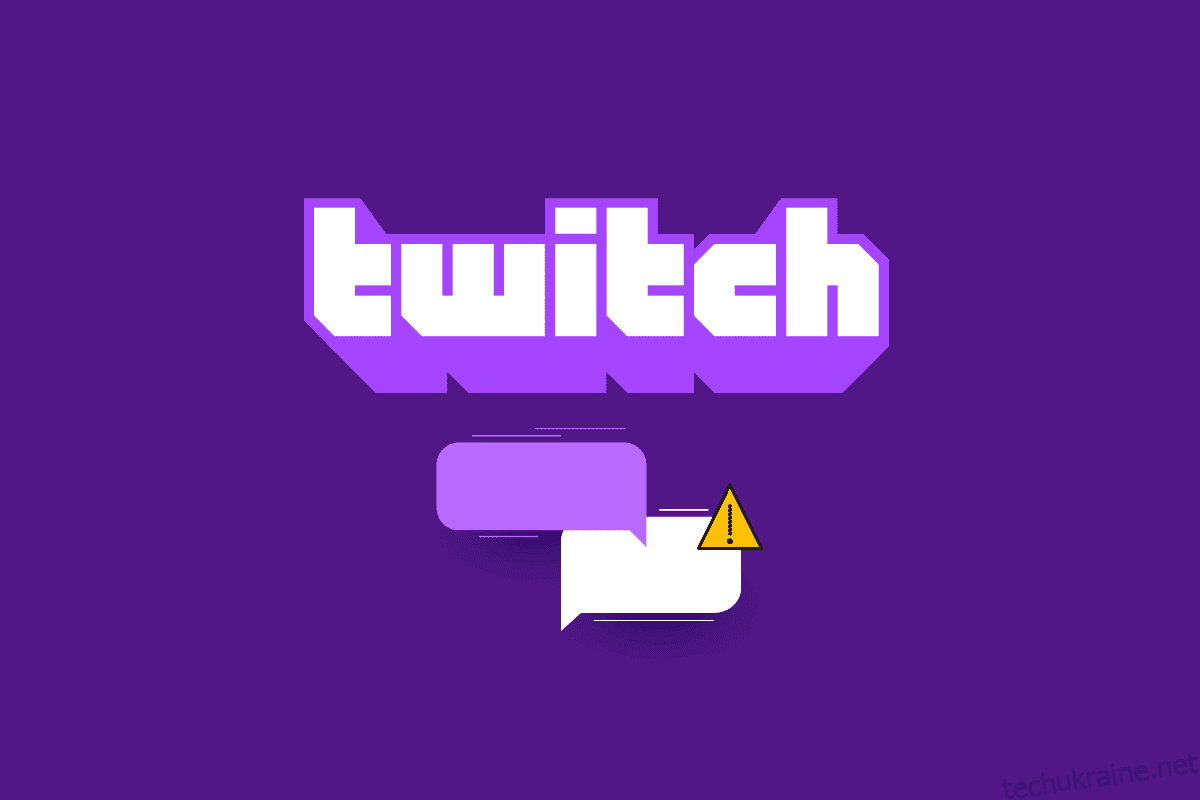Відразу після запуску веб-сайту Twitch він продовжує отримувати багато користувачів і підписників завдяки різноманітності медіаконтенту в спільноті. Однією з особливостей, яка сприяла величезному успіху веб-сайту, є можливість чату. Однак що, якщо ви зіткнулися з помилкою про те, що чат Twitch не працює під час трансляції улюбленого каналу? Чат Twitch може не працювати, і ви не зможете використовувати функції чату для спілкування зі своїми підписниками або друзями на каналі. Ви можете легко вирішити проблему з неможливістю підключення Twitch до чату, якщо добре знаєте причину цієї проблеми. Причиною цього можуть бути тимчасові збої в потоковому браузері або потоковому пристрої. У цій статті обговорюються способи вирішення проблеми з відключенням чату Twitch на ПК з Windows.
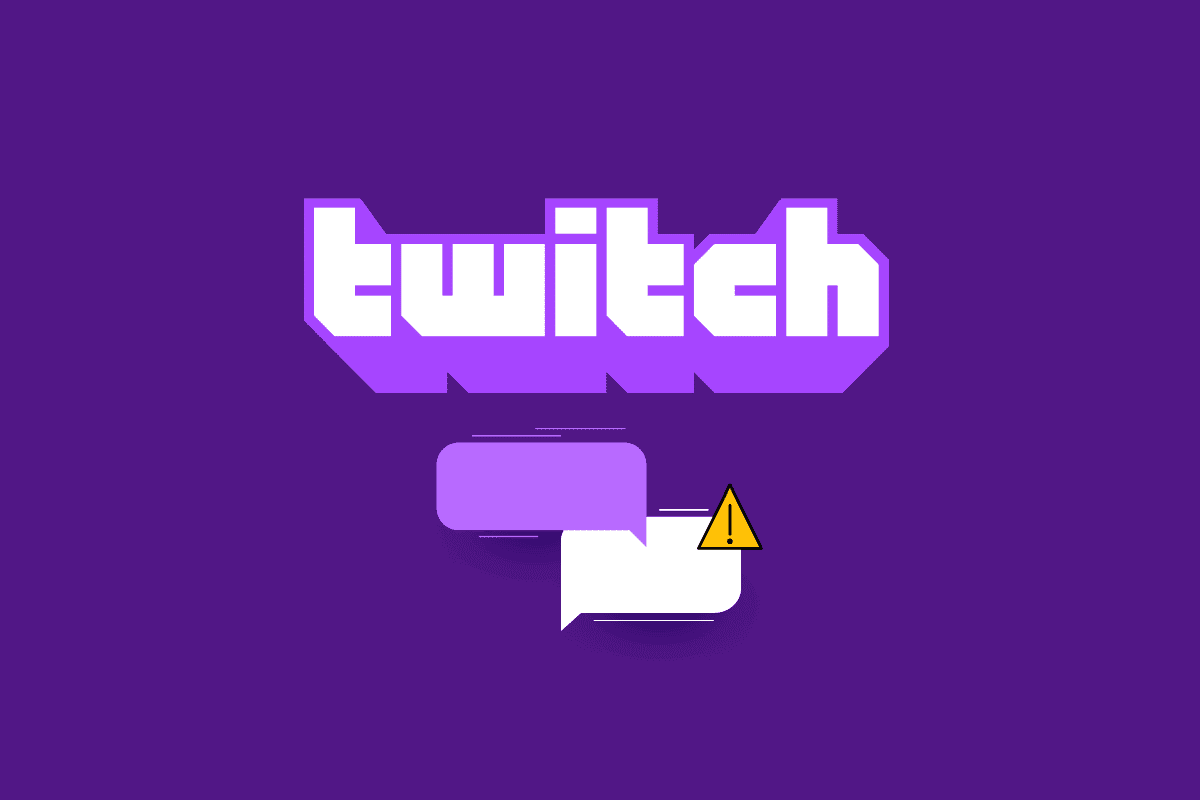
Як виправити, що Twitch не може підключитися до чату
Причини, чому функція потокового чату може не працювати на веб-сайті Twitch, описані нижче в цьому розділі.
-
Проблеми з підключенням до Інтернету. Швидкість підключення до Інтернету, до якого підключено ПК з Windows, може бути слабкою для підтримки веб-сайту Twitch.
-
Проблеми, пов’язані з веб-переглядачем. У веб-переглядачі, який ви використовуєте, можуть виникнути проблеми, як-от веб-розширення чи кеш. Канал IRC може перериватися такими інструментами та службами.
-
Проблема з проксі-сервером і службою VPN. Служба VPN і проксі-сервер на вашому комп’ютері можуть розглядати веб-сайт Twitch як загрозу, і ви, можливо, не зможете використовувати веб-сайт,
-
Помилка виконання сценарію сторінки. Сценарій сторінки потрібен для отримання IRC-сеансу веб-сайту Twitch. Якщо є помилка під час виконання сценарію сторінки веб-сайту, ви можете зіткнутися з цією помилкою.
У цьому розділі ви ознайомитеся з деякими поширеними методами усунення несправностей, які допоможуть вам усунути несправність чату Twitch. Дотримуйтесь їх у тому ж порядку, щоб досягти ідеальних результатів.
Спосіб 1: Основні методи усунення несправностей
Щоб виправити помилку в чаті на платформі Twitch, ви можете спробувати застосувати основні методи усунення несправностей, перелічені тут.
1А. Оновити веб-сторінку
Як перший спосіб вирішити проблему з неможливістю підключення Twitch до чату, ви можете оновити веб-сторінку, на якій ви відкрили веб-сайт Twitch. Щоб зробити це, ви можете клацнути піктограму перезавантаження у верхньому лівому куті веб-сторінки або одночасно натиснути клавіші Ctrl+R, щоб оновити сторінку.
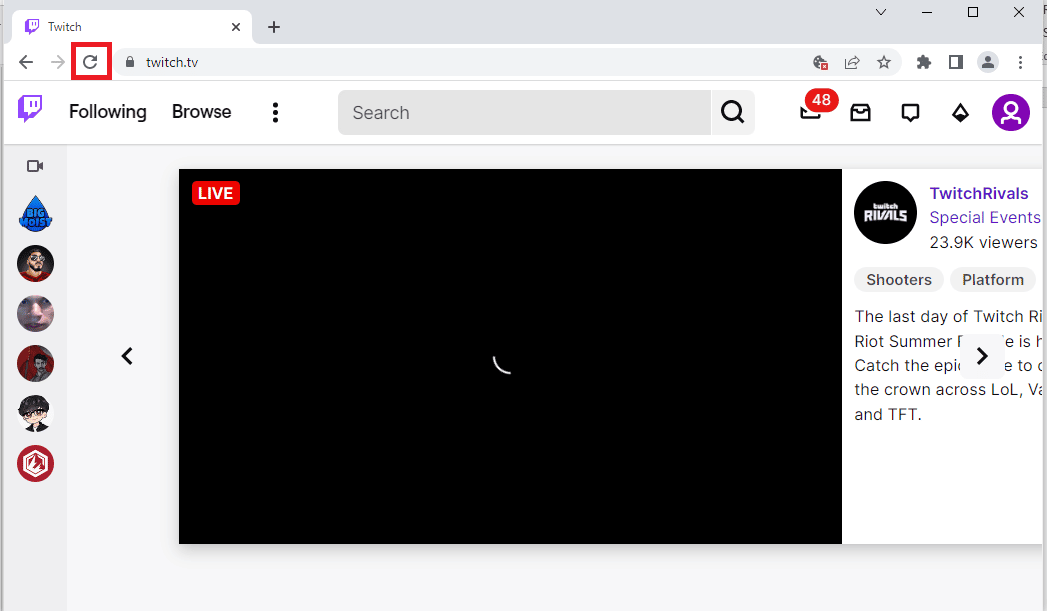
1B. Перевірте підключення до Інтернету
Наступний спосіб — перевірити, чи достатньо швидкості вашого Інтернет-з’єднання для підтримки веб-сайту Twitch. Оскільки веб-сайт Twitch містить багато медіаконтенту, ви повинні використовувати підключення до Інтернету з мінімальною швидкістю 5 Мбіт/с.
1. Запустіть програму Google Chrome за допомогою панелі пошуку Windows у нижньому лівому куті.

2. Відкрийте Speedtest веб-сайт і натисніть кнопку GO, щоб перевірити швидкість підключення до Інтернету.
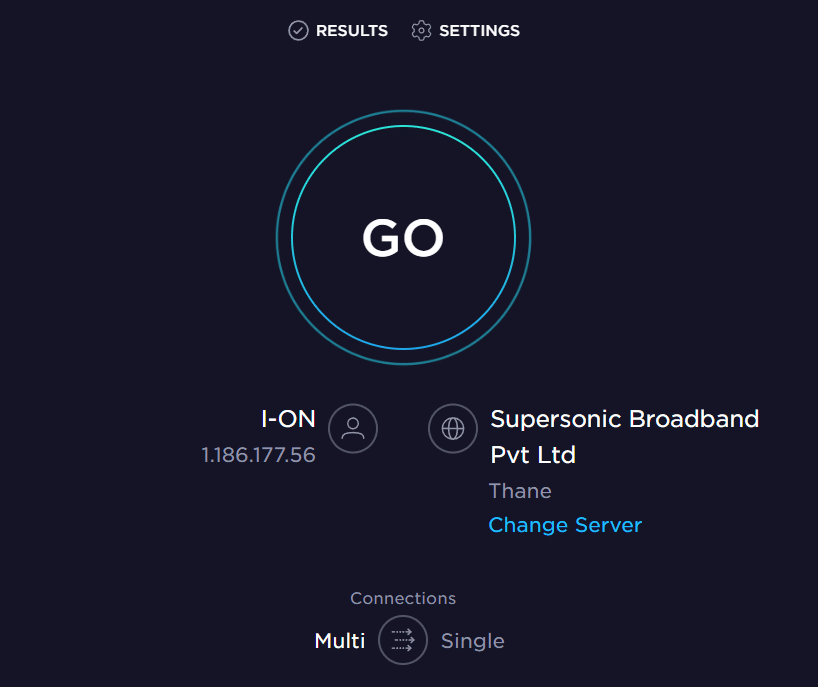
Якщо швидкість підключення до Інтернету менша за мінімально необхідну швидкість, ви можете:
- Змініть план плану мережі Wi-Fi або
- Підключіть свій ПК з Windows до іншої мережі Wi-Fi за допомогою ACTION CENTER.
1С. Перезапустіть маршрутизатор
Варіант вирішення проблеми з чатом Twitch — усунути збої на маршрутизаторі Wi-Fi і усунути проблеми з підключенням до Інтернету, ви можете перезавантажити маршрутизатор.
1. Знайдіть кнопку живлення на задній панелі маршрутизатора/модему.
2. Натисніть кнопку один раз, щоб вимкнути його.

3. Тепер від’єднайте кабель живлення маршрутизатора/модему та зачекайте, доки живлення з конденсаторів повністю зникне.
4. Потім повторно підключіть кабель живлення та ввімкніть його через хвилину.
5. Зачекайте, доки мережеве з’єднання буде відновлено, і спробуйте ввійти знову.
1D. Змінити веб-браузер
Наступний спосіб, який ви можете спробувати вирішити помилку Twitch не вдається підключитися до чату, це використання альтернативного веб-браузера на вашому ПК з Windows. Ви можете використовувати рядок пошуку Windows для використання будь-якого іншого веб-браузера, наприклад Mozilla Firefox або Microsoft Edge.
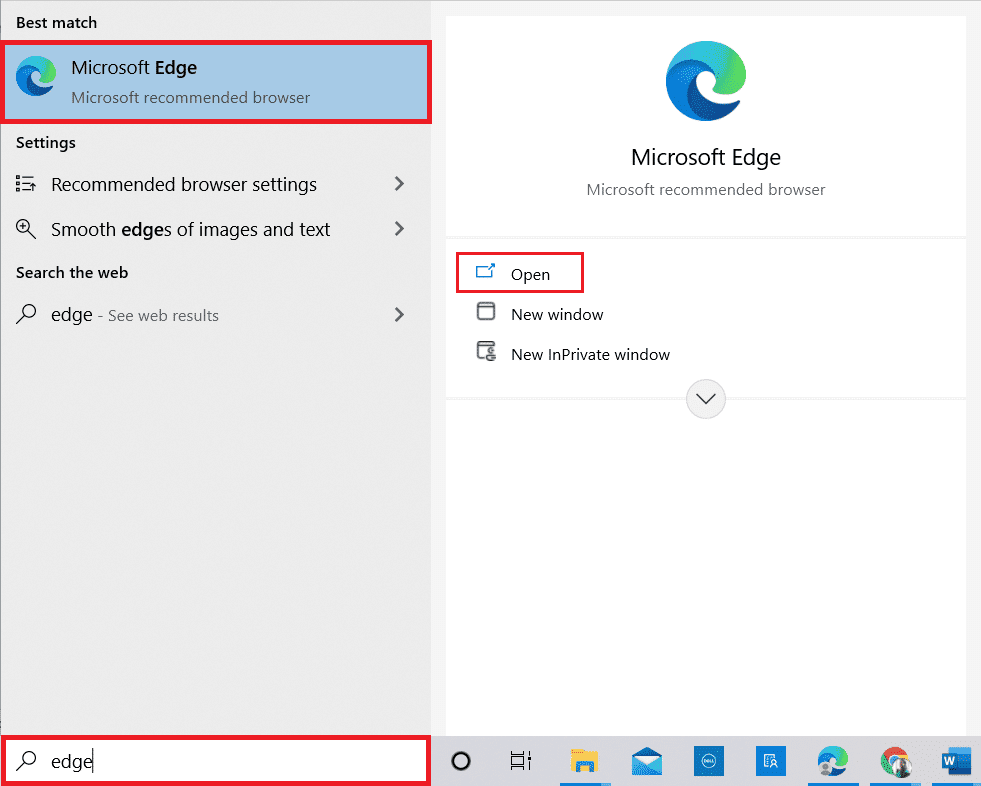
1E. Спробуйте режим анонімного перегляду (у Google Chrome)
Спосіб виправлення помилки чату Twitch не працює під час використання веб-браузера Google Chrome – це використання режиму анонімного перегляду в браузері. Це вимкне всі веб-розширення та очистить історію в додатку та допоможе в трансляції на веб-сайті Twitch без будь-яких збоїв. Скористайтеся наведеним тут посиланням, щоб дізнатися, як відкрити режим анонімного перегляду в програмі Google Chrome.
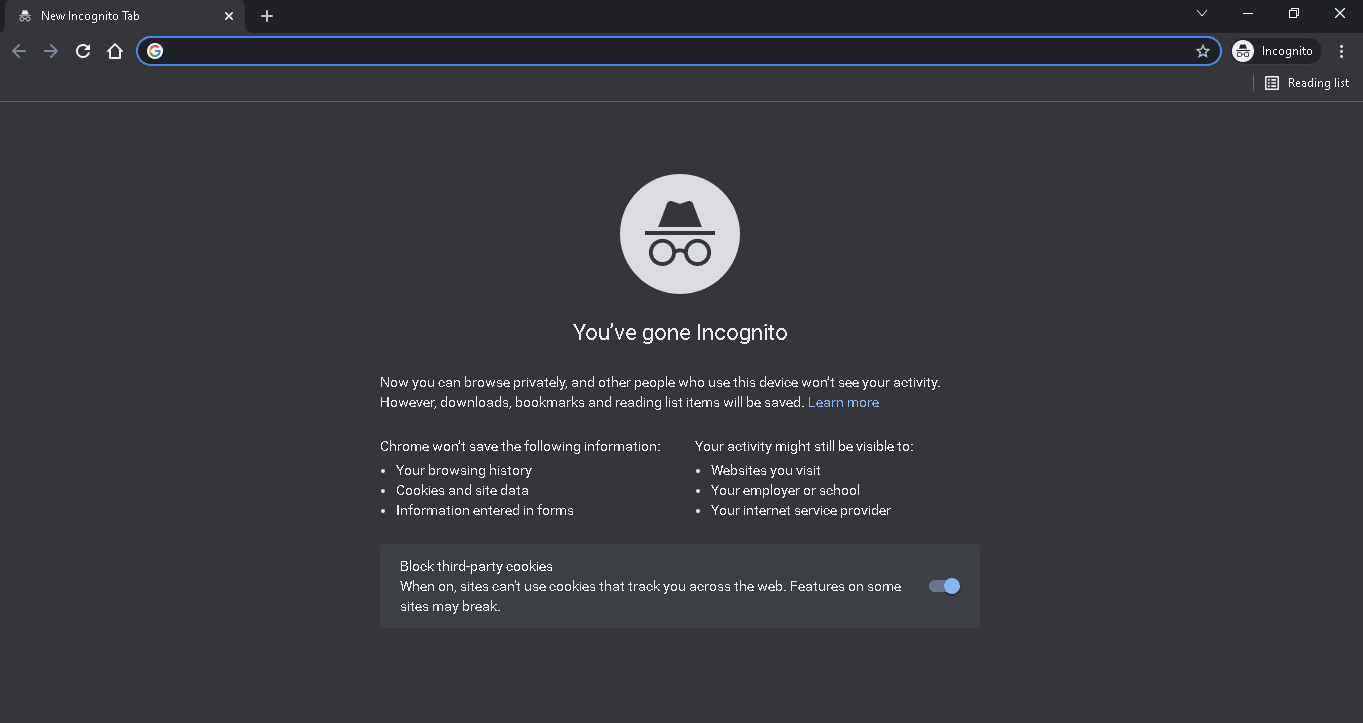
1F. Перевірте сервери Twitch
Ще одна поширена причина, через яку може виникати помилка під час використання чату на платформі Twitch, це обслуговування сервера. Ви можете переглянути статус серверів Twitch у веб-переглядачі за умовчанням і перевірте, чи проблема пов’язана з платформою Twitch.
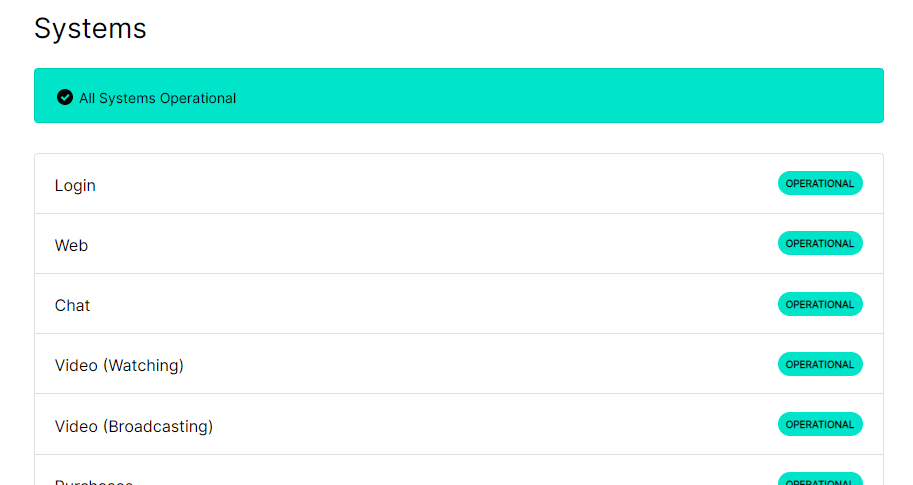
1G. Повторно увійдіть до облікового запису Twitch
Ви можете спробувати вийти зі свого облікового запису Twitch і повторно ввійти, щоб виправити помилку.
1. Відкрийте програму Google Chrome із панелі пошуку Windows.
2. Відвідайте смикатися веб-сайті, клацніть піктограму профілю у верхньому правому куті та виберіть опцію Вийти.
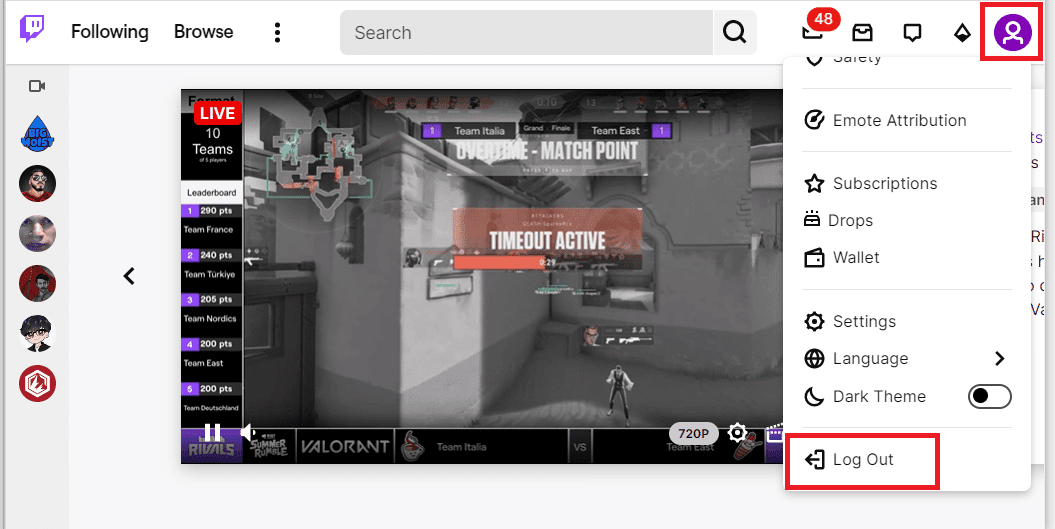
3. Перезапустіть програму Google Chrome за допомогою панелі пошуку та відкрийте смикатися веб-сайт.
4. Натисніть кнопку «Увійти» у верхньому правому куті.
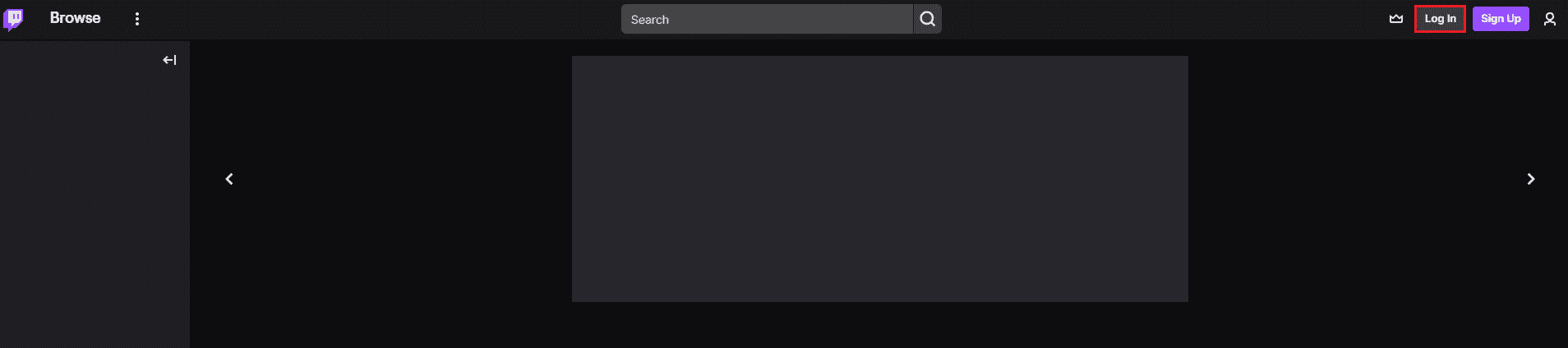
5. На вкладці «Вхід» введіть облікові дані облікового запису Twitch і натисніть кнопку «Увійти».
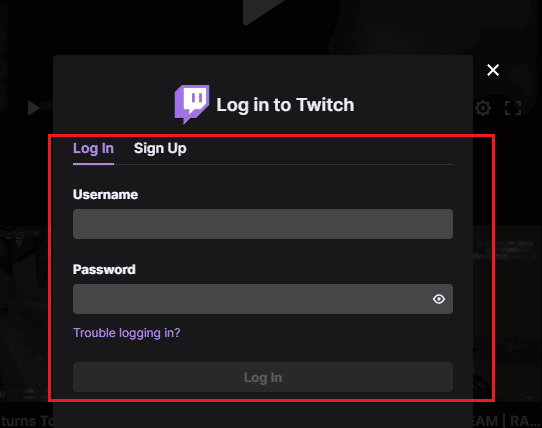
1H. Дозволити файли cookie в Twitch
Щоб виправити помилку Twitch не вдається підключитися до чату, потрібно дозволити файли cookie на платформі Twitch або в програмі Google Chrome.
1. Відкрийте програму Google Chrome.
2. Перейдіть до смикатися веб-сайт і натисніть опцію блокування поруч із URL-адресою.
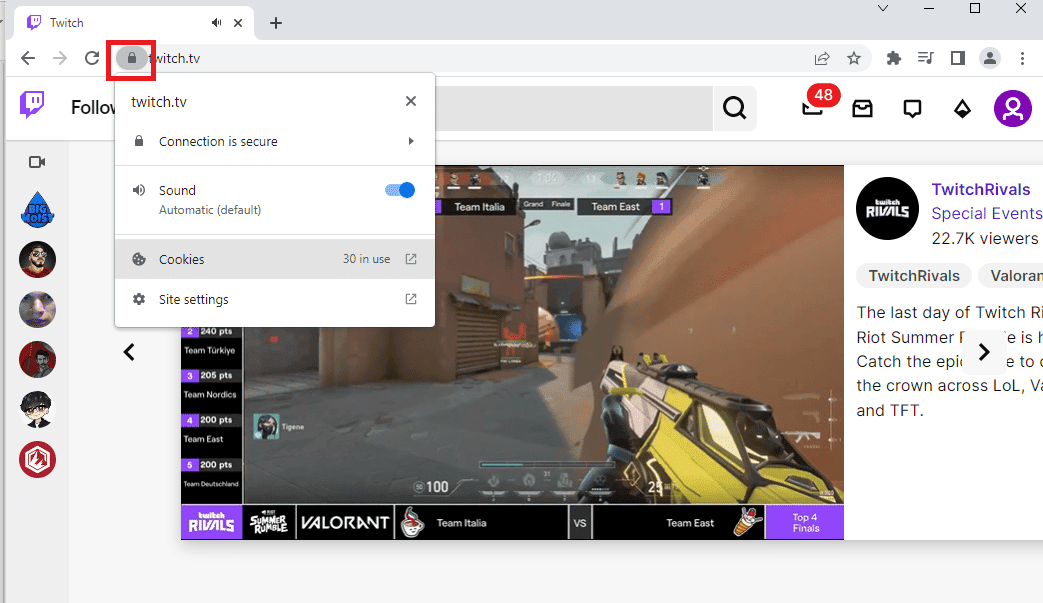
3. Клацніть опцію «Cookies», щоб відобразити вікно «Використовувані файли cookie».
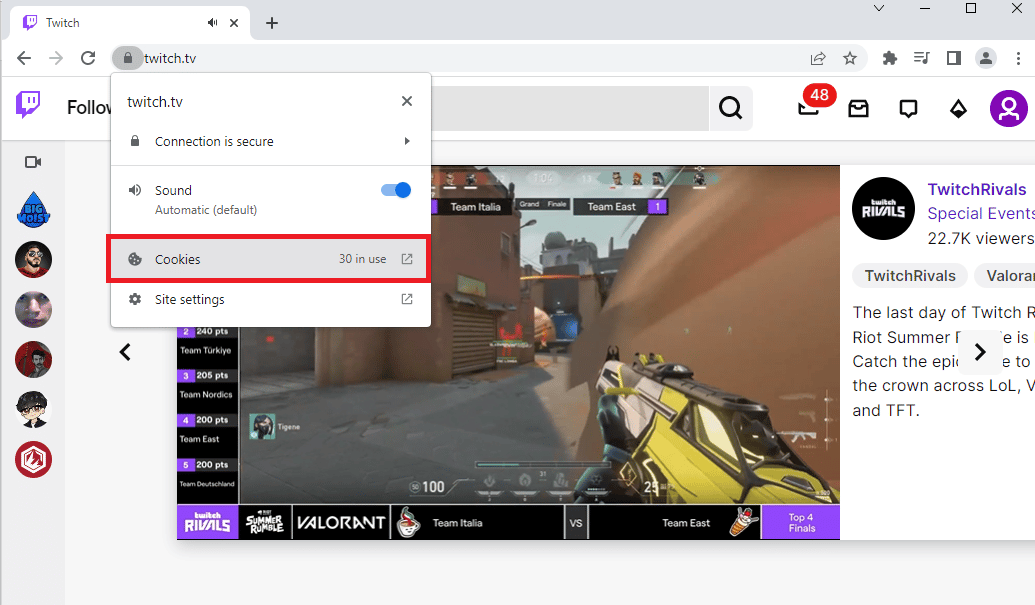
4. Перейдіть на вкладку «Заблоковані», виберіть файли cookie окремо та натисніть кнопку «Дозволити».
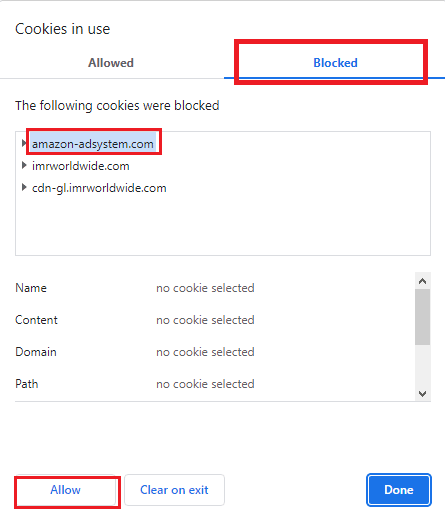
5. Натисніть кнопку «Готово», коли всі файли cookie буде ввімкнено.
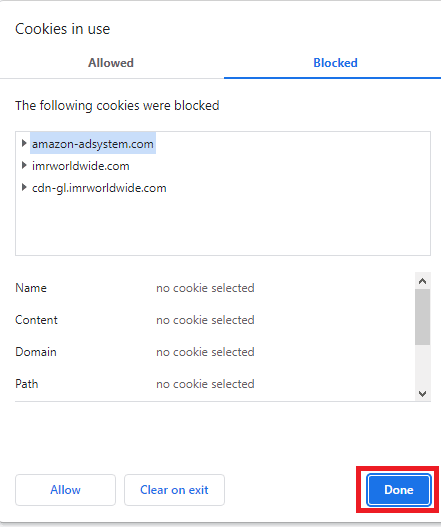
6. Натисніть кнопку «Перезавантажити», щоб оновити веб-сайт Twitch після внесення змін.
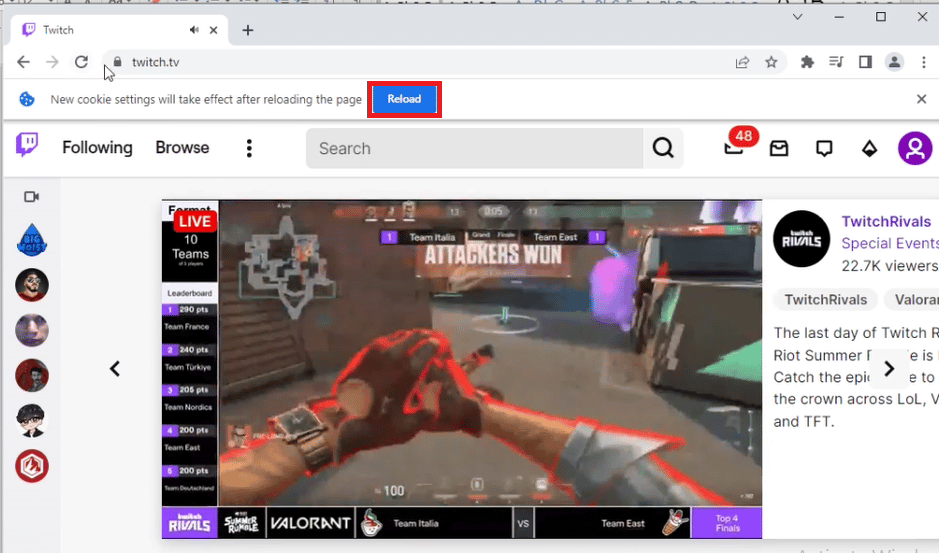
1І. Вимкніть розширення браузера
Ви можете вимкнути веб-розширення в програмі Google Chrome, щоб виправити помилку Twitch chat down на веб-сайті Twitch.
1. Запустіть Google Chrome і натисніть три вертикальні крапки, як це було зроблено в попередньому способі.
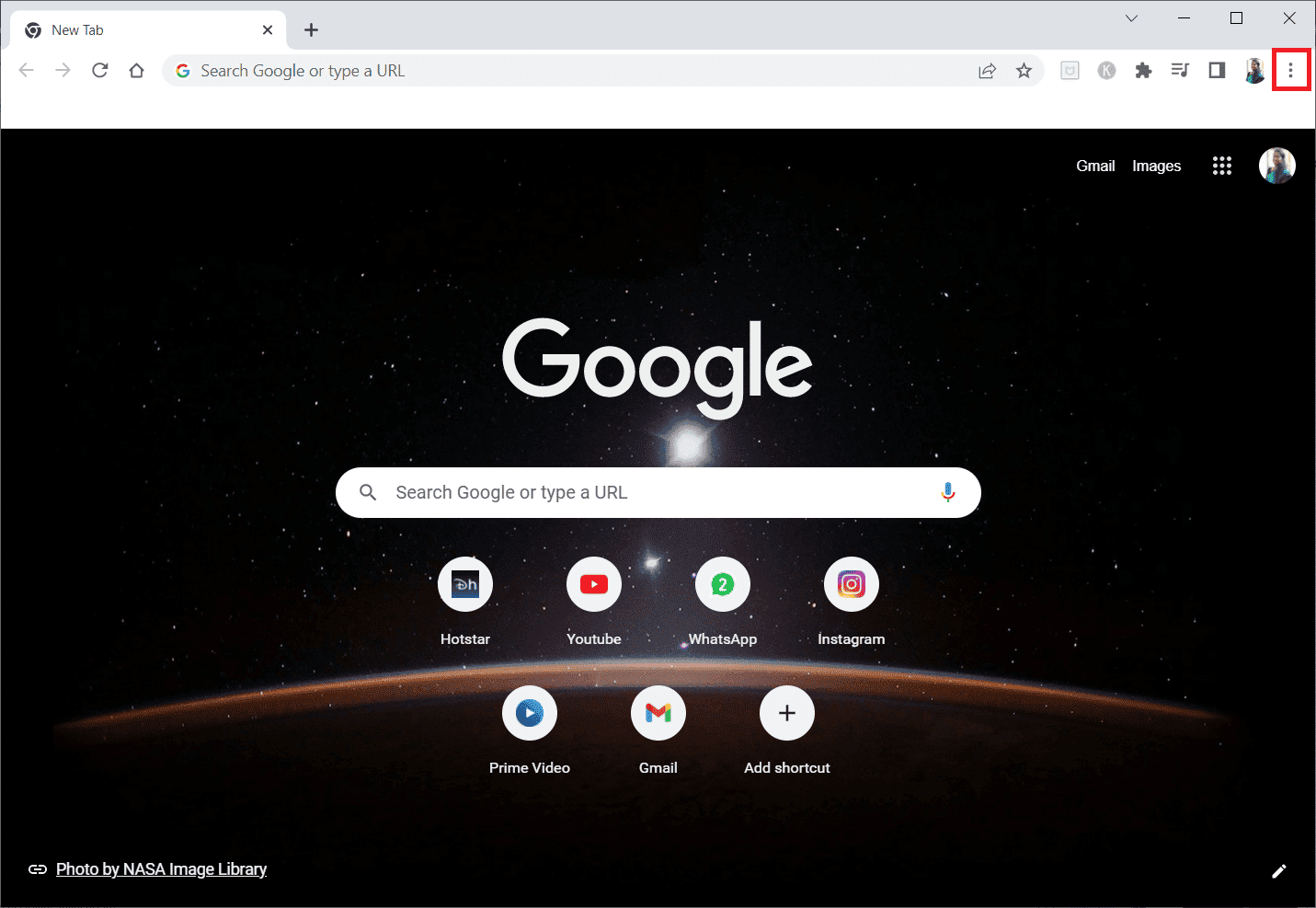
2. Натисніть «Інші інструменти», а потім виберіть «Розширення».
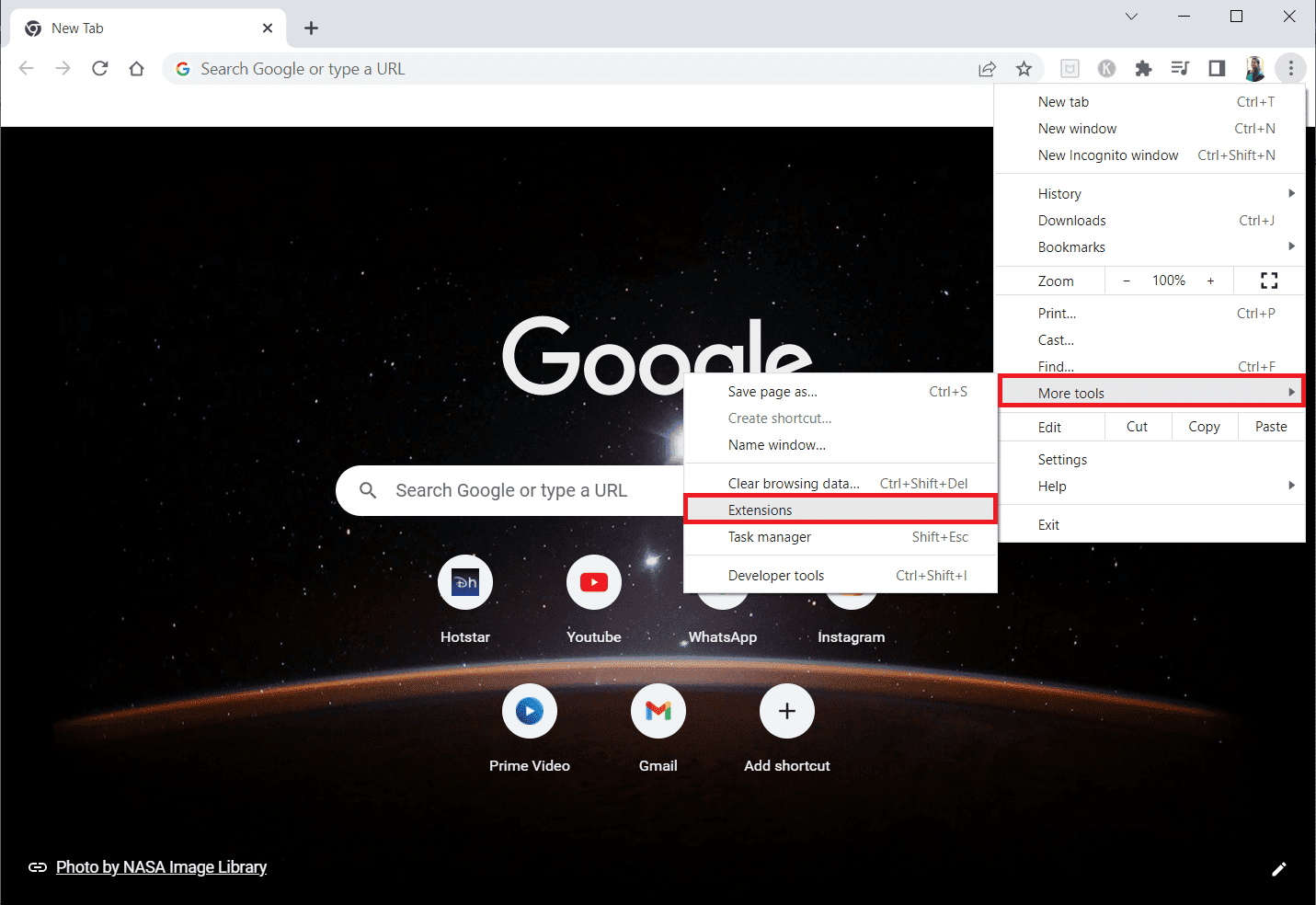
3. Вимкніть перемикач невикористаних розширень. Тут як приклад взято Google Meet Grid View.
Примітка. Якщо веб-розширення не є необхідним, ви можете видалити їх, натиснувши кнопку Видалити.
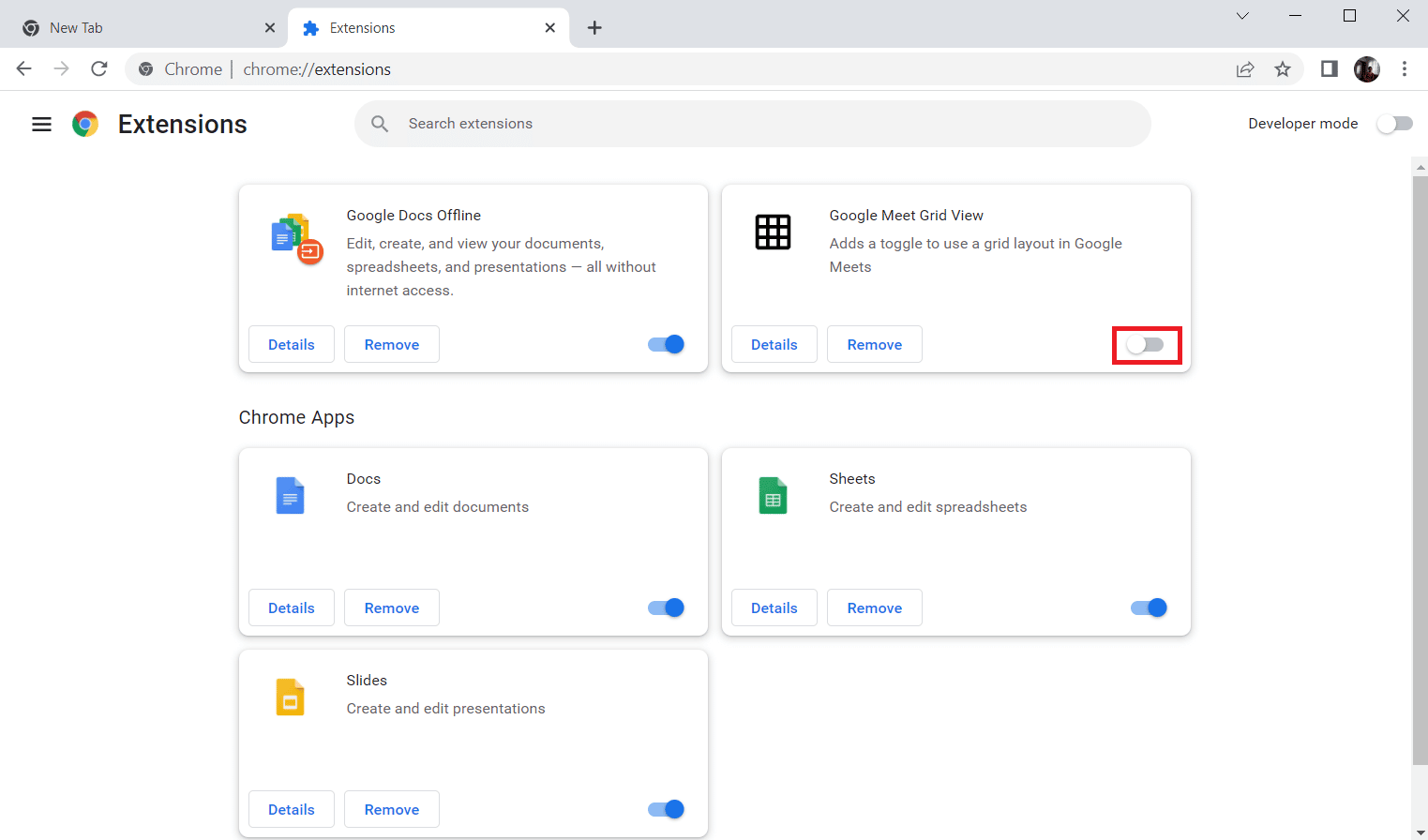
1J. Очистити кеш браузера та файли cookie
Ще один спосіб виправити помилку Twitch не вдається підключитися до чату – очистити всі кешовані дані та файли cookie у браузері Google Chrome. Це зменшить час затримки під час завантаження веб-сторінки Twitch. Скористайтеся наведеним тут посиланням, щоб дізнатися, як очистити кеш-пам’ять веб-переглядача та файли cookie.
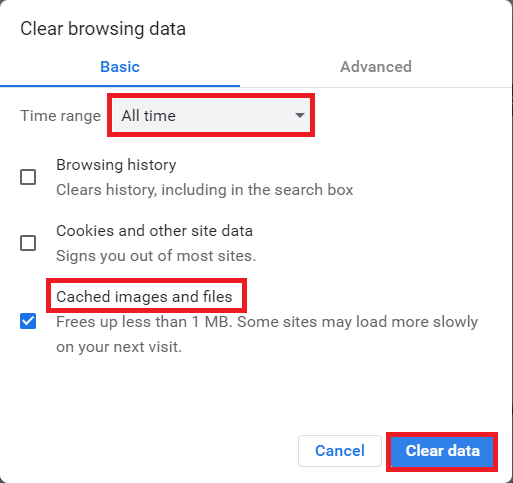
1K. Вимкніть VPN і проксі-сервери
Іншою можливою причиною помилки «Не працює чат Twitch» на веб-сайті Twitch може бути служба VPN або проксі, які ви використовуєте на своєму ПК. Щоб вирішити цю проблему, ви можете виконати дії, наведені за посиланням тут, щоб вимкнути VPN і проксі-сервер у Windows 10 на вашому ПК.
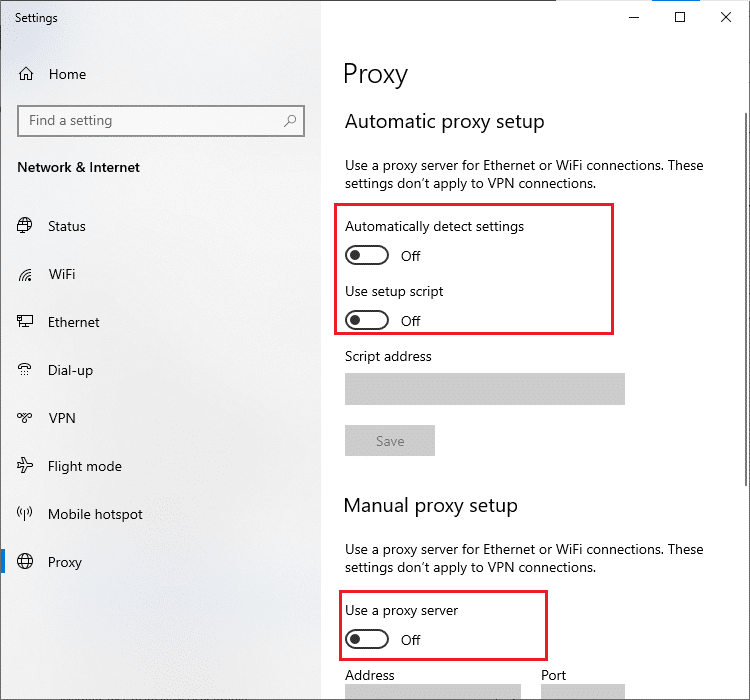
1л. Змінити налаштування DNS
Іноді причиною цієї помилки може бути DNS або система доменних імен вашого ПК з Windows. Ви можете скористатися наведеним тут посиланням, щоб змінити налаштування DNS на вашому ПК, щоб вирішити проблему.
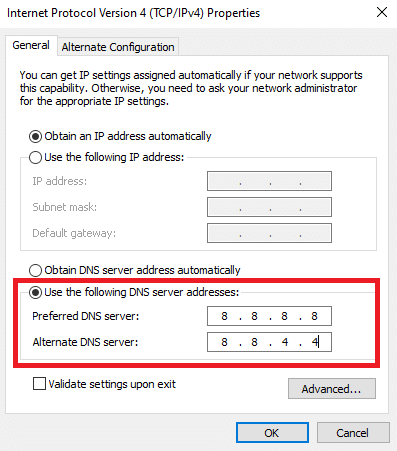
1М. Скинути кеш DNS
Ще один спосіб виправити помилку – скинути кеш DNS на вашому ПК з Windows до налаштувань за замовчуванням. Використовуючи наведене тут посилання, ви можете дізнатися, як скинути кеш DNS на вашому ПК.
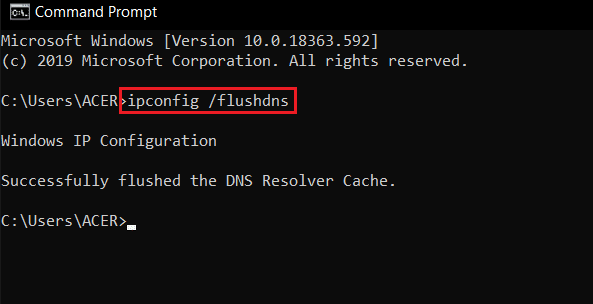
Спосіб 2: Згорніть і повторно розширте панель чату
Ще одне базове рішення для вирішення проблеми Twitch, яка не може підключитися до чату, — це усунення збою у вікні чату. Ви можете спробувати згорнути та знову розширити панель чату на веб-сайті Twitch.
1. Відкрийте смикатися веб-сайт і транслюйте канал, який ви хочете переглянути.
2. Натисніть кнопку «Згорнути» на панелі ПОТОКОВОГО ЧАТУ.
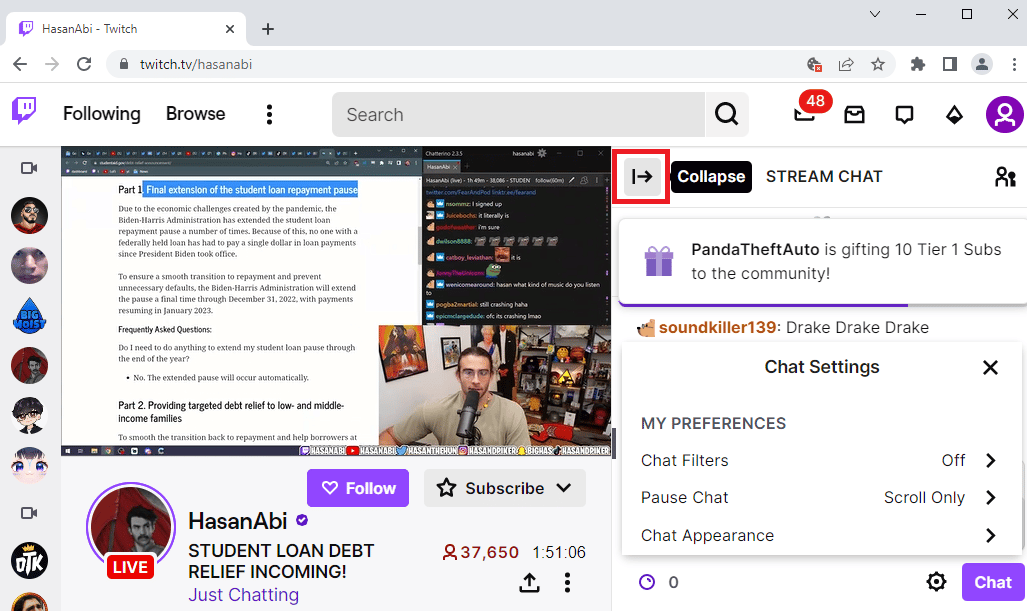
3. Натисніть кнопку «Розгорнути», щоб знову розгорнути панель чату на веб-сайті Twitch.
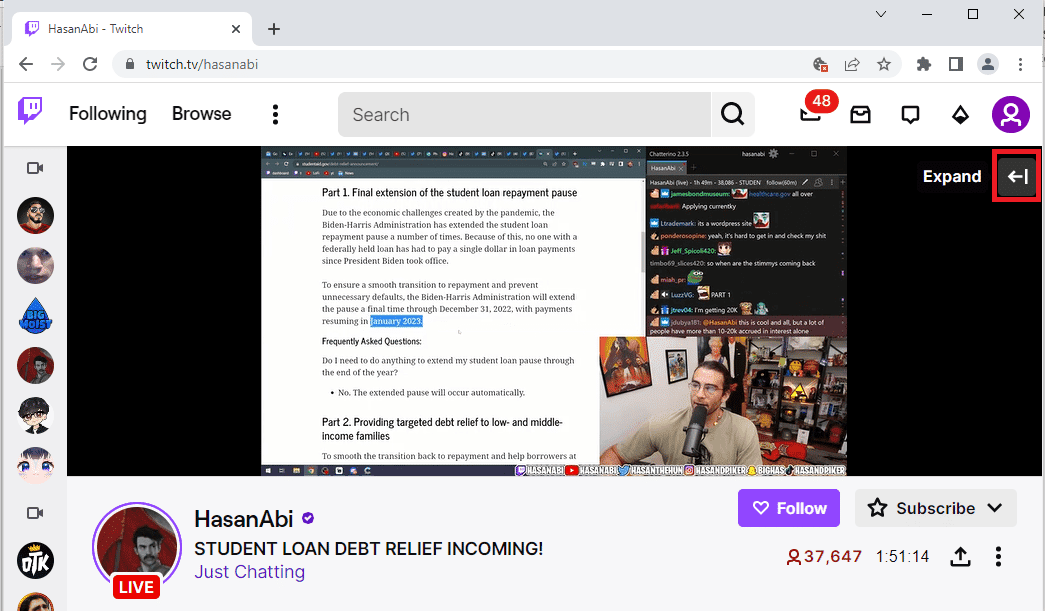
Спосіб 3. Використовуйте функцію спливаючого вікна чату
Якщо ви не можете використовувати панель чату в каналі на своєму веб-сайті Twitch, ви можете скористатися вікном чату Popout.
1. Перейдіть до смикатися веб-сайт і транслювати будь-який канал на веб-сайті.
2. Клацніть опцію «Налаштування чату» на панелі ПОТОКОВОГО ЧАТУ.
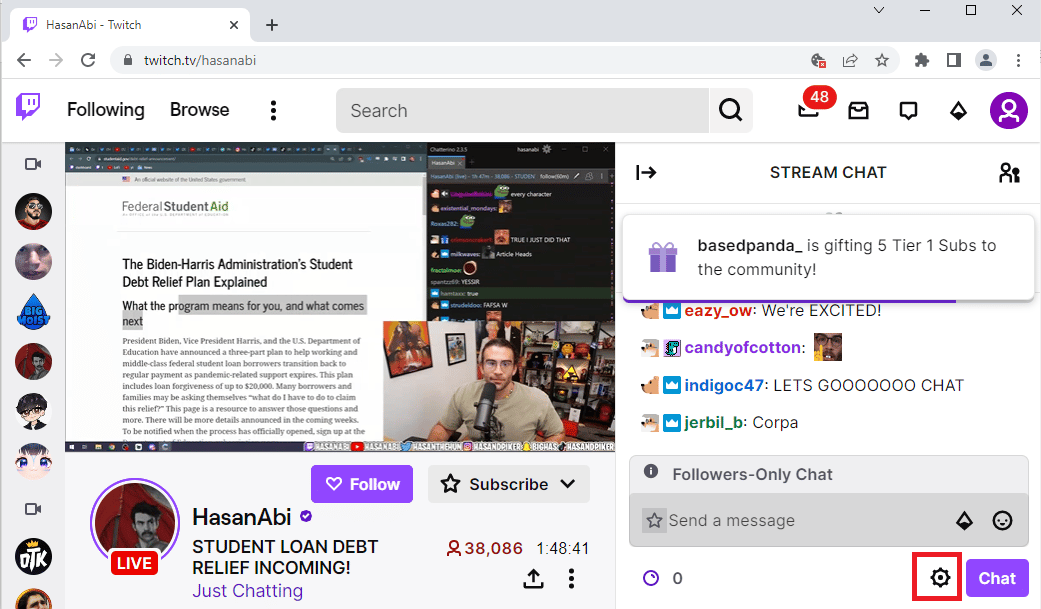
3. Клацніть опцію Popout Chat у відображеному списку.
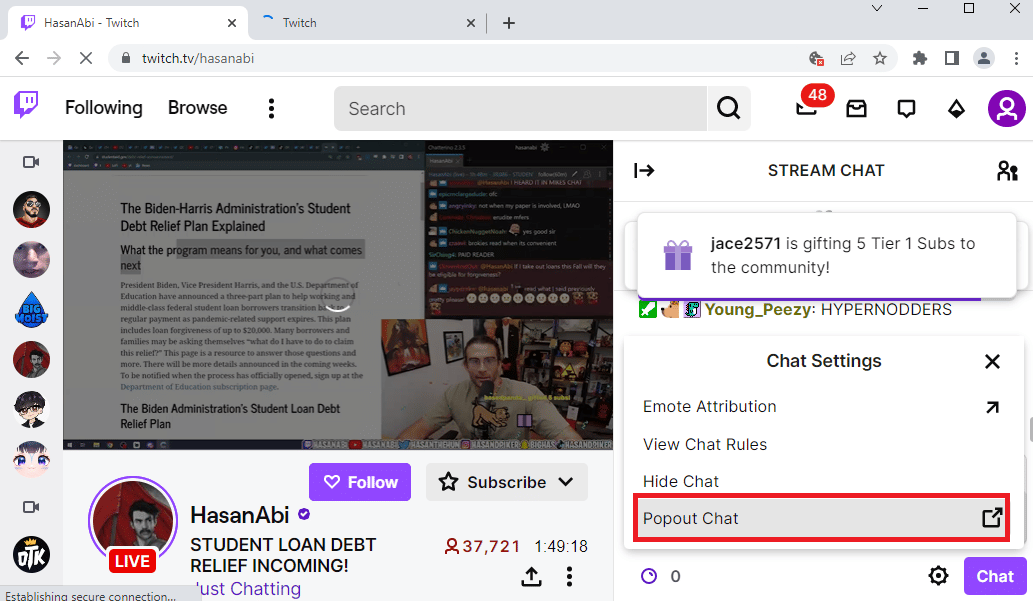
4. Ви побачите спливаюче вікно STREAM CHAT у наступному вікні браузера.
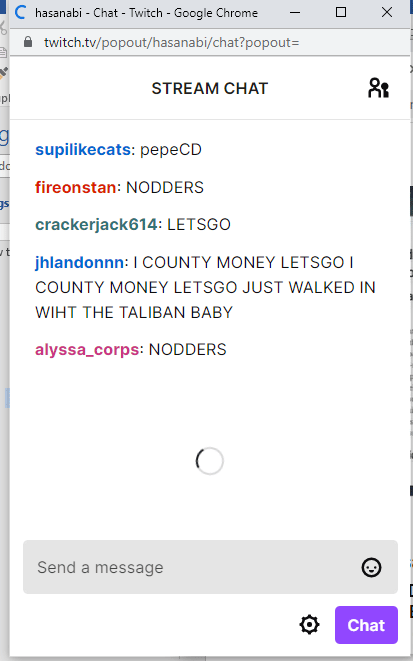
Спосіб 4: Вимкніть емоції GIF
Іншою можливою причиною помилки чату Twitch можуть бути анімовані або GIF-емоції в чаті. Оскільки це медіаконтент, який вимагає більше графіки, чат може зависнути. Ви можете повністю вимкнути емоції GIF, щоб виправити помилку Twitch не вдається підключитися до чату.
1. Відкрийте веб-браузер Google Chrome.
2. Перейдіть до смикатися веб-сайт і транслювати будь-який канал.
3. Клацніть опцію «Налаштування чату» в нижньому правому куті вікна чату.
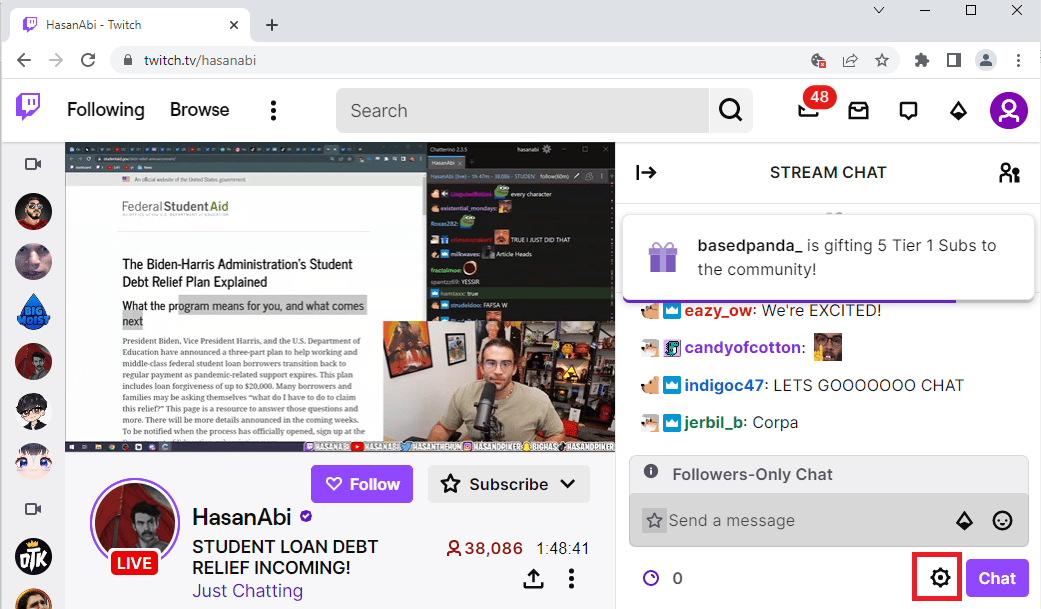
4. Клацніть опцію «Вигляд чату» у спливаючому списку.
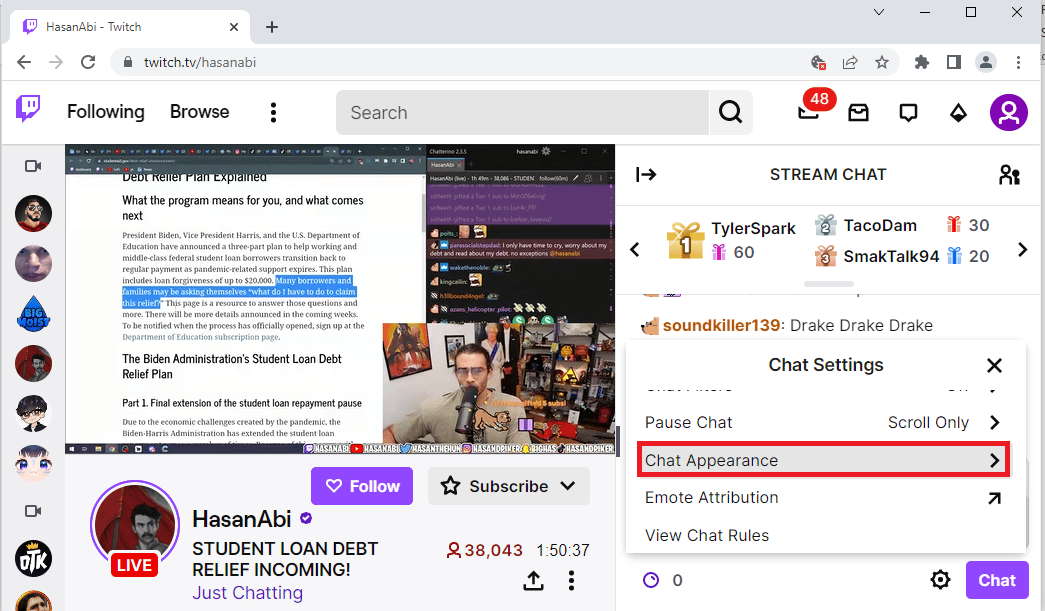
5. Вимкніть опцію Emote Animations, щоб вимкнути GIF-емоції.
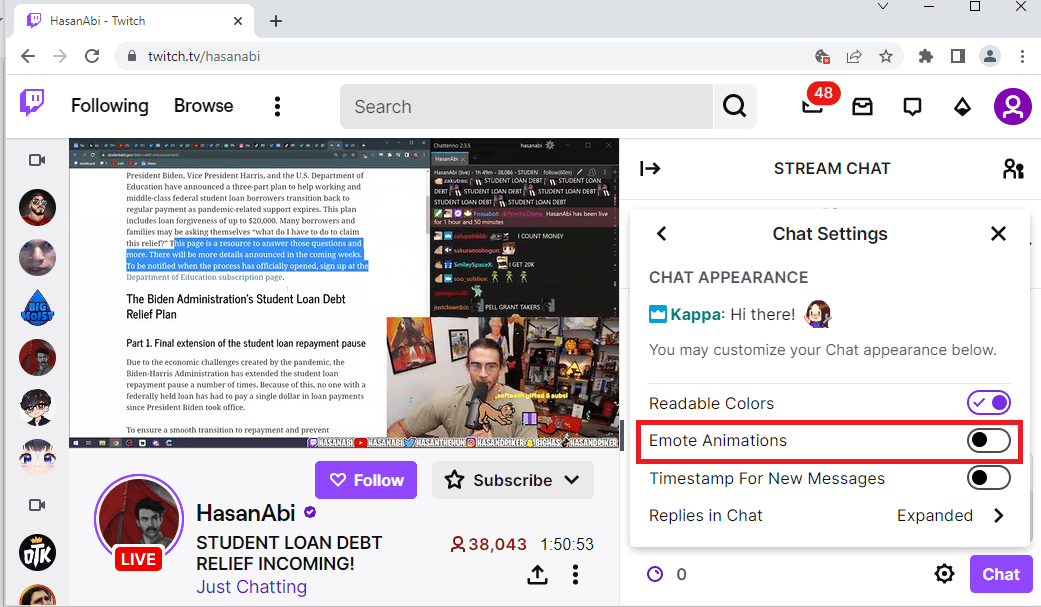
Спосіб 5: Додайте в білий список веб-сайт Twitch
Якщо під час трансляції веб-сайту у веб-браузері виникає помилка Twitch chat не працює, ви можете перевірити налаштування веб-розширення AdBlock. Під час використання розширення AdBlock веб-сайт Twitch може бути доданий до списку відхилених. Ви можете виправити цю помилку одним із двох способів:
Варіант I: Вимкніть веб-розширення AdBlock
Ви можете тимчасово вимкнути веб-розширення AdBlock, виконавши кроки для вимкнення веб-розширень, як пояснювалося раніше.
Варіант II: додайте веб-сайт Twitch до білого списку
Ви можете додати веб-сайт Twitch до білого списку в розширенні AdBlock.
1. Відвідайте смикатися веб-сайті та натисніть опцію Розширення на верхній панелі.
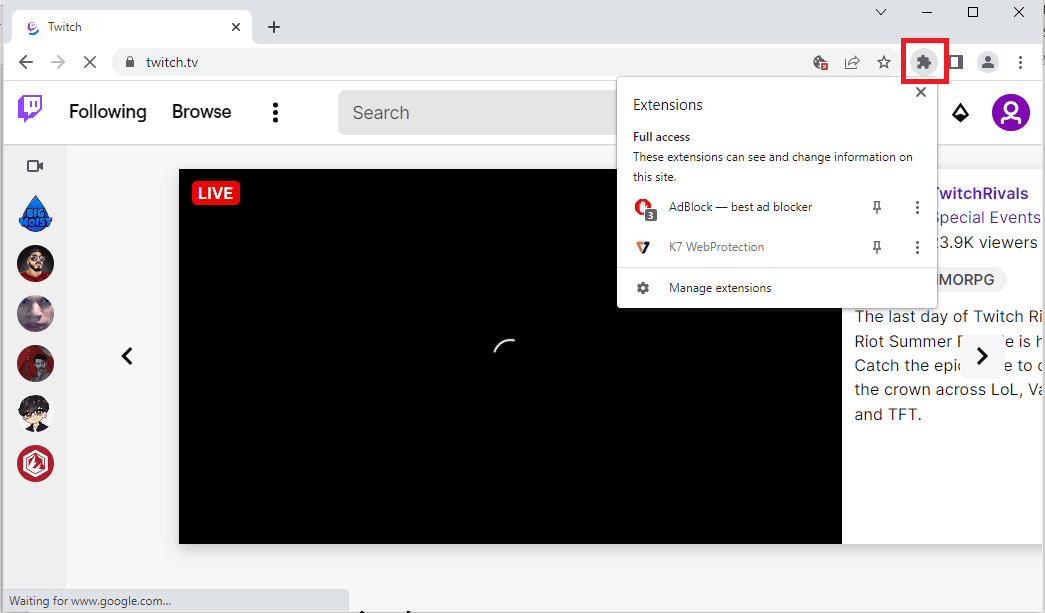
2. Натисніть AdBlock – найкраще розширення для блокування реклами.
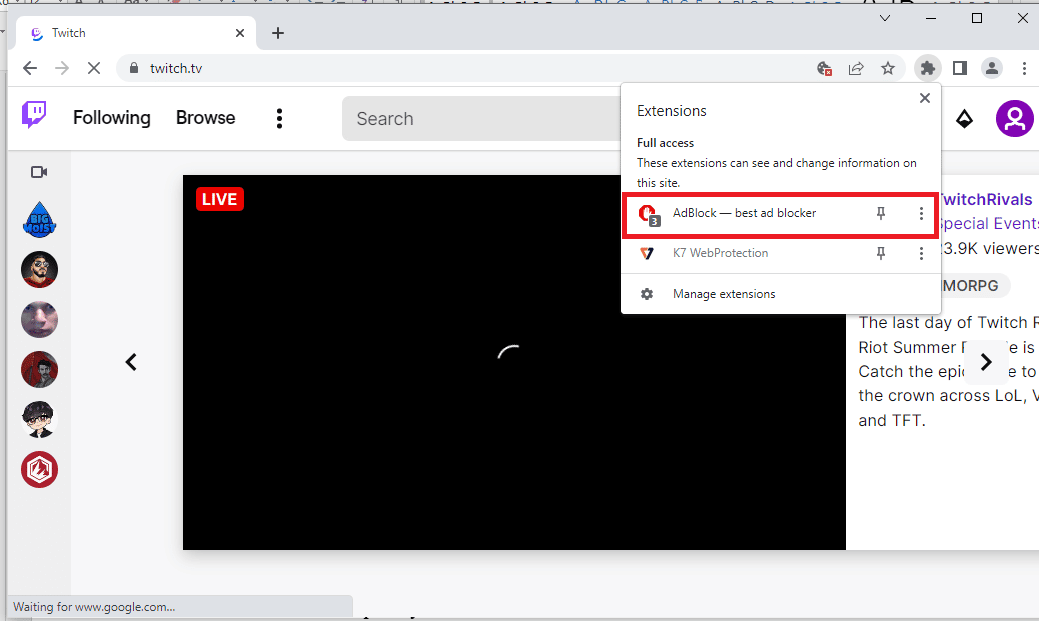
3. Натисніть кнопку «Завжди» в розділі «Призупинити на цьому сайті», щоб додати веб-сайт Twitch до білого списку.
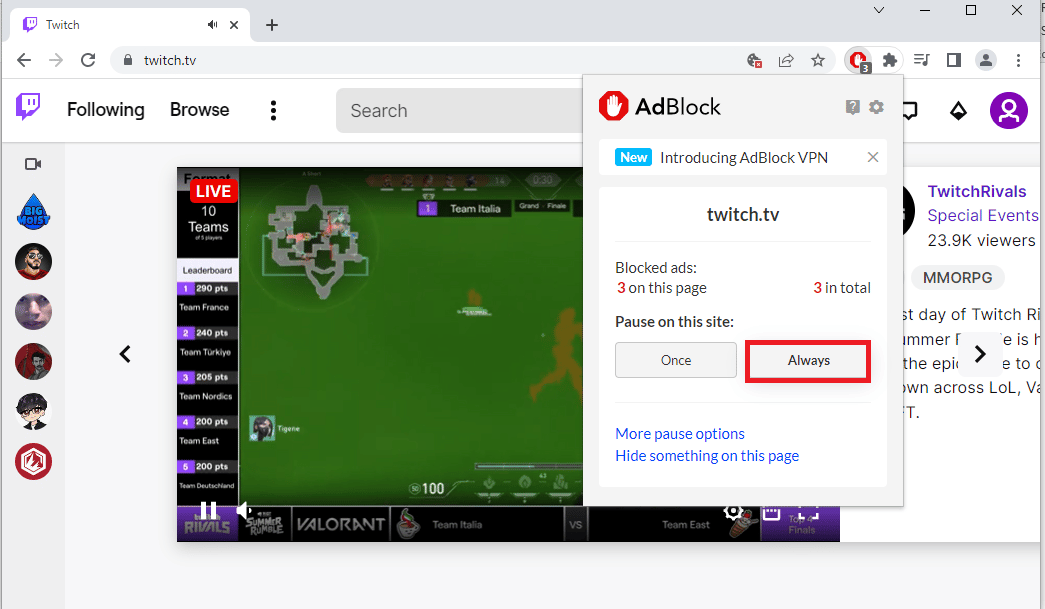
Спосіб 6: Використовуйте додаток Twitch
Якщо ви зіткнулися з проблемою Twitch, яка не може підключитися до чату під час використання веб-сайту, ви можете альтернативно скористатися спеціальною програмою Twitch для Windows. Це забезпечить усі функції, і ви зможете легко виправити помилку.
1. Запустіть програму Google Chrome.
2. Відкрийте офіційний сайт смикатися і натисніть кнопку Завантажити.
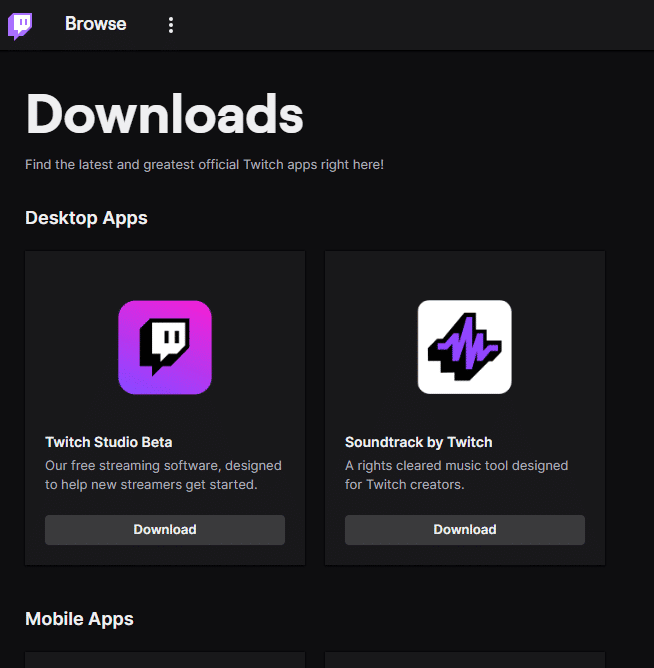
3. Двічі клацніть завантажений файл, щоб запустити виконуваний файл Twitch.
4. Натисніть кнопку «Встановити» та натисніть кнопку «Так», щоб надати права адміністратора.
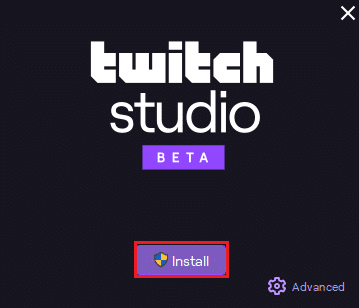
5. Натисніть кнопку Далі в інструкціях на екрані та натисніть кнопку Готово в останньому вікні.
Спосіб 7: Зверніться до служби підтримки Twitch
Нарешті, ви можете дізнатися, як вирішити проблему зверніться до служби підтримки спільноти Twitch. Скористайтеся посиланням у веб-браузері за замовчуванням, введіть необхідні дані в поля та виправте помилку в них. Ви маєте отримати відповідь електронною поштою протягом тижня з описом рішень і причин помилки.
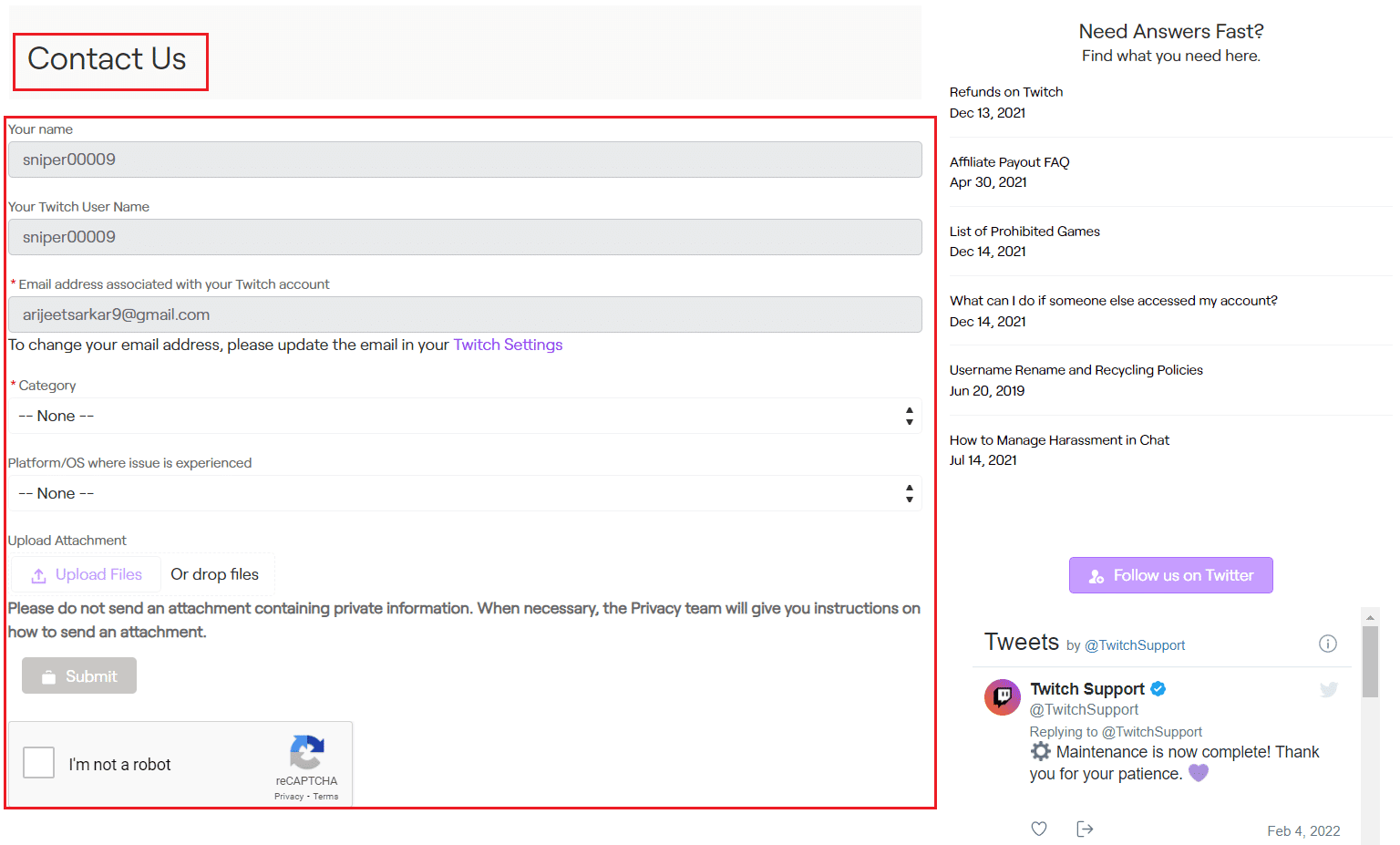
***
У статті описано способи вирішення проблеми, як Twitch не може підключитися до чату. Будь ласка, повідомте нам, який із цих методів спрацював, щоб вирішити проблему з чатом Twitch, у розділі коментарів. Будь ласка, не соромтеся залишати свої пропозиції та запити щодо цього в коментарях.