Steam – це відома онлайн-платформа для поширення відеоігор від компанії Valve. Гравці мають можливість не тільки запускати трансляції, але й купувати, створювати, грати та обговорювати ігри на Steam. Цей сервіс є чудовим магазином комп’ютерних ігор, який можна безкоштовно завантажити та використовувати. Однак, серед усіх цих корисних функцій, користувачі Steam іноді стикаються з різними помилками. Однією з поширених проблем є помилка з кодом 130, яка повідомляє про неможливість завантажити веб-сторінку через невідому причину. Ця помилка може з’являтися, коли Steam запускається через браузер на комп’ютері чи ноутбуці з операційною системою Windows. Хоча ця проблема є доволі частою, її вирішення зазвичай не становить особливих труднощів. Якщо ви зіткнулися з цією ситуацією, то ви потрапили в потрібне місце. Ми підготували для вас докладний посібник, який розповість вам про те, що таке помилка 130, які причини її виникнення та які є способи її усунення.
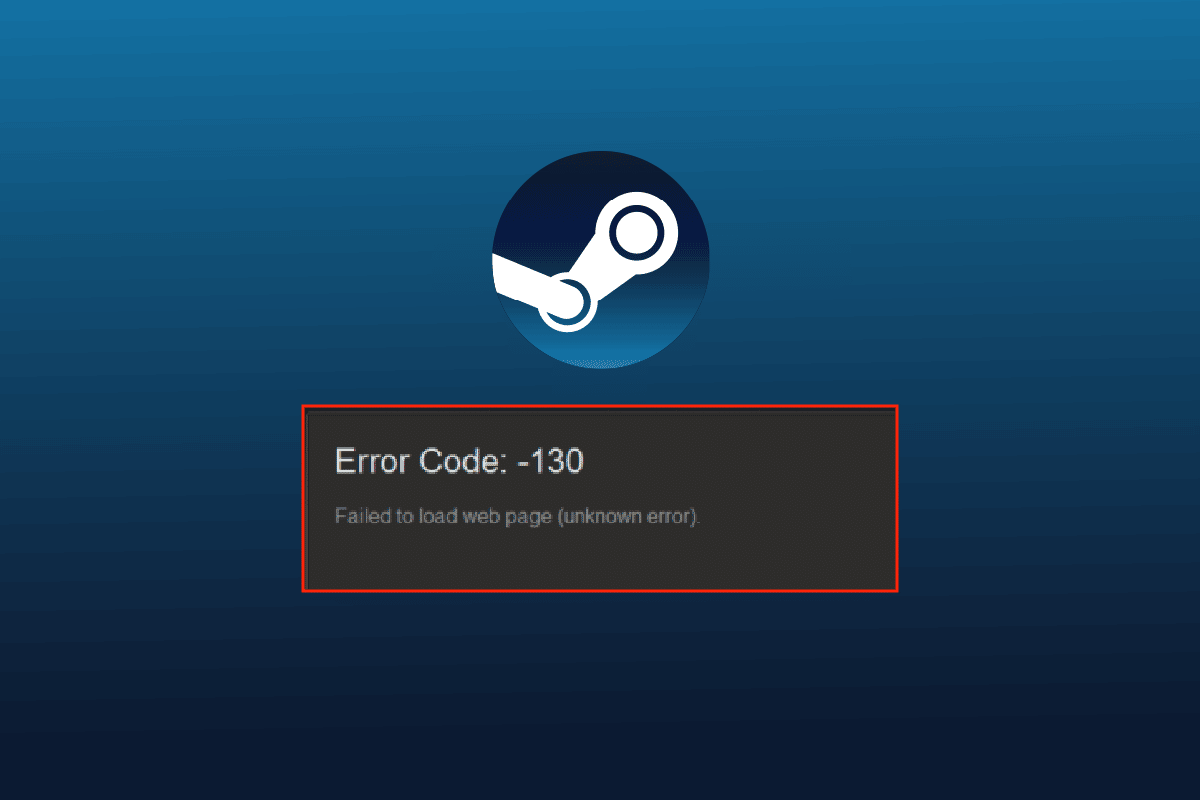
Як виправити помилку 130, коли не вдається завантажити веб-сторінку?
Помилка 130 на Steam зазвичай виникає, коли користувач переглядає платформу через сторонній браузер. Як правило, ця помилка зникає самостійно, але інколи вона може залишатися протягом тривалого часу, що призводить до пошкодження кешу браузера.
Чому не вдається завантажити веб-сторінку?
Існує декілька причин, через які може виникати помилка 130 під час запуску Steam через браузер на комп’ютері. Ось деякі з них:
- Нестабільне інтернет-з’єднання.
- Проблеми з серверами Steam.
- Сторонні антивірусні програми.
- Пошкоджені файли Steam.
- Проблеми з кешем DNS.
- Несправність мережевого адаптера.
- Неправильне встановлення Steam.
Окрім перелічених причин, можуть бути й інші проблеми з боку Steam, але всі вони зазвичай легко усуваються за допомогою наведених нижче методів. Ознайомтеся з ними та спробуйте ті, які можуть підійти вам.
Спосіб 1: Перевірка статусу серверів Steam
Перш за все, варто перевірити статус серверів Steam, оскільки вони можуть бути перевантажені або мати технічні проблеми, що і спричиняє помилку 130. Зазвичай технічні несправності можуть призвести до тимчасового збою серверів. Тому, перш ніж переходити до інших методів, перевірте стан серверів Steam на сайті Downdetector.
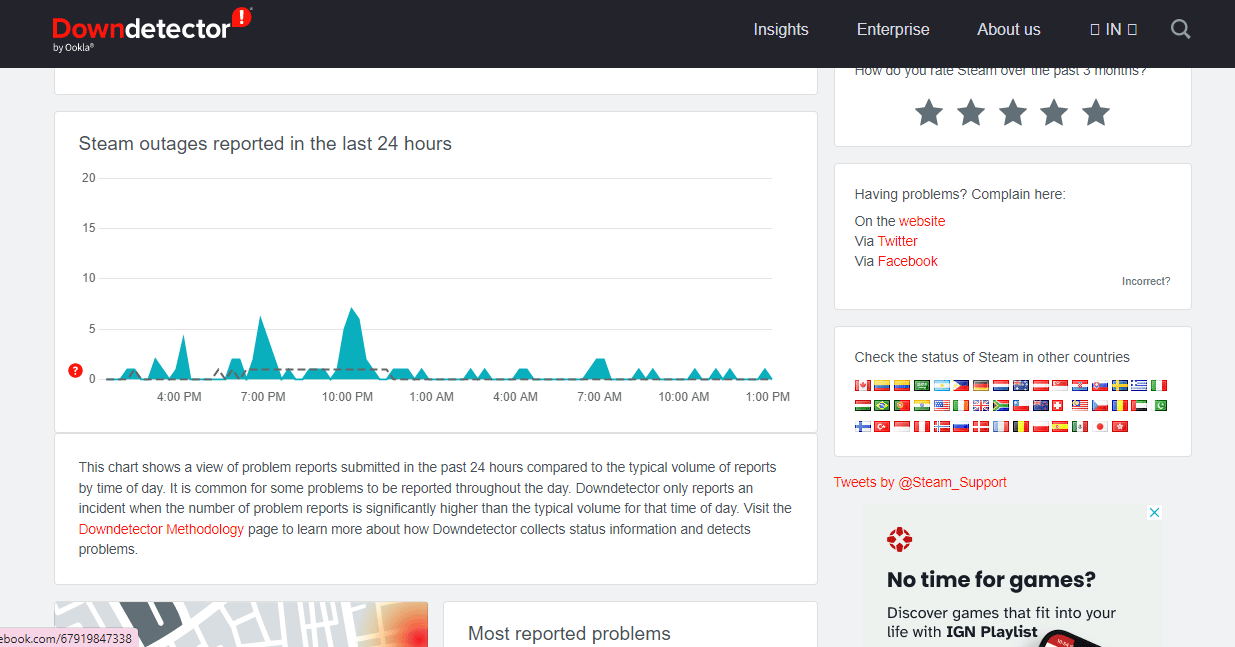
Спосіб 2: Перезапуск Steam
Іноді просте рішення може виявитися надзвичайно ефективним. Одним із таких методів є перезапуск Steam, який може допомогти вирішити проблеми із завантаженням на платформі. Ви можете перезапустити програму, виконавши наступні кроки:
1. Натисніть клавішу Windows, введіть Steam у пошуку і натисніть «Відкрити».
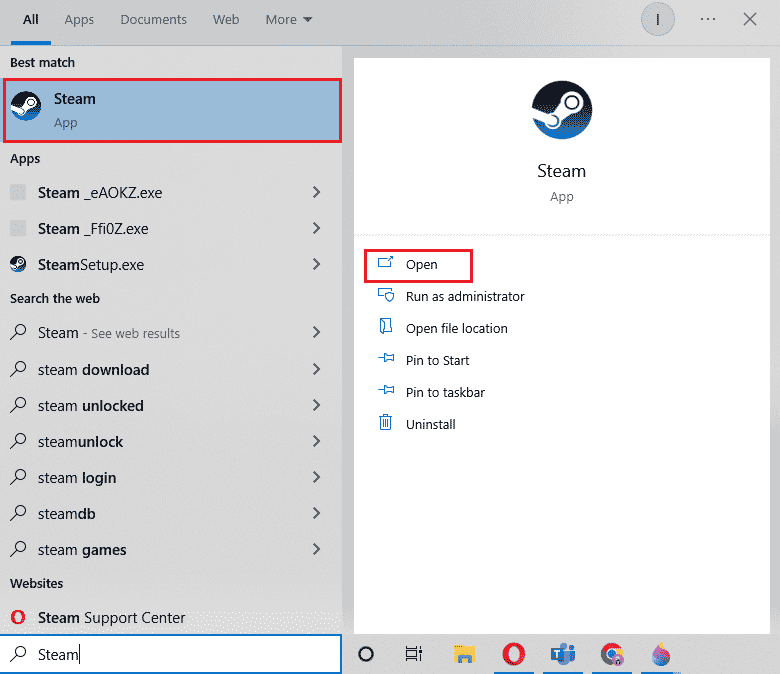
2. Натисніть на вкладку Steam у верхньому лівому куті.
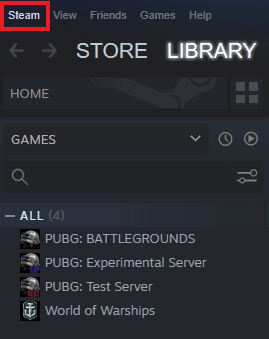
3. У випадаючому меню виберіть «Вийти».
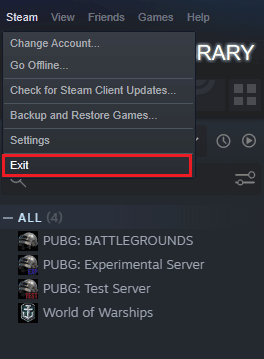
4. Після закриття Steam, одночасно натисніть клавіші Ctrl + Shift + Esc, щоб відкрити диспетчер задач.
5. Перейдіть на вкладку «Процеси».
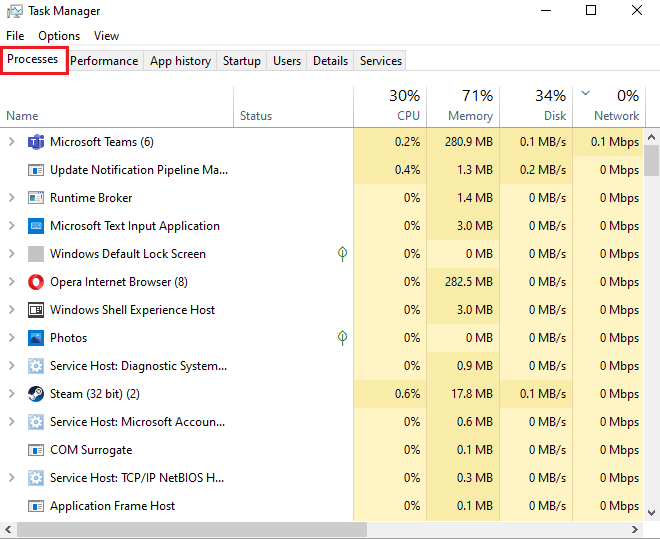
6. Знайдіть процес Steam і натисніть на нього правою кнопкою миші.
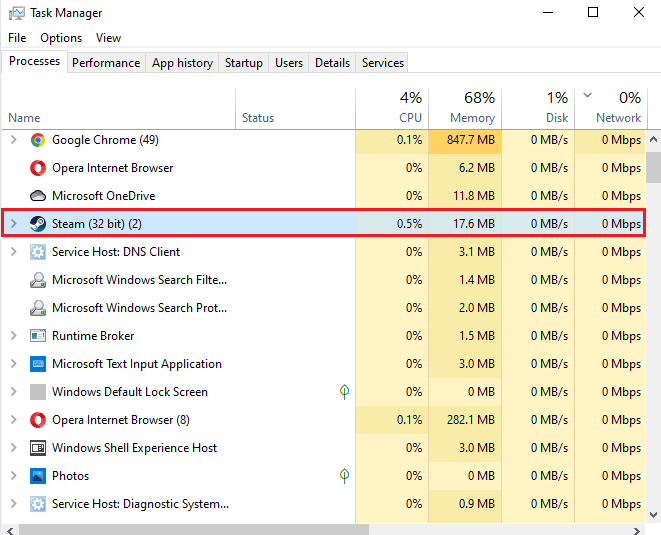
7. Виберіть опцію «Завершити завдання».
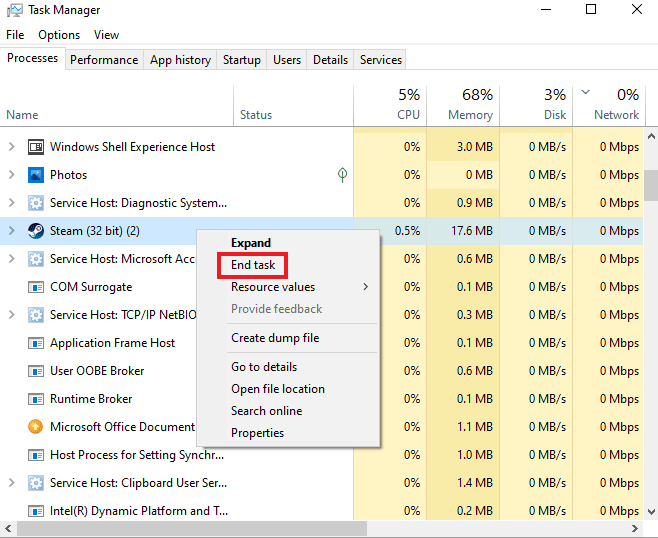
Після повного закриття Steam, знову запустіть програму.
Спосіб 3: Запуск Steam у режимі сумісності
Якщо Steam не запущений у режимі сумісності на вашому комп’ютері, це може призвести до помилки 130. Щоб ввімкнути режим сумісності для Windows, скористайтеся нашим детальним посібником “Зміна режиму сумісності для програм у Windows 10”.
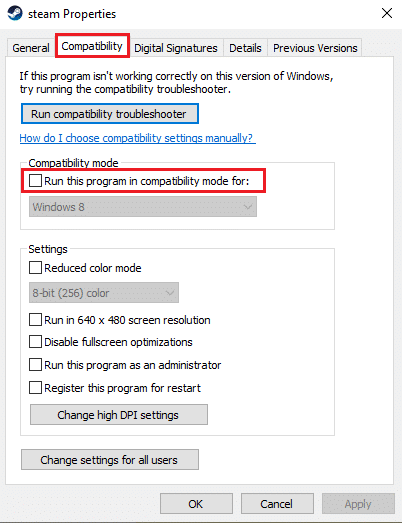
Спосіб 4: Очищення файлів кешу
Папки кешу на вашому комп’ютері зберігають тимчасові файли ігор або програм. Ці файли можуть з часом пошкоджуватися і викликати проблеми при запуску Steam. Очищення кешу Steam може допомогти у вирішенні проблеми із завантаженням веб-сторінки. Зробити це можна, виконавши такі кроки:
1. Відкрийте програму Steam і натисніть на вкладку Steam у верхньому лівому куті.
2. У меню виберіть «Налаштування».
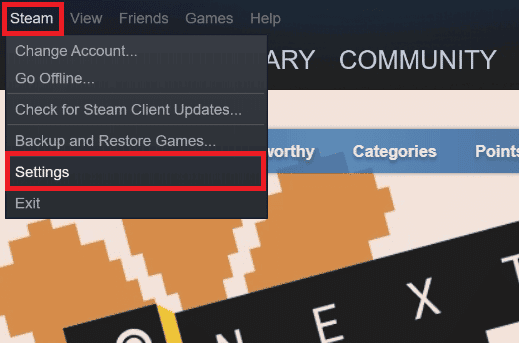
3. Відкрийте розділ “Завантаження” в бічному меню та натисніть “Очистити кеш завантажень”.
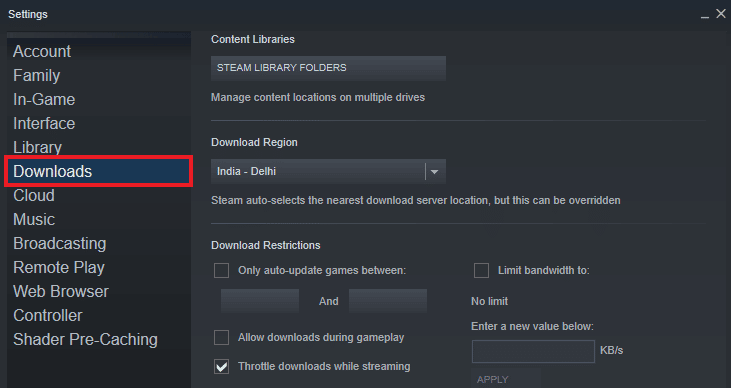
Після очищення кешу, знову запустіть Steam і перевірте, чи вирішено проблему з кодом помилки 130.
Спосіб 5: Налаштування параметрів проксі
Якщо помилка 130 у Steam продовжує з’являтися, можливо, потрібно налаштувати параметри проксі. Неправильні налаштування проксі-сервера можна виправити, виконавши наступні кроки:
1. Відкрийте діалогове вікно “Виконати”, одночасно натиснувши клавіші Windows + R.
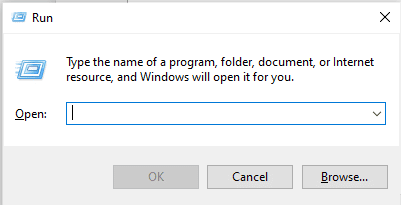
2. Введіть `inetcpl.cpl` у полі і натисніть клавішу Enter.
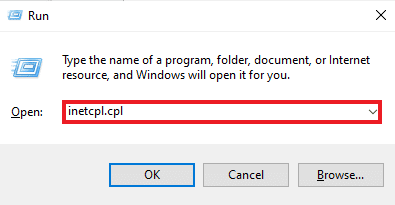
3. Перейдіть на вкладку “Підключення” та натисніть “Параметри локальної мережі”.
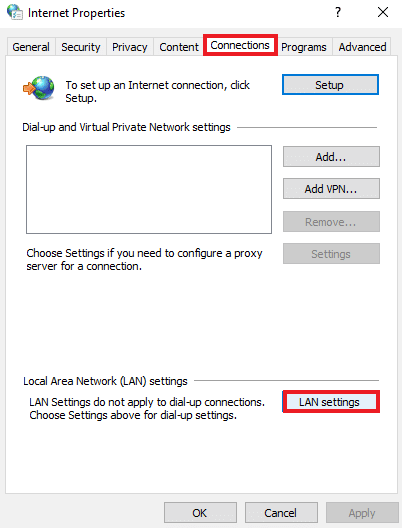
4. Зніміть усі прапорці у вікні LAN і натисніть OK.
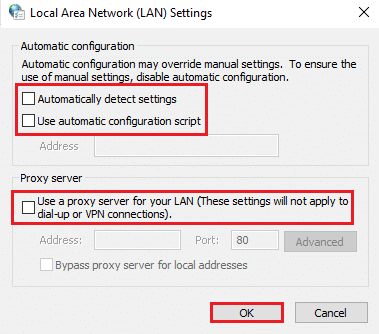
Після налаштування проксі-сервера перезавантажте комп’ютер і запустіть Steam, щоб перевірити, чи помилка зникла.
Спосіб 6: Оновлення драйвера мережевого адаптера
Драйвери мережевого адаптера потрібні для підключення комп’ютера до мережі. Якщо ці драйвери застаріли, це може призвести до проблем, таких як помилка 130 у Steam. Тому важливо регулярно оновлювати драйвери мережі, щоб уникнути проблем зі з’єднанням. Ви можете ознайомитися з нашим посібником “Як оновити драйвери мережевого адаптера в Windows 10” і виконати процес оновлення драйверів.
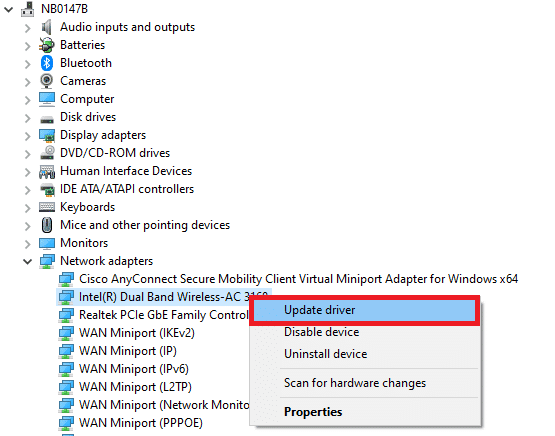
Спосіб 7: Відключення брандмауера Windows Defender (не рекомендується)
Не тільки стороннє антивірусне програмне забезпечення, але й вбудований брандмауер Windows Defender також може перешкоджати роботі Steam та викликати помилки. Тому, для забезпечення коректної роботи Steam, ви можете спробувати відключити брандмауер. Ознайомтеся з нашим посібником про те, як відключити брандмауер Windows 10 та виконайте ці кроки, щоб Steam працював належним чином.
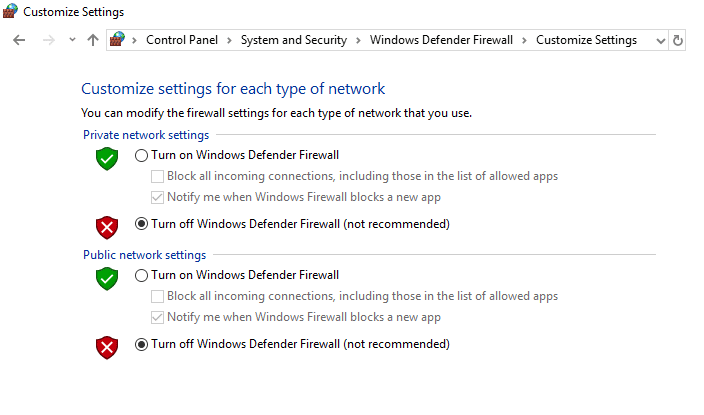
Спосіб 8: Відключення розширень браузера
Розширення браузера допомагають налаштувати його роботу. У веб-переглядачах є різні розширення, такі як файли cookie, блокувальники реклами та інше. Ці розширення, якщо вони активні у вашому браузері, можуть бути однією з причин помилки 130. Тому, вимкніть розширення Google Chrome, виконавши наступні кроки:
1. Натисніть клавішу Windows, введіть Google Chrome і натисніть «Відкрити».
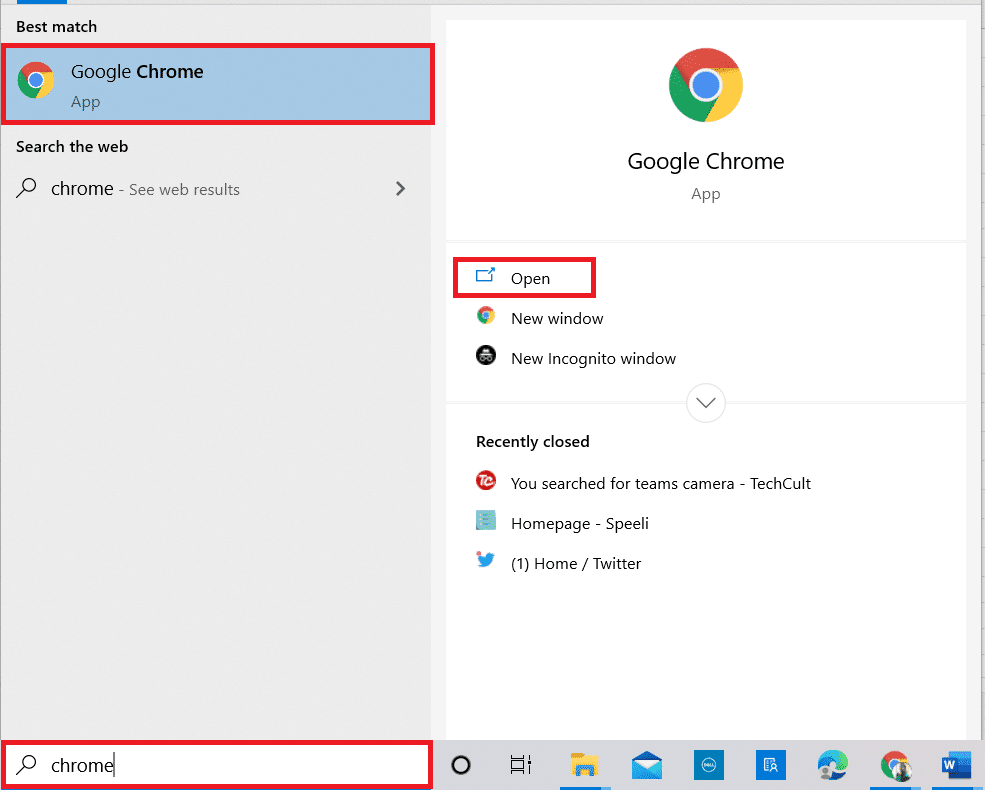
2. Відкрийте Google Chrome і натисніть на три вертикальні точки у верхньому правому куті.
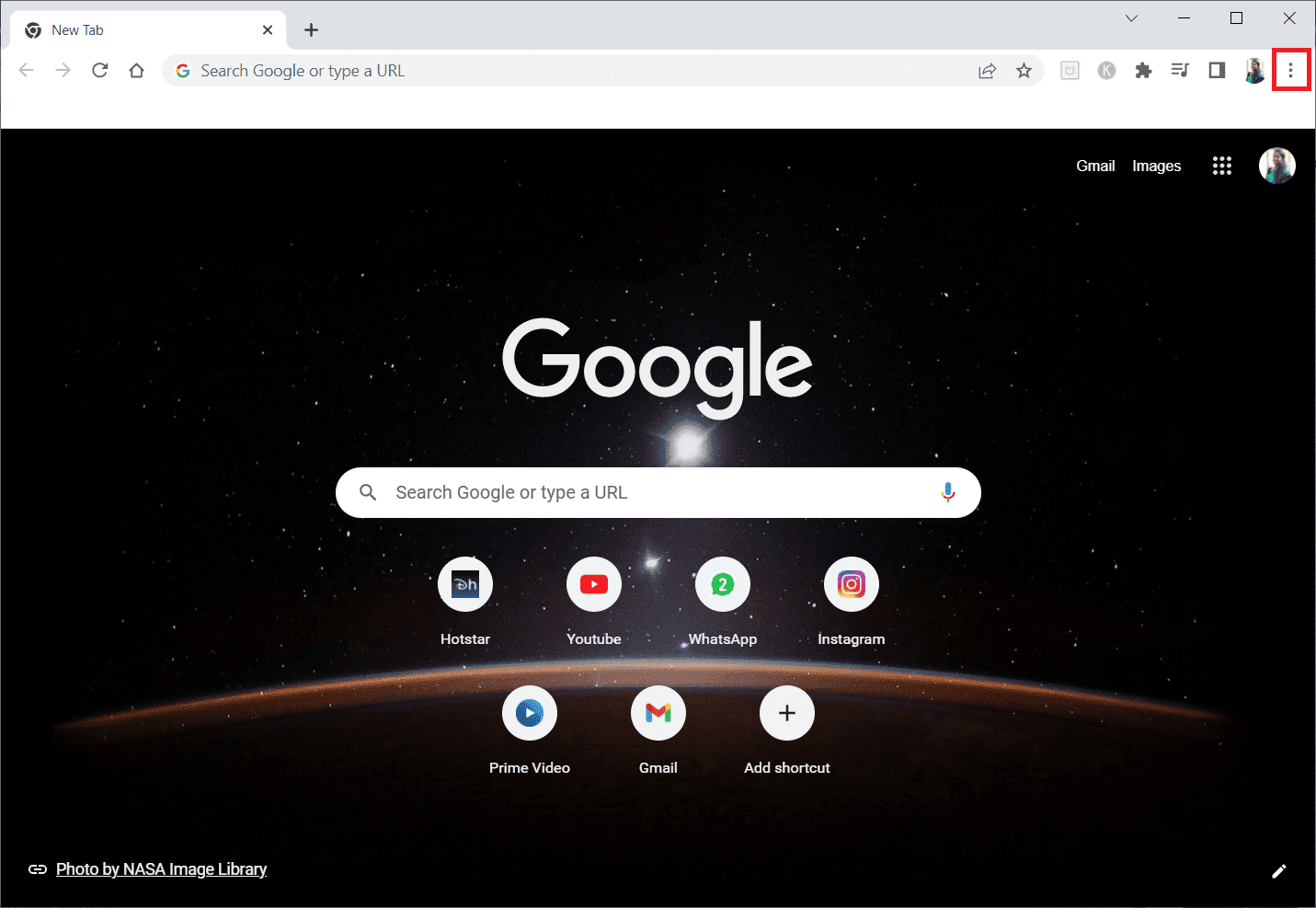
3. Наведіть курсор на “Інші інструменти”, а потім виберіть “Розширення”.
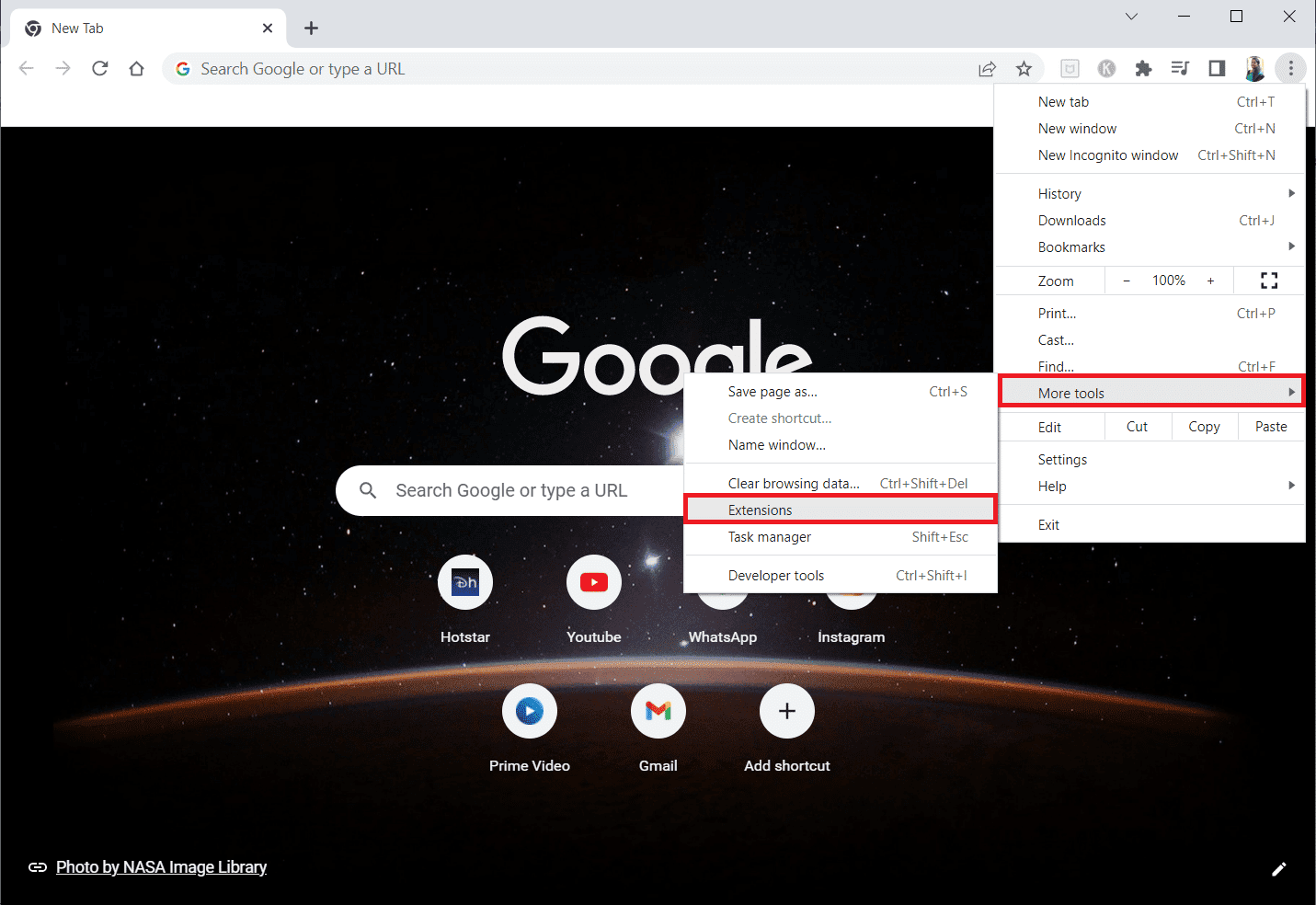
4. Вимкніть перемикачі невикористаних розширень. Наприклад, на знімку показано Google Meet Grid View.
Примітка: Якщо розширення вам не потрібні, ви можете їх видалити, натиснувши кнопку “Видалити”.
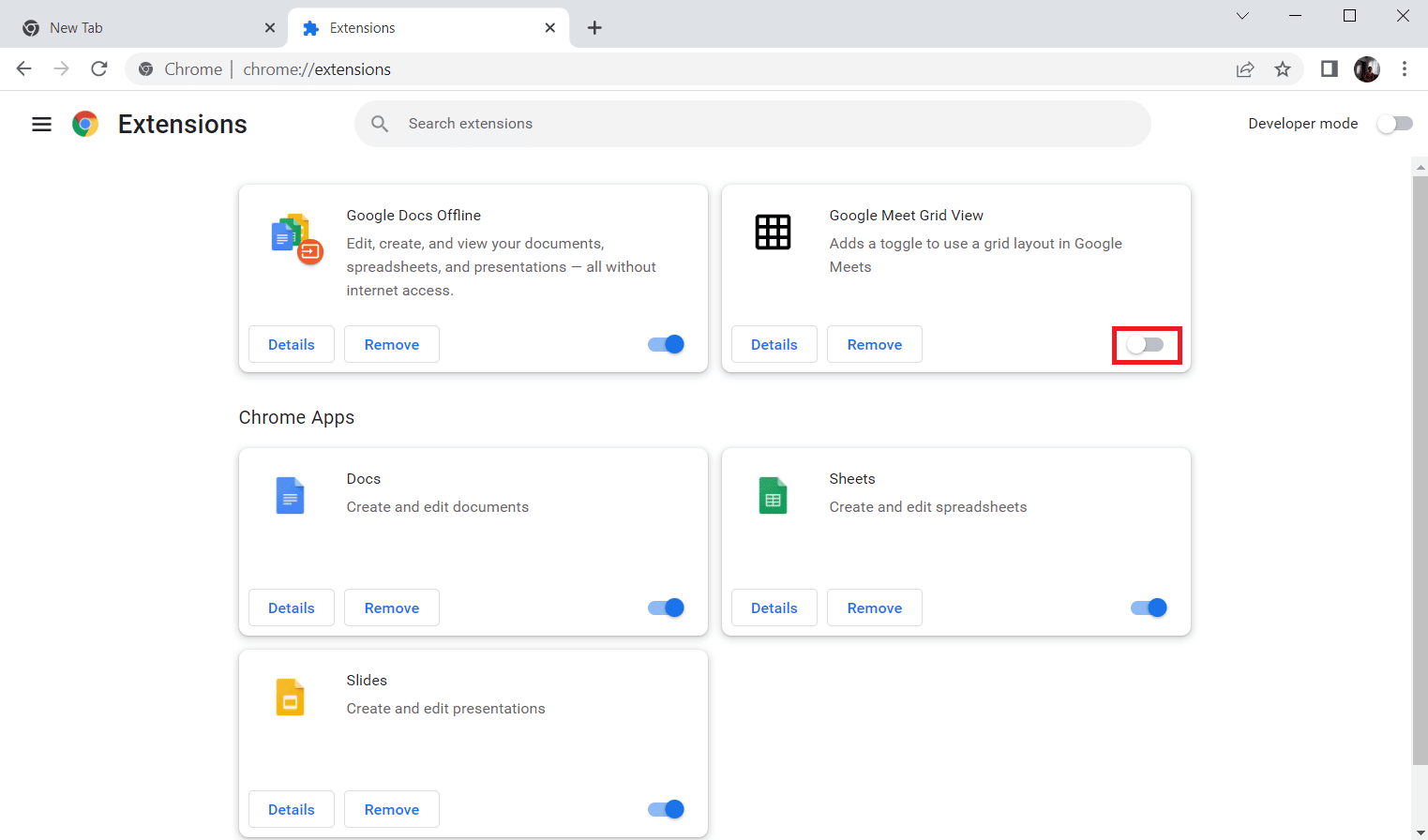
Після виконання цих дій, перезапустіть браузер і запустіть Steam, щоб перевірити, чи помилка вирішена.
Спосіб 9: Тимчасове вимкнення антивірусного програмного забезпечення (якщо можливо)
Наступний спосіб вирішення проблеми з кодом 130 – це відключення антивірусного програмного забезпечення. Можливо, програми безпеки заважають роботі встановлених програм. У цьому випадку вимкніть або видаліть антивірусну програму. Для цього ознайомтеся з нашим посібником про те, як тимчасово відключити антивірус у Windows 10.
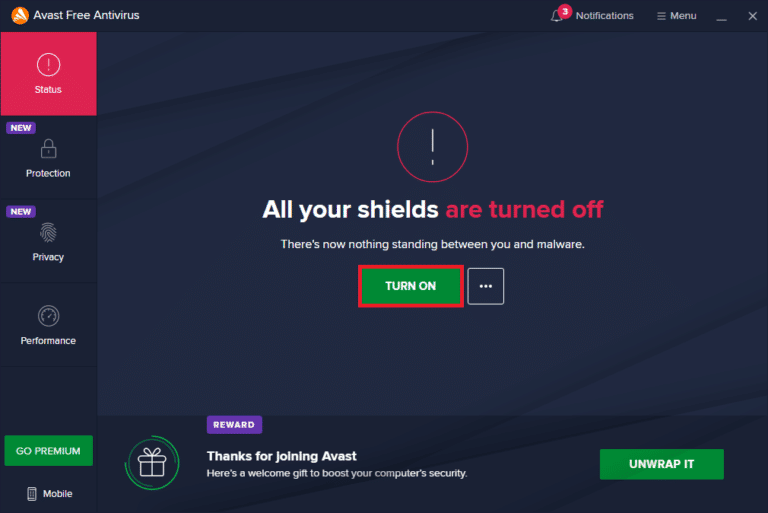
Спосіб 10: Відновлення Steam
Якщо попередні способи не допомогли, спробуйте відновити клієнт Steam. Steam є чудовою платформою для доступу до комп’ютерних ігор, але є певні проблеми, які можна виправити лише за допомогою процесу відновлення. Отже, ви можете переглянути 5 способів відновлення клієнта Steam на своєму комп’ютері, щоб усунути помилку.
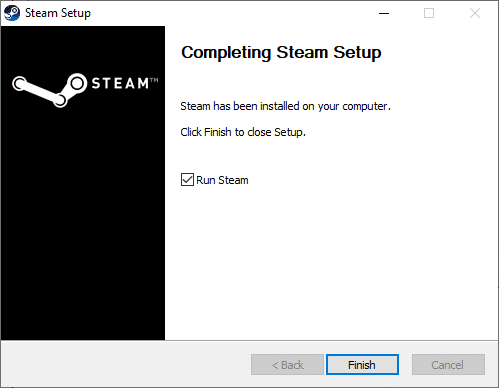
Спосіб 11: Перевстановлення Steam
Останній спосіб, який може допомогти вам з помилкою 130 – це перевстановлення клієнта Steam. Перед перевстановленням важливо створити резервну копію всіх збережених даних, оскільки перевстановлення їх видалить.
1. Відкрийте Steam та натисніть Steam у верхньому лівому куті. У меню оберіть «Налаштування».
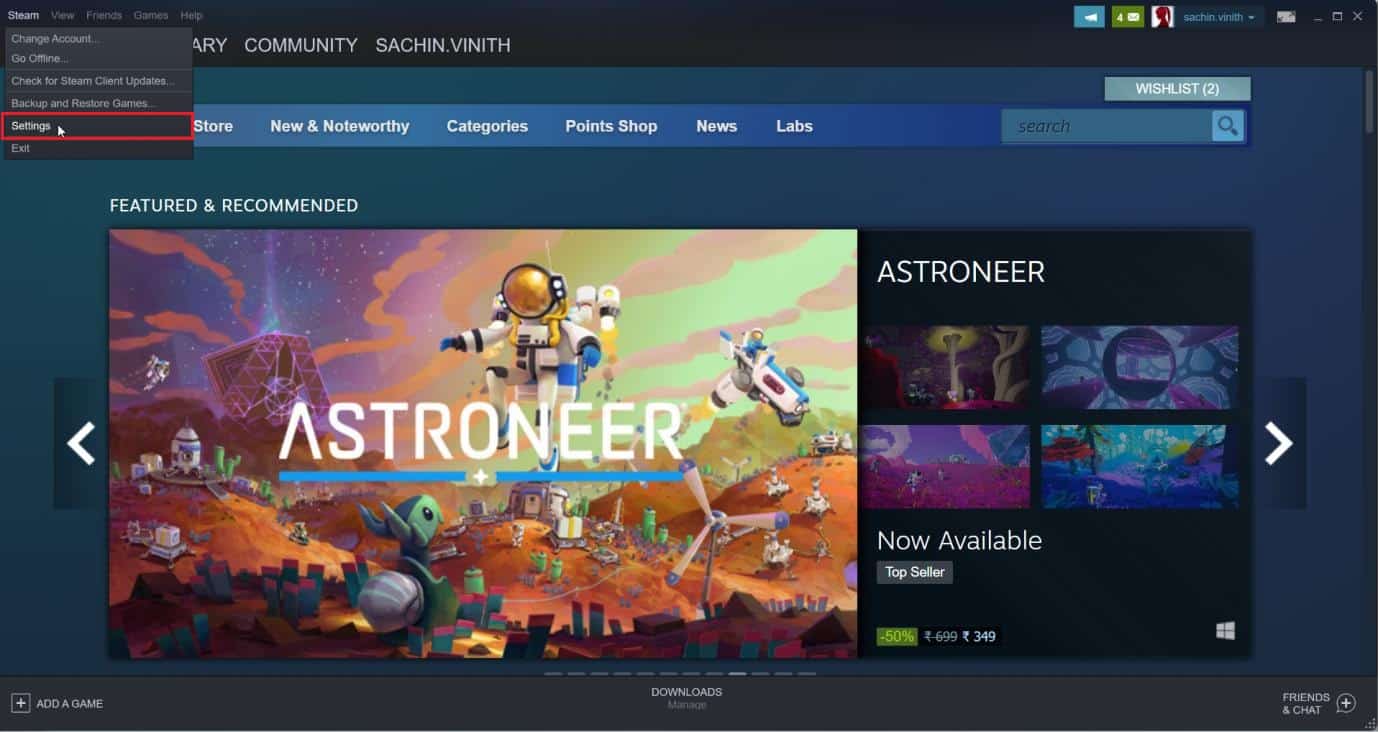
2. У розділі «Завантаження» натисніть «ПАПКИ БІБЛІОТЕКИ STEAM», щоб відкрити менеджер сховища.
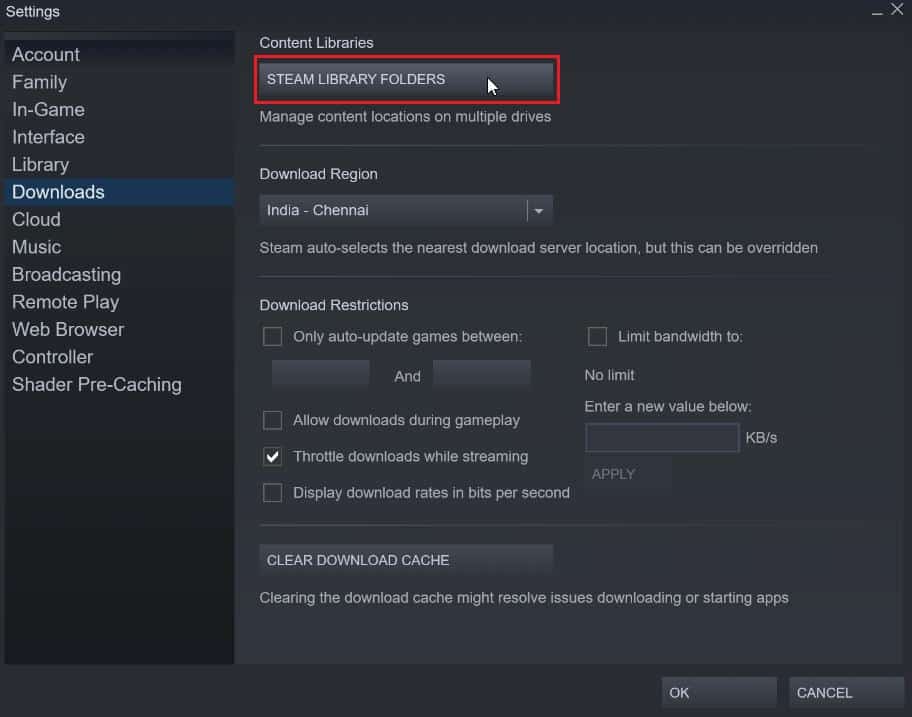
3. Виберіть диск, на якому встановлені ваші ігри. У цьому прикладі це локальний диск (D).
Примітка: За замовчуванням ігри Steam встановлюються на локальний диск (C).
4. Натисніть на три крапки та виберіть «Огляд папки», щоб відкрити папку steamapps.
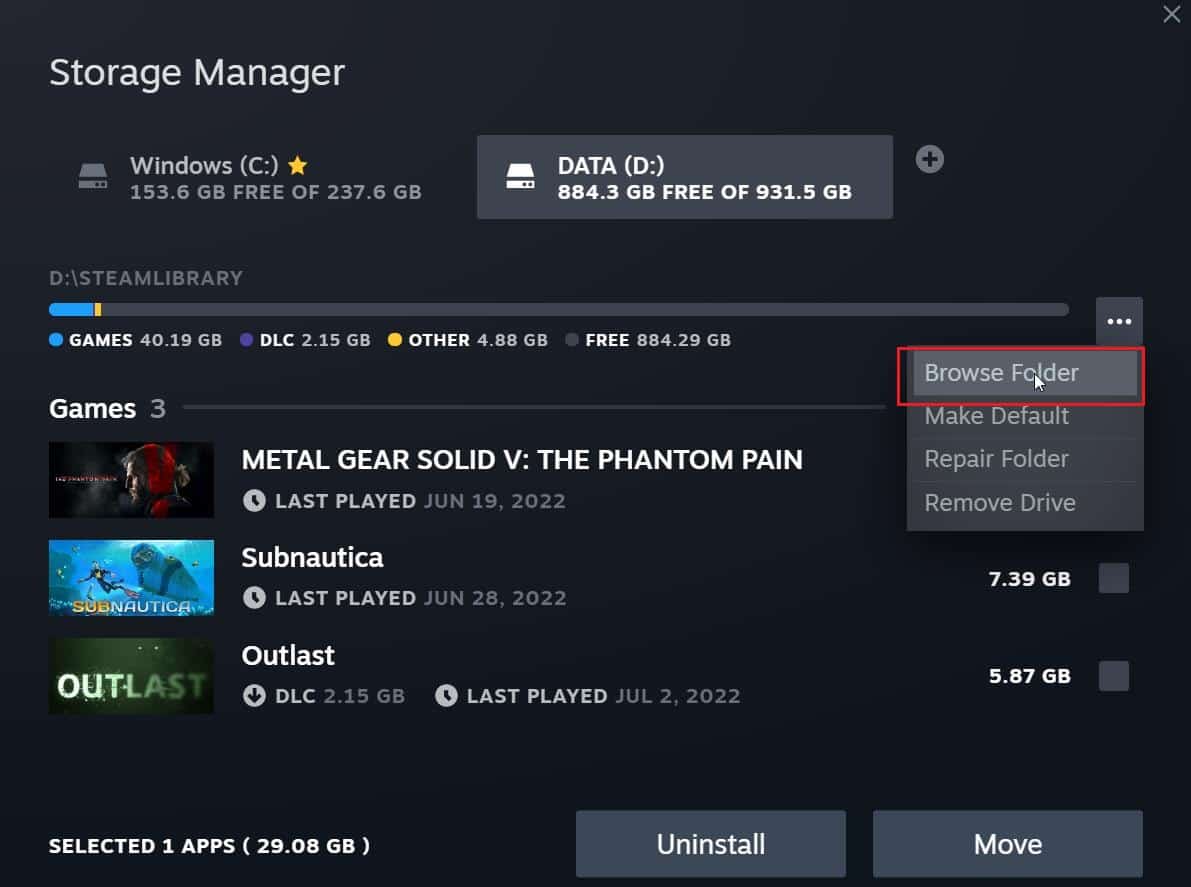
5. Натисніть на бібліотеку SteamLibrary, як показано нижче, щоб повернутися.
Примітка: Якщо ви не можете знайти SteamLibrary у адресному рядку, перейдіть до попередньої папки та знайдіть папку SteamLibrary.
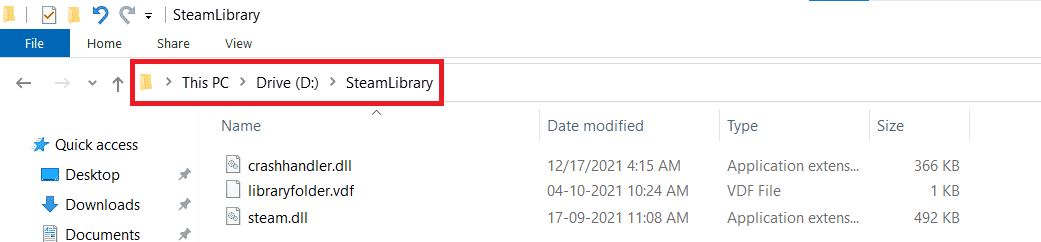
6. Скопіюйте папку steamapps, натиснувши одночасно клавіші Ctrl + C.
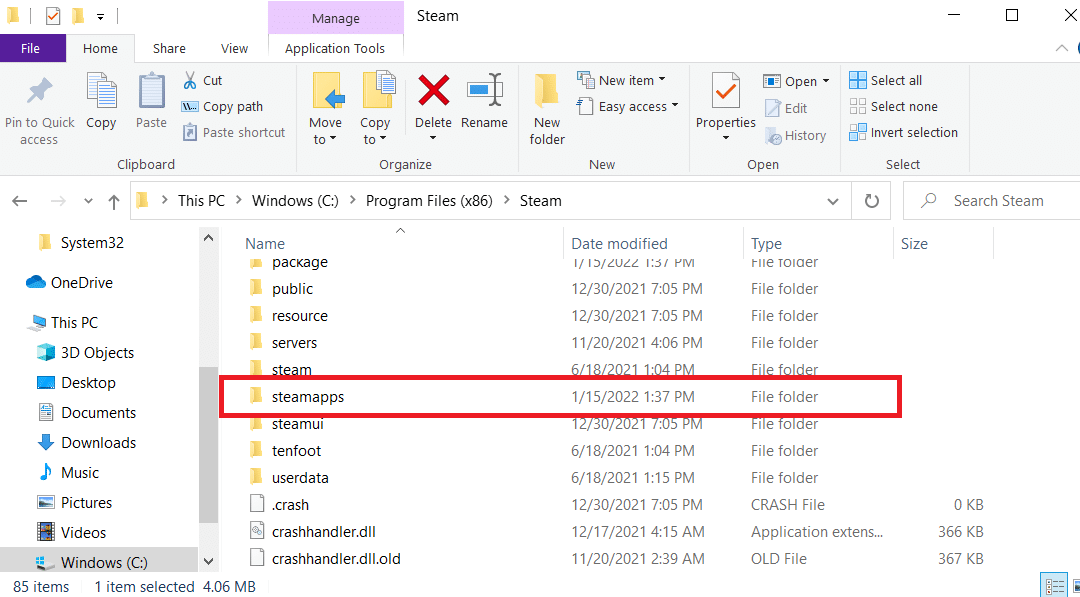
7. Вставте скопійовану папку steamapps в інше місце для створення резервної копії, одночасно натиснувши клавіші Ctrl + V.
8. Одночасно натисніть клавіші Windows + I, щоб відкрити “Налаштування”.
9. Натисніть на розділ “Програми”.
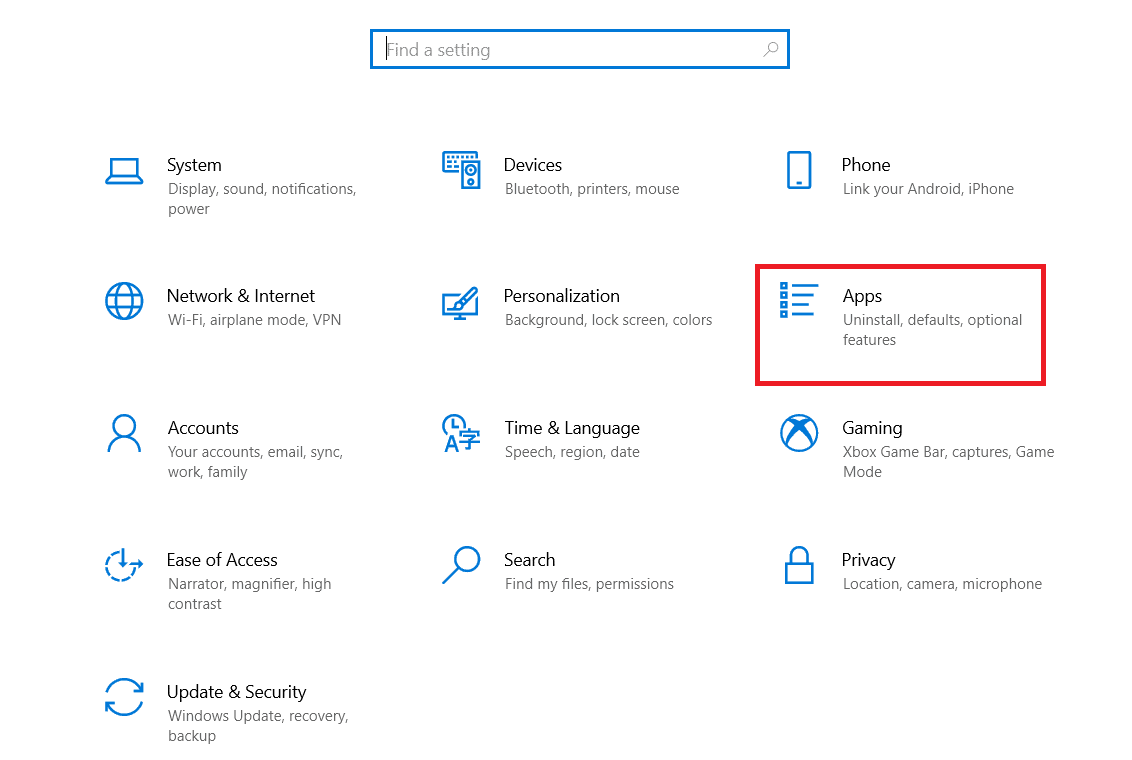
10. Виберіть програму Steam.
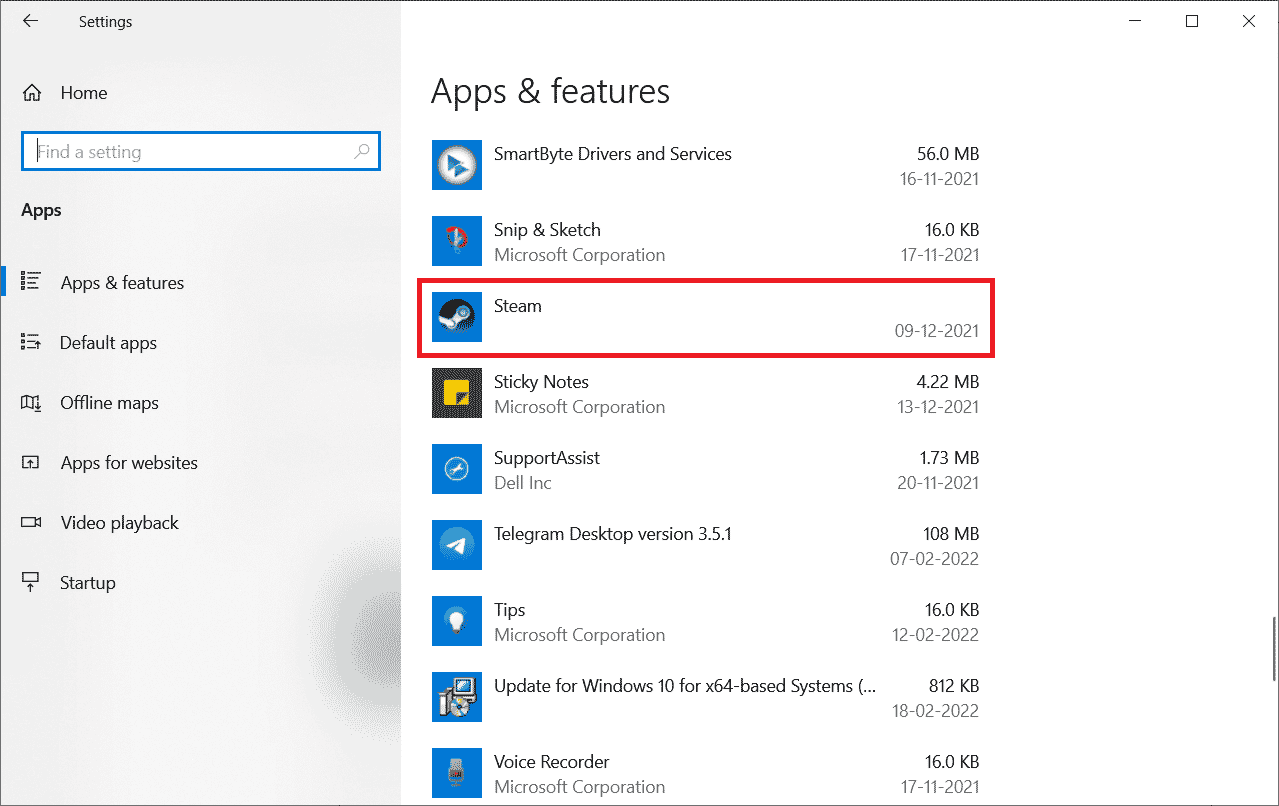
11. Натисніть «Видалити».
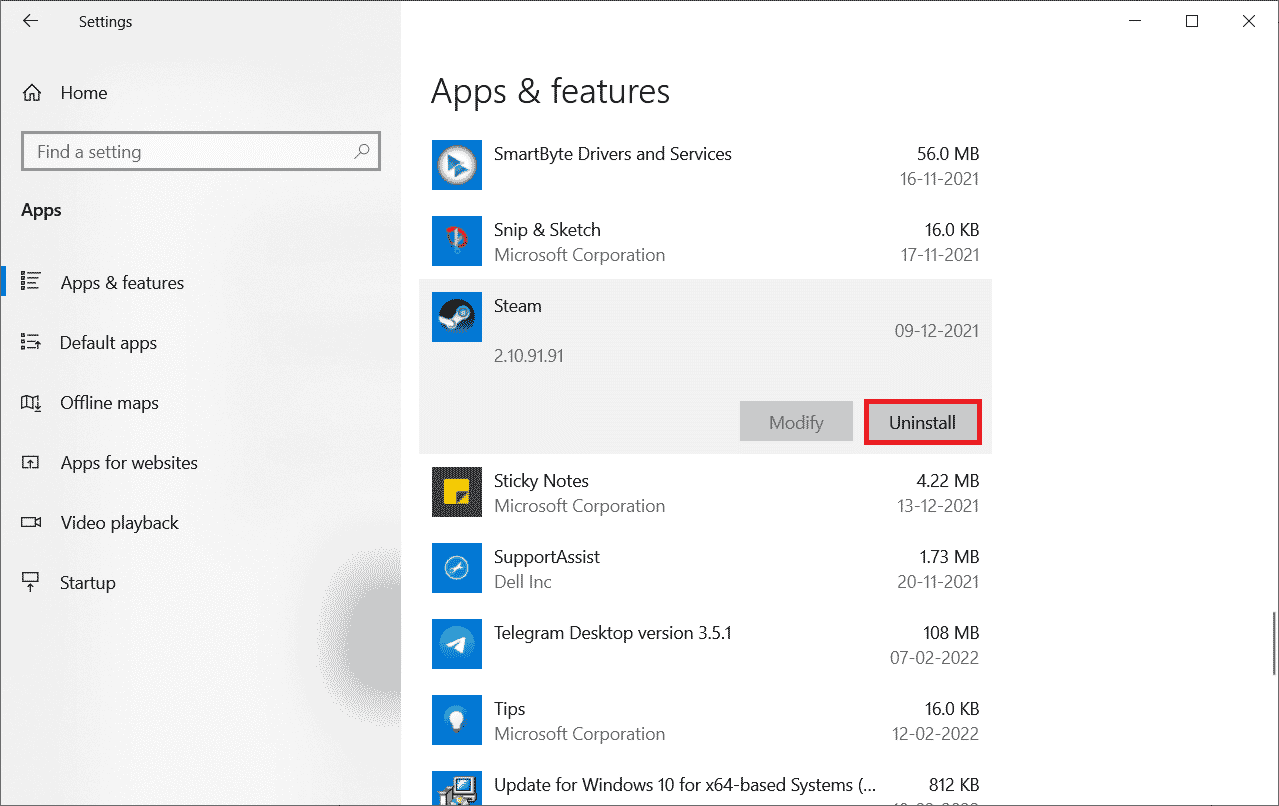
12. Знову натисніть «Видалити», щоб підтвердити в спливаючому вікні.
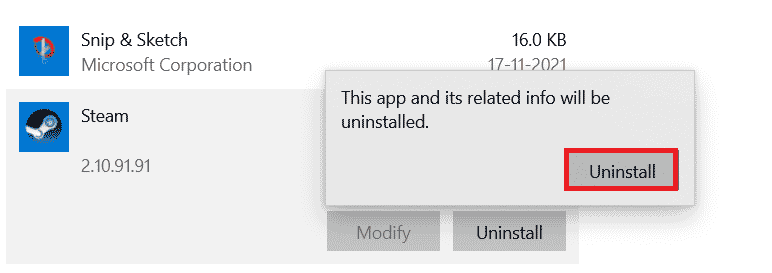
13. Натисніть «Так» у підказці.
14. Натисніть «Видалити», щоб підтвердити видалення.
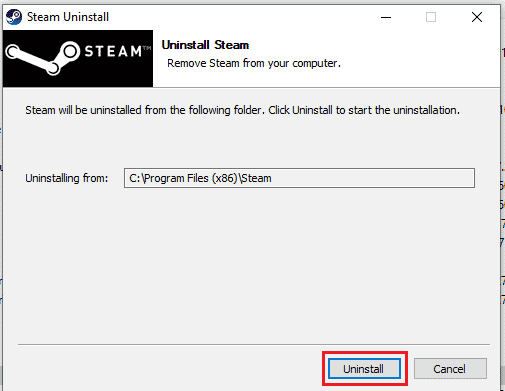
15. Натисніть “Закрити”, коли програма буде повністю видалена.
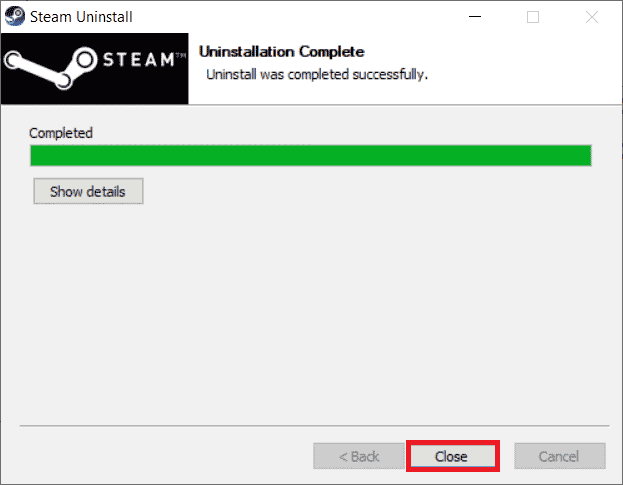
16. Натисніть “Пуск”, введіть `%localappdata%` і натисніть Enter.
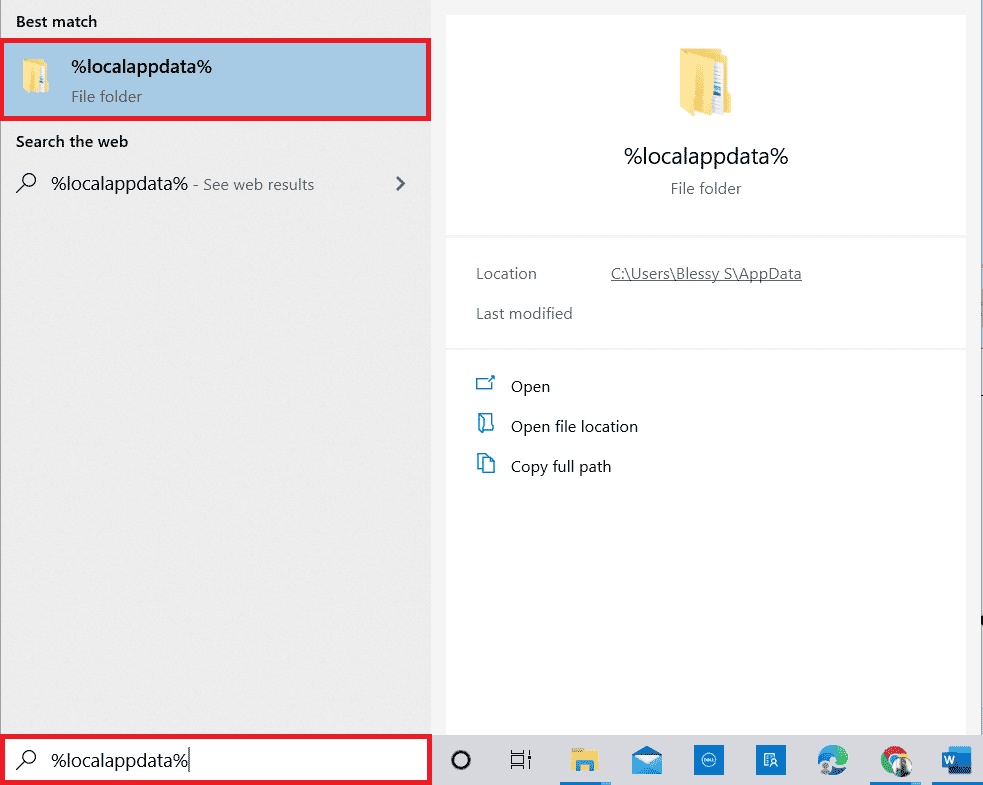
17. Клацніть правою кнопкою миші на папку Steam і видаліть її.
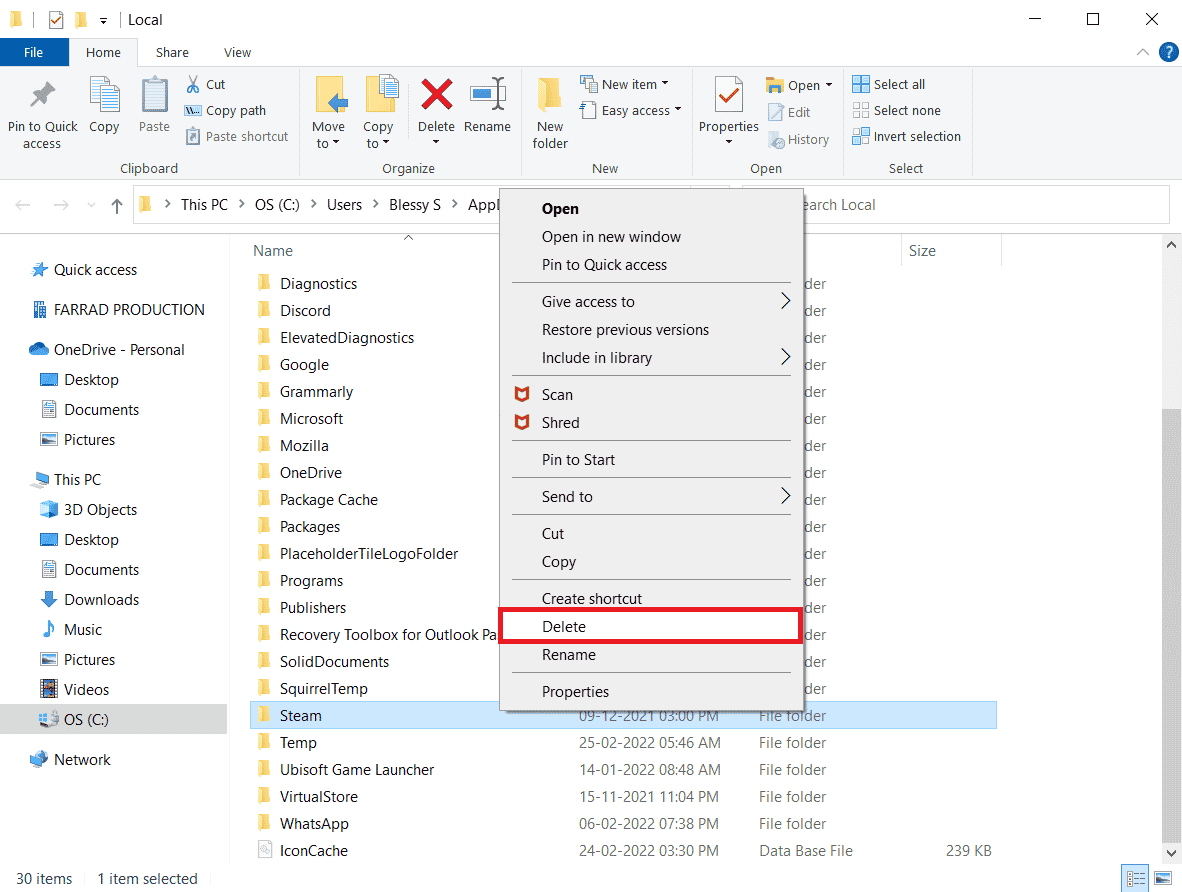
18. Знову натисніть клавішу Windows. Введіть `%appdata%` та натисніть «Відкрити».
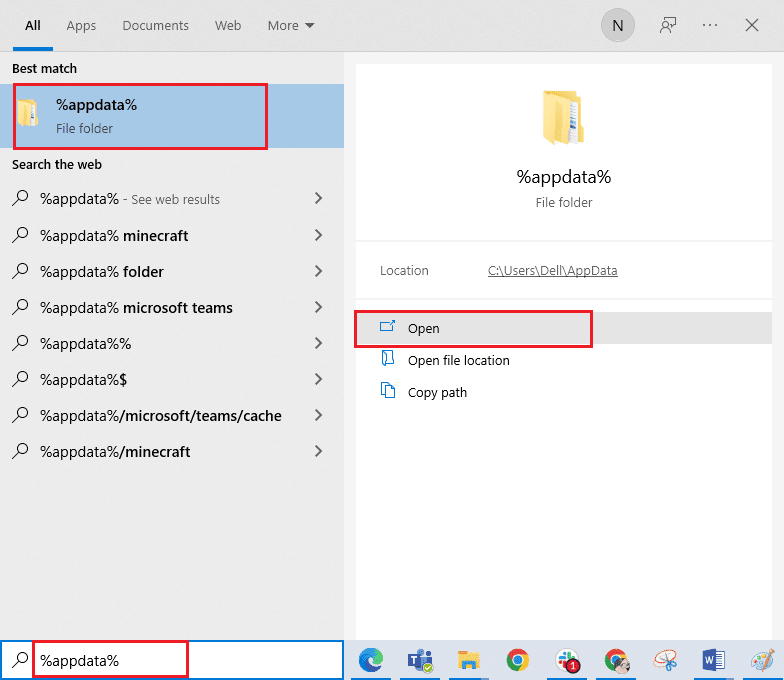
19. Видаліть папку Steam, як робили це раніше.
20. Після цього перезавантажте комп’ютер та перевстановіть Steam, щоб виправити помилку 130.
21. Перейдіть на офіційний сайт Steam та натисніть «ВСТАНОВИТИ STEAM», щоб завантажити інсталяційний файл.
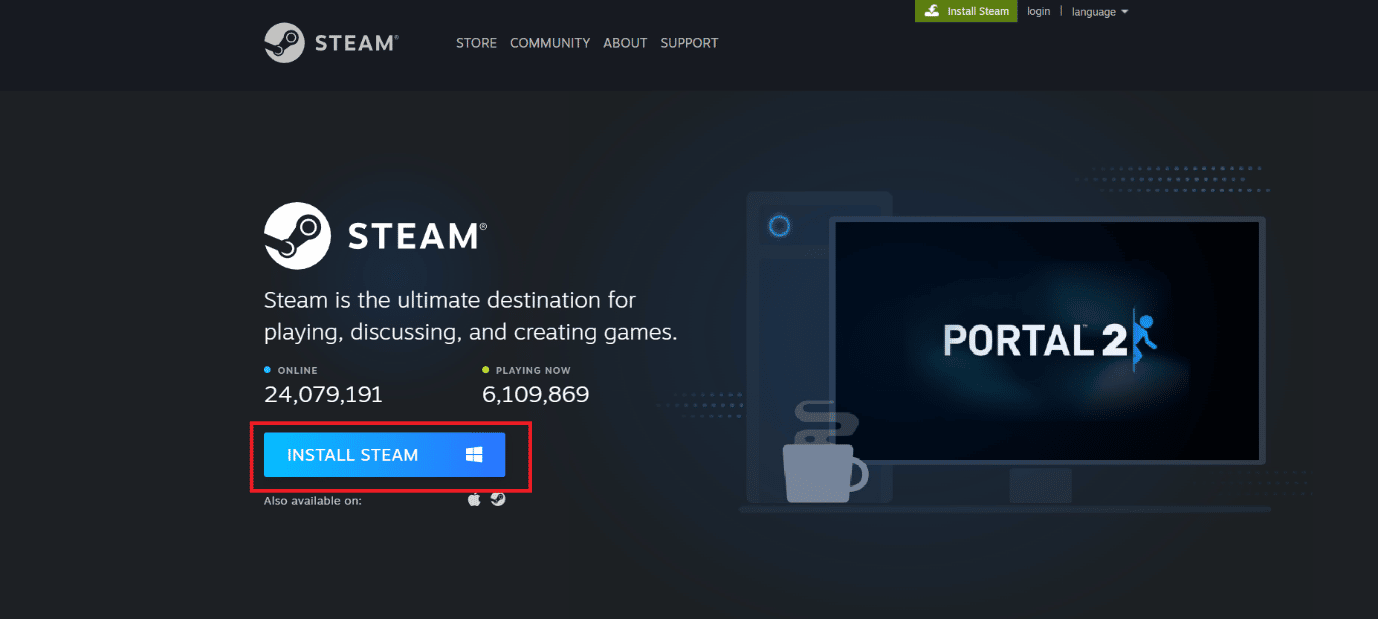
22. Запустіть завантажений інсталяційний файл, щоб встановити програму.
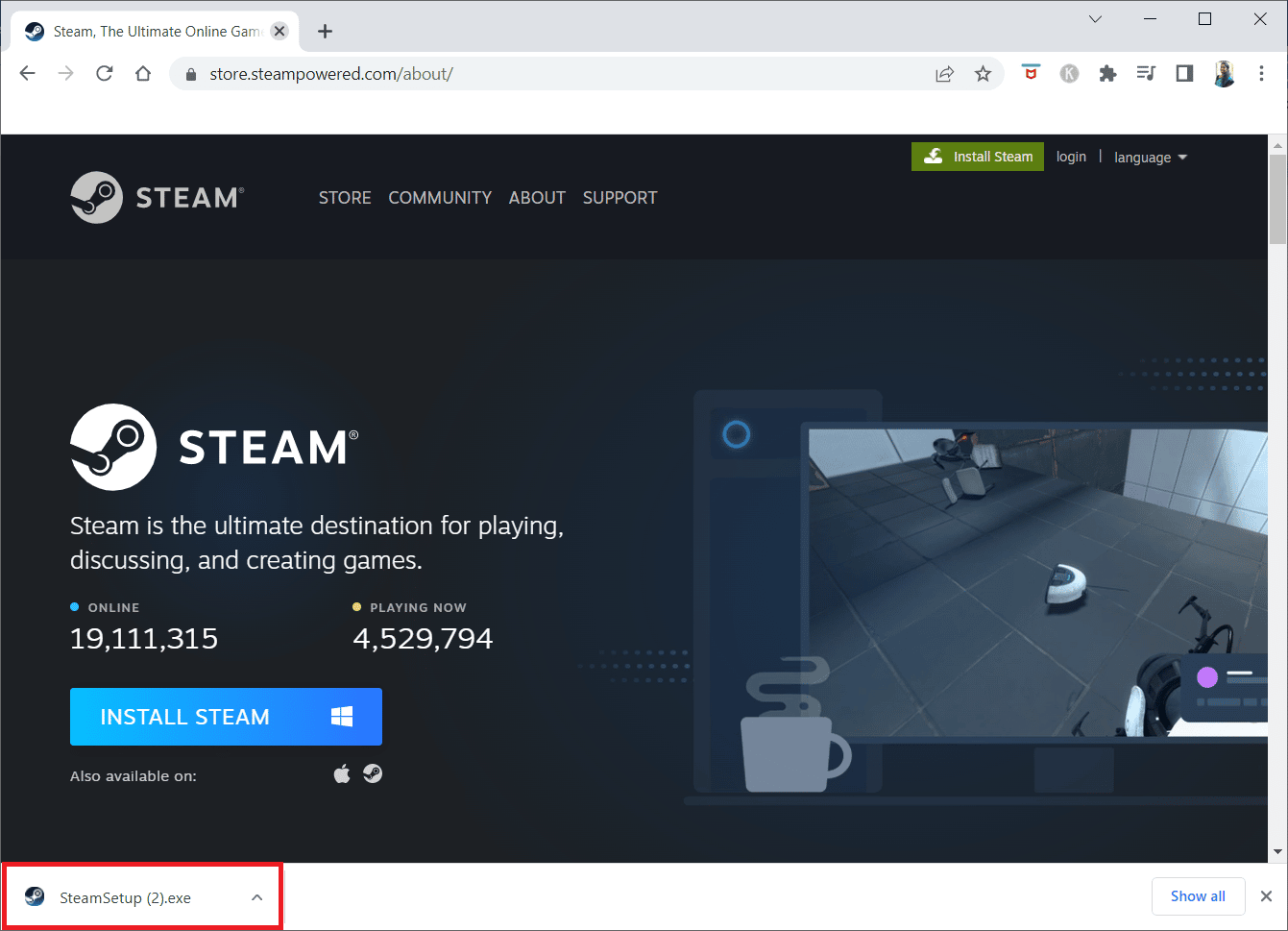
23. Натисніть «Так» у підказці.
24. У майстрі встановлення натисніть «Далі».
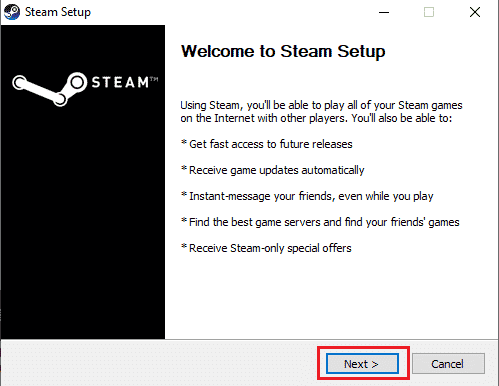
25. Виберіть бажану мову та натисніть «Далі».
<img class=”alignnone wp-image-1129