Іноді у вас можуть виникати проблеми із запуском програм на комп’ютері з Windows 10; це може статися, якщо ви нещодавно оновили Windows. Якщо програма не підтримує або не налаштовується з Windows, вона може не працювати належним чином; у цьому випадку користувач може отримати повідомлення про те, що ця програма не підтримує договір. Однак можуть бути й інші причини, через які програма не підтримує вказану в контракті помилку. Здебільшого цю помилку можна легко вирішити, оновивши програми або магазин Windows, однак у деяких випадках користувачам може знадобитися вивчити інші рішення. У цьому посібнику ми обговоримо можливі методи та рішення цієї помилки.
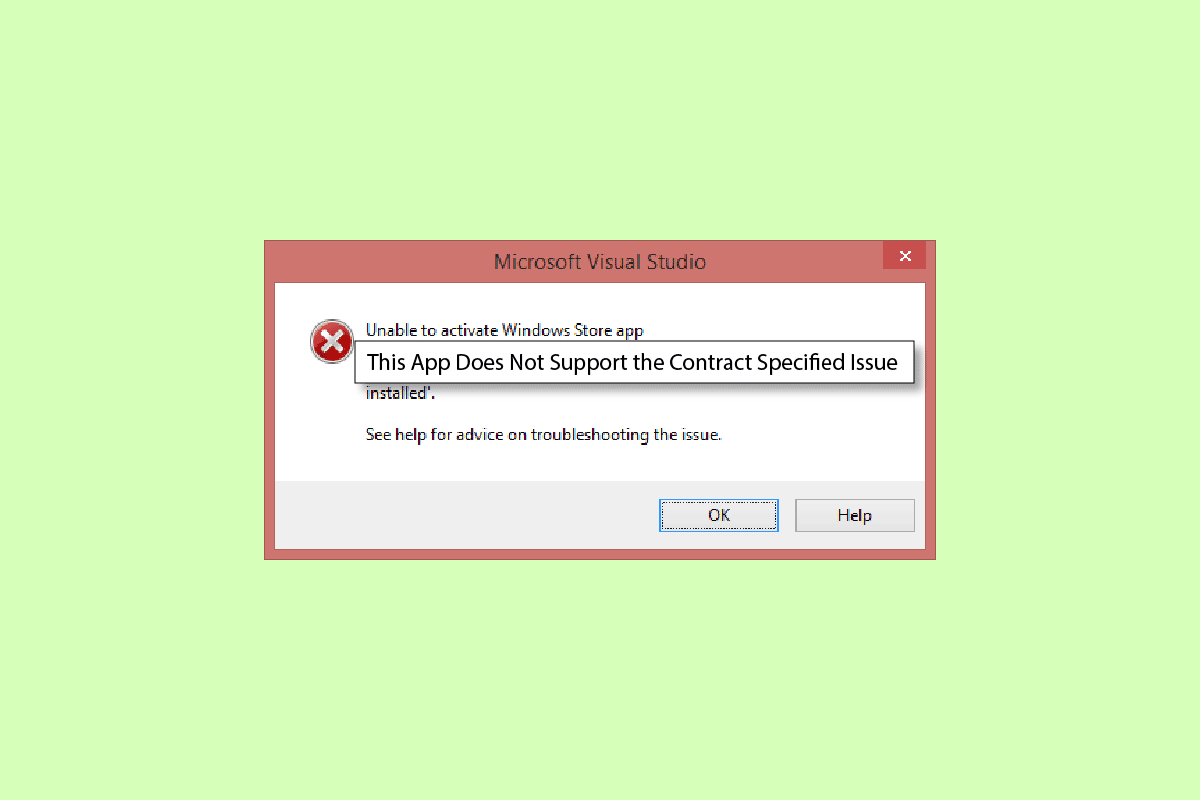
Як виправити цю помилку «Програма не підтримує вказану в контракті» помилку
Може бути кілька причин, чому додаток не підтримує помилки Windows 10. Нижче наведено деякі з основних причин.
- Як правило, ця помилка виникає, коли програми на вашому комп’ютері не підтримують Windows або оновлення для Windows
- Пошкоджені системні файли також є поширеною причиною помилки «Додаток не підтримує».
- Ваш антивірус, брандмауер або VPN можуть заблокувати програму, якщо помилково вважають її загрозою для вашого комп’ютера
- Помилки в конфігурації магазину Windows також можуть призвести до того, що програми не запускаються на вашому комп’ютері
- Пошкоджені файли кешу для магазину Windows також можуть спричинити помилки під час запуску програм на комп’ютері
У наведеному нижче посібнику описано способи вирішення цієї програми, яка не підтримує проблему, визначену контрактом, на вашому комп’ютері.
Спосіб 1: Відновлення системних файлів
Ця помилка зазвичай виникає через певні пошкоджені системні файли, у більшості випадків ви можете легко відновити пошкоджені файли, запустивши сканування системи. Ви можете переглянути посібник «Як відновити системні файли в Windows 10», щоб безпечно запустити сканування для відновлення пошкоджених системних файлів. Для більшості користувачів відновлення файлів виправлено. Програма не підтримує вказану в контракті помилку; однак, якщо проблема все ще виникає, перейдіть до наступного методу.
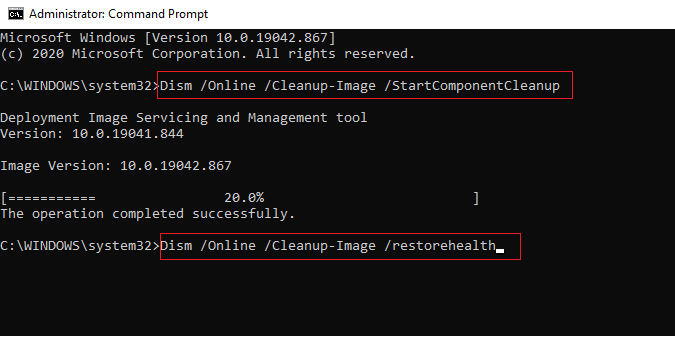
Спосіб 2. Тимчасово вимкніть сторонній антивірус (якщо можливо)
Часто сторонній антивірус, який ви використовуєте на своєму комп’ютері, може класифікувати додаток як можливу загрозу вашому комп’ютеру та блокувати його. У цьому випадку ви не зможете використовувати певний додаток і можете отримати, що цей додаток не підтримує вказаний контракт. Ви можете переглянути посібник «Як тимчасово вимкнути антивірус у Windows 10», щоб дізнатися, як вимкнути антивірус.
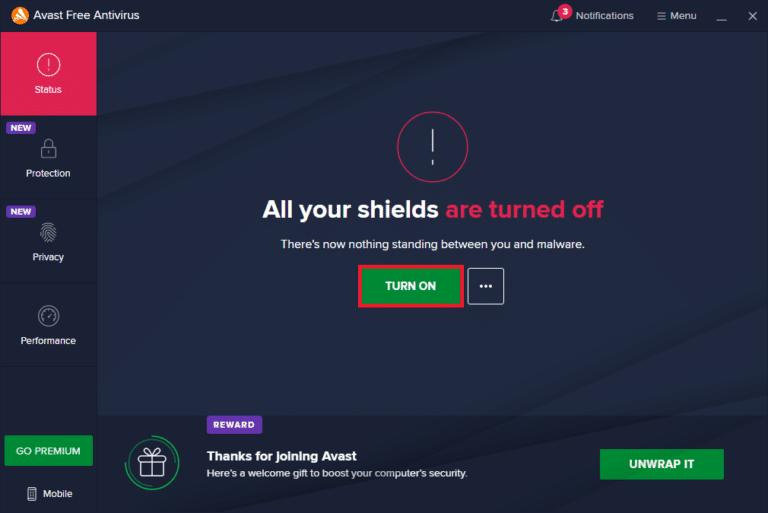
Спосіб 3. Вимкніть брандмауер Windows (не рекомендовано)
Подібно до антивірусного брандмауера Windows також може блокувати певну програму, якщо вважає її загрозою для вашого комп’ютера. Дотримуйтесь посібника «Як вимкнути брандмауер Windows 10», щоб безпечно вимкнути брандмауер Windows у вашій системі Windows 10.
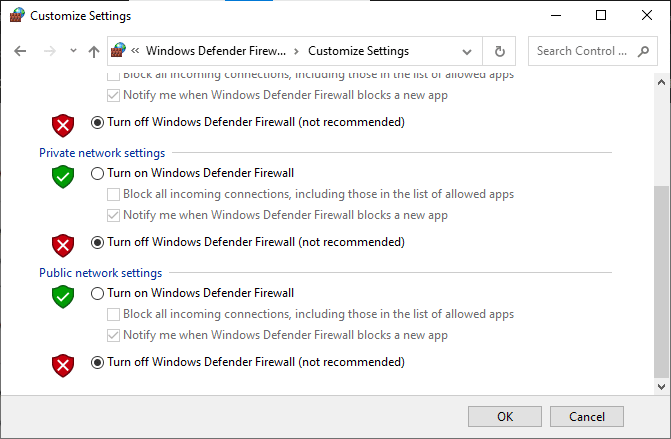
Спосіб 4: Вимкніть VPN
Якщо ви використовуєте програмне забезпечення VPN на своєму комп’ютері, це може бути причиною того, що ви отримали цю програму, яка не підтримує контракт, визначений для деяких програм на вашому комп’ютері. Оскільки певні додатки можуть мати обмеження щодо розташування. Дотримуйтесь посібника «Як вимкнути VPN і проксі-сервер у Windows 10», щоб дізнатися, як вимкнути постачальника VPN на комп’ютері з Windows 10.
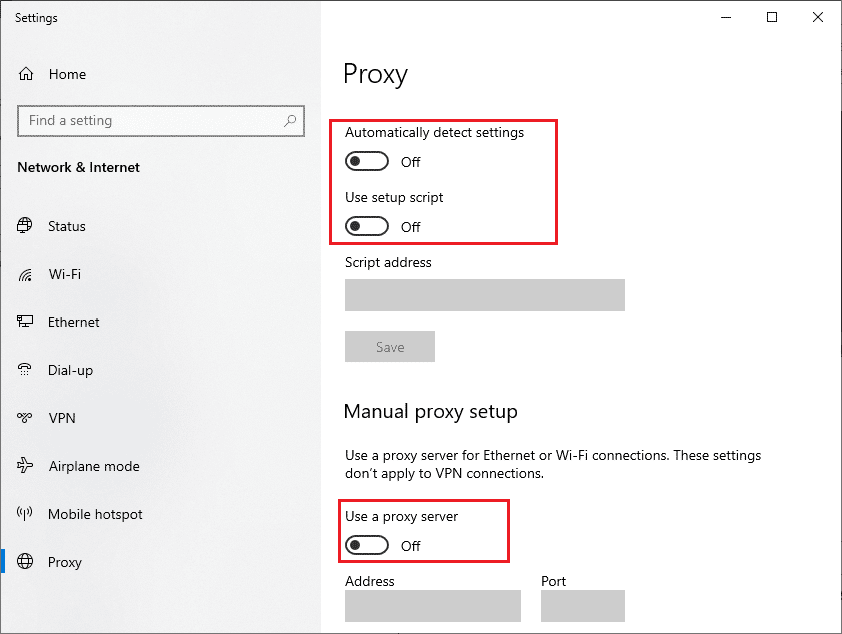
Спосіб 5. Запустіть перевірку шкідливих програм
У деяких випадках, якщо програми на вашому комп’ютері були пошкоджені вірусом або зловмисним програмним забезпеченням, вам може знадобитися запустити сканування, щоб усунути таку можливість і виправити помилку «Додаток не підтримує вказівки контракту». Ви можете ознайомитися з розділом Як запустити перевірку комп’ютера на віруси? Дотримуйтесь інструкцій, щоб безпечно сканувати комп’ютер на віруси та зловмисне програмне забезпечення.
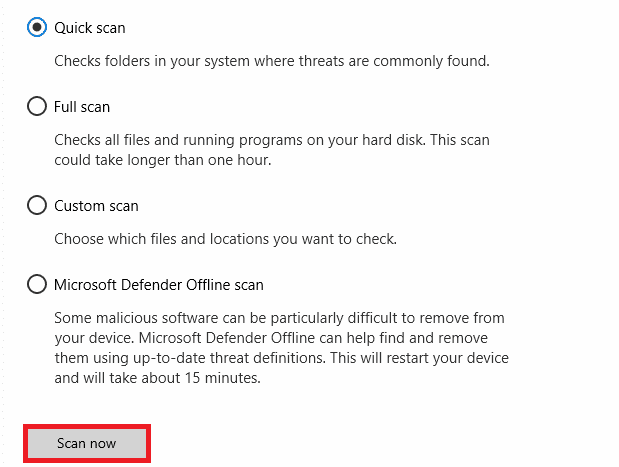
Спосіб 6. Запустіть засіб усунення несправностей магазину Windows
Часто ця програма не підтримує проблему, визначену контрактом, яка виникає через проблеми з Windows Store. Щоб вирішити проблеми з магазином Windows, ви можете запустити вбудований засіб усунення неполадок магазину Windows у Windows 10.
1. Одночасно натисніть клавіші Windows + I, щоб відкрити налаштування.
2. Тут натисніть Оновлення та налаштування безпеки.
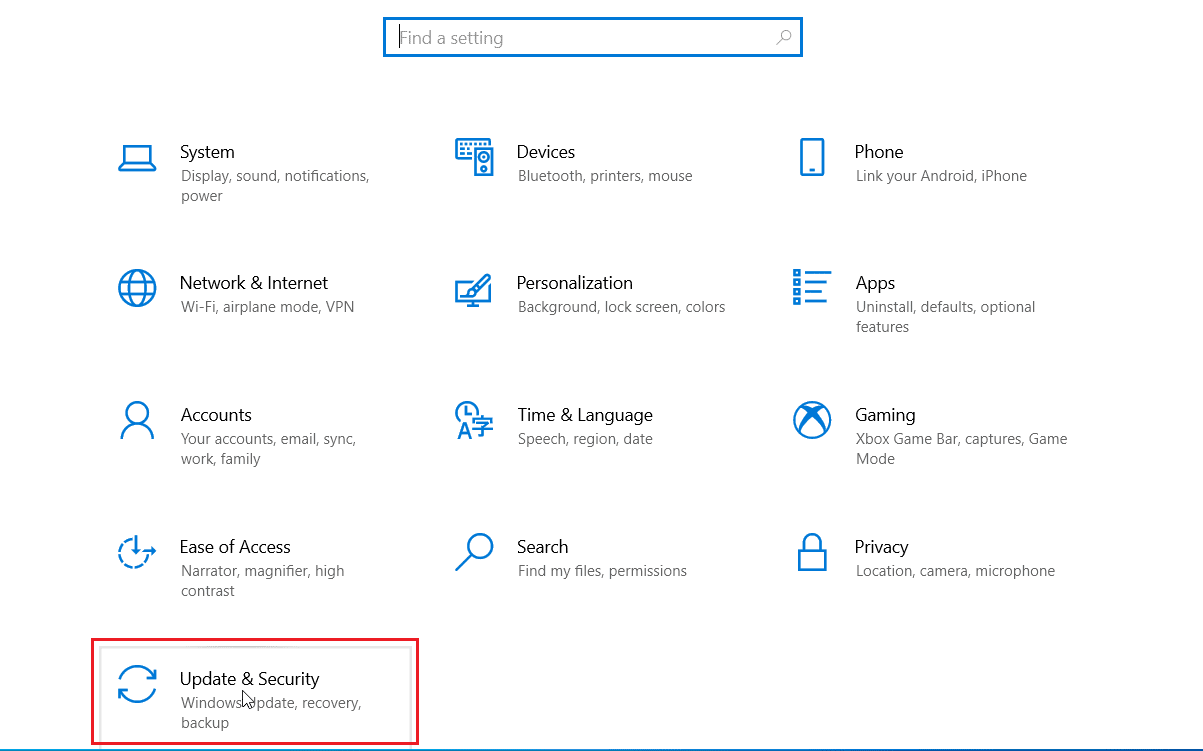
3. Потім клацніть меню «Усунення несправностей» на лівій панелі.
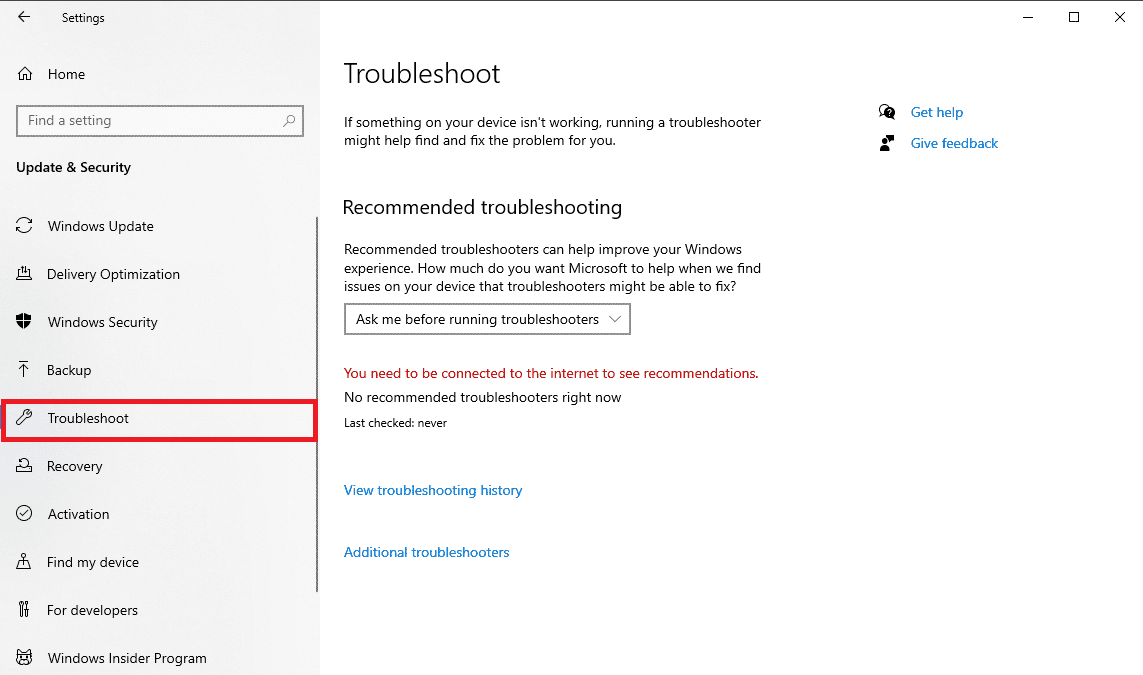
4. Прокрутіть униз і виберіть засіб усунення неполадок із програмами магазину Windows і натисніть опцію Запустити засіб усунення несправностей.
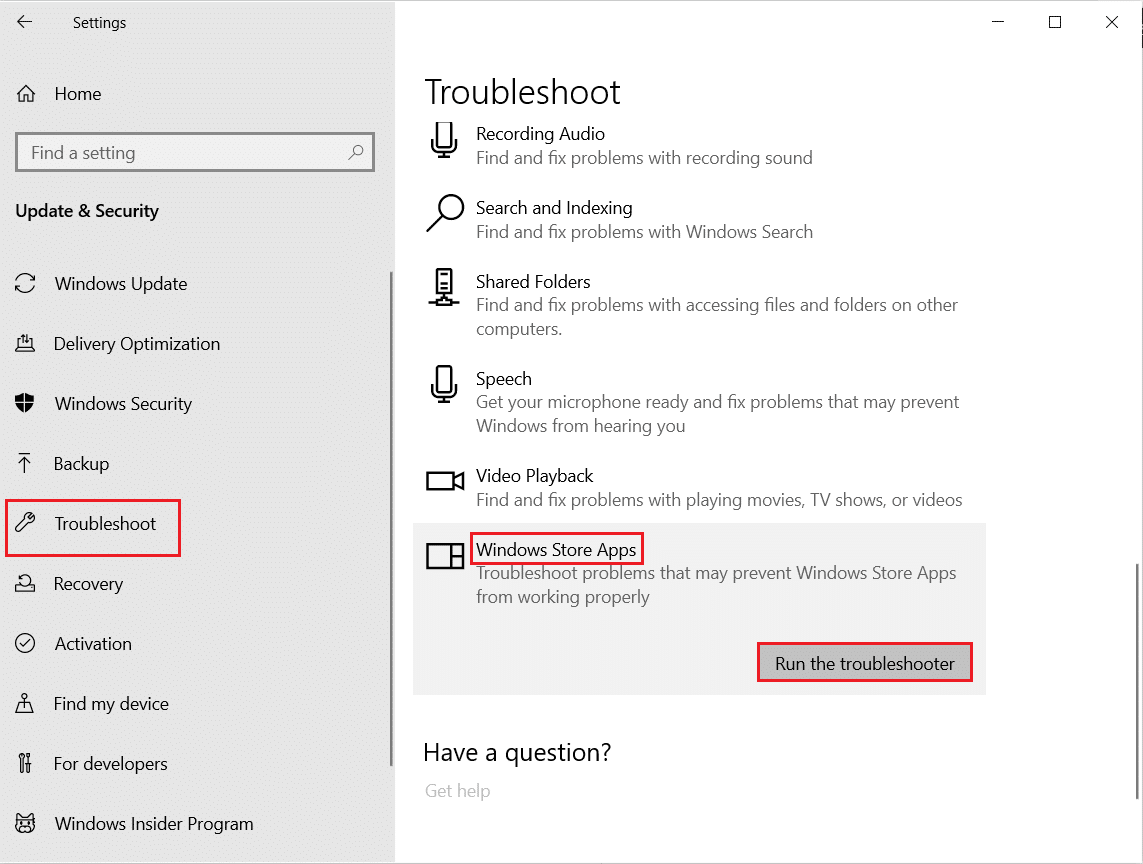
5. Зачекайте, поки Windows вирішить проблеми, і перезавантажте ПК.
Спосіб 7. Оновіть програми Microsoft Store
Часто застарілі оновлення, які не підтримують оновлення вашої версії Windows, можуть викликати цю помилку під час спроби їх запустити. Ви можете спробувати вирішити цю помилку, оновивши ці програми.
1. Натисніть клавішу Windows, введіть Microsoft Store і натисніть Відкрити.

2. Клацніть піктограму профілю, а потім натисніть Параметри програми.
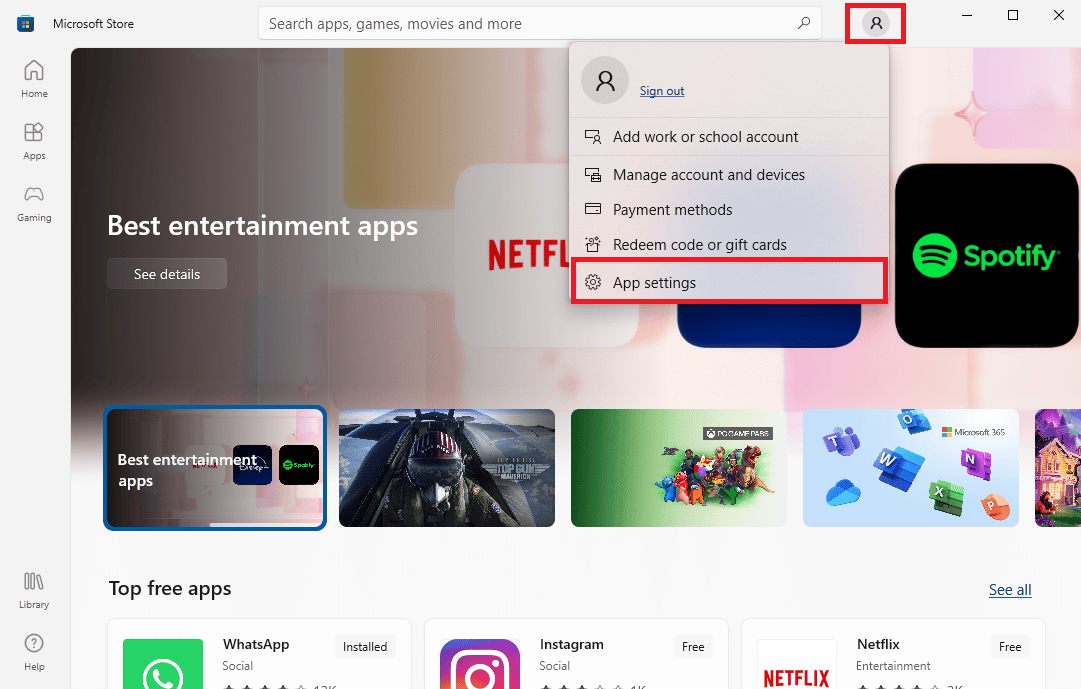
3. Увімкніть перемикач «Оновлення програм», це дозволить Microsoft Store автоматично оновлювати програми.
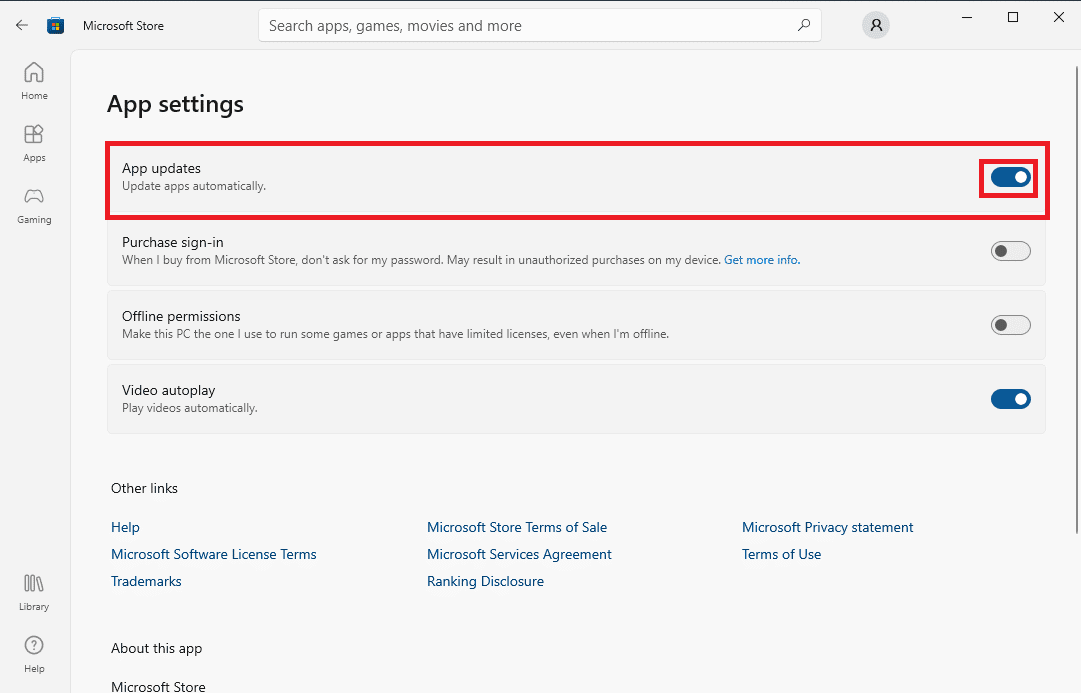
Спосіб 8: Показати приховані файли та папки
Якщо в реєстрі програм є приховані файли та папки, програма може спричинити проблеми та показати помилку «Програма не підтримує вказаний контракт». Цю помилку можна вирішити, показавши приховані програми та папки.
1. У меню «Пуск» введіть «Параметри провідника файлів» і натисніть клавішу Enter.
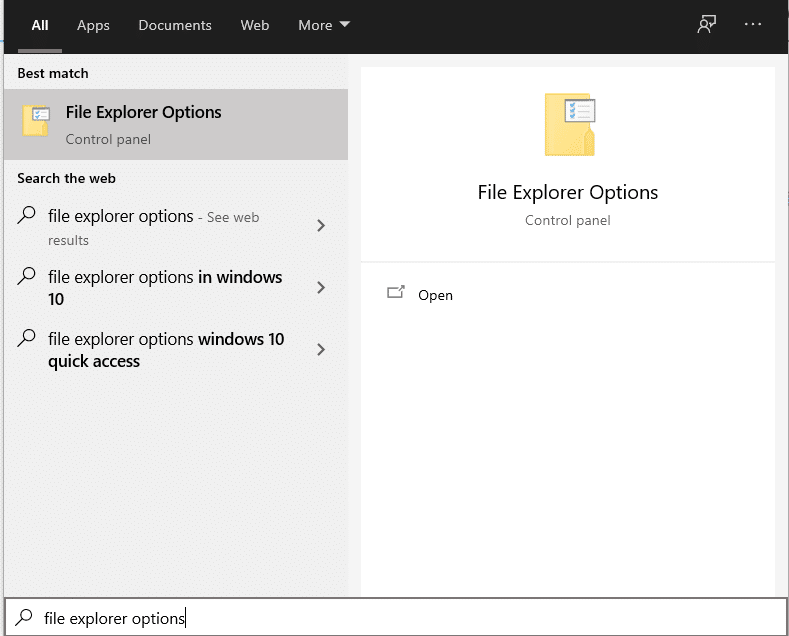
2. Перейдіть до вкладки «Перегляд».
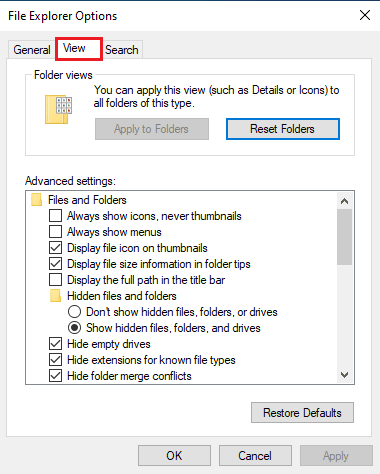
3. У параметрах додаткових налаштувань знайдіть Приховані файли та папки та виберіть параметр Показати приховані файли, папки та диски.
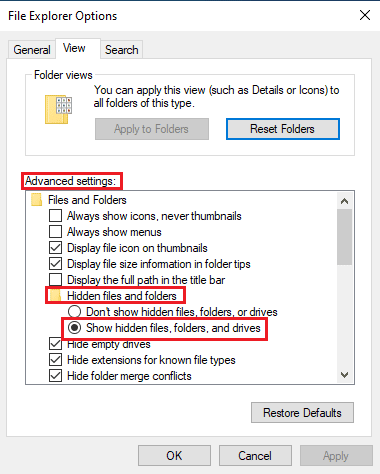
4. Натисніть «Застосувати», а потім «ОК», щоб зберегти зміни.
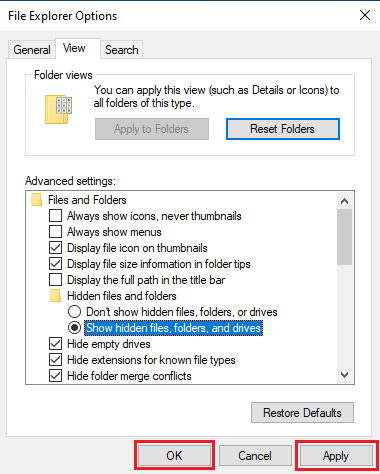
5. Тепер відкрийте Провідник файлів.
6. Потім натисніть Цей ПК, як показано на малюнку нижче.
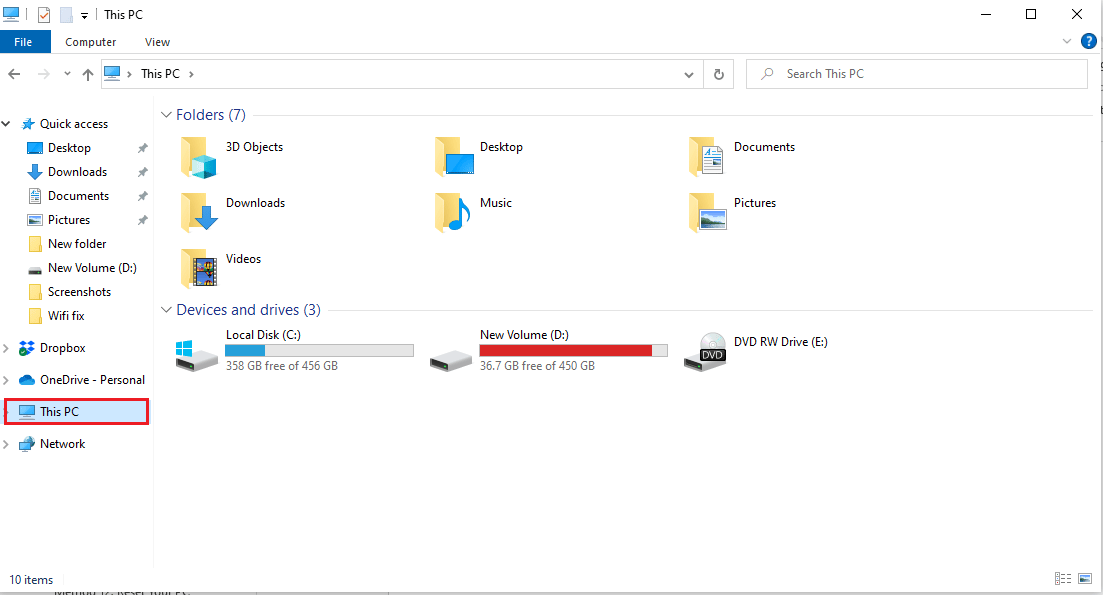
7. Двічі клацніть C: Drive та відкрийте папку Program Files.
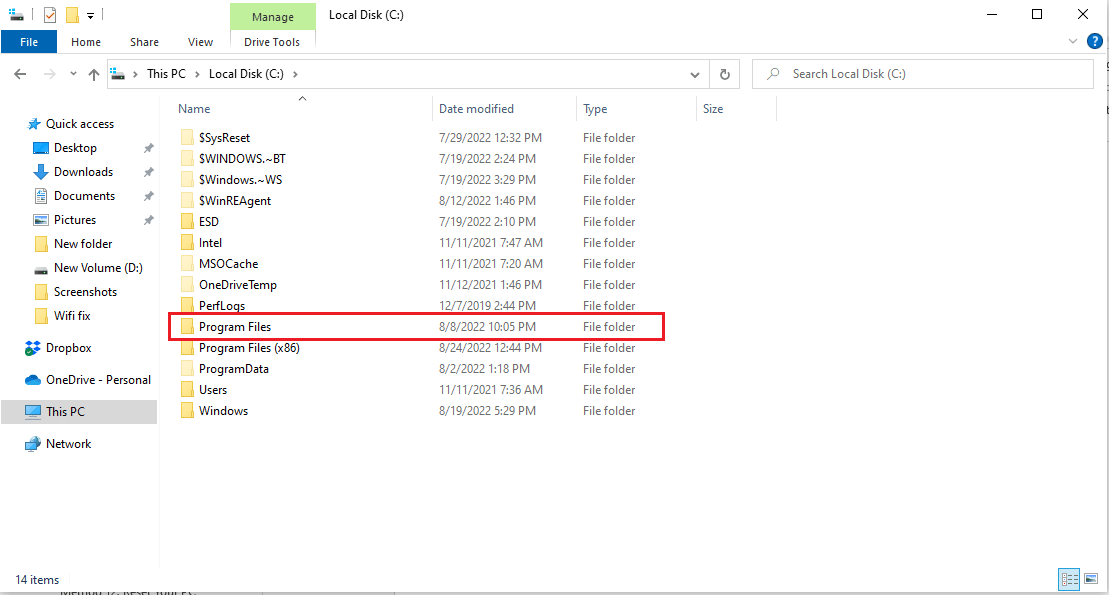
8. У папці Program Files знайдіть папку WindowsApps.
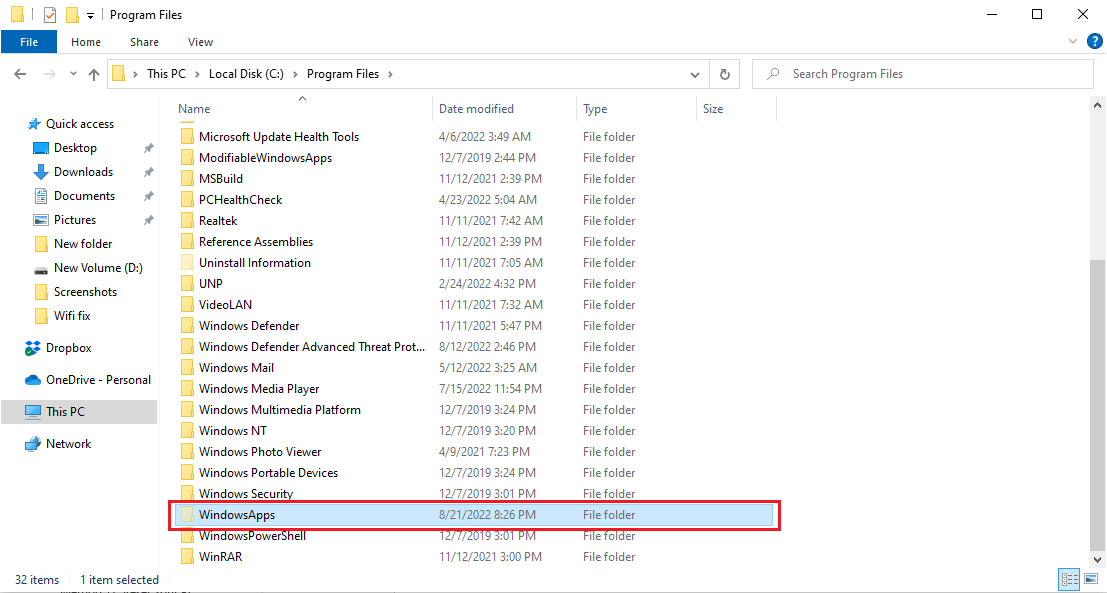
9. Клацніть правою кнопкою миші на папці WindowsApps і виберіть «Властивості».
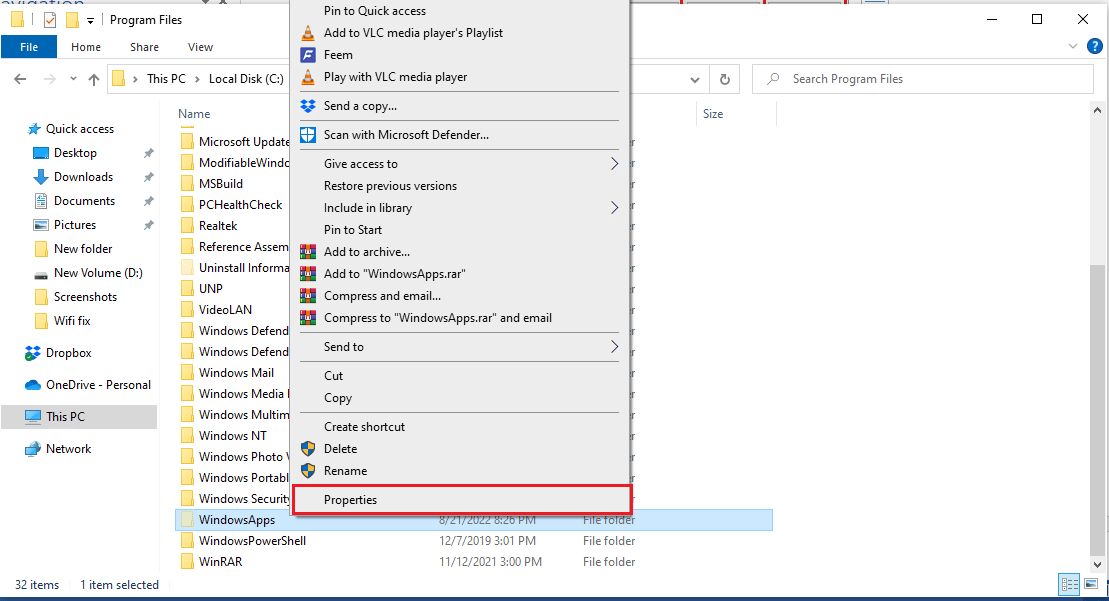
10. Перейдіть на вкладку Безпека.
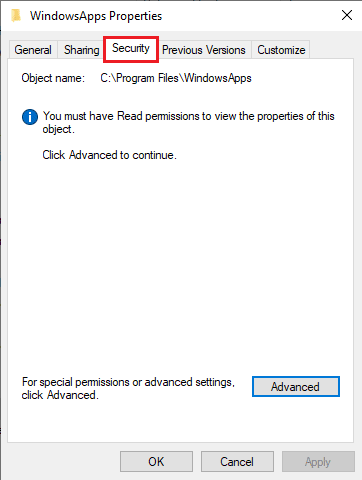
11. Натисніть кнопку Додатково, щоб відкрити розширені налаштування.
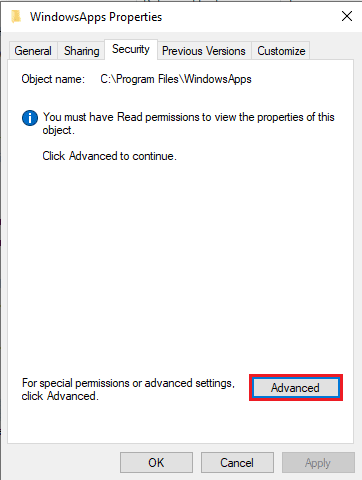
12. Клацніть вкладку «Продовжити», щоб отримати адміністративні дозволи.
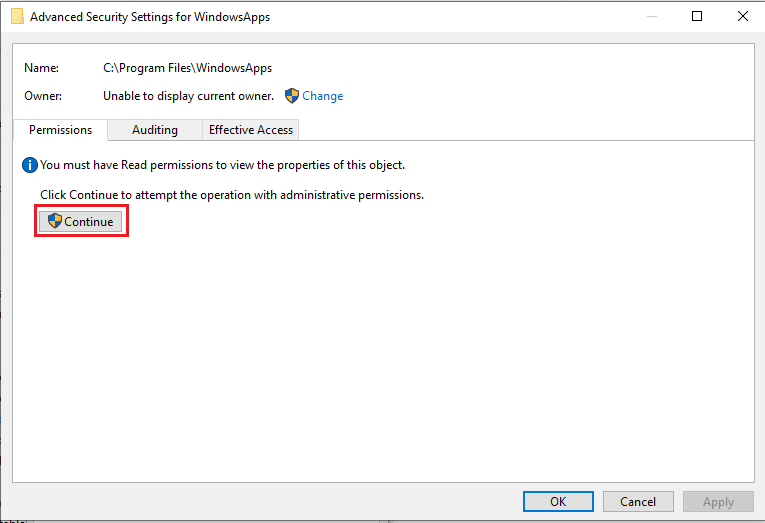
13. Змініть дозволи для папки WindowsApp на адміністративну групу.
14. Нарешті натисніть «Застосувати», а потім «ОК» і перезавантажте ПК.
Спосіб 9. Очистіть кеш Microsoft Store
Ця програма не підтримує договір, зазначена проблема може виникнути через пошкоджені файли кешу на вашому комп’ютері. Щоб вирішити проблему, спричинену файлами кешу, вам доведеться очистити ці файли.
1. Одночасно натисніть клавіші Windows + R, щоб відкрити діалогове вікно «Виконати».
2. Введіть WSReset.exe і натисніть клавішу Enter, щоб скинути Microsoft Store.
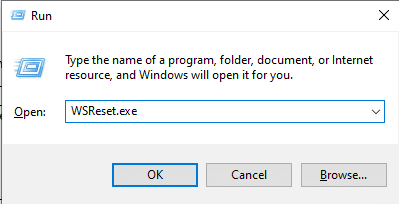
3. На екрані з’явиться порожній командний рядок і зачекайте, поки він зникне.
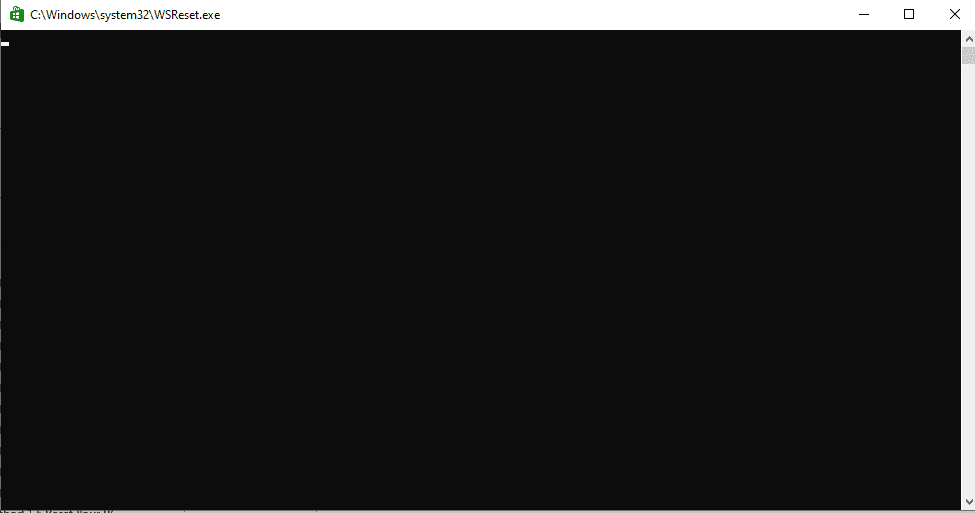
4. Зачекайте, доки Windows Store запуститься самостійно.
Спосіб 10: звільніть місце на жорсткому диску
Можливо, причиною того, що додаток не підтримує зазначену в контракті помилку, є недостатньо місця на жорсткому диску, ця проблема вимагатиме очищення диска. Ви можете переглянути посібник «10 способів звільнити місце на жорсткому диску в Windows», щоб дізнатися, як звільнити жорсткий диск комп’ютера.
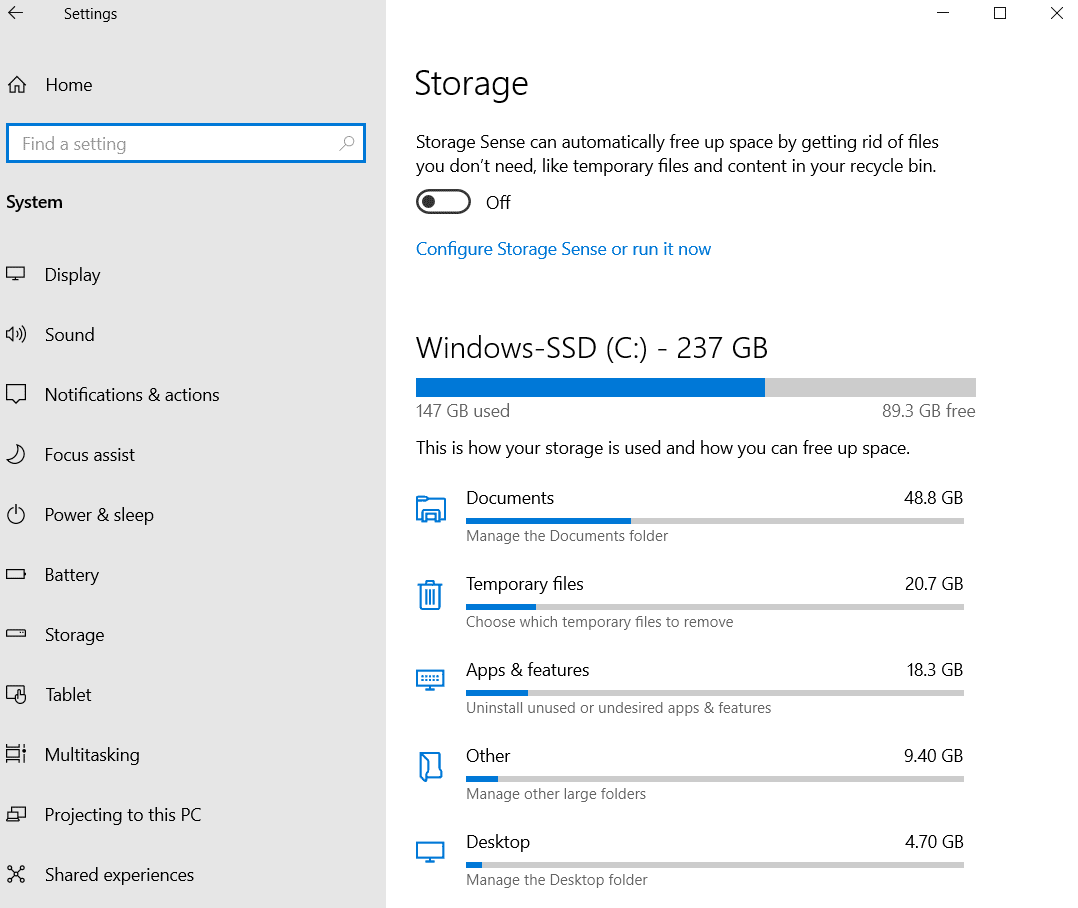
Спосіб 11. Повторна інсталяція програми
Якщо попередні способи не працюють, і ви продовжуєте отримувати ту саму помилку, спробуйте видалити та повторно інсталювати проблемну програму.
1. Натисніть клавішу Windows, введіть Панель керування, потім натисніть Відкрити.
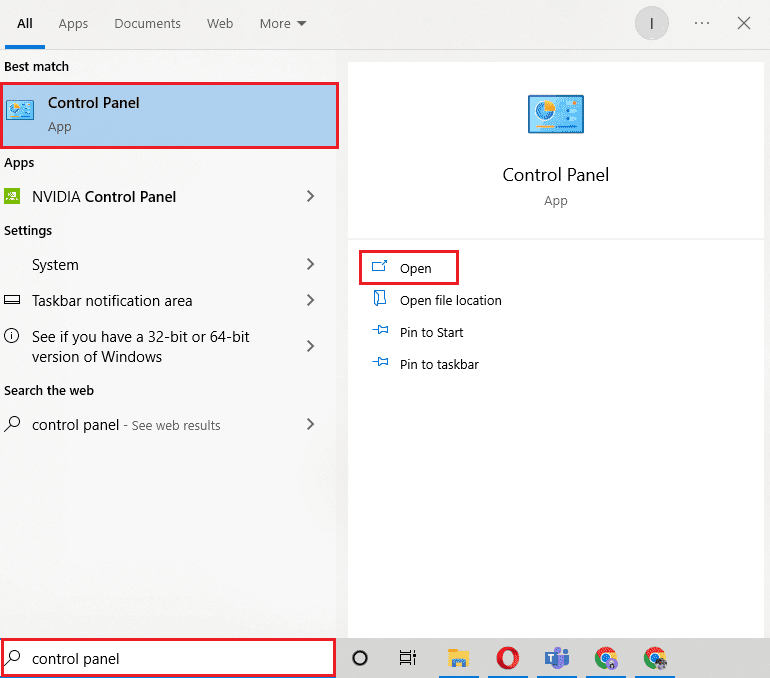
2. Установіть Перегляд за > Категорією, а потім натисніть опцію Видалити програму в розділі Програми.
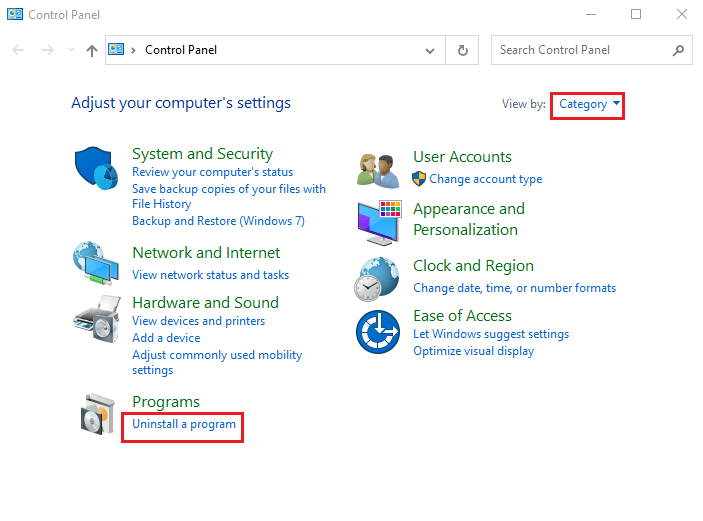
3. Знайдіть і клацніть правою кнопкою миші проблемну програму та натисніть «Видалити».
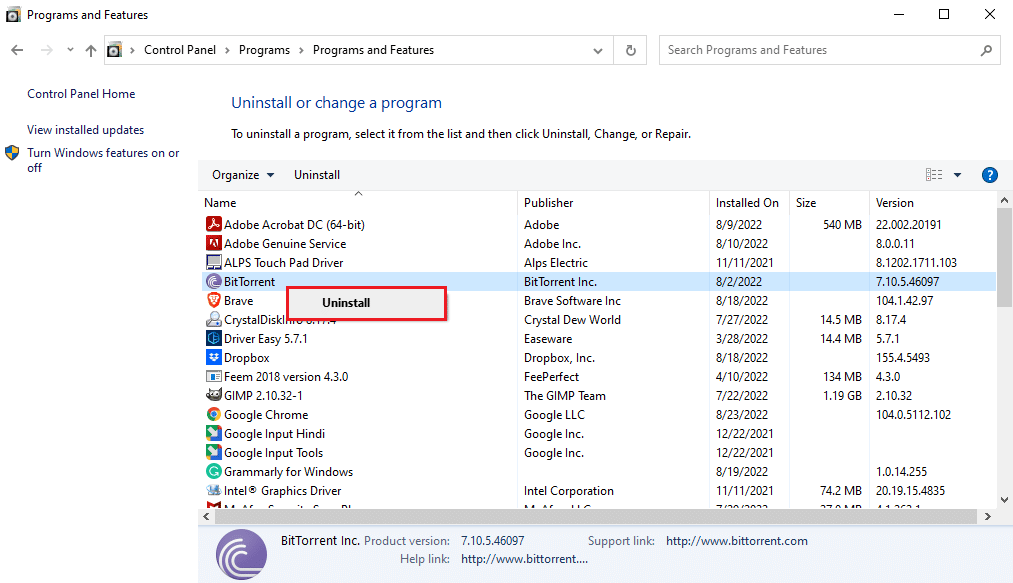
4. Дотримуйтесь інструкцій щодо видалення та видаліть програму.
5. Тепер відкрийте Microsoft Store.

6. Знайдіть програму в Магазині та встановіть її.
Спосіб 12: скиньте ПК
Якщо жоден із зазначених вище методів не працює, і ви продовжуєте отримувати цю програму, яка не підтримує проблему, визначену контрактом, ви можете спробувати скинути налаштування комп’ютера. Ви можете ознайомитися з посібником «Як скинути Windows 10 без втрати даних», щоб безпечно скинути ПК з Windows 10.
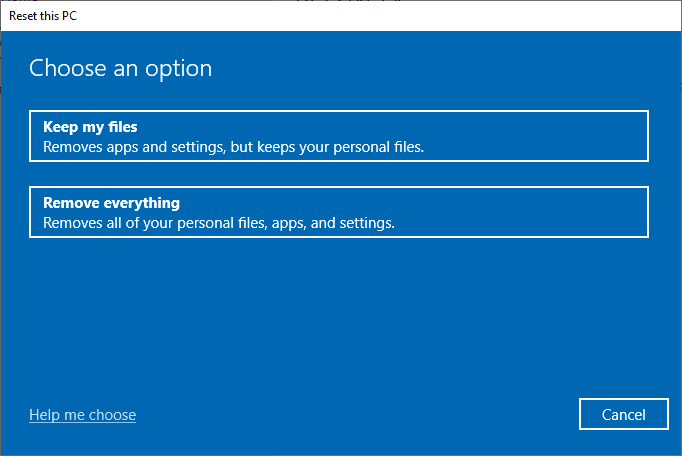
Часті запитання (FAQ)
Q1. Чому програми не працюють на комп’ютері з Windows 10?
Відповідь Причин того, що програми не працюють на вашому комп’ютері, може бути багато, деякі з можливих причин включають помилки системних файлів або непідтримувані версії Windows.
Q2. Чи можу я очистити кеш магазину Windows зі свого комп’ютера?
Відповідь Так, якщо кеш-файли Магазину Windows пошкоджені, їх слід очистити, перезавантаживши Магазин Windows.
Q3. Чому програма не підтримує помилку на моєму комп’ютері?
Відповідь Якщо ви користуєтеся версією Windows, яка не сумісна з програмою, може відображатися помилка «Програма не підтримує».
***
Сподіваємося, що цей посібник був корисним і ви змогли виправити помилку, що ця програма не підтримує вказану в контракті помилку. Повідомте нам, який метод спрацював для вас найкраще. Крім того, якщо у вас є запитання/пропозиції щодо цієї статті, не соромтеся залишати їх у розділі коментарів.
