Steam — це платформа для керування онлайн-іграми, яку люблять мільйони користувачів по всьому світу. Він має хмарну ігрову бібліотеку, яка дозволяє легко купувати та встановлювати ігри на комп’ютер. Згідно з кількома онлайн-звітами, нещодавно геймери стикалися з кодом помилки 118 у Steam. Якщо ви також стикаєтеся з таким же кодом помилки, не хвилюйтеся! Цей посібник з усунення несправностей допоможе вам виправити помилку Steam не може підключитися до сервера. Тож продовжуйте читати!
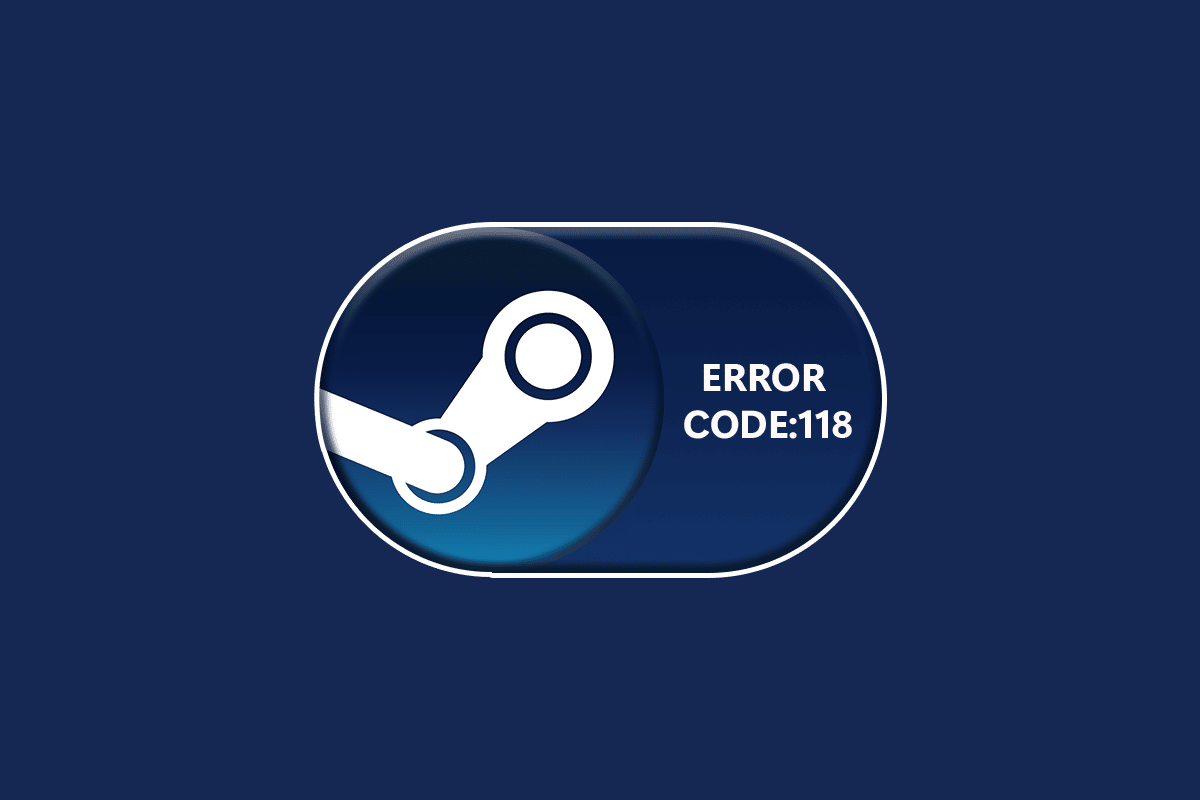
Як виправити код помилки 118 Steam в Windows 10
Коли ви граєте або запускаєте гру в Steam, ви можете зіткнутися з кодом помилки 118 Steam. Повне повідомлення про помилку буде «Неможливо підключитися до сервера». Сервер може бути офлайн і супроводжується кодом помилки 118. Найпоширеніші причини, які викликають код помилки 118 Steam, перераховані нижче.
- Неналежне підключення до Інтернету.
- Порушене з’єднання Wi-Fi.
- Steam заблокований брандмауером та антивірусом.
- Деякі програми на вашому пристрої блокують ігри Steam.
- Застарілий Steam і відсутні файли цілісності.
- Наявність вірусу.
- Застарілі драйвера та ОС.
- Фонові процеси заважають Steam.
Ось кілька простих ефективних методів усунення несправностей, які допоможуть вам виправити код помилки 118 Steam.
Примітка. Завжди створюйте точку відновлення системи, щоб відновити ПК, якщо щось піде не так.
Спосіб 1: основні кроки з усунення несправностей
- Перемістіть маршрутизатор в інше місце та перевірте підключення до Інтернету.
-
Уникайте бездротових перешкод від таких пристроїв, як бездротові навушники, гарнітури, телевізор та багато іншого.
-
Перемістіть комп’ютер ближче до маршрутизатора і перевірте, чи не повторюється помилка.
-
Перезавантажте ПК. Це усуне всі тимчасові збої, пов’язані з вашим ПК з Windows 10.
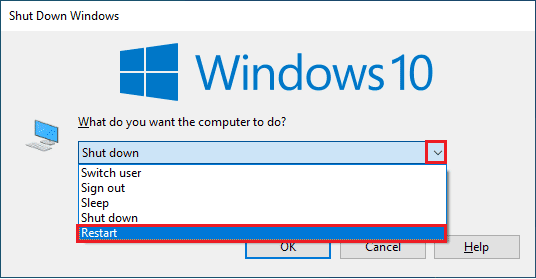
Спосіб 2. Забезпечте міцне підключення до Інтернету
Ви не зіткнетеся з тим, що Steam не зможе підключитися до сервера на вашому комп’ютері з Windows 10, лише якщо у вас є стабільне мережеве з’єднання. Якщо між вашим маршрутизатором і комп’ютером є перешкоди, вони можуть заважати бездротовому сигналу і призвести до помилки Steam підключитися до сервера.

- Знайдіть потужність сигналу вашої мережі і, якщо вона дуже низька, усуньте всі перешкоди між ними. Ви можете запустити SpeedTest, щоб переглянути швидкість мережі.
- Уникайте занадто великої кількості пристроїв, підключених до однієї мережі.
Спосіб 3: перезавантажте маршрутизатор
Дуже поширеною причиною, яка викликає код помилки 118 Steam, є недостатня швидкість мережі та поганий сигнал. Проблему підключення між сервером Steam і клієнтом можна вирішити, коли ви перезавантажите маршрутизатор. Таким чином ви встановите нове інтернет-з’єднання між клієнтом і сервером. Ви можете перезавантажити маршрутизатор, дотримуючись нашого посібника Перезавантажте маршрутизатор або модем. Після перезавантаження маршрутизатора перевірте, чи вдалося виправити помилку.

Спосіб 4. Повторне підключення до Інтернету
Це ще один простий обхідний шлях, який виправляє код помилки 118 Steam. Комп’ютер з Windows 10 повинен одночасно підключатися до мережі Ethernet або Wi-Fi. Перевірте, чи ця умова стосується вашого комп’ютера, і якщо ви здогадуєтеся про якісь перерви між дротовим та бездротовим з’єднанням, підключіть їх знову, як описано нижче.
1. Від’єднайте мережеве з’єднання, зачекайте деякий час і знову підключіть його.
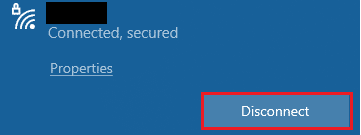
2. Якщо кабель Ethernet підключено, від’єднайте його від комп’ютера. Потім знову підключіть його або підключіть до мережі Wi-Fi. Це гарантує відсутність мерехтіння між дротовим та бездротовим з’єднанням.
Спосіб 5. Запустіть засіб усунення несправностей мережі
Щоб виправити різні проблеми з підключенням до Інтернету, ви можете використовувати вбудований інструмент, який надається на ПК з Windows 10, коли це необхідно. За допомогою засобу усунення несправностей мережі Windows ви можете проаналізувати та діагностувати будь-які поширені проблеми, пов’язані з мережею. Це систематичний процес, який крок за кроком реалізується, і він допоможе вам виправити Steam, який не може підключитися до сервера. Дотримуйтесь нашого посібника Як усунути проблеми з мережевим підключенням у Windows 10, щоб дізнатися основні кроки з усунення несправностей, щоб вирішити всі проблеми, пов’язані з мережею, за допомогою засобу усунення несправностей мережевого адаптера Windows.

Ви можете скористатися кроками, згаданими в посібнику, для діагностики з’єднань Wi-Fi, Ethernet та всіх мережевих адаптерів на вашому ПК з Windows 10. Нарешті, перевірте, чи ви виправили код помилки магазину Steam 118.
Спосіб 6. Вийдіть із усіх фонових процесів
Якщо на вашому ПК запущено будь-які конфліктуючі програми сторонніх розробників, ваш клієнт Steam може викликати випадкові коди помилок. Тому, щоб виправити код помилки 118 Steam, закрийте всі фонові процеси, дотримуючись нашого посібника Як завершити завдання в Windows 10 на вашому ПК з Windows 10.
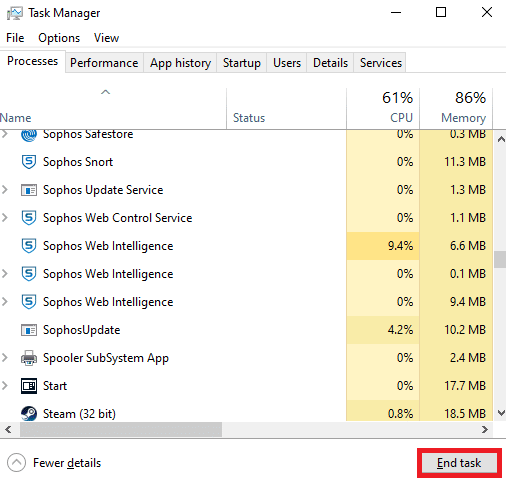
Після закриття всіх фонових процесів перевірте, чи виправлено код помилки Steam, який не може підключитися до сервера.
Спосіб 7: Оновіть клієнт Steam
Якщо ви використовуєте застарілу програму Steam, ви зіткнетеся з кодом помилки магазину Steam 118. Тому завжди переконайтеся, що ви використовуєте оновлену версію Steam і свою гру, перш ніж запускати її.
1. Натисніть клавішу Windows і введіть Steam. Потім натисніть Відкрити.
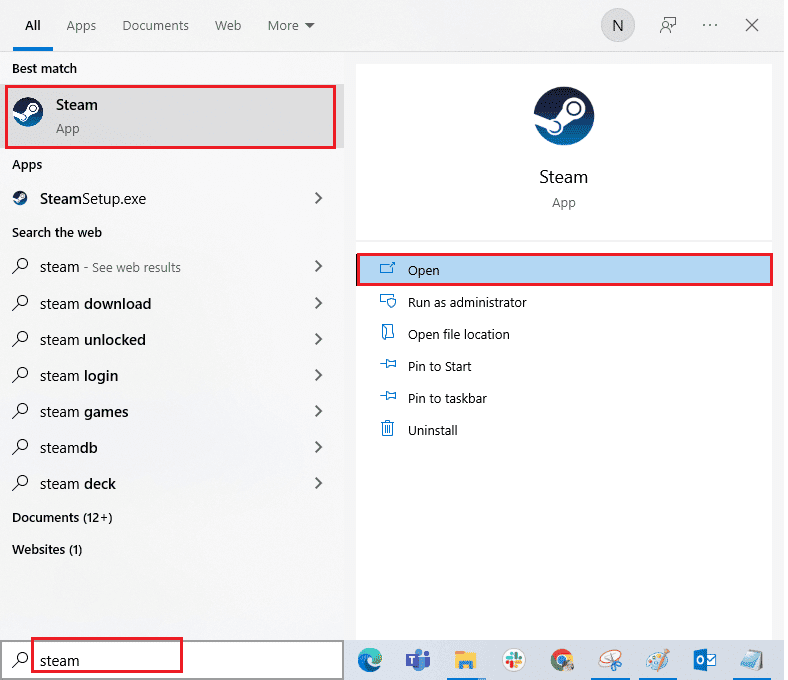
2. Тепер натисніть Steam у верхньому лівому куті екрана, а потім перевірте наявність оновлень клієнта Steam… як зазначено нижче.
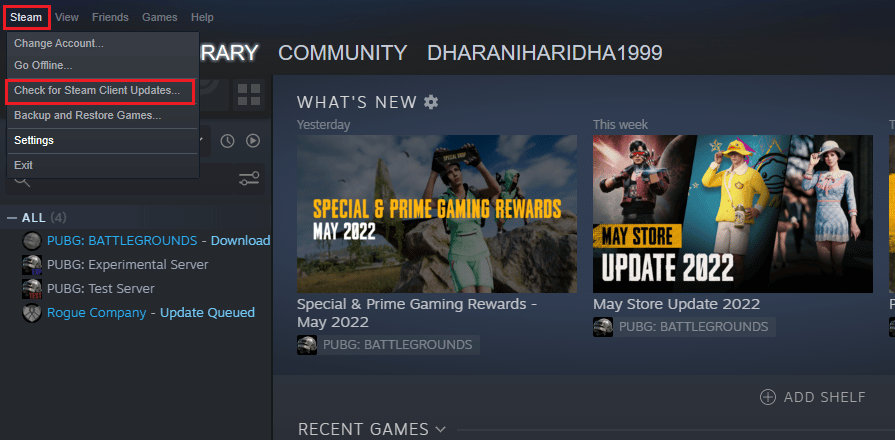
3. Якщо у вас є якісь нові оновлення, які потрібно завантажити, встановіть їх і переконайтеся, що ваш клієнт Steam оновлений.
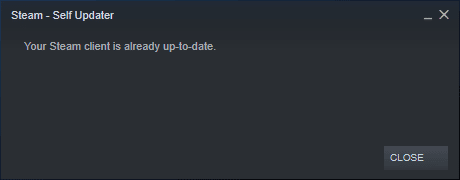
4. Тепер перезапустіть Steam і перевірте, чи не вдалося Steam підключитися до сервера з кодом помилки.
Спосіб 8. Відновіть системні файли
Якщо у вашій операційній системі Windows є пошкоджені системні файли, ваш ПК може зіткнутися з багатьма проблемами з підключенням до Інтернету. Якщо ви нещодавно зіткнулися з кодом помилки 118 Steam, є ймовірність, що файли вашого комп’ютера пошкоджені або пошкоджені. ПК з Windows 10 має вбудовані інструменти відновлення, такі як SFC (перевірка системних файлів) і DISM (обслуговування та керування образами розгортання), які допоможуть вам виправити всі пошкоджені файли. Прочитайте наш посібник про відновлення системних файлів у Windows 10 і дотримуйтесь інструкцій, щоб відновити всі пошкоджені файли.
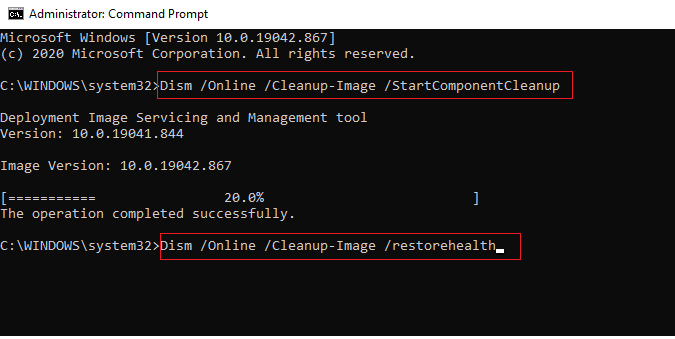
Спосіб 9. Запустіть сканування шкідливих програм
Наявність вірусів викликає конфлікти та помилки, наприклад, код помилки 118 Steam. Отже, встановіть надійне антивірусне програмне забезпечення на свій комп’ютер і запустіть повне сканування. Якщо ви не можете запустити сканування на зловмисне програмне забезпечення, ознайомтеся з нашим посібником Як запустити сканування на віруси на комп’ютері? допоможе вам це зробити.
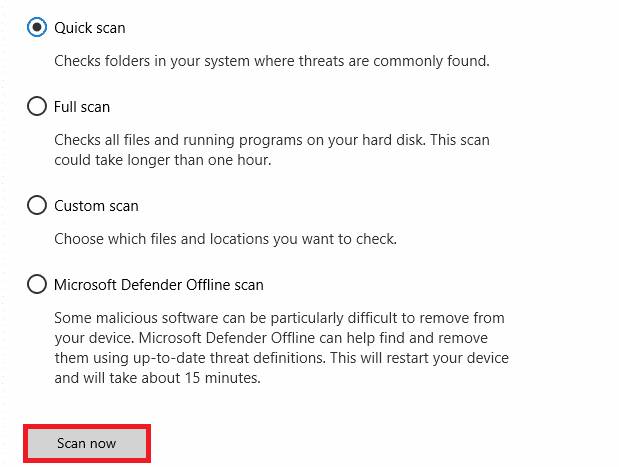
Крім того, якщо ви хочете видалити зловмисне програмне забезпечення зі свого комп’ютера, перегляньте наш посібник Як видалити зловмисне програмне забезпечення зі свого комп’ютера в Windows 10.
Спосіб 10: Оновіть Windows
Ви також можете усунути код помилки 118 Steam на своєму комп’ютері, оновивши операційну систему. Завжди перевіряйте, чи оновили ви операційну систему Windows і чи є якісь оновлення, які очікують на дію, скористайтеся нашим посібником Як завантажити та встановити останнє оновлення Windows 10
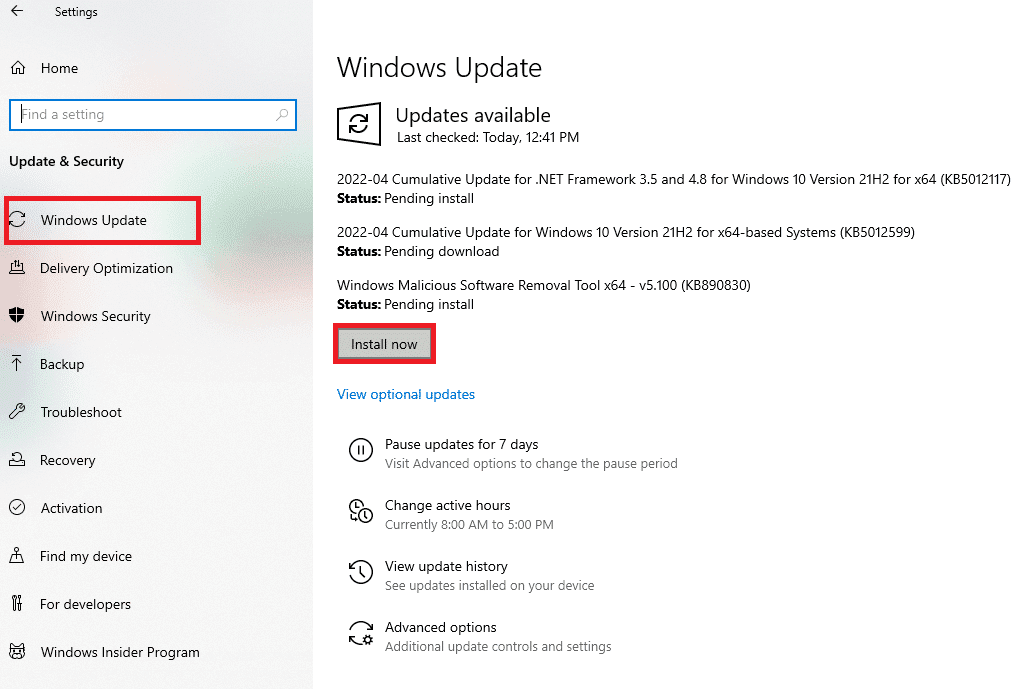
Після оновлення операційної системи Windows перевірте, чи можете ви підключитися до мережі.
Спосіб 11. Вимкніть проксі-сервер
Іноді через невідповідну конфігурацію мережі на вашому комп’ютері з Windows 10 ви стикаєтеся з помилкою Steam не може підключитися до сервера. Якщо ви встановили будь-яку службу VPN або використовуєте проксі-сервери на своєму ПК, прочитайте наш розділ «Як вимкнути VPN та проксі-сервер у Windows 10» і виконайте дії, описані в статті.
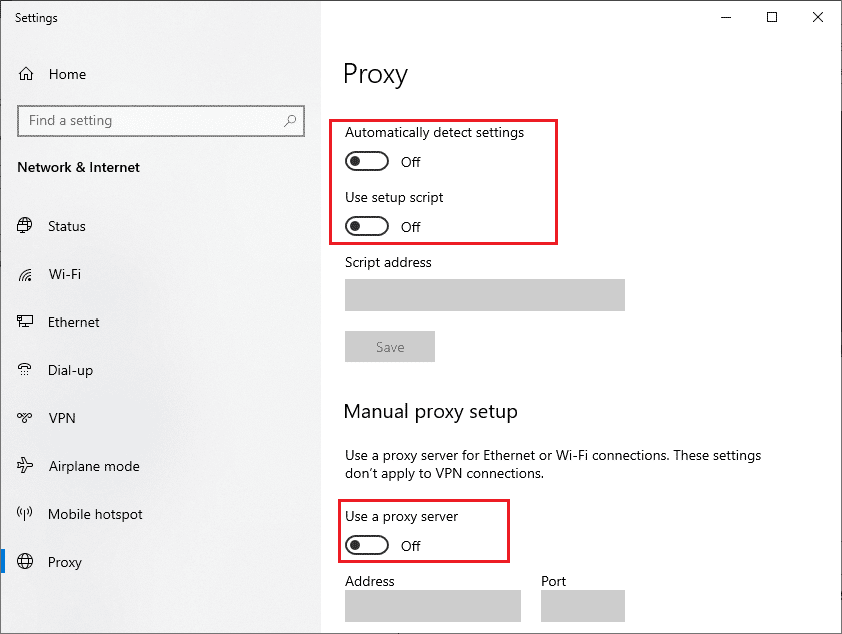
Після вимкнення клієнта VPN і проксі-серверів перевірте, чи виправлено код помилки магазину Steam 118. Якщо ви зіткнулися з такою ж проблемою, спробуйте підключитися до мобільної точки доступу.
Спосіб 12. Скидання протоколів TCP/IP
TCP (Transmission Control Protocol) – це важливий протокол мережевого підключення, який визначає та визначає правила та стандартні процедури через Інтернет. Протоколи TCP/IP відповідають за передачу пакетів даних від відправника і одержувача. Якщо в процесі виникає конфлікт, скидання протоколу разом з IP-адресою допоможе вам вирішити обговорювану проблему. Щоб скинути налаштування TCP/IP, дотримуйтесь нашого посібника про те, як усунути проблеми з мережевим підключенням у Windows 10.
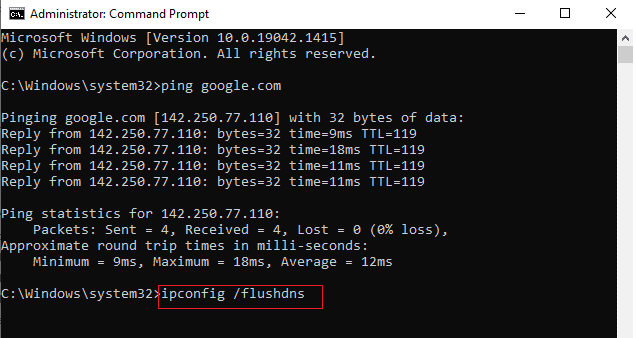
Після виконання кроків перевірте, чи можете ви виправити, що Steam не може підключитися до сервера.
Спосіб 13. Використовуйте Google DNS
Адреси системи доменних імен (DNS) відповідають за встановлення мережного з’єднання між клієнтом і сервером. Багато технічних експертів припускають, що використання DNS-адрес Google допомогло їм виправити Steam, який не може підключитися до коду помилки сервера. Для цього дотримуйтесь нашого посібника, як змінити налаштування DNS у Windows 10.
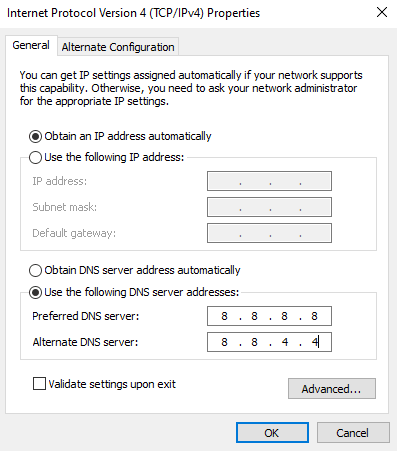
Спосіб 14. Тимчасово вимкніть антивірус (якщо є)
Деякі несумісні антивірусні програми, встановлені на вашому комп’ютері, призведуть до того, що Steam не зможе підключитися до сервера. Щоб уникнути конфліктів, ви повинні переконатися в параметрах безпеки вашого комп’ютера з Windows 10 і перевірити, чи вони стабільні чи ні. Щоб дізнатися, чи є антивірусний пакет причиною того, що мережа продовжує зникати, вимкніть його один раз і спробуйте підключитися до мережі. Прочитайте наш посібник про те, як тимчасово вимкнути антивірус у Windows 10 і дотримуйтесь інструкцій, щоб тимчасово вимкнути антивірусну програму на вашому ПК.
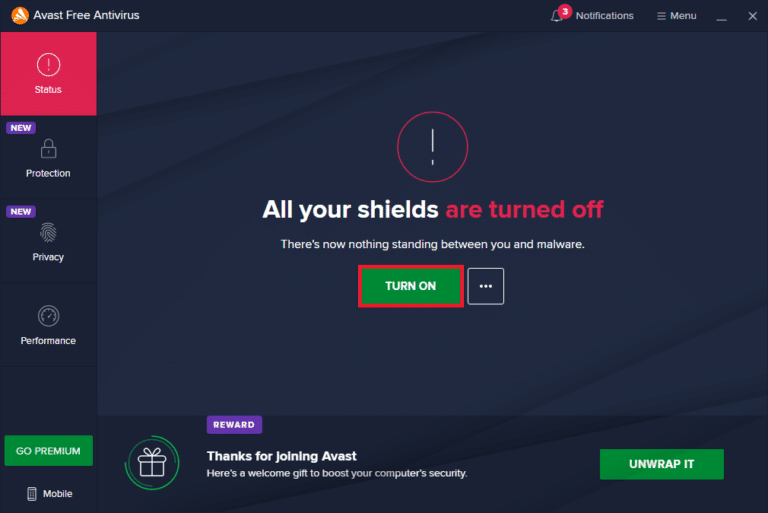
Якщо після вимкнення антивірусної програми на комп’ютері ви не стикалися з проблемами Steam, радимо повністю видалити програму зі свого ПК. Прочитайте наш посібник Примусове видалення програм, які не видаляються в Windows 10, щоб видалити антивірусну програму на комп’ютері.
Спосіб 15. Змініть налаштування брандмауера Windows Defender
Ви також зіткнетеся з кодом помилки 118 Steam через надмірно активний або надмірно захищений антивірусний пакет на вашому комп’ютері з Windows 10. Це запобігає з’єднанню між програмою запуску ігор і сервером. Отже, щоб вирішити цю проблему, ви можете додати Steam до білого списку в налаштуваннях брандмауера або тимчасово вимкнути проблему.
Варіант I: Білий список Steam
Щоб дозволити Steam у вашому брандмауері Windows Defender, дотримуйтесь нашого посібника «Дозволити або заблокувати програми через брандмауер Windows» і виконайте дії, як вказано.
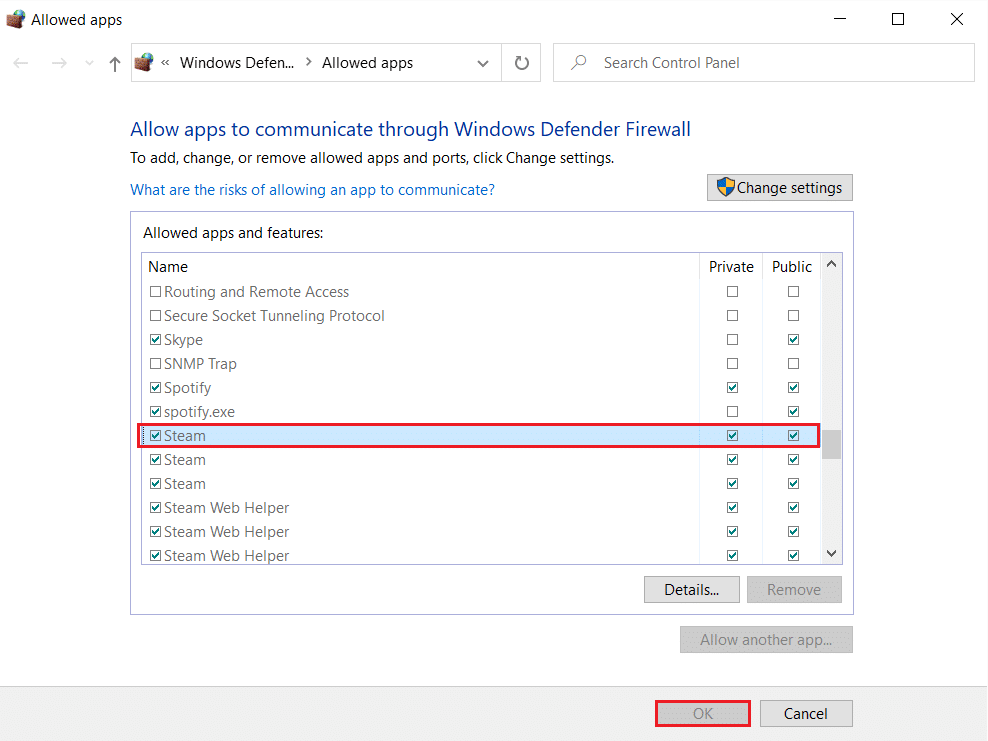
Варіант II: вимкнути брандмауер Windows Defender (не рекомендується)
Якщо ви не знаєте, як вимкнути брандмауер Windows Defender, наш посібник про те, як вимкнути брандмауер Windows 10, допоможе вам це зробити.
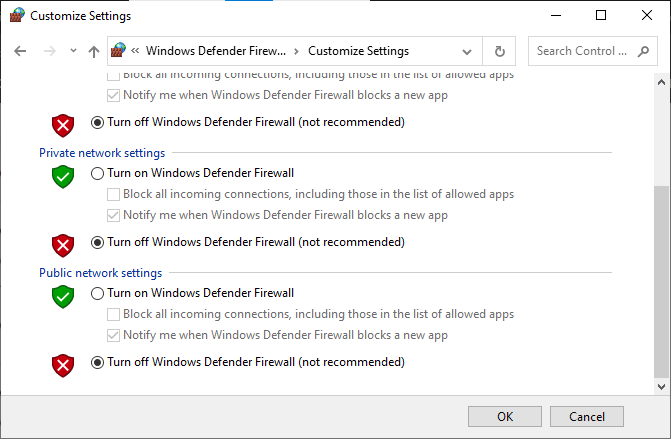
Варіант ІІІ: Створіть нове правило у брандмауері
1. Натисніть клавішу Windows і введіть Брандмауер Windows Defender з розширеною безпекою. Потім натисніть Відкрити.
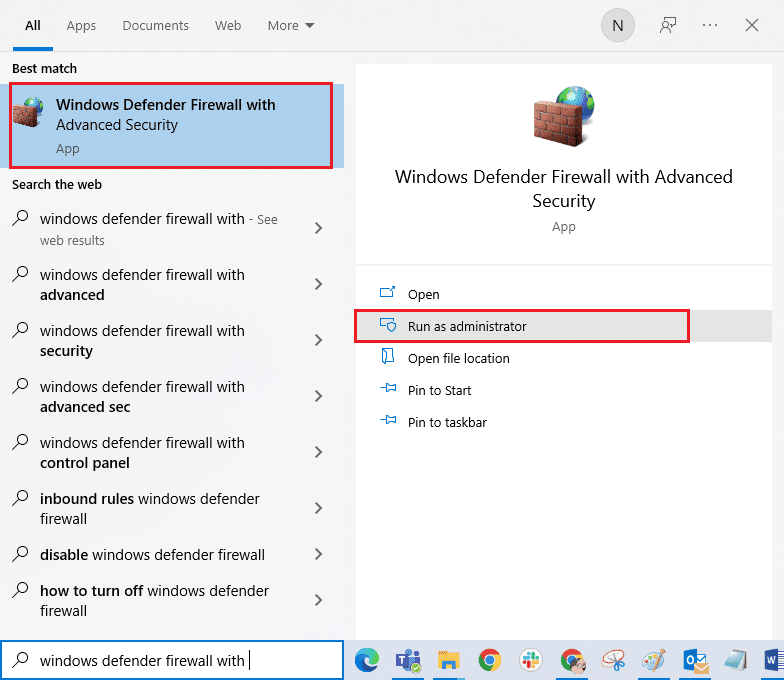
2. Тепер на панелі ліворуч клацніть «Правила вхідного доступу», як показано.
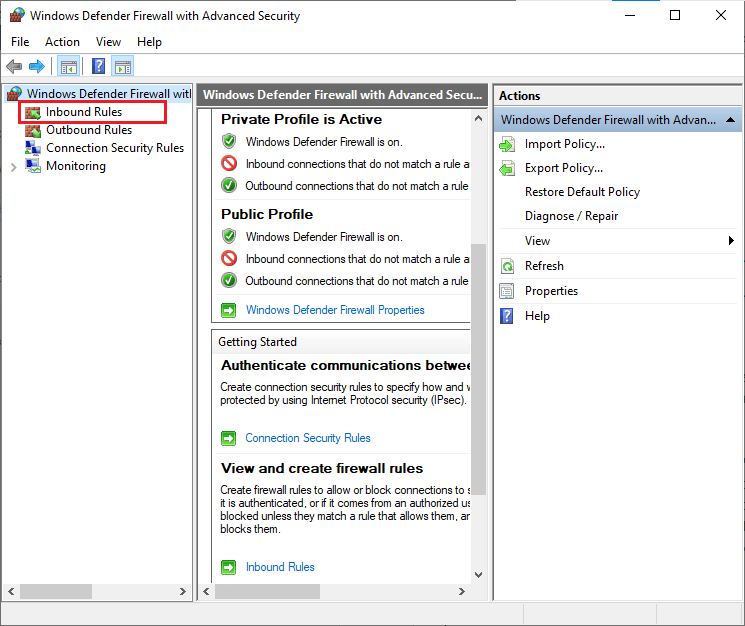
3. Потім на правій панелі натисніть Нове правило…, як показано.
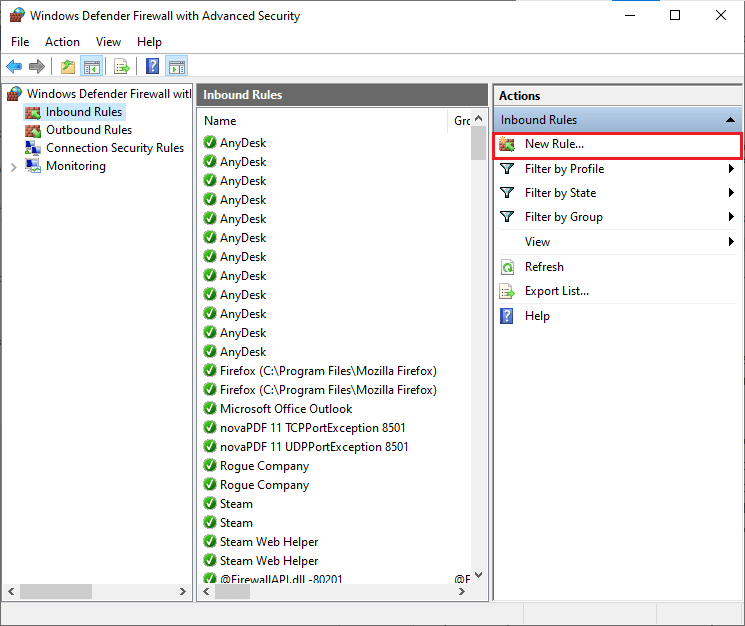
4. Тепер переконайтеся, що ви вибрали параметр Програма в розділі Який тип правила ви хочете створити? меню та натисніть Далі>, як показано.
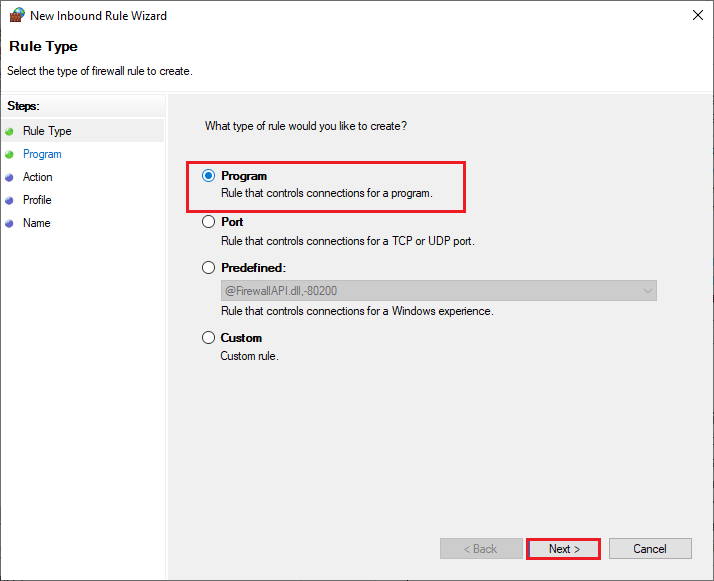
5. Потім натисніть кнопку Огляд…, що відповідає шляху до програми: як показано.
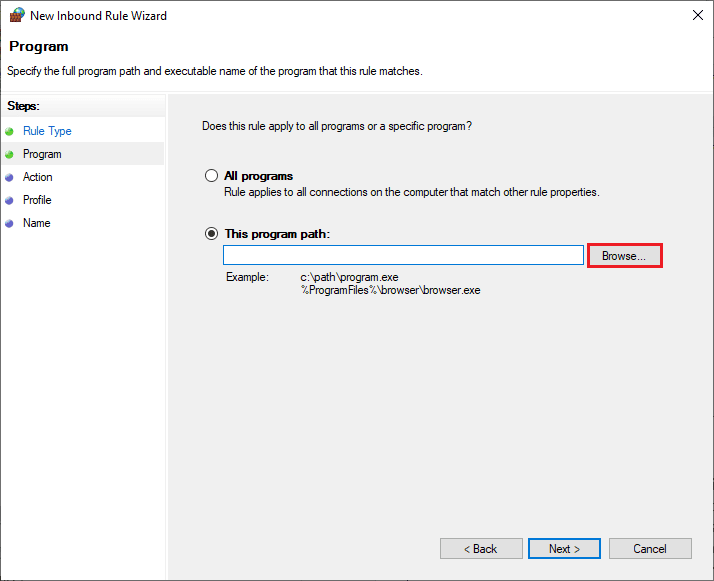
6. Потім перейдіть до шляху C:Program Files (x86)Steam і двічі клацніть файл установки. Потім натисніть кнопку Відкрити.
7. Потім клацніть «Далі» > у вікні майстра створення нових правил, як показано на малюнку.
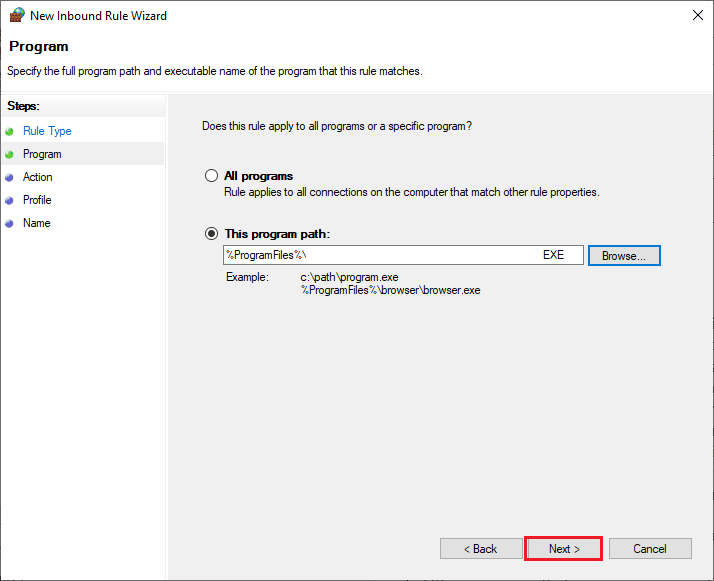
8. Тепер виберіть перемикач поруч із пунктом Дозволити підключення та натисніть Далі > як показано.
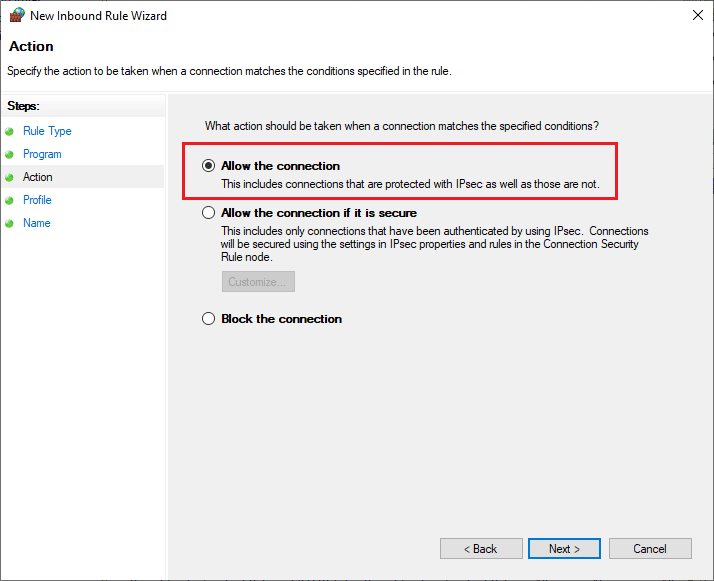
9. Переконайтеся, що вибрано поля Domain, Private, Public і натисніть Next >, як показано.
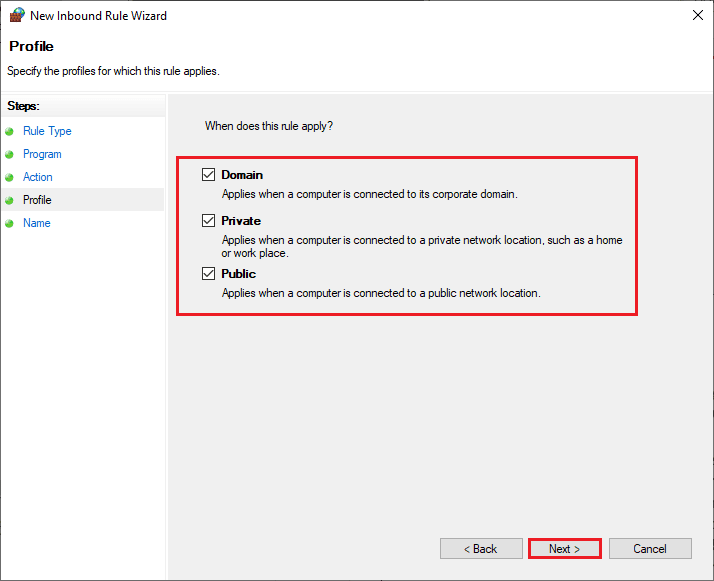
10. Нарешті, додайте назву до нового правила та натисніть Готово.
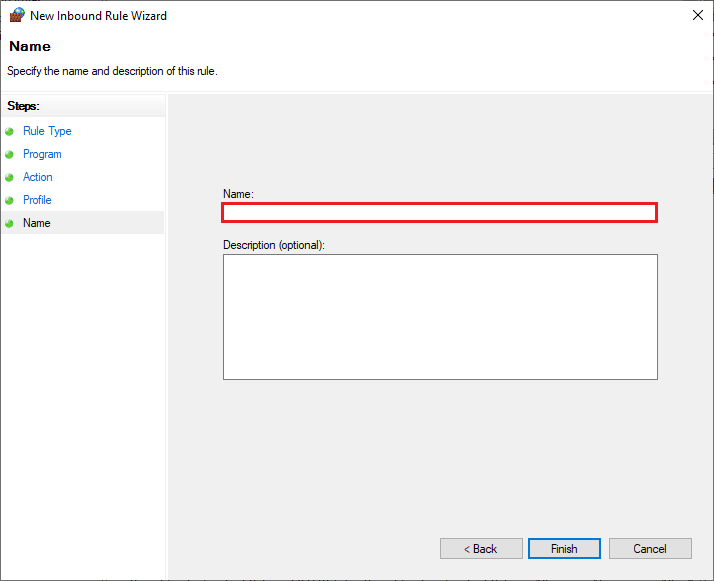
Готово! Перевірте, чи виправлено код помилки магазину Steam 118, чи виправлено чи ні.
Спосіб 16: Оновіть мережевий драйвер
Завжди перевіряйте, чи використовуєте ви оновлені мережеві драйвери, і якщо є якісь оновлення, які очікують на дію, радимо завантажити та встановити їх. Для цього дотримуйтесь нашого посібника, як оновити драйвери мережевого адаптера в Windows 10. Після оновлення мережевого драйвера перезавантажте комп’ютер і перевірте мережеве з’єднання. Ви більше не зіткнетеся з кодом помилки магазину Steam 118.
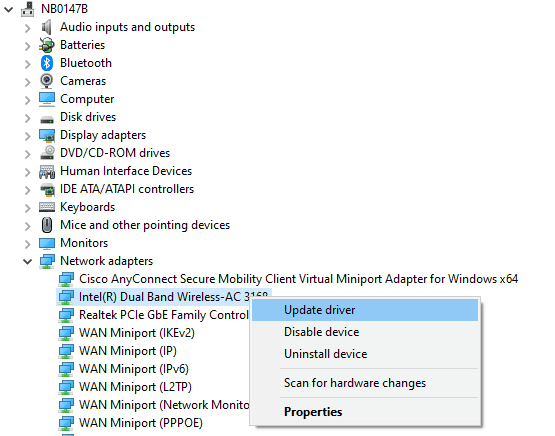
Спосіб 17. Перевстановіть мережевий драйвер
Тим не менш, якщо ви зіткнулися з кодом помилки 118 Steam навіть після оновлення мережевих драйверів, є ще одне рішення, щоб видалити всі драйвери на вашому комп’ютері та перевстановити їх знову. Цей процес стабілізує проблеми з підключенням до мережі, тим самим вирішення проблеми з мережею продовжує відключати Windows 10. Дотримуйтесь нашого посібника, як видалити та перевстановити драйвери в Windows 10, щоб перевстановити драйвери на комп’ютер з Windows 10.

Після перевстановлення мережевих драйверів перевірте, чи можете ви без проблем підключитися до мережі.
Спосіб 18. Відкат мережевих драйверів
Усі поточні версії драйверів буде видалено з вашого ПК, а попередня їх версія буде встановлена, коли ви відкотите мережеві драйвери. Це корисна функція, коли будь-який новий драйвер несумісний із системою. Дотримуйтесь інструкцій, наведених у нашому посібнику Як відкатити драйвери в Windows 10, щоб виправити код помилки магазину Steam 118.
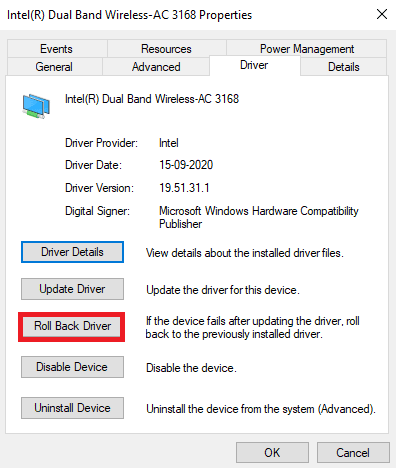
Після встановлення попередньої версії драйверів на комп’ютер з Windows 10 перевірте, чи можна під’єднатися до мережі без перерв.
Спосіб 19. Налаштуйте файл хостів
Якщо файл hosts відредагував записи Steam, ви зіткнетеся, що Steam не зможе підключитися до коду помилки сервера. Отже, вам доведеться видалити записи, щоб вирішити те саме. Ось кілька інструкцій щодо налаштування записів хостів.
1. Натисніть разом клавіші Windows + E, щоб відкрити Провідник файлів.
2. Тепер перейдіть на вкладку «Перегляд» і встановіть прапорець «Приховані елементи» в розділі «Показати/приховати».
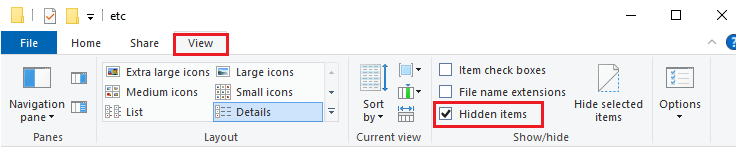
3. Тепер перейдіть за таким шляхом до шляху навігації Провідника файлів.
C:WindowsSystem32driversetc
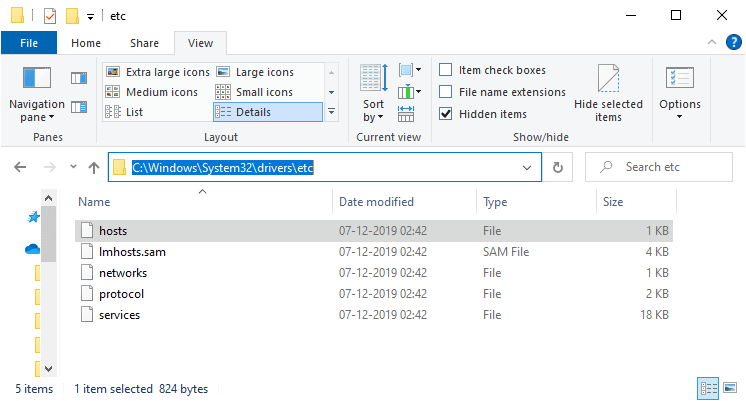
4. Тепер виберіть і клацніть правою кнопкою миші файл hosts і виберіть параметр Відкрити за допомогою, як показано.
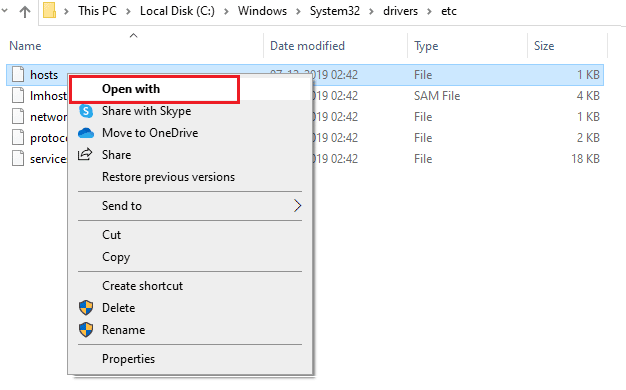
5. Тепер виберіть опцію Блокнот зі списку та натисніть OK, як показано.
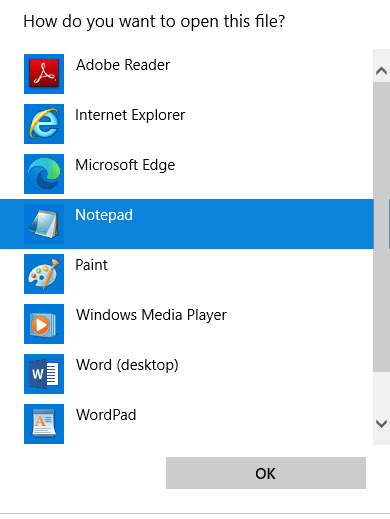
6. Тепер файл hosts буде відкрито в Блокноті наступним чином.
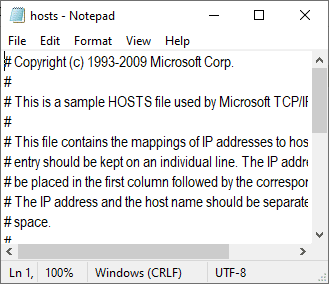
7. Видаліть усі дані, крім локального хосту 127.0.0.1.
8. Тепер збережіть файл, натиснувши разом клавіші Ctrl+ S.
9. Вийдіть із «Блокнота» та перевірте, чи виправлено код помилки 118.
Спосіб 20. Видаліть нещодавно встановлену програму
Якщо ви нещодавно встановили нову програму на свій ПК, а потім виникла помилка з кодом 118 Steam, це означає, що програма несумісна з драйверами на комп’ютері. По-перше, завантажте комп’ютер у безпечному режимі та перевірте, чи знову ви зіткнулися з проблемою. Якщо ви не стикалися з проблемою в безпечному режимі, видаліть програму або програму, яку ви нещодавно додали на свій ПК. Ось як це зробити. Дотримуйтесь нашого посібника Як завантажити безпечний режим у Windows 10, щоб завантажити комп’ютер у безпечному режимі.
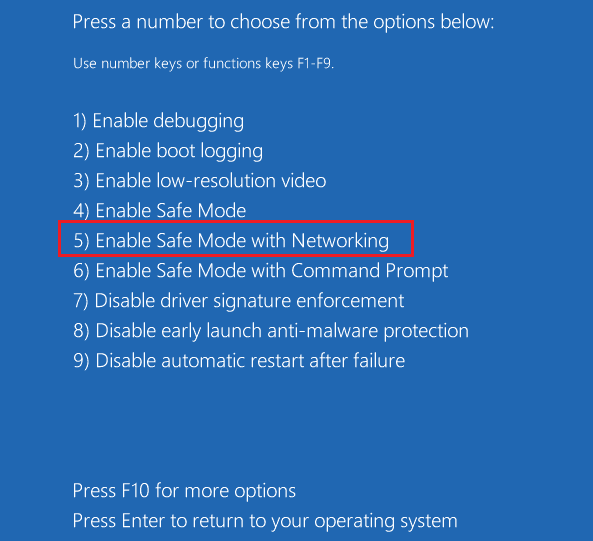
Тепер перевірте, чи повторюється знову в безпечному режимі. Якщо ви не стикалися з проблемою в безпечному режимі, виконайте наведені нижче дії, щоб видалити будь-яку нещодавно додану програму.
1. Натисніть і утримуйте клавіші Windows + I разом, щоб відкрити параметри Windows.
2. Тепер натисніть Програми.
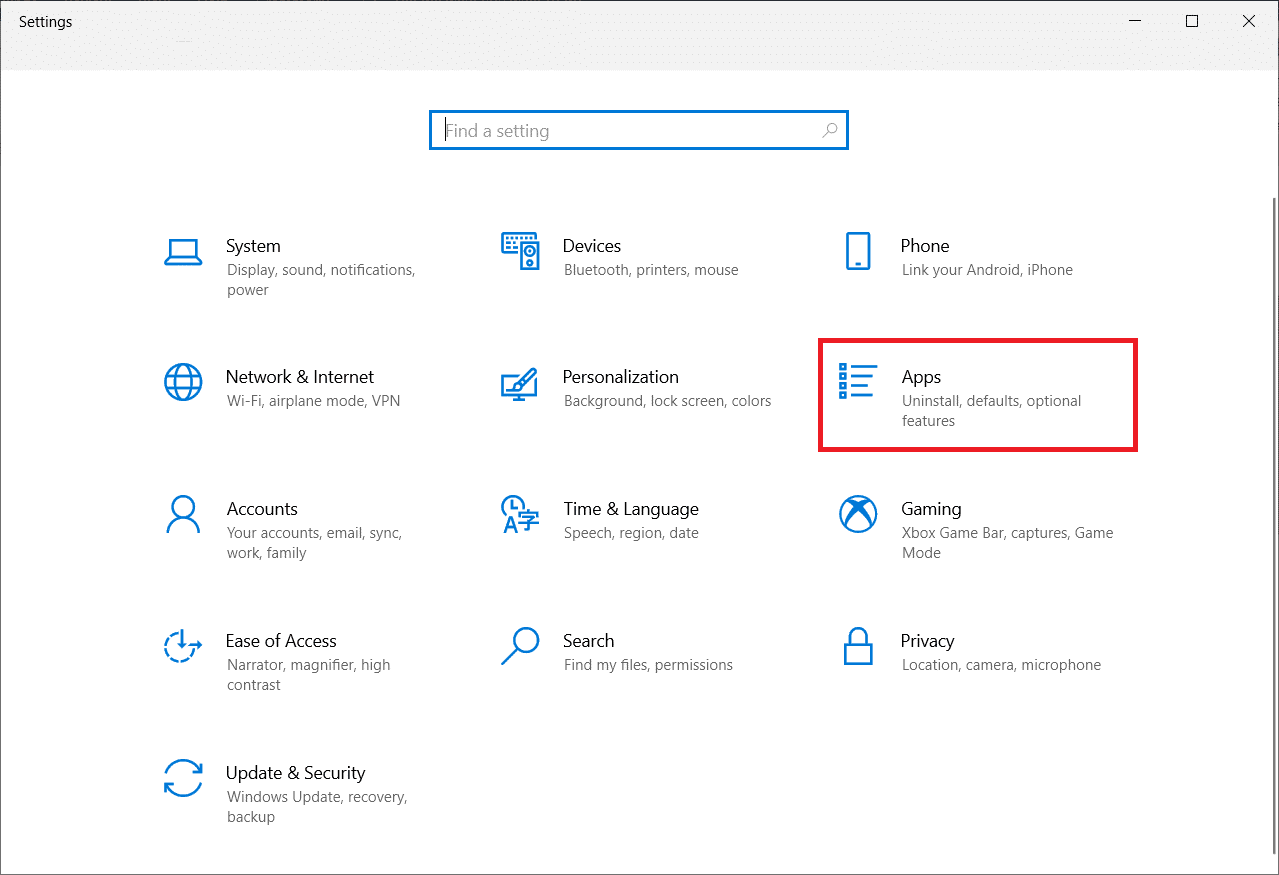
3. Введіть і знайдіть у списку нещодавно додану програму та виберіть її.
4. Нарешті, натисніть Видалити.
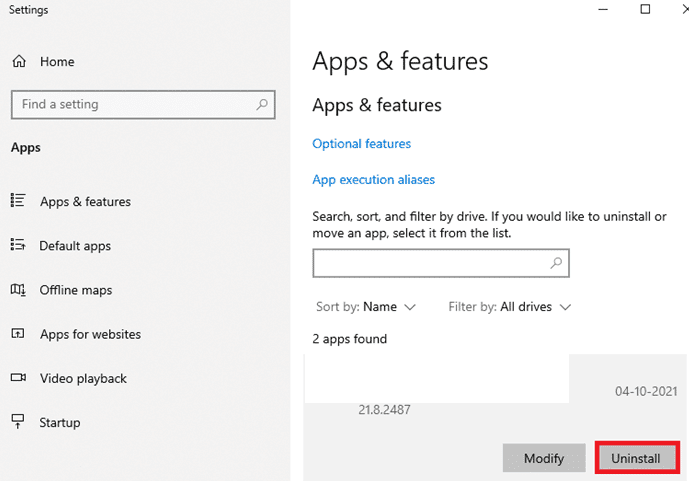
Спосіб 21. Перевстановіть Steam
Якщо ви не змогли вирішити свою проблему, перевстановіть Steam, як описано нижче.
1. Натисніть клавішу Windows, введіть Панель керування та натисніть Відкрити.
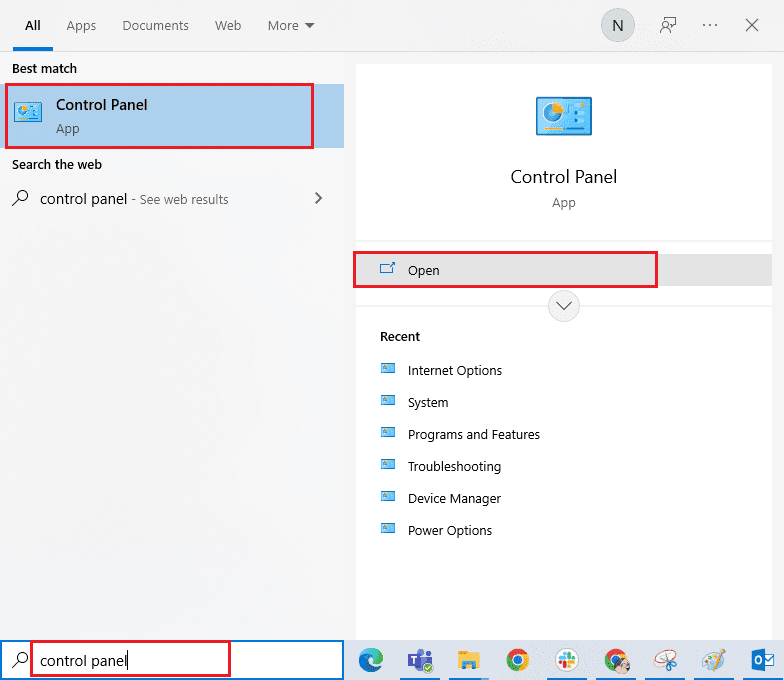
2. Тепер натисніть Видалити програму в меню Програми, як показано.
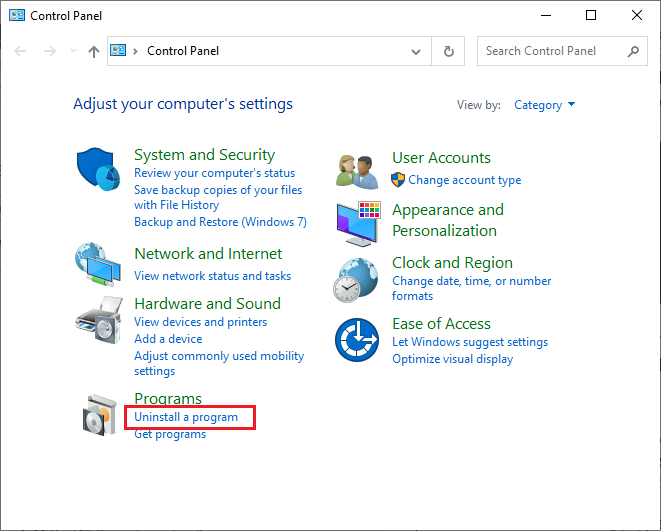
3. Відкриється утиліта «Програми та функції», і тепер шукайте Steam.
4. Тепер натисніть Steam і виберіть опцію Видалити, як показано на малюнку нижче.
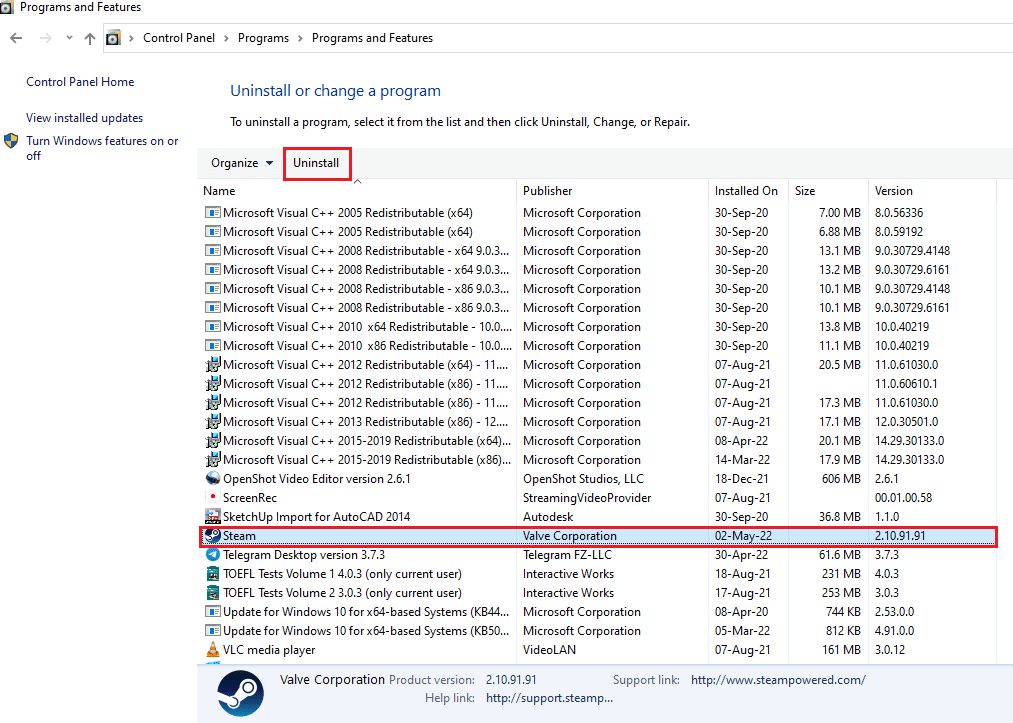
5. Натисніть кнопку Видалити у вікні видалення Steam, щоб видалити програму Steam на вашому ПК.
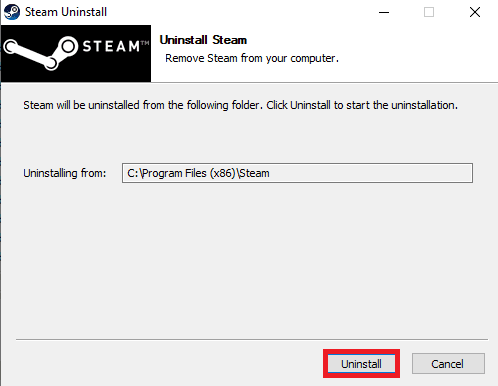
6. Видаліть папку Steam у шляху розташування Локальний диск (C:) > Program Files (x86), натиснувши клавішу Delete.
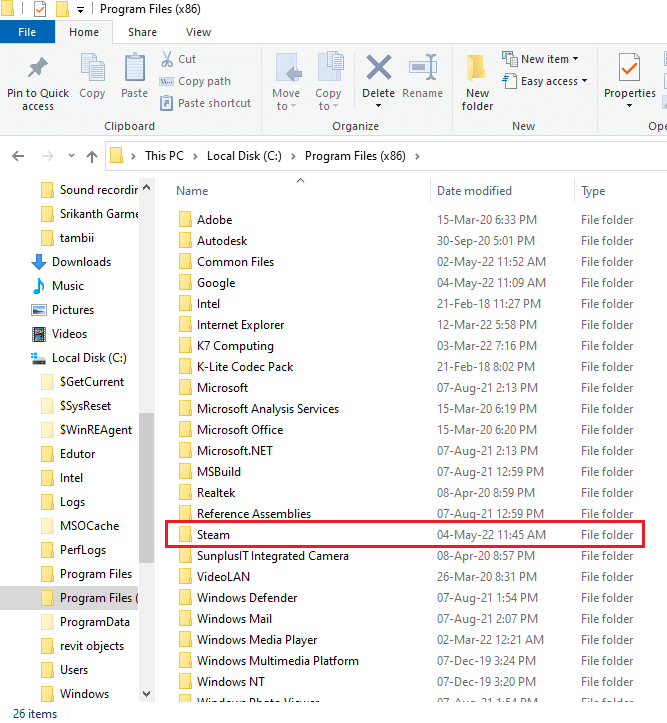
Пояснені нижче кроки допоможуть вам перевстановити програму Steam на вашому ПК з нуля.
7. Відкрийте офіційний веб-сайт програми Steam у веб-браузері за замовчуванням і натисніть кнопку «Встановити Steam» у верхньому правому куті домашньої сторінки.
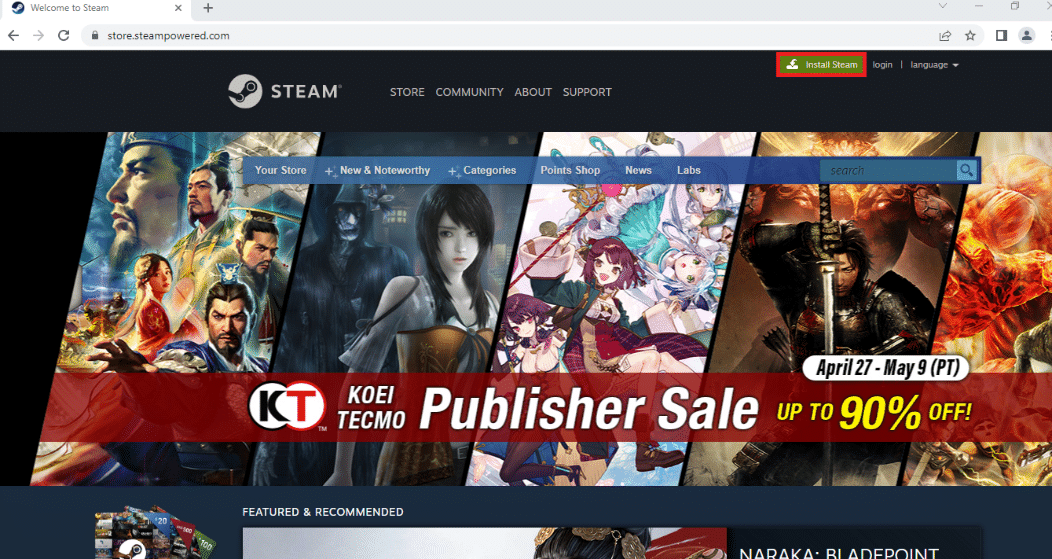
8. Натисніть кнопку ВСТАНОВИТИ STEAM на наступній сторінці, щоб завантажити програму Steam на свій ПК.
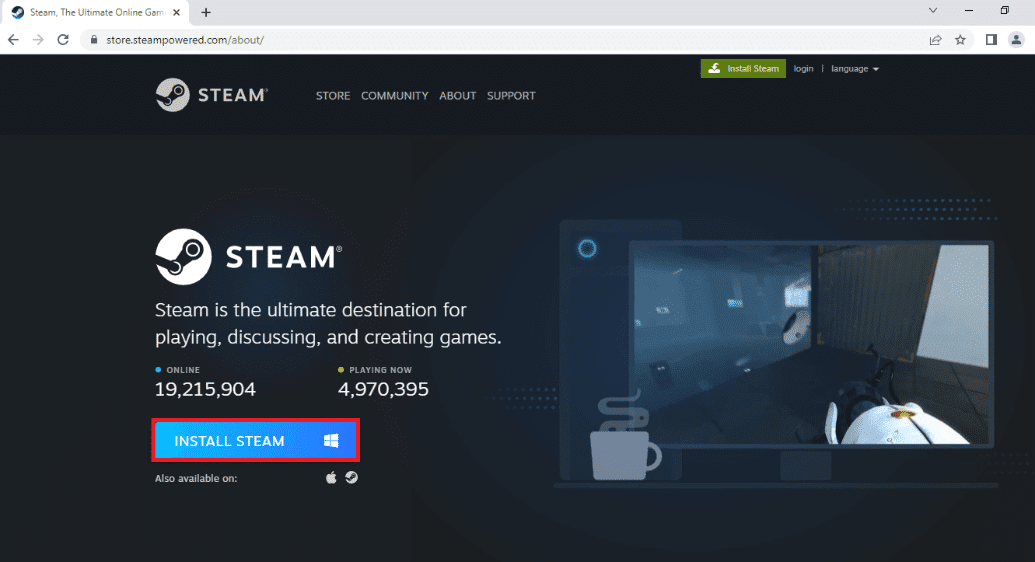
9. Натисніть на завантажений файл SteamSetup.exe у нижньому лівому куті сторінки, щоб запустити програму Steam на вашому ПК.
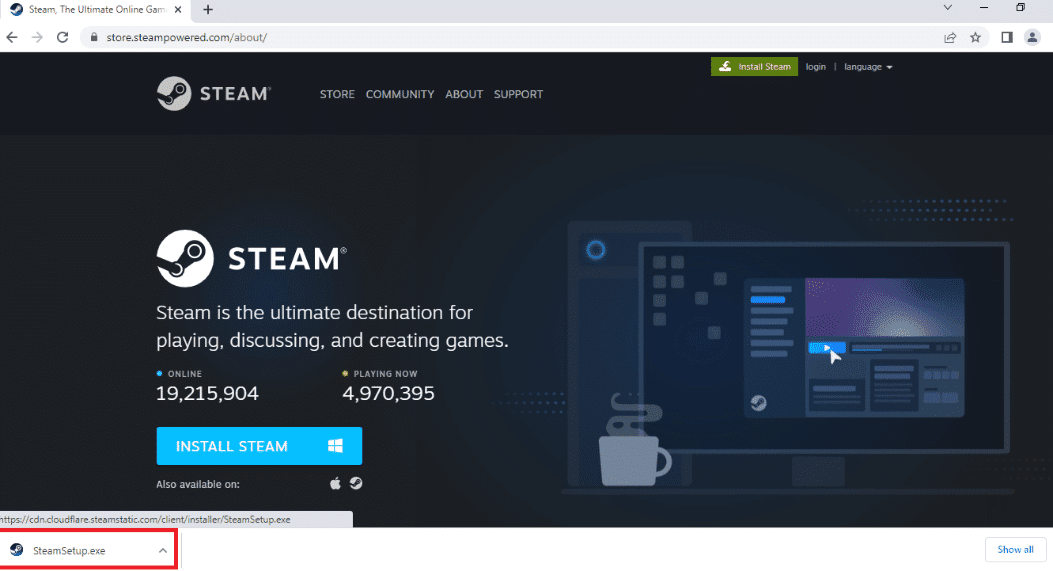
10. Натисніть кнопку «Далі» у вікні налаштування Steam, щоб розпочати налаштування програми Steam на вашому ПК.
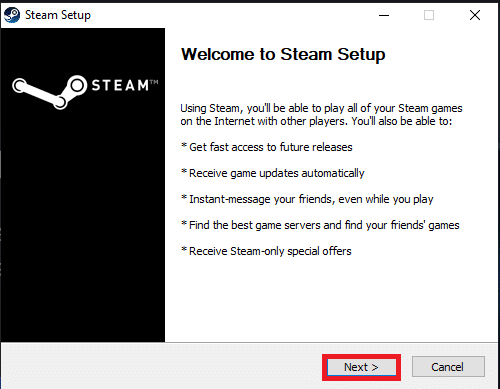
11. У наступному вікні виберіть потрібну мову та натисніть кнопку Далі у майстрі.
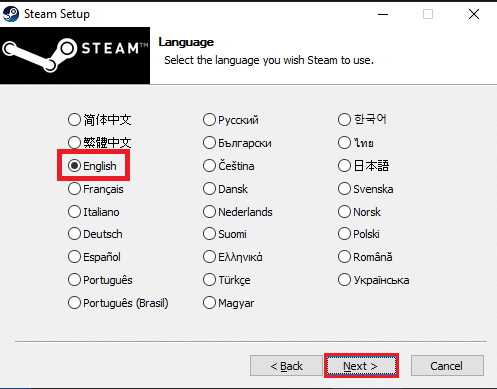
12. Виберіть папку призначення програми Steam, натиснувши кнопку «Огляд…» і натиснувши кнопку «Встановити», щоб завершити встановлення програми.
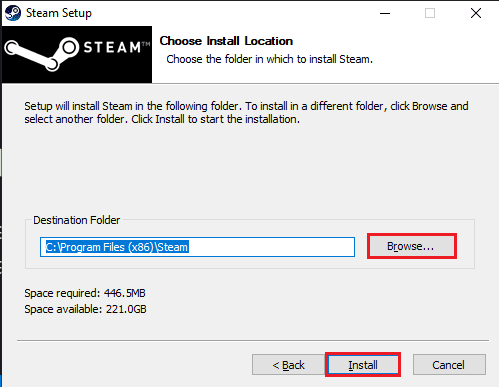
13. Натисніть кнопку Готово у вікні Завершення налаштування Steam, щоб завершити налаштування Steam.
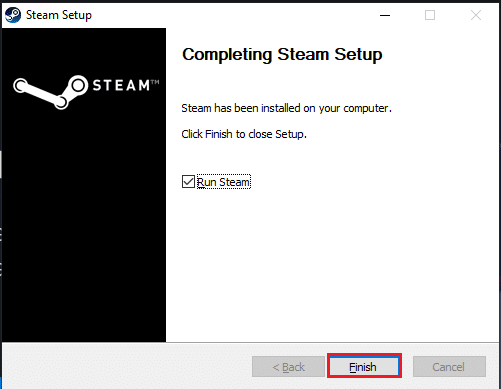
14. Створіть новий обліковий запис або увійдіть у свій існуючий обліковий запис, використовуючи облікові дані в додатку Steam.
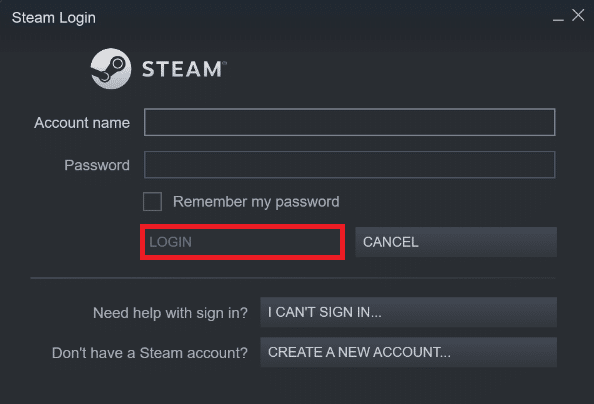
Тепер ви успішно перевстановили Steam на своєму ПК з Windows 10.
Спосіб 22. Скидання налаштувань мережі
Кілька користувачів заявили, що скидання мережевих налаштувань усуне помилку Steam, яка не може підключитися до сервера. Цей метод забуде всі налаштування конфігурації мережі, збережені облікові дані та багато іншого програмного забезпечення для захисту, як-от VPN та антивірусні програми. Для цього дотримуйтесь нашого посібника, як скинути налаштування мережі в Windows 10
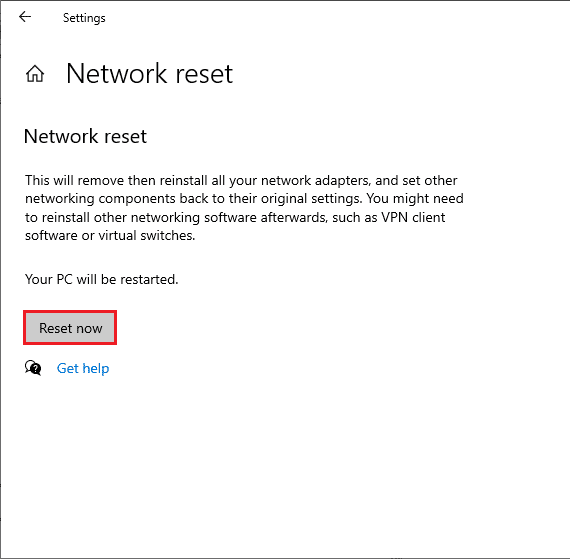
Спосіб 23: Виконайте відновлення системи
Якщо ви нещодавно оновили операційну систему Windows 10 і пізнішої версії зіткнулися з помилкою Steam підключитися до сервера, останні компоненти оновлення Windows можуть перешкоджати роботі будь-якого програмного забезпечення, наявного на вашому комп’ютері, і можуть викликати обговорювану проблему. Тому в цьому випадку необхідно відновити комп’ютер до попередньої версії, коли він працював нормально. Для цього дотримуйтесь нашого посібника щодо використання відновлення системи в Windows 10 та виконуйте інструкції, як показано.
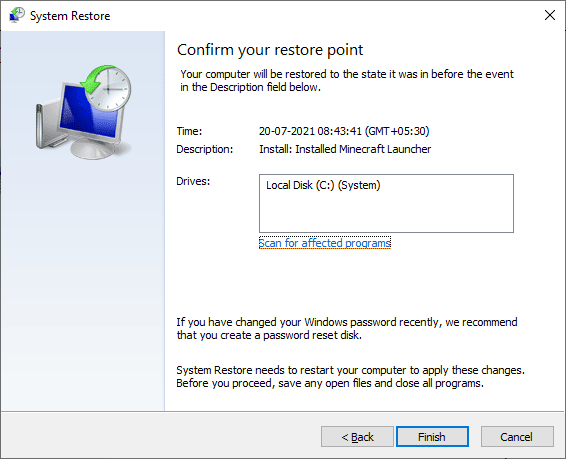
Після відновлення ПК з Windows 10 перевірте, чи можете ви без проблем підключитися до будь-яких ігор Steam.
***
Сподіваємося, що цей посібник був корисним, і ви змогли виправити код помилки 118 Steam у Windows 10. Продовжуйте відвідувати нашу сторінку, щоб отримати додаткові корисні поради та підказки, і залишайте свої коментарі нижче.

