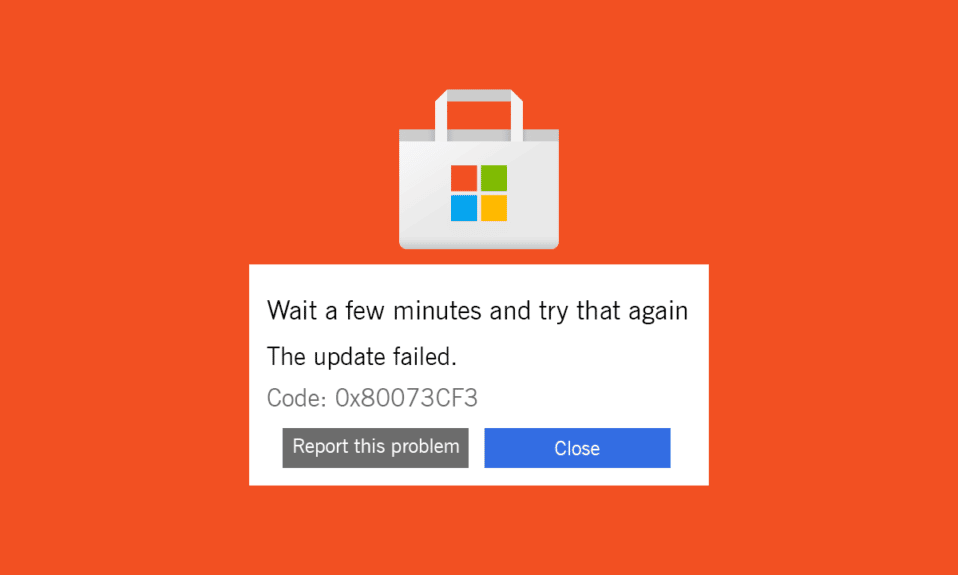
При спробі інсталювати різноманітні додатки чи програми з Microsoft Store, користувачі можуть стикатися з різними помилками, однією з яких є 0x80073CF3. Існує багато факторів, що можуть спричинити цю проблему, однак вона найчастіше виникає при спробі встановити певні ігри, такі як Dishonored, Forza, Gears of War, Minecraft, Phantasy Star Online 2, Outer Worlds та інші. Також, аналогічна проблема може виникати під час встановлення останніх оновлень Windows. Якщо ви також зіштовхнулися з цією неприємністю, ми готові надати вам допомогу у виправленні помилки 0x80073CF3, що з’являється в Microsoft Store на Windows 10.
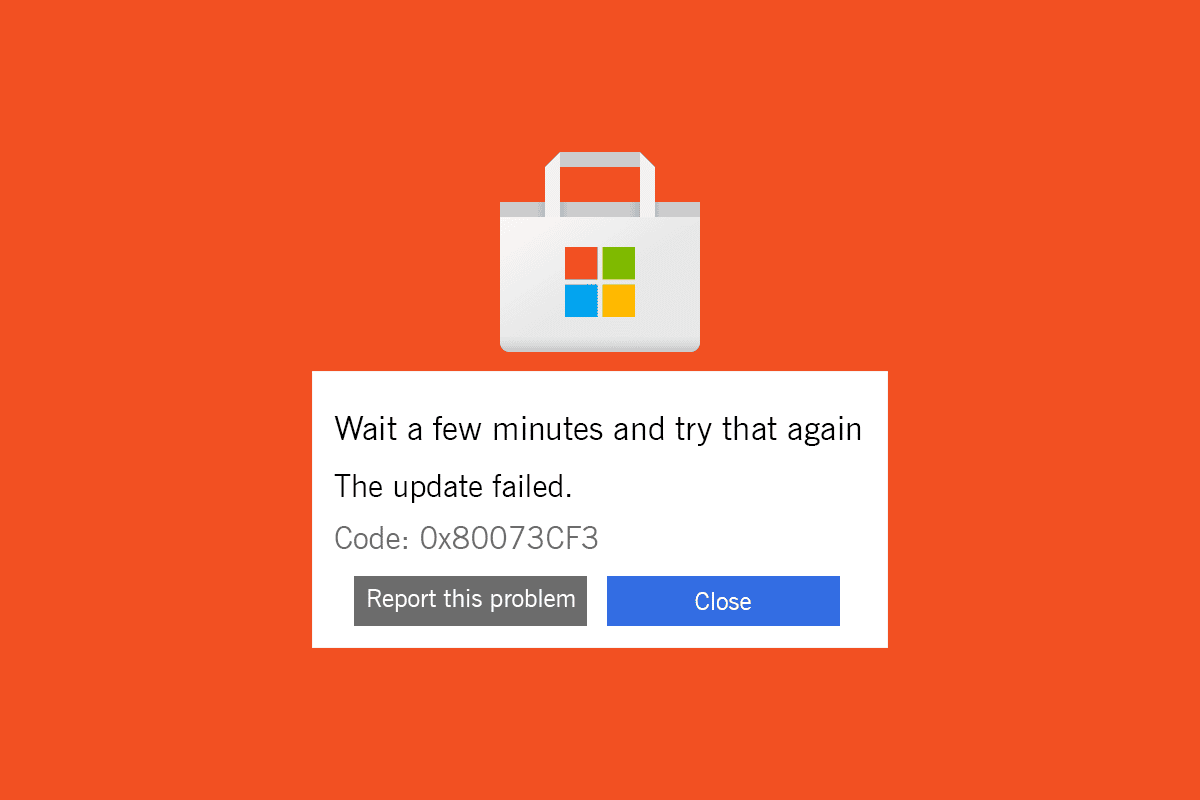
Усунення коду помилки 0x80073CF3 у магазині Windows на Windows 10
Не існує єдиної конкретної причини виникнення помилки 0x80073CF3 у Microsoft Store. Повне повідомлення про помилку виглядає наступним чином:
Зачекайте кілька хвилин і спробуйте знову.
Помилка оновлення
Код: 0x80073CF3
Хоча існує кілька можливих сценаріїв, що провокують появу цього коду помилки, важливо проаналізувати, яка причина є найбільш ймовірною саме для вашого ПК з Windows 10.
- Нестабільне з’єднання з мережею.
- Пошкоджений кеш Microsoft Store.
- Застаріла версія операційної системи Windows.
- Пошкоджені тимчасові файли.
- Неправильні налаштування дати та часу.
- Недостатньо вільного місця на диску для встановлення нових програм.
- Пошкоджений додаток або програма.
- Брандмауер або антивірус блокує встановлення програми.
- Тимчасові збої, пов’язані з профілем користувача.
- Пошкоджені ключі реєстру.
Перейдемо до наступного розділу, щоб розглянути способи усунення цієї помилки. Після того, як ви визначите точну причину появи помилки 0x80073CF3 на вашому пристрої, ви зможете легше знайти відповідний метод усунення несправностей. В іншому випадку, спробуйте всі наведені нижче методи, щоб виправити код помилки.
Спосіб 1: Перевірка стабільного мережевого з’єднання
Ви не зможете встановити або завантажити будь-яку програму чи додаток на свій пристрій без стабільного інтернет-з’єднання. Для вирішення проблем з мережею, скористайтеся нашим посібником з усунення проблем з мережевим підключенням у Windows 10. Він включає перезапуск маршрутизатора/модему, скидання TCP/IP та зміну параметрів мережевого адаптера.
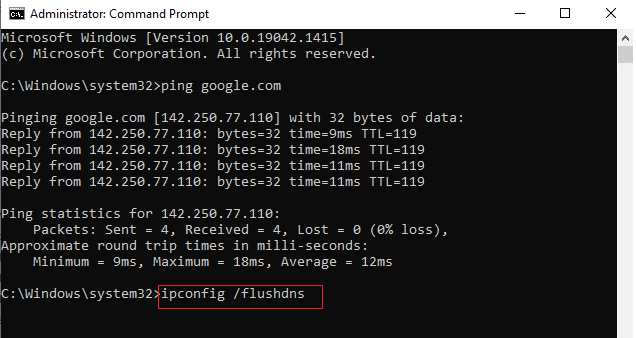
Після виправлення проблем із мережею, перевірте, чи з’являється помилка знову.
Спосіб 2: Перезавантаження комп’ютера та маршрутизатора
Тимчасові збої в роботі вашого комп’ютера можуть призвести до помилки 0x80073CF3 у Microsoft Store. Загальний спосіб усунення тимчасових збоїв – це перезавантаження комп’ютера. Ви можете перезавантажити свій комп’ютер, дотримуючись наступних інструкцій:
1. Натисніть і утримуйте клавіші Windows + D, щоб перейти на робочий стіл.
2. Натисніть одночасно клавіші Alt + F4.
3. Виберіть опцію “Перезавантажити” зі списку і натисніть Enter.
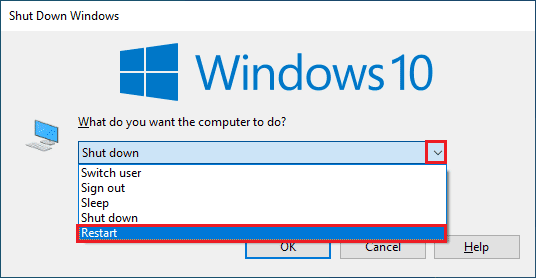
Якщо перезавантаження комп’ютера не допомогло, є ще один простий спосіб, який може допомогти вам виправити помилку 0x80073CF3. Ви можете встановити нове з’єднання, перезавантаживши інтернет-маршрутизатор або модем. Скористайтеся нашим посібником з перезавантаження маршрутизатора або модему. Після перезавантаження перевірте, чи можете ви підключитися до Microsoft Store без помилок.

Спосіб 3: Повторний вхід до облікового запису
Помилки під час входу до облікового запису Microsoft можуть викликати помилку 0x80073CF3 у Windows 10. Якщо ви зіткнулися з цією проблемою і не знаєте причини, спробуйте вийти зі свого облікового запису і знову ввійти. Ось інструкції, як це зробити:
1. Натисніть клавішу Windows і введіть “Microsoft Store”, потім натисніть “Відкрити”.
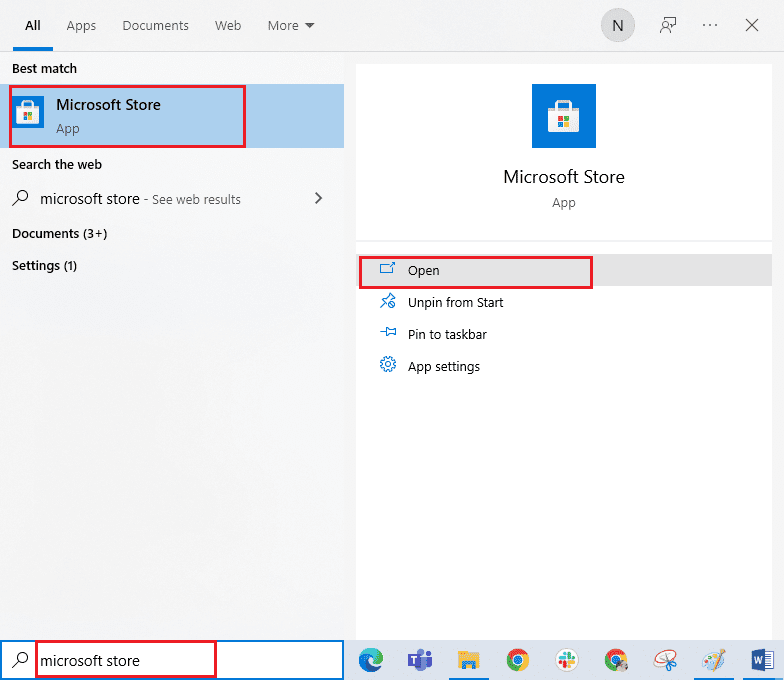
2. Натисніть “Відкрити”. Потім клацніть на значок свого профілю, а потім на опцію “Вийти”.
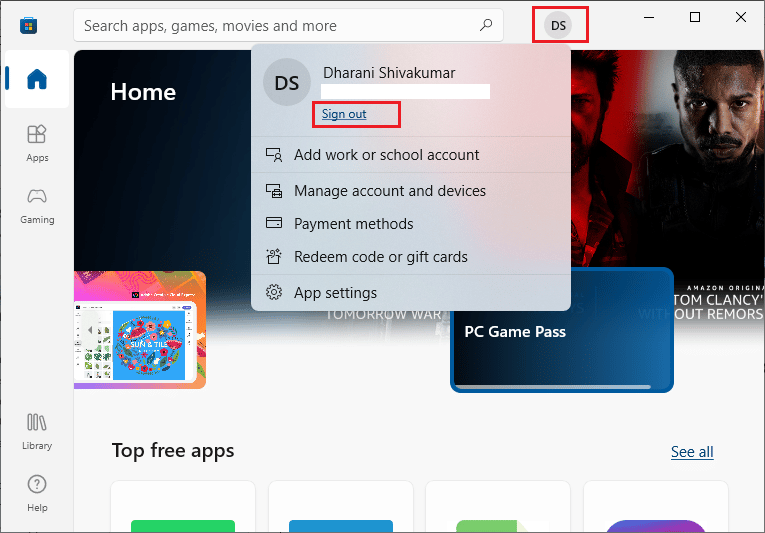
3. Тепер натисніть “Увійти”, як показано на зображенні.
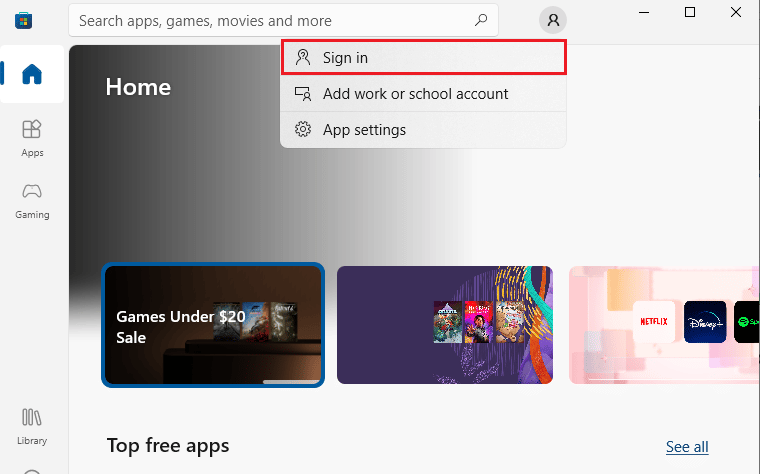
4. Виберіть свій обліковий запис Microsoft і натисніть кнопку “Продовжити”.
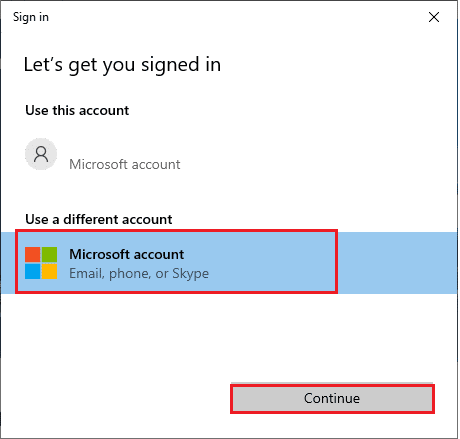
5. Введіть свої облікові дані і знову увійдіть до свого облікового запису Microsoft.
Спосіб 4: Перезапуск процесів Microsoft Store
Якщо помилка не зникає, можливо, деякі пошкоджені процеси Microsoft викликають помилку 0x80073CF3. Завершіть всі процеси Microsoft Store, як описано нижче:
1. Натисніть одночасно клавіші Ctrl + Shift + Esc, щоб відкрити Диспетчер завдань.
2. На вкладці “Процеси” натисніть на “Microsoft Store”, а потім на кнопку “Завершити завдання”, як показано на малюнку.
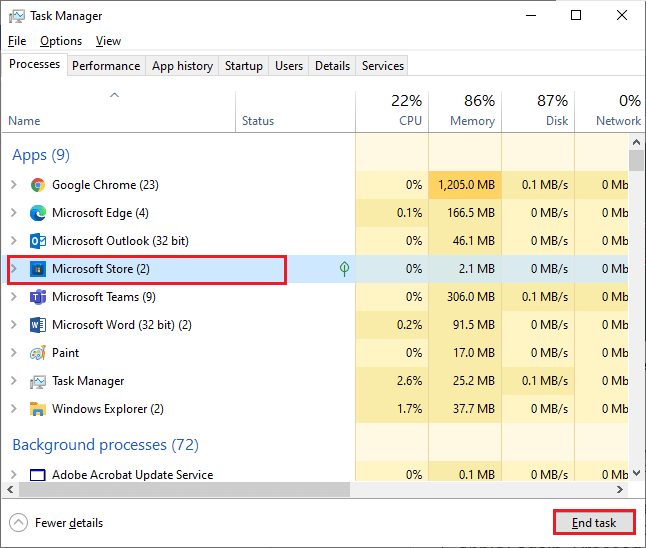
3. Перезапустіть Microsoft Store і перевірте, чи зникла помилка 0x80073CF3.
Спосіб 5: Завершення несумісних фонових процесів
Деякі несумісні програми, що працюють у фоновому режимі, можуть заважати завантаженню з Microsoft Store, що призводить до помилки 0x80073CF3. Рекомендуємо закрити всі фонові процеси, як описано в нашому посібнику “Як завершити завдання у Windows 10”.
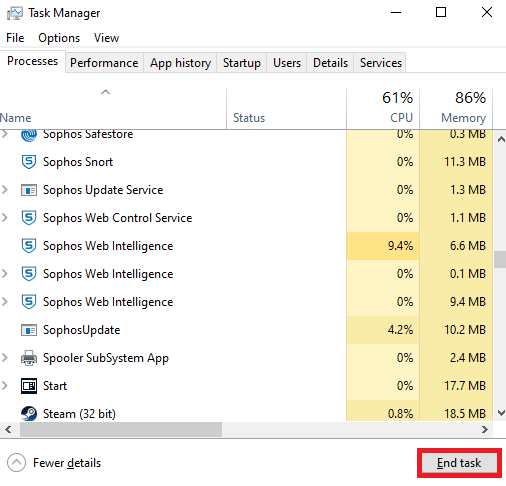
Крім завершення всіх фонових процесів, спробуйте також вимкнути всі процеси автозапуску, скориставшись нашим посібником “4 способи вимкнути програми автозапуску в Windows 10”.
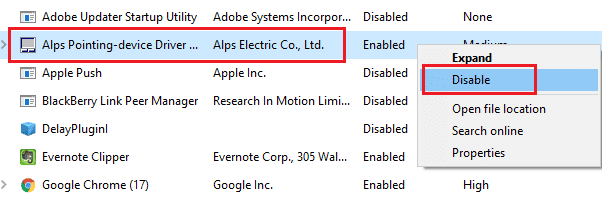
Спосіб 6: Синхронізація налаштувань дати та часу
Для встановлення будь-якої гри чи програми з Microsoft Store, налаштування дати та часу на вашому комп’ютері повинні бути синхронізовані з загальними настройками. Ось інструкції для синхронізації налаштувань дати, регіону та часу на вашому ПК, щоб виправити помилку 0x80073CF3:
1. Натисніть і утримуйте клавіші Windows + I разом, щоб відкрити параметри Windows.
2. Виберіть параметр “Час і мова”, як показано на малюнку.
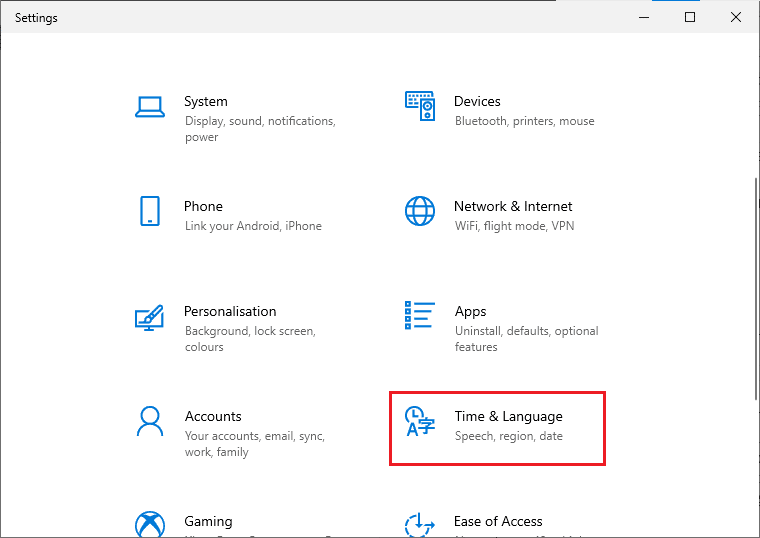
3. На вкладці “Дата й час” переконайтеся, що опції “Встановити час автоматично” та “Встановити часовий пояс автоматично” увімкнені.
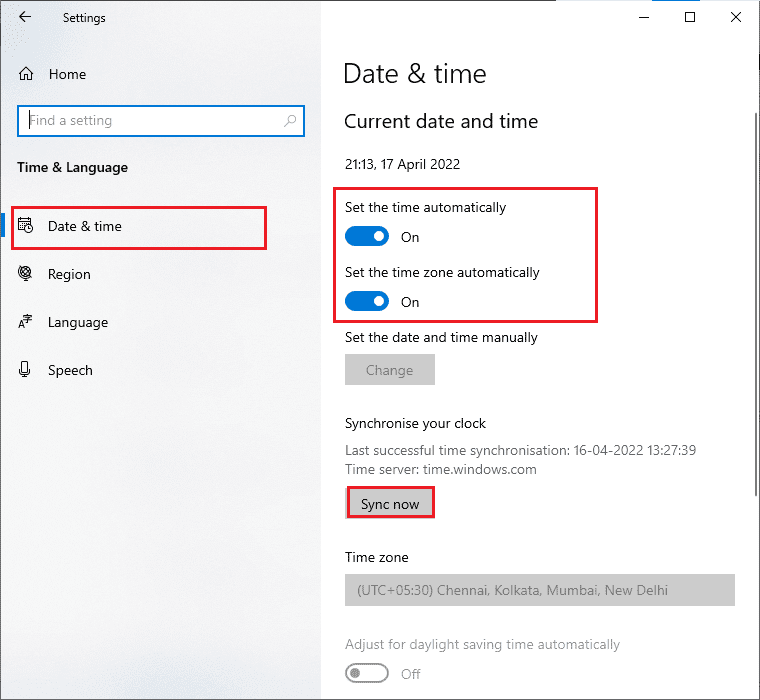
4. Натисніть “Синхронізувати зараз”, як зазначено вище.
Спосіб 7: Запуск засобу виправлення неполадок програм Windows Store
У Windows 10 є вбудований інструмент для виправлення будь-яких проблем з Microsoft Store. Виконайте наступні дії, щоб запустити засіб виправлення неполадок програм Windows Store:
1. Натисніть клавішу Windows, введіть “Параметри усунення неполадок” і натисніть “Відкрити”.
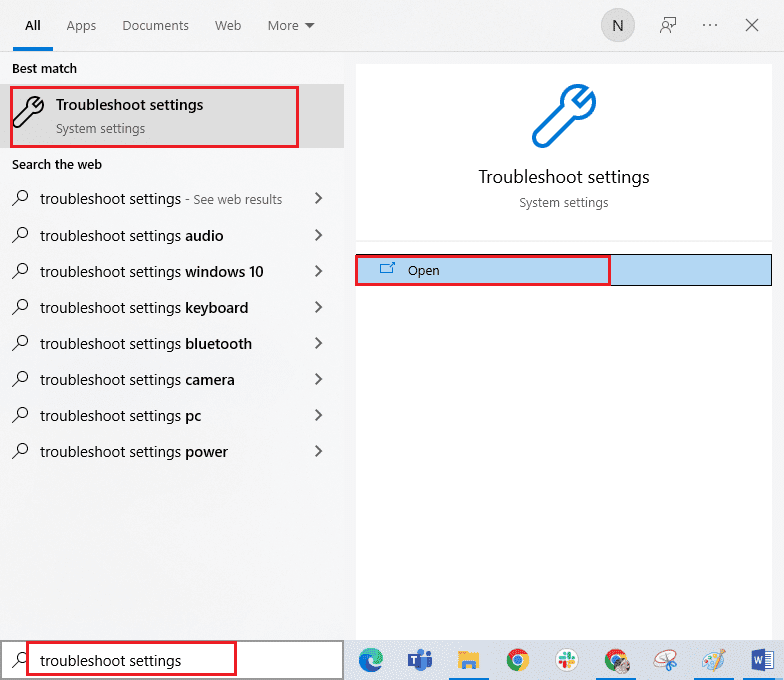
2. Виберіть “Програми з магазину Windows” і натисніть опцію “Запустити засіб усунення неполадок”.
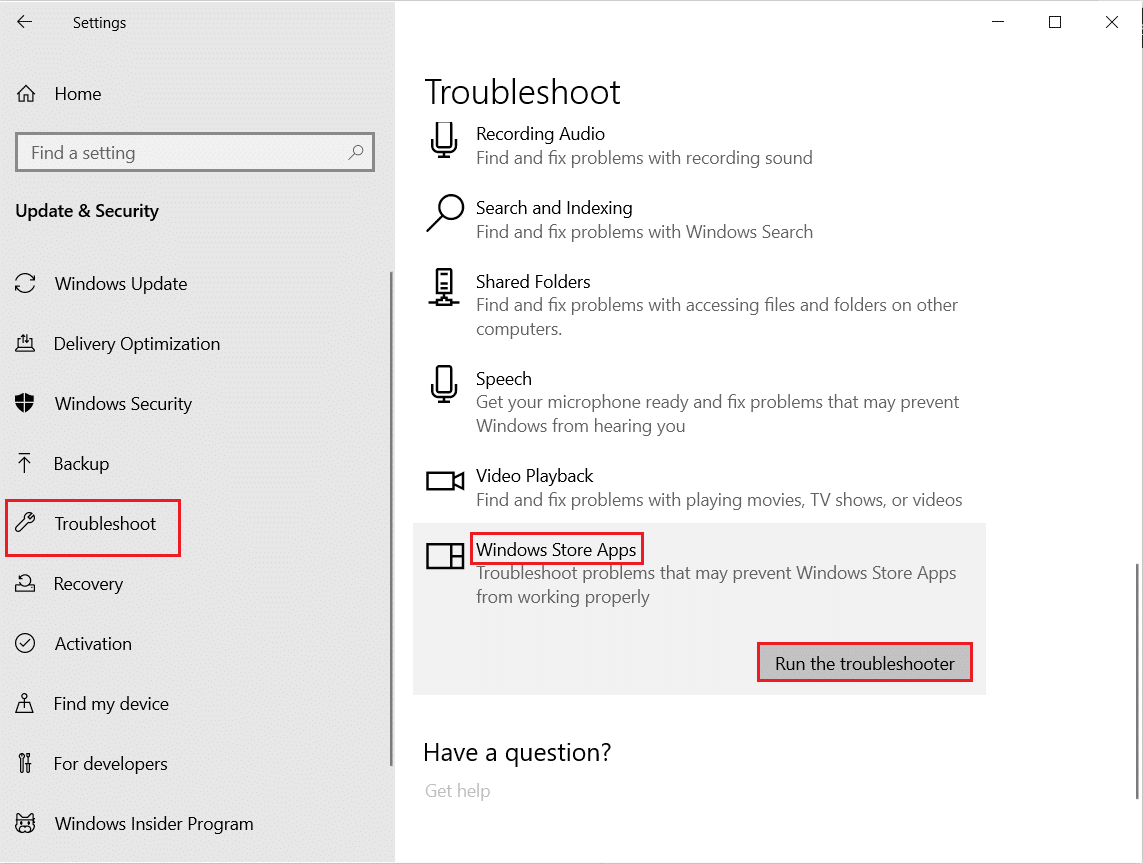
3. Якщо після процесу виправлення неполадок виявлено проблеми, натисніть “Застосувати це виправлення”.
4. Дотримуйтесь інструкцій і перезавантажте ПК.
Спосіб 8: Видалення кешу магазину Windows
Пошкоджений кеш у Microsoft Store може призвести до помилки 0x80073CF3. Виконайте наступні інструкції, щоб видалити кеш Windows Store:
1. Запустіть діалогове вікно “Виконати”, натиснувши разом клавіші Windows + R.
2. Введіть “wsreset.exe” і натисніть Enter, щоб скинути кеш магазину Windows.
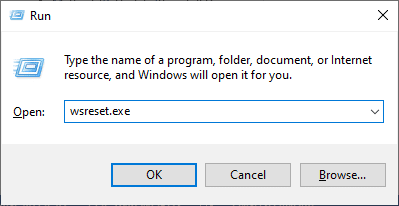
Перевірте, чи зникла помилка 0x80073CF3.
Спосіб 9: Перезапуск основних служб Windows
Деякі важливі служби Windows, такі як “Windows Update” і “Фонова інтелектуальна передача”, повинні бути ввімкнені, щоб уникнути помилки оновлення 0x80073CF3. Якщо ці служби вимкнені, ви, швидше за все, зіткнетеся з цією проблемою. Перезапустіть основні служби Windows, як описано нижче:
1. Натисніть клавішу Windows, введіть “Служби” і натисніть “Запуск від імені адміністратора”.
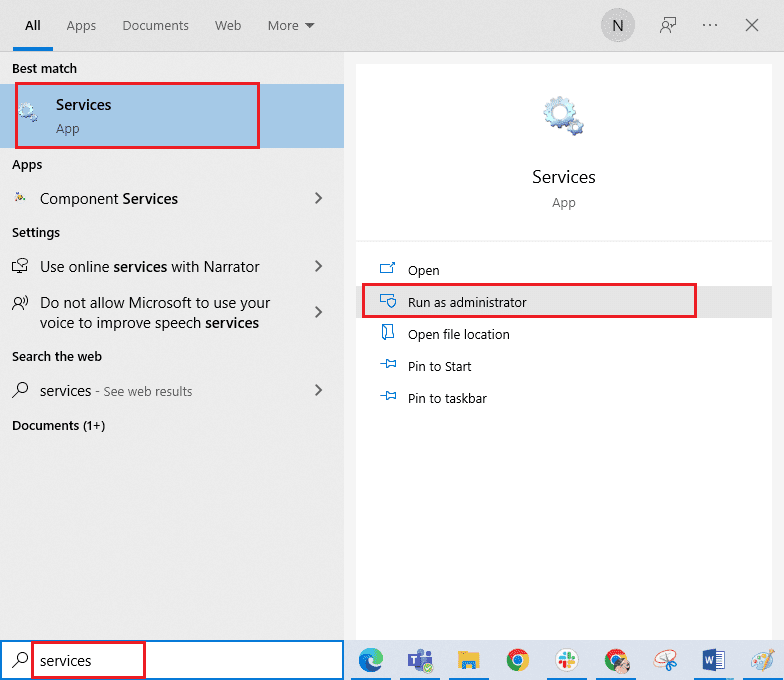
2. Прокрутіть вниз і двічі клацніть на “Фонова інтелектуальна служба передачі”.
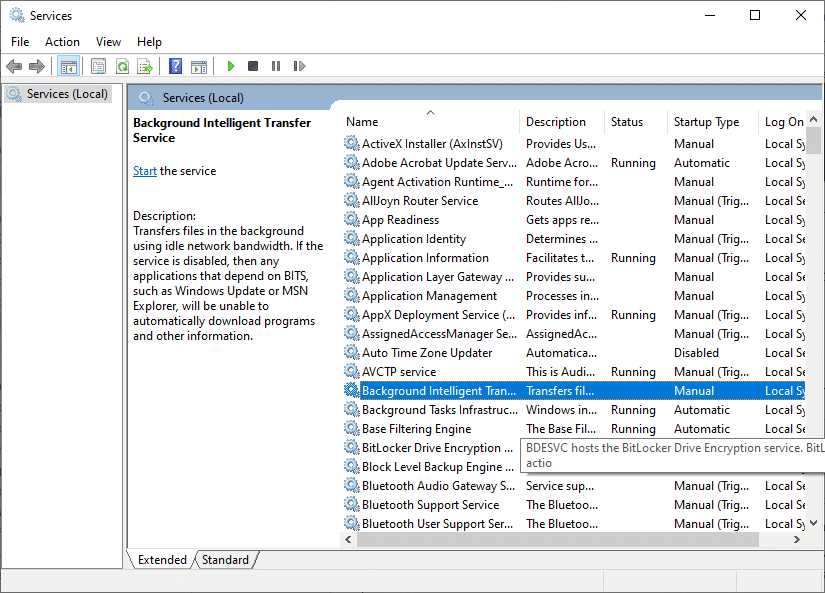
3. Виберіть тип запуску “Автоматичний”, як показано на зображенні.
Примітка: Якщо статус служби “Зупинено”, натисніть кнопку “Пуск”. Якщо статус служби “Запущено”, натисніть “Зупинити” і “Запустити” знову.
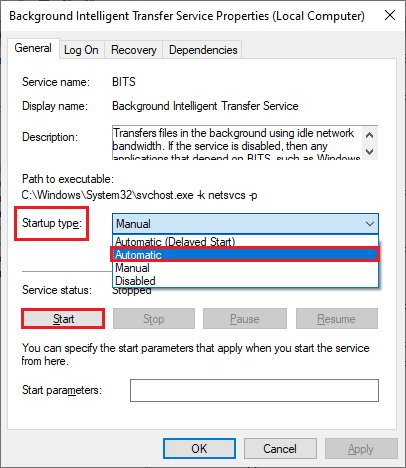
4. Натисніть “Застосувати” та “OK”, щоб зберегти зміни.
5. Повторіть ці кроки для інших служб Windows, таких як “Cryptographic”, “Network Location Awareness”, “MSI Installer” та “Windows Update Services”.
Спосіб 10: Видалення тимчасових файлів
Якщо на вашому комп’ютері з Windows 10 недостатньо місця, ви не зможете встановлювати нові програми. Перевірте, чи достатньо місця на диску, і якщо його недостатньо, очистіть тимчасові файли, як описано нижче:
Крок I: Перевірка місця на диску
Щоб перевірити місце на диску, виконайте наступні дії:
1. Натисніть разом клавіші Windows + E, щоб відкрити Провідник файлів.
2. Натисніть “Цей комп’ютер” на лівій панелі.
3. Перевірте місце на диску в розділі “Пристрої та диски”, як показано на малюнку. Якщо диски позначені червоним кольором, вам необхідно очистити тимчасові файли.
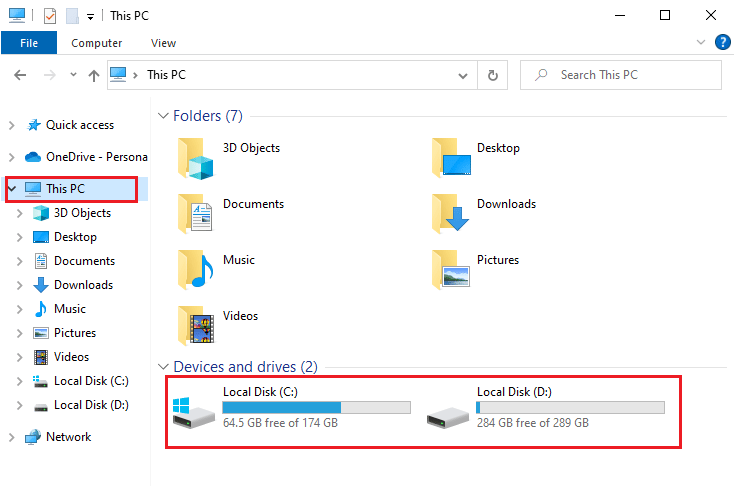
Крок II: Очищення тимчасових файлів
Для встановлення нових програм з Microsoft Store та уникнення помилки 0x80073CF3, вам необхідно звільнити місце на комп’ютері. Скористайтеся нашим посібником “10 способів звільнити місце на жорсткому диску в Windows”, щоб очистити непотрібні файли. Виконайте ці дії, щоб виправити помилку Microsoft.
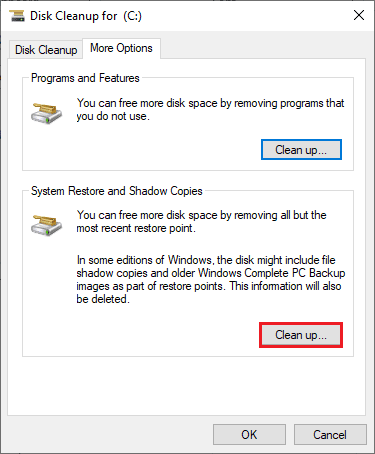
Спосіб 11: Встановлення оновлень програм
Для виправлення помилки 0x80073CF3, переконайтеся, що всі програми у вашій бібліотеці Microsoft Store оновлені до останньої версії. Виконайте наступні дії, щоб встановити оновлення програм Microsoft Store:
1. Натисніть клавішу Windows, введіть “Microsoft Store” і натисніть “Відкрити”.
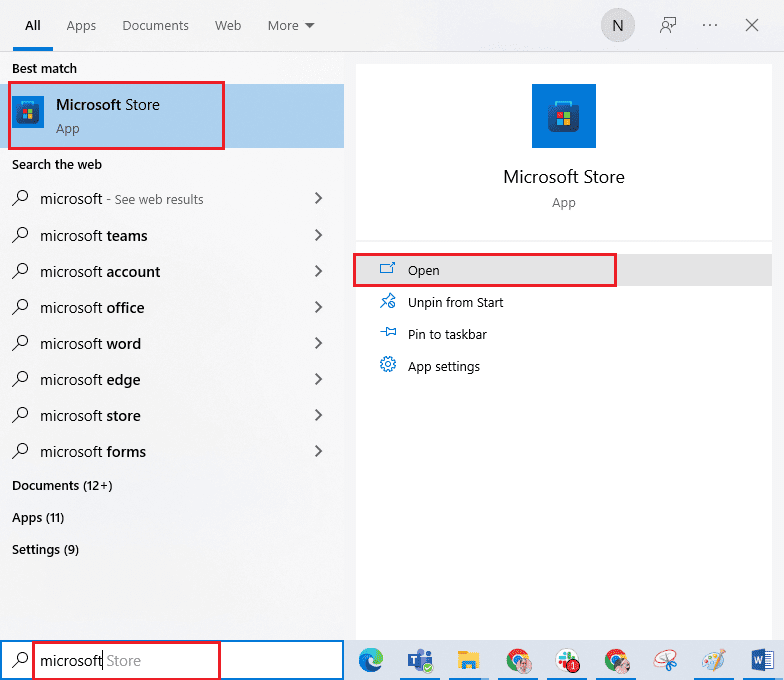
2. Натисніть на опцію “Бібліотека” в нижньому лівому куті вікна Microsoft Store.
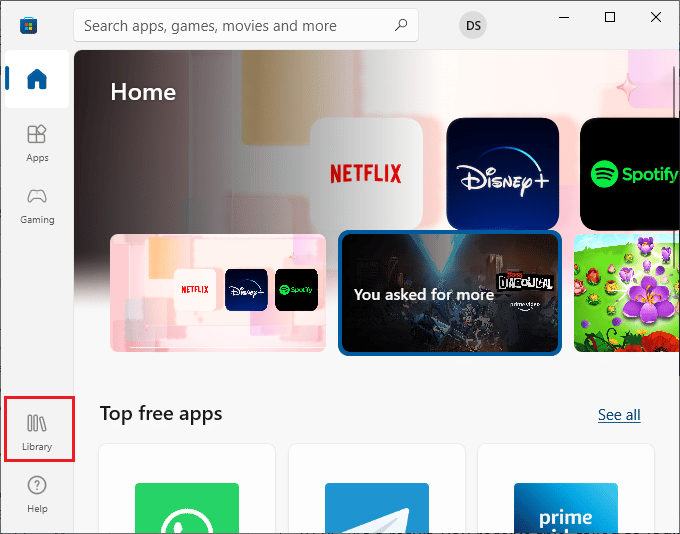
3. Натисніть кнопку “Отримати оновлення”, як показано на малюнку.
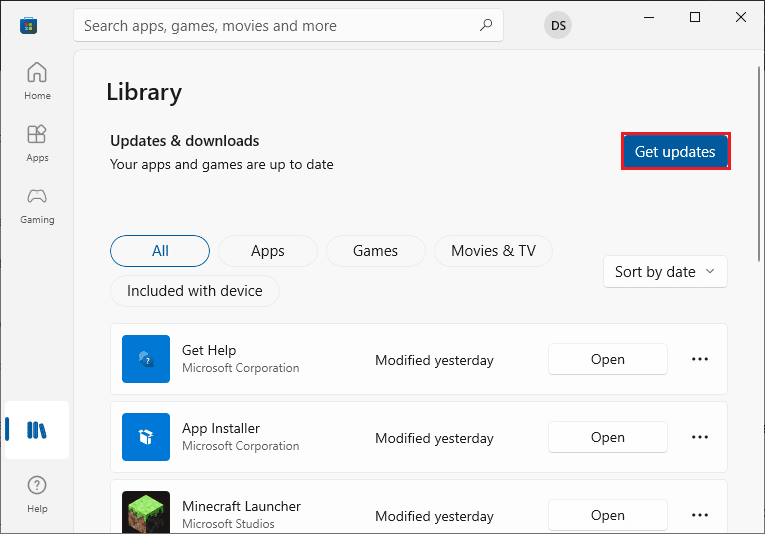
4. Натисніть кнопку “Оновити все”, як виділено на малюнку.
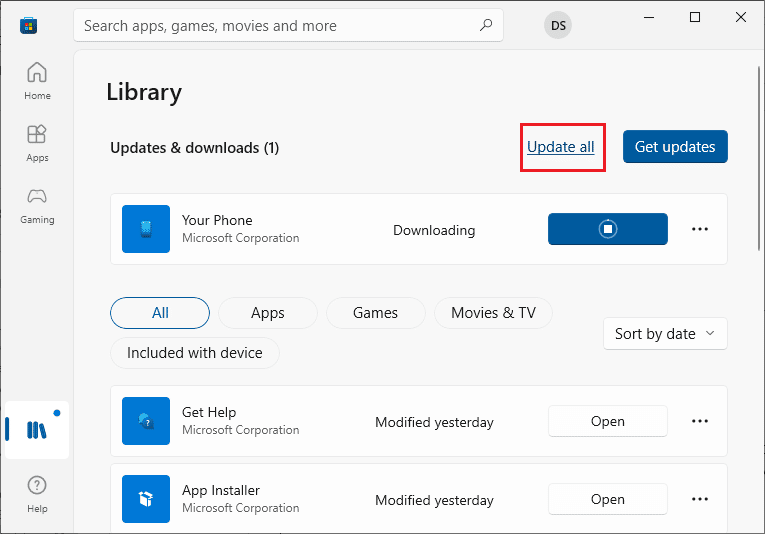
5. Дочекайтеся завантаження оновлень на ваш комп’ютер і переконайтеся, що ви отримали підказку про оновлення програм та ігор.
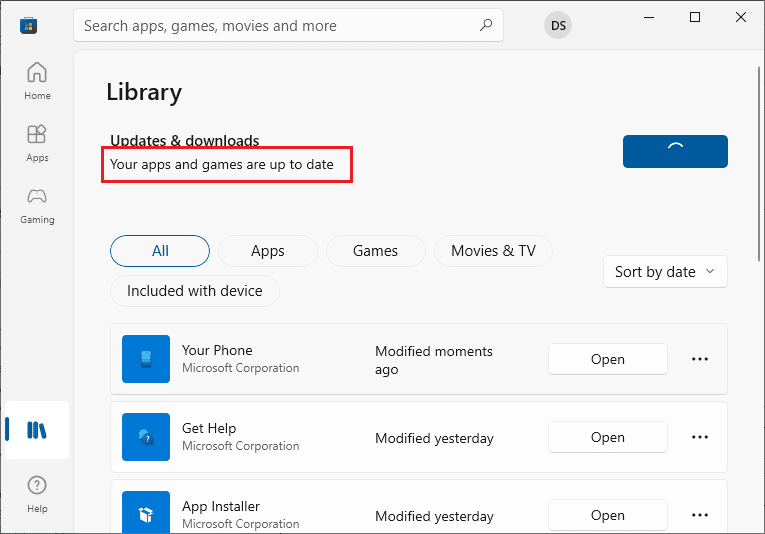
Перевірте, чи зникла помилка 0x80073CF3.
Спосіб 12: Оновлення Windows
Якщо на вашому комп’ютері з Windows 10 є помилки, пов’язані з оновленням, можливо, ви не зможете встановити нові програми. Щоб вирішити цю проблему, встановіть оновлення Windows. Спочатку перевірте, чи використовуєте ви оновлену версію ОС, або чи є оновлення, що очікують на встановлення, виконавши дії з нашого посібника “Як завантажити та встановити останнє оновлення Windows 10”.
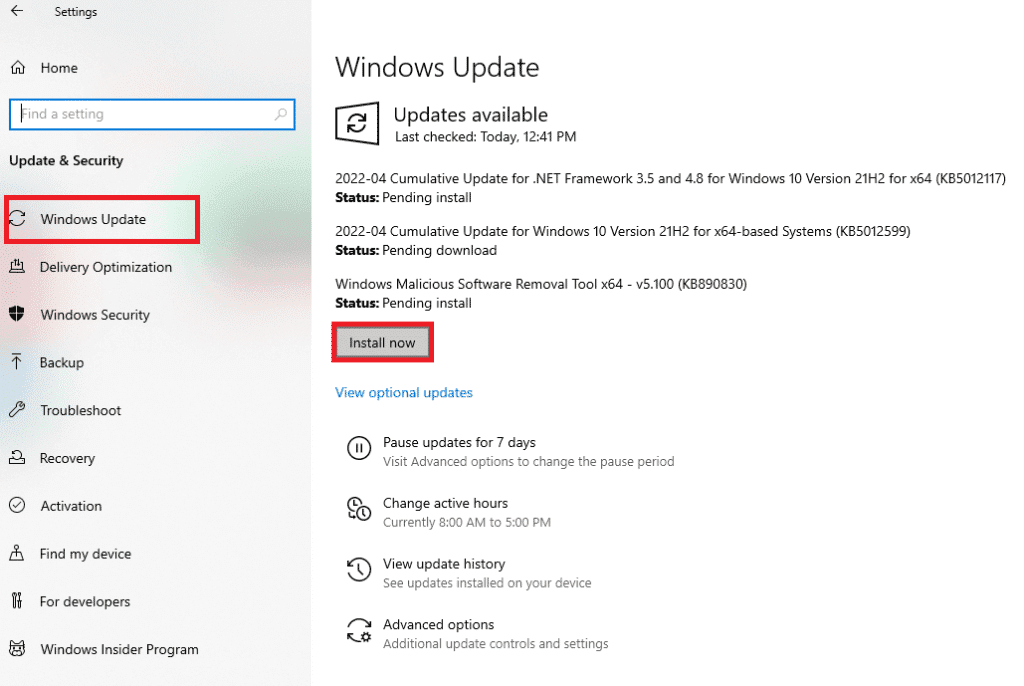
Після оновлення операційної системи Windows, перевірте, чи виправлено помилку 0x80073CF3.
Спосіб 13: Вимкнення проксі та VPN
Проксі-сервери та служби VPN приховують вашу ідентифікацію в Інтернеті, але якщо налаштування несумісні з вашим комп’ютером, можуть виникати помилки, такі як 0x80073CF3. Щоб вимкнути проксі та VPN, скористайтеся нашим посібником “Як вимкнути VPN та проксі в Windows 10” і виконайте описані там кроки.
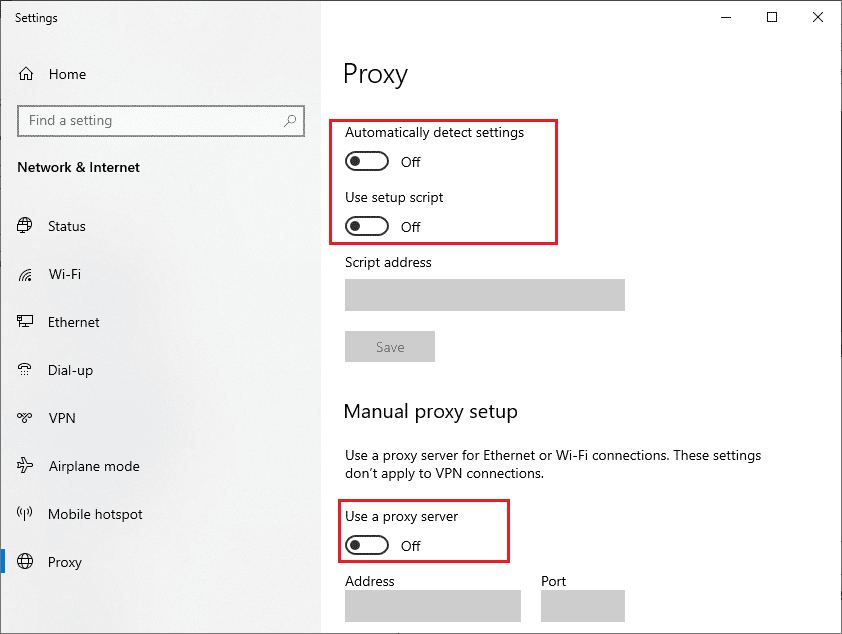
Після вимкнення VPN та проксі-серверів перевірте, чи зникла помилка. Якщо помилка все ще турбує, спробуйте підключитися до мобільної точки доступу та перевірте, чи з’являється вона знову.
Спосіб 14: Використання адреси DNS Google
Багато користувачів вважають, що використання адрес DNS Google дозволить виправити будь-які конфлікти, що виникають під час встановлення ігор і програм із Microsoft Store. Якщо ви зіткнулися з помилкою 0x80073CF3, скористайтеся нашим посібником “Як змінити налаштування DNS у Windows 10”.
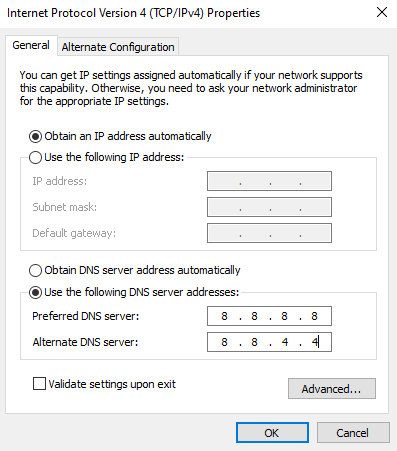
Після переходу на Google DNS, перевірте, чи можете ви встановлювати нові програми з Microsoft Store.
Спосіб 15: Тимчасове вимкнення антивіруса
Іноді, коли ви намагаєтеся встановити певні програми з Microsoft Store, антивірусна програма може визначити їх як загрозу і блокувати встановлення. Тому варто тимчасово вимкнути будь-який сторонній антивірус або вбудований захисник Windows, скориставшись нашим посібником “Як тимчасово вимкнути антивірус у Windows 10”.
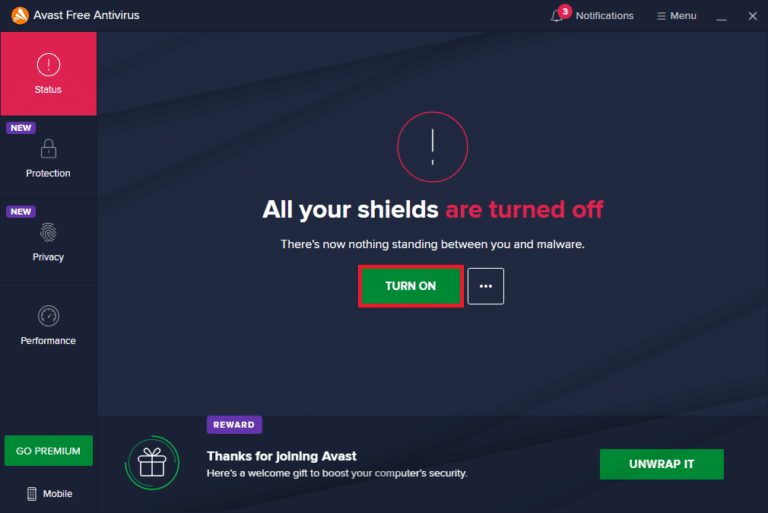
Після встановлення необхідних програм, не забудьте знову ввімкнути антивірус, щоб запобігти атакам зловмисників.
Спосіб 16: Вимкнення брандмауера Windows (не рекомендується)
Подібно до антивірусної програми, брандмауер Windows Defender може перешкоджати завантаженню програм з Microsoft Store. У такому випадку, можливо, доведеться зменшити захист брандмауера, додавши певні функції до білого списку, або повністю вимкнути брандмауер, як описано в нашому посібнику “Як вимкнути брандмауер Windows 10”.
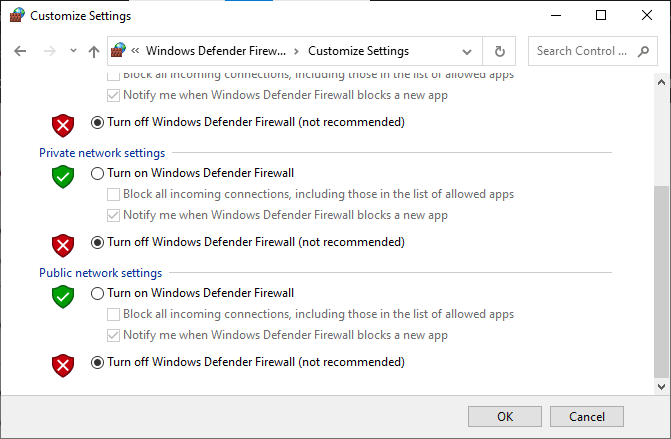
Після встановлення програми, не забудьте знову ввімкнути брандмауер.
Спосіб 17: Використання редактора реєстру Windows
Хоча робота з ключами реєстру може бути небезпечною, видалення пошкоджених розділів реєстру може допомогти виправити помилку 0x80073CF3. Ось інструкції для налаштування редактора реєстру:
1. Натисніть клавішу Windows і введіть “Редактор реєстру”,