Чи стикалися ви з проблемою, коли процес dwm.exe припиняє свою роботу? Можливо, ваш робочий стіл працює некоректно, вікно не підключається до додаткового монітора, або ви не можете оновити екран? Може траплятися, що при відкритті нового вікна меню “Пуск” зависає або працює повільно, анімації відображаються з затримкою, що створює неприємне враження. Можливо, прості завдання виконуються повільно або завантаження комп’ютера займає забагато часу. Яка ж причина цих проблем? Ймовірно, це пов’язано з тим, що Desktop Window Manager перестав працювати і був автоматично закритий. Якщо ви зіткнулися з аналогічною ситуацією, ви знайшли потрібну статтю. Тут ми надамо вичерпні інструкції щодо вирішення цієї проблеми.
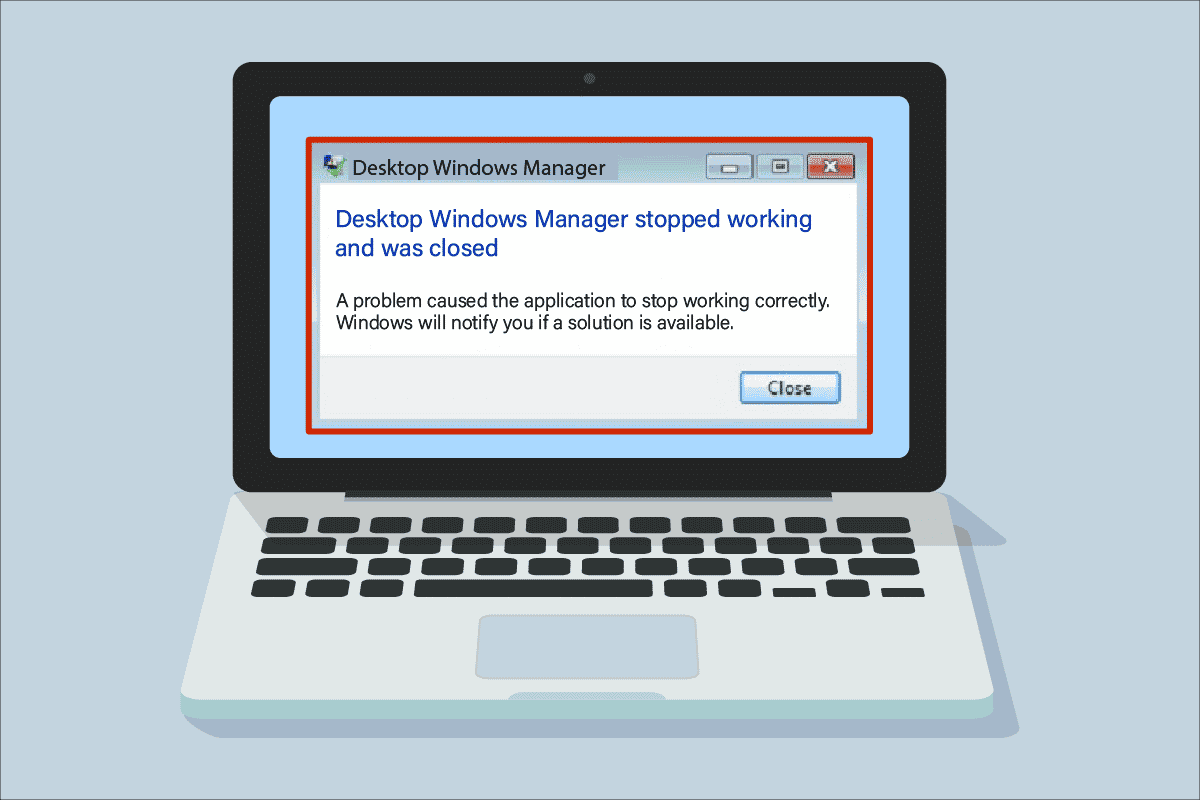
Як відновити роботу диспетчера вікон робочого столу
Desktop Window Manager, або dwm.exe, можна уявити як свого роду посередника, який обробляє складні завдання від інших програм. Він спрощує їх виконання, забезпечуючи найкращі результати. Зокрема, він відповідає за плавну анімацію, прозорість вікон, анімовані елементи меню “Пуск”, відображення зображень на плитках новин, стабільне відображення високої роздільної здатності та загальну плавність роботи інтерфейсу. Таким чином, перш ніж ви побачите щось на екрані, кожна програма проходить через Desktop Windows Manager, який формує зображення, яке ви бачите на моніторі. Він обробляє інформацію і відображає її на екрані.
Чому диспетчер вікон робочого столу може перестати працювати?
Якщо вам цікаво, які причини можуть призвести до цієї проблеми, ось деякі з можливих варіантів:
- Служба Desktop Window Manager деактивована.
- Проблеми з жорстким диском.
- Пошкоджені або відсутні системні файли.
- Шкідливе програмне забезпечення.
- Проблеми з застарілою відеокартою або графічним процесором.
- Застаріла версія операційної системи Windows.
Спосіб 1: Базові методи діагностики
Перш за все, спробуйте наступні основні методи діагностики для усунення проблеми з dwm.exe, що перестав працювати.
1. Виконайте “чисте” завантаження
“Чисте” завантаження дозволяє запустити комп’ютер у спеціальному режимі для діагностики, щоб виявити, які етапи звичайного процесу завантаження є проблемними. Завдяки цьому методу можна визначити першопричину несправностей диспетчера вікон робочого столу. Перегляньте інструкції щодо виконання “чистого” завантаження в Windows 10, щоб дізнатися більше.

Після завантаження комп’ютера в цьому режимі перевірте, чи зникла проблема. Якщо так, видаліть нещодавно встановлені програми або компоненти.
2. Оновіть драйвер відеокарти
Неправильна робота драйвера відеокарти може бути спричинена різними причинами, такими як застаріла версія або несумісність з останніми оновленнями системи. Перегляньте інструкцію з чотирма способами оновлення графічних драйверів у Windows 10 і застосуйте її.

3. Відкотіть драйвер графічної карти
Відкат драйвера передбачає повернення до попередньої версії. Можливо, остання версія драйвера графічної карти є несумісною або працює гірше, ніж попередня. Це може негативно вплинути на роботу Desktop Window Manager. Зверніться до посібника з відкату драйверів у Windows 10 та дотримуйтесь інструкцій.

4. Оновіть Windows
Рекомендується завжди підтримувати систему в актуальному стані, оскільки Windows схильна до помилок, збоїв, вірусів і пошкоджених файлів. Нові оновлення містять покращення та виправлення. Прочитайте інструкції з завантаження та встановлення останнього оновлення Windows 10 та застосуйте їх.

Зверніть увагу, що встановлення нового оновлення може зайняти деякий час, залежно від швидкості вашого інтернет-з’єднання та системних характеристик. Не вимикайте комп’ютер під час інсталяції.
Спосіб 2: Активуйте диспетчер вікон робочого столу
Для належної роботи робочого столу, служба Desktop Window Manager повинна бути активною у фоновому режимі. Щоб переконатися, що вона запущена, виконайте наступні дії:
1. Одночасно натисніть клавіші Windows + R, щоб відкрити вікно “Виконати”.
2. Введіть Services.msc і натисніть Enter, щоб відкрити вікно “Служби”.

3. Знайдіть та двічі клацніть на службу “Desktop Window Manager”.
4. У меню “Тип запуску” оберіть “Автоматично”.
Примітка: якщо служба зупинена, натисніть кнопку “Пуск”. Якщо вона працює, натисніть “Зупинити” і запустіть її знову.

5. Натисніть “OK” і перезавантажте комп’ютер.
Спосіб 3: Запустіть засіб усунення несправностей обладнання та пристроїв
Якщо ви не можете встановити причину проблеми з диспетчером вікон робочого столу, скористайтеся вбудованим засобом усунення несправностей для виявлення та усунення проблем. Дотримуйтесь інструкцій щодо запуску засобу усунення несправностей обладнання та пристроїв, щоб вирішити проблему з dwm.exe, що перестав працювати на вашому ПК.

Спосіб 4: Запустіть утиліту перевірки диска
Утиліта CHKDSK, також відома як Check Disk, використовується для діагностики та виправлення помилок на жорстких дисках, які могли виникнути внаслідок раптових збоїв, шкідливого програмного забезпечення, вірусів або пошкоджених файлів. Щоб виконати перевірку диска, виконайте наступні дії:
1. Одночасно натисніть клавіші Windows + E, щоб відкрити “Провідник файлів”.

2. Клацніть правою кнопкою миші на диску, який потрібно перевірити, та виберіть “Властивості”.

3. У вікні властивостей перейдіть на вкладку “Інструменти” та натисніть кнопку “Перевірити” у розділі “Перевірка помилок”.

4. Натисніть “Сканувати диск” або “Сканувати та відновити диск” у наступному вікні, щоб продовжити.

5A. Якщо все гаразд, закрийте вікно властивостей.

5B. Якщо виявлено проблеми, перейдіть до наступного способу відновлення системних файлів.
Спосіб 5: Відновлення системних файлів
Неправильно налаштовані файли можуть викликати різні проблеми з dwm.exe. Ці проблеми можна виправити за допомогою вбудованих утиліт Windows 10, зокрема перевірки системних файлів (SFC) та обслуговування образів розгортання (DISM). Сканування SFC виправляє відсутні або пошкоджені системні файли. Скористайтеся інструкціями з відновлення системних файлів у Windows 10, щоб відновити пошкоджені файли на вашому комп’ютері.

Зачекайте, поки команди будуть виконані, і перевірте, чи вирішено проблему.
Спосіб 6: Запустіть сканування на наявність шкідливих програм
Зараження вірусами або шкідливим програмним забезпеченням може призвести до припинення роботи Desktop Window Manager. Швидке сканування може виявити та видалити їх з ураженої системи. Тому рекомендується просканувати комп’ютер, дотримуючись інструкцій з перевірки комп’ютера на віруси.

Якщо вам потрібно видалити шкідливе програмне забезпечення з комп’ютера, зверніться до інструкції з видалення шкідливого програмного забезпечення з ПК у Windows 10.
Спосіб 7: Відновіть налаштування другого дисплея
Якщо ви використовуєте більше одного монітора, збій dwm.exe може бути пов’язаний з орієнтацією екрана додаткового дисплея, що може бути наслідком змін у налаштуваннях графічної карти або зміни орієнтації з альбомної на книжкову. Ви можете вирішити цю проблему, повернувши орієнтацію екрана на альбомну. Ось як це зробити:
1. Клацніть правою кнопкою миші на робочому столі та виберіть “Параметри дисплея”.

2. Виберіть другий дисплей.

3. Прокрутіть вниз і встановіть орієнтацію екрана на “Пейзаж”.

Спосіб 8: Вимкніть функцію Aero Peek
Ймовірно, ви не раз користувалися цією функцією, хоча можливо і не знали її назви – Aero Peek. Пам’ятаєте, коли ви наводили курсор на нижній правий кут вікна, щоб приховати всі програми на екрані? Так, це Aero Peek. Однак багато користувачів скаржилися на проблеми з її використанням у поєднанні з Desktop Windows Manager. Щоб усунути проблему з dwm.exe, виконайте наступні дії:
1. Клацніть правою кнопкою миші на панелі завдань та виберіть “Налаштування панелі завдань”.

2. Вимкніть перемикач для параметра “Peak to preview”.

Примітка: навіть після вимкнення ви все ще можете використовувати функцію Aero Peek. Для цього замість наведення курсора, клацніть на нижньому правому куті, це сховає всі програми. Натисніть ще раз, щоб повернути попередній вигляд.
Спосіб 9: Оптимізуйте жорсткий диск
Завжди добре підтримувати порядок, будь то одяг у шафі або файли на жорсткому диску. З часом на жорсткому диску накопичується багато непотрібних елементів, які займають місце. Ось як оптимізувати жорсткий диск:
Примітка: цей метод підходить лише для жорстких дисків (HDD), а не для SSD. Для SSD потрібна інша процедура.
1. Натисніть “Пуск”, введіть “Дефрагментація та оптимізація дисків” і натисніть Enter.

3. Виберіть диск та натисніть “Оптимізувати”.

4. Після завершення процесу перезавантажте комп’ютер.
Спосіб 10: Створіть новий обліковий запис користувача
Іноді ця проблема може бути спричинена тривалим використанням одного й того ж облікового запису користувача. Спробуйте використовувати інший обліковий запис. Ви можете створити новий локальний обліковий запис і згодом повернутися до свого старого. Перегляньте інструкції з створення локального облікового запису користувача в Windows 10.

Спосіб 11: Виконайте відновлення системи
Функція відновлення системи дозволяє відновити стан системи до попередньої точки відновлення, яка була створена автоматично або вручну. Це може усунути помилки та проблему з диспетчером вікон робочого столу.
Примітка: це не вплине на ваші файли, але будь-яке програмне забезпечення чи драйвери, встановлені після створення точки відновлення, будуть видалені. Тому перевірте і створіть резервні копії файлів перед відновленням.
Ознайомтеся з інструкцією щодо створення точки відновлення системи в Windows 10.

Спосіб 12: Скиньте комп’ютер
Цей процес подібний до скидання до заводських налаштувань. Він повертає Windows до початкового стану без помилок та пошкоджених файлів. При цьому видаляється попередня операційна система, дані, програми, налаштування та ваші особисті файли. Після цього встановлюється нова версія ОС. Тим не менш, ви можете скинути Windows 10 без втрати даних.
Примітка: завжди рекомендується робити резервні копії важливих файлів та даних.
Зверніться до посібника щодо скидання Windows 10 без втрати даних, щоб усунути проблему з dwm.exe.

Після інсталяції відновлення ваша операційна система буде оновлена до останньої версії.
***
Сподіваємось, цей посібник був корисним і допоміг вирішити проблему з диспетчером вікон робочого столу. Повідомте, який спосіб виявився найбільш ефективним для вас. Якщо у вас є запитання або пропозиції, не соромтеся залишати коментарі нижче. Також дайте нам знати, про що ви хотіли б дізнатися у майбутньому.