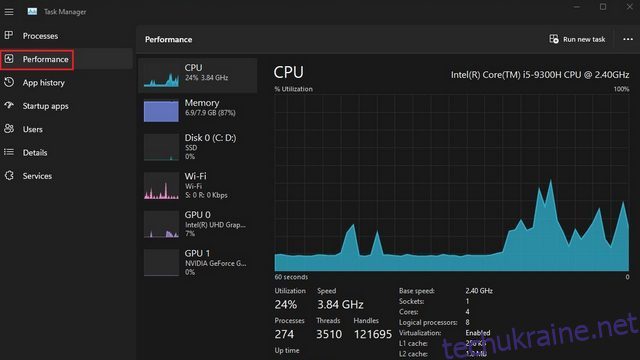Одна з ключових речей, про яку слід пам’ятати, купуючи новий ПК або ноутбук, — це перевірити можливості його оновлення. Чи є у вашого комп’ютера додаткові слоти для оперативної пам’яті, слоти PCIe SSD або відсік для жорсткого диска? Наявність можливості додати додаткову пам’ять у майбутньому допоможе вам захистити комп’ютер у майбутньому та підвищити продуктивність залежно від вашого робочого навантаження. У той час як перевірка кількості слотів оперативної пам’яті за допомогою традиційного методу передбачає відкриття системи, існують також програмні способи зробити це. У цій статті ми детально описали шість способів перевірити наявність слотів оперативної пам’яті в Windows 11.
Перевірте доступні слоти оперативної пам’яті в Windows 11 (2022)
У цій статті ми включили 6 різних методів перевірки доступних слотів оперативної пам’яті в Windows 11. Ви можете перевірити слоти пам’яті за допомогою вбудованих інструментів, таких як диспетчер завдань, командний рядок, програмне забезпечення сторонніх розробників або фізично розібравши ПК. Ви можете розгорнути таблицю нижче та прочитати про метод, який ви хочете випробувати.
Використовуйте диспетчер завдань Windows 11, щоб знайти вільні слоти оперативної пам’яті
1. Скористайтеся комбінацією клавіш Windows 11 «Ctrl+Shift+Esc», щоб відкрити диспетчер завдань. Потім перейдіть на вкладку «Продуктивність» на лівій бічній панелі.
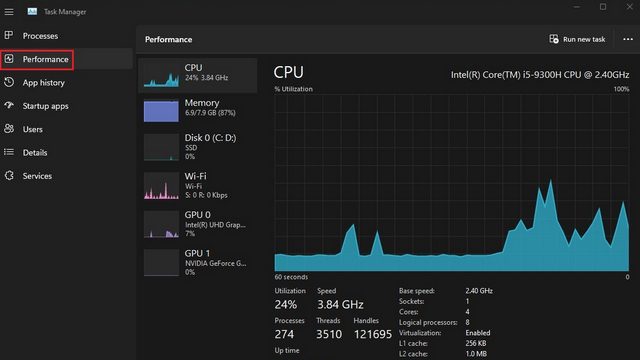
2. Тепер ви побачите використані слоти оперативної пам’яті в розділі «Використані слоти». Наприклад, цей ноутбук з Windows 11, який я використовую, має загалом два слоти для оперативної пам’яті, один із яких зараз використовується.
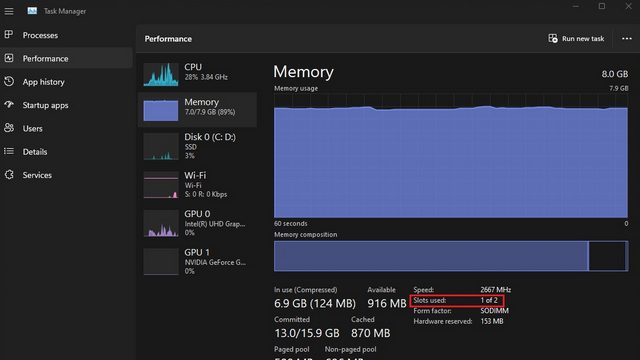
Перевірте слоти оперативної пам’яті в Windows 11 за допомогою командного рядка
1. Спочатку натисніть клавішу Windows і введіть «Командний рядок» на панелі пошуку Windows. Потім виберіть «Запуск від імені адміністратора», щоб відкрити вікно командного рядка з підвищеними правами адміністратора.

2. Щоб перевірити загальну кількість слотів оперативної пам’яті через командний рядок, виконайте таку команду:
wmic Memphysical get MemoryDevices
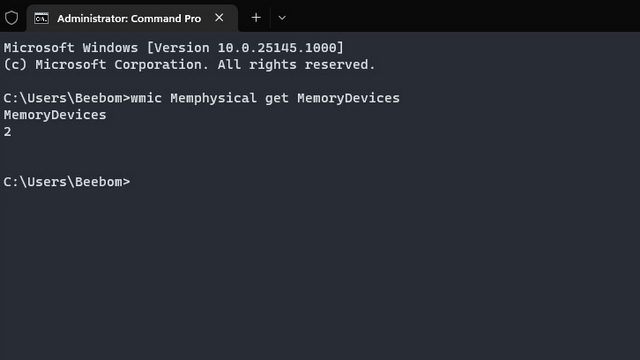
3. Як бачите, мій ноутбук з Windows 11 має два слоти пам’яті. Щоб переглянути поточний слот RAM, який використовується, скористайтеся командою нижче:
wmic MemoryChip get BankLabel, DeviceLocator, Capacity
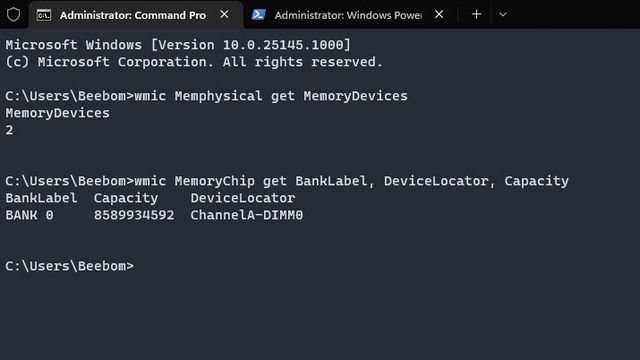
Знайдіть слоти оперативної пам’яті Windows 11 за допомогою PowerShell
1. Ви також можете знайти доступні слоти оперативної пам’яті за допомогою PowerShell. Щоб почати, виконайте наведену нижче команду у вікні PowerShell з підвищеними правами (тобто відкрийте Powershell із правами адміністратора):
Get-WmiObject -Class "Win32_PhysicalMemoryArray"
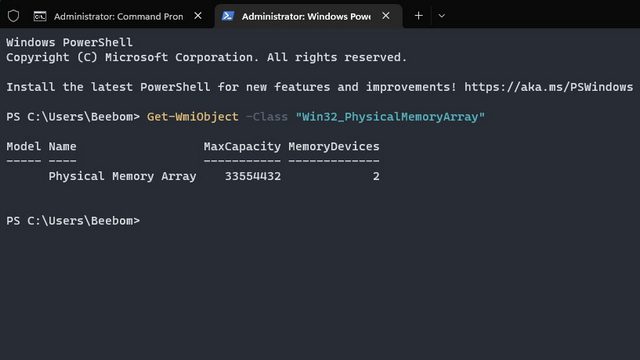
2. Ви можете знайти активний слот оперативної пам’яті на своєму комп’ютері за допомогою наведеної нижче команди:
Get-WmiObject -Class "Win32_PhysicalMemory" | Format-Table BankLabel
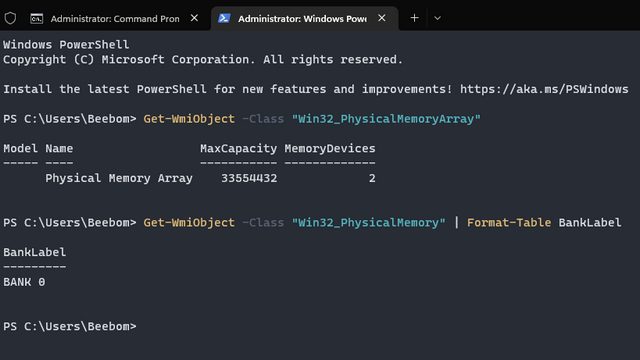
Знайдіть доступні слоти оперативної пам’яті в Windows 11 за допомогою CPU-Z
Окрім моніторингу температури процесора, CPU-Z — це стороння програма, яка дозволяє переглядати доступні слоти оперативної пам’яті, а також тип оперативної пам’яті в Windows 11. Це чудова безкоштовна програма для пошуку будь-якої інформації про апаратне забезпечення вашого ПК. Ось як ним користуватися.
1. Завантажте CPU-Z за посиланням тут. Завантажте останню класичну версію.
2. Далі встановіть програму та відкрийте її. Перейдіть на вкладку «Пам’ять», щоб знайти інформацію про встановлену оперативну пам’ять, включаючи тип і розмір пам’яті.
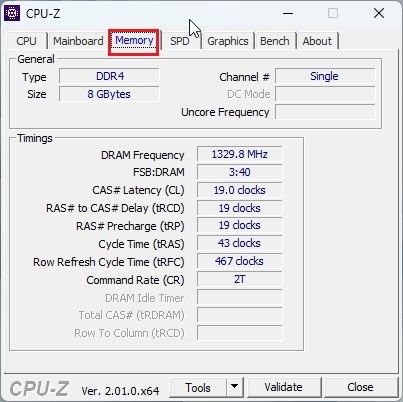
3. Щоб знайти доступні слоти оперативної пам’яті, перейдіть до вкладки «SPD» у верхній частині. Тут під опцією «Вибір слота пам’яті» натисніть спадне меню. Залежно від доступних слотів оперативної пам’яті, він покаже записи в спадному меню. Наприклад — у мене 4 слоти пам’яті, з яких зараз використовується тільки один.
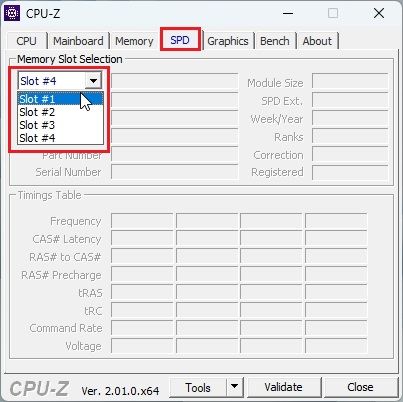
Знайдіть інформацію про встановлену оперативну пам’ять у Windows 11
Хоча наведені вище методи дозволяють перевірити доступні слоти пам’яті, ви можете скористатися утилітою System Information, доступною в Windows 11, якщо ви хочете знайти інформацію про встановлену оперативну пам’ять. Ось кроки, які вам потрібно виконати.
1. Натисніть клавішу Windows і введіть «системна інформація» в рядку пошуку. Тепер відкрийте «Відомості про систему».
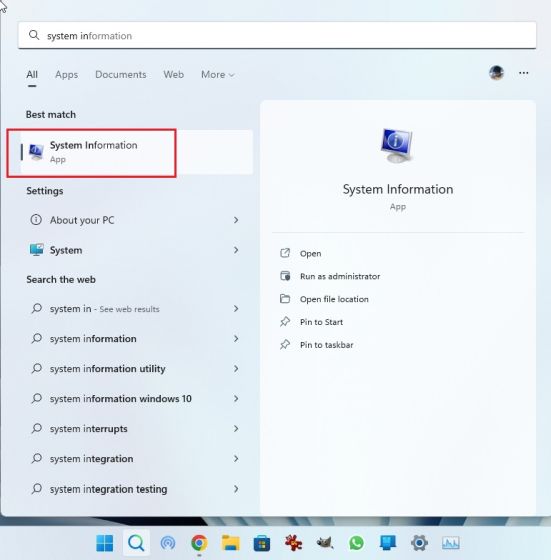
2. У вікні «Інформація про систему» клацніть «Огляд системи» на лівій бічній панелі. Прокрутіть униз на правій панелі, і ви знайдете загальну встановлену фізичну пам’ять (ОЗП), а також обсяг доступної для використання та доступної віртуальної пам’яті. Таким чином ви можете знайти повну інформацію про встановлену пам’ять.
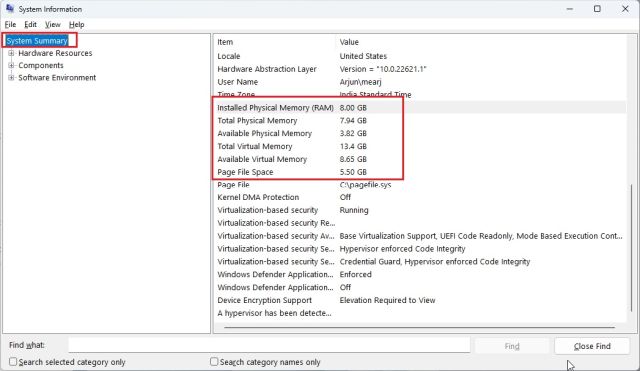
Фізично перевірте слоти оперативної пам’яті на комп’ютері з Windows 11
Якщо ви хочете перевірити доступні слоти оперативної пам’яті на вашому ПК з Windows 11, вам потрібно відкрити корпус і фізично перевірити слоти пам’яті. Як показано на малюнку (1) нижче, на материнській платі ви знайдете слоти DIMM, де встановлено RAM. Перевірте, скільки таких слотів є на материнській платі вашого ПК. Як правило, більшість материнських плат оснащено двома слотами для оперативної пам’яті, але вдосконалені та дорогі плати можуть мати до 4–8 слотів для оперативної пам’яті.
 (Малюнок 1) Слоти оперативної пам’яті в настільних ПК
(Малюнок 1) Слоти оперативної пам’яті в настільних ПК
На ноутбуках є невеликі планки для підключення оперативної пам’яті, як показано на малюнку (2) нижче. Таким чином ви можете фізично перевірити доступні слоти оперативної пам’яті на вашому ноутбуці чи ПК.
 (Малюнок 2) Слоти оперативної пам’яті в ноутбуках
(Малюнок 2) Слоти оперативної пам’яті в ноутбуках
Перевірте та оновіть оперативну пам’ять на ПК з Windows 11
Отже, це кроки, необхідні для перевірки доступних слотів оперативної пам’яті в Windows 11. Якщо ви зіткнулися з будь-якими проблемами, пов’язаними з оперативною пам’яттю на вашому комп’ютері, не соромтеся переглянути нашу статтю, де докладно описано, як вирішити проблеми з пам’яттю в Windows 11. Ми також є окремий посібник із порадами щодо прискорення роботи Windows 11 і підвищення продуктивності системи.