Чимало користувачів операційної системи Windows надають перевагу акустичним системам від Logitech, відзначаючи їх високу якість та надійне обслуговування. Однак, деякі користувачі стикаються з неприємною проблемою, коли колонки Logitech перестають функціонувати після підключення, що може викликати значне роздратування. Найчастіше ця проблема виникає на комп’ютерах під управлінням Windows 10, хоча іноді зустрічається і в інших версіях ОС. У цій статті ми пропонуємо ряд ефективних методів діагностики та виправлення неполадок, які допоможуть вам вирішити цю проблему. Продовжуйте читати, щоб дізнатися більше.

Методи відновлення працездатності динаміків Logitech у Windows 10
Нижче наведено перелік найпоширеніших причин, через які ваші колонки Logitech можуть не працювати належним чином у Windows 10. Рекомендуємо уважно ознайомитися з цими причинами, щоб легше було виявити корінь проблеми.
- Недостатня якість або несумісний формат аудіосигналу.
- Вимкнені функції покращення звуку на вашому ПК.
- Інші програми, що використовують ексклюзивний доступ до колонок Logitech.
- Застарілі аудіодрайвери на комп’ютері.
- Фізичні пошкодження динаміків.
У наступних розділах ми наведемо перелік методів, які допоможуть вам усунути проблеми з колонками Logitech у Windows 10. Для досягнення найкращих результатів рекомендуємо дотримуватися наведеної послідовності дій. Також, радимо створити точку відновлення системи, щоб у разі виникнення проблем можна було повернутися до попереднього стану.
Спосіб 1. Перевірка фізичного стану динаміків
Перш за все, необхідно переконатися, що колонки Logitech не мають фізичних ушкоджень і з ними все гаразд. Перевірте наступні аспекти:
1. Переконайтеся, що колонки підключені до правильного роз’єму на комп’ютері.
2. Спробуйте підключити колонки до іншого комп’ютера, щоб визначити, чи проблема в колонках, чи в вашому ПК.
3. Якщо ви виявили пошкодження або обірвані дроти, можливо, вам знадобиться заміна колонок.

Спосіб 2. Перевірка кабелів та з’єднань
Якщо колонки Logitech не мають видимих фізичних пошкоджень, наступним кроком буде перевірка кабелів та з’єднань. Переконайтеся, що всі шнури сумісні та не мають ушкоджень. Виконайте наступні дії:
1. Перевірте надійність усіх з’єднань. Переконайтеся, що всі кабелі щільно вставлені в відповідні роз’єми.
2. Перевірте, чи всі кабелі підключені до правильних гнізд. Якщо ви не впевнені, зверніться до інструкцій виробника.

3. Переконайтеся, що рівень гучності не встановлено на мінімум і що живлення колонок увімкнено.
4. Якщо ви підключили навушники, відключіть їх та перевірте, чи це допомагає.
Спосіб 3. Вибір правильного пристрою виводу звуку
Якщо до вашого комп’ютера підключено кілька пристроїв виводу аудіо, важливо перевірити, який саме пристрій вибрано в даний момент. Для цього виконайте наступне:
1. Клацніть на іконку динаміка у нижньому правому куті екрана.

2. Натисніть на іконку стрілки, щоб відкрити список доступних аудіопристроїв.
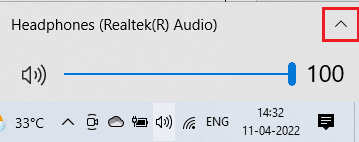
3. Виберіть колонки Logitech (якщо вони підключені), як бажаний пристрій відтворення, і перевірте, чи відтворюється звук через них.
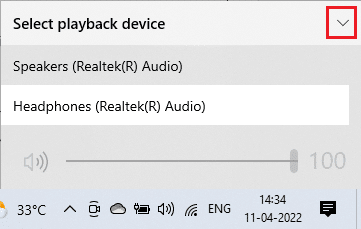
Якщо цей спосіб не допоміг, перейдіть до наступного.
Спосіб 4. Перевірка параметрів виводу звуку
Наступним кроком є перевірка налаштувань звуку на вашому пристрої. Переконайтеся, що параметри сумісні з вашими колонками. Виконайте наступні кроки:
1. Клацніть правою кнопкою миші на іконку динаміка у нижньому правому куті екрана та виберіть “Відкрити мікшер гучності”.
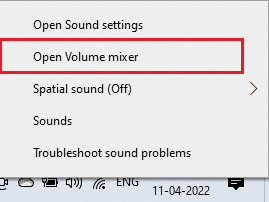
2. Перевірте рівні гучності всіх пристроїв. Переконайтеся, що жоден з них не вимкнений. Якщо ви побачите червоний значок з лінією, увімкніть звук.
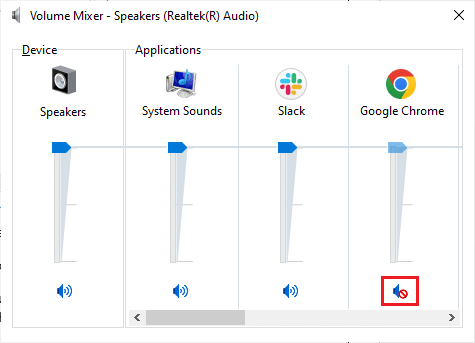
3. Натисніть клавіші Windows + I, щоб відкрити “Параметри Windows”.
4. Натисніть на “Система”.
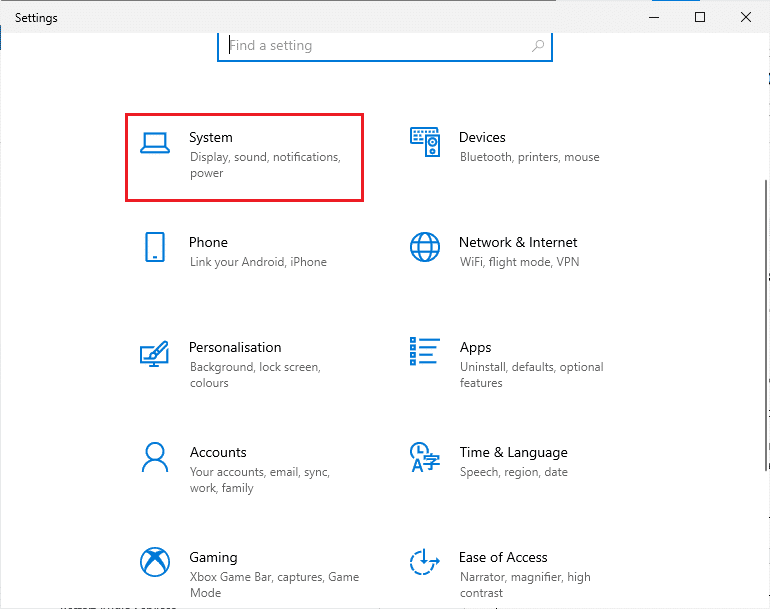
5. Зліва виберіть “Звук”, а потім у меню “Вивід” клацніть “Властивості пристрою”, як показано.
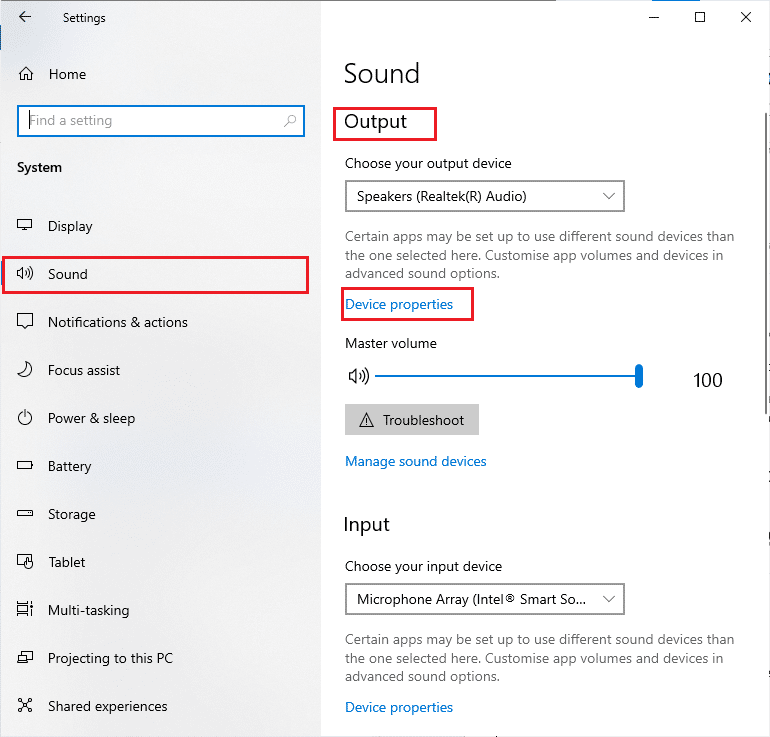
6. Переконайтеся, що прапорець “Вимкнути” не встановлено.
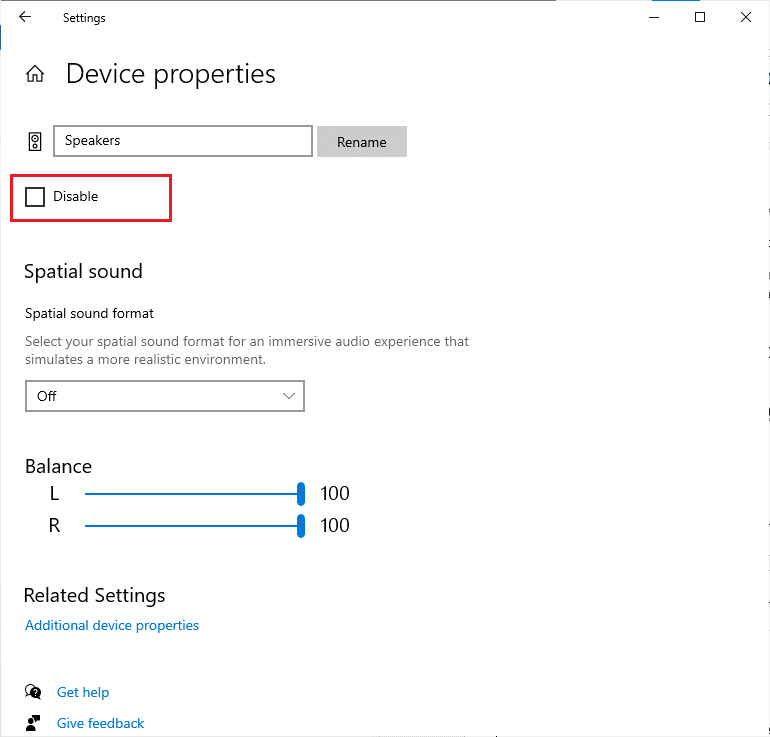
7. Повторіть кроки 5-6 для пристроїв введення.
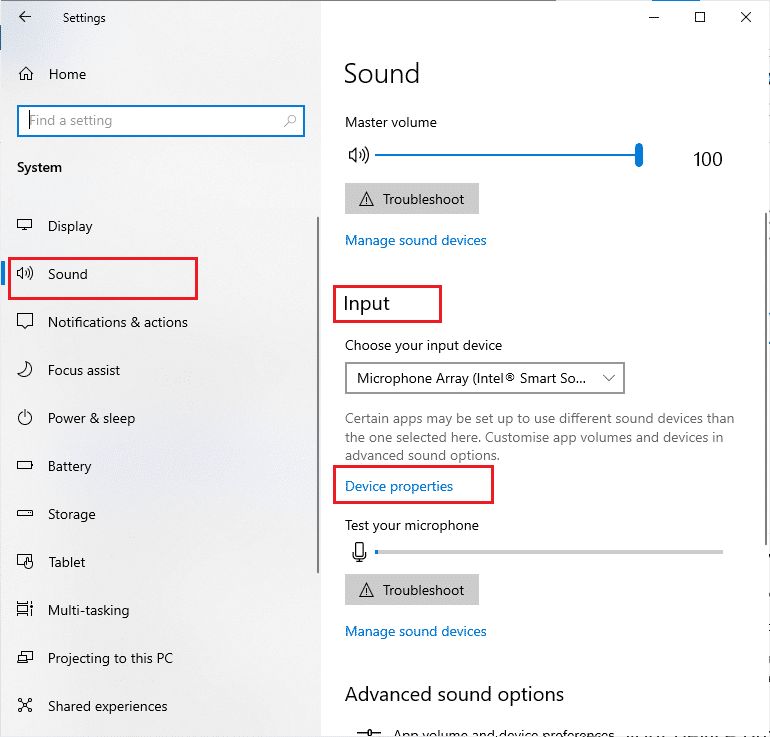
Спосіб 5. Запуск засобу усунення неполадок звуку
Вбудований засіб усунення неполадок Windows 10 допоможе вам автоматично виявити та виправити апаратні проблеми. Він перевірить усі підключені аудіопристрої на наявність несправностей. Запустіть засіб усунення неполадок і виберіть “Відтворення аудіо” як параметр.

Спосіб 6. Закриття фонових програм
Якщо інша програма використовує ваш аудіопристрій, це може перешкоджати роботі колонок Logitech. Щоб усунути цю проблему, закрийте всі інші програми, що працюють у фоновому режимі, або примусово завершіть їх через диспетчер завдань.
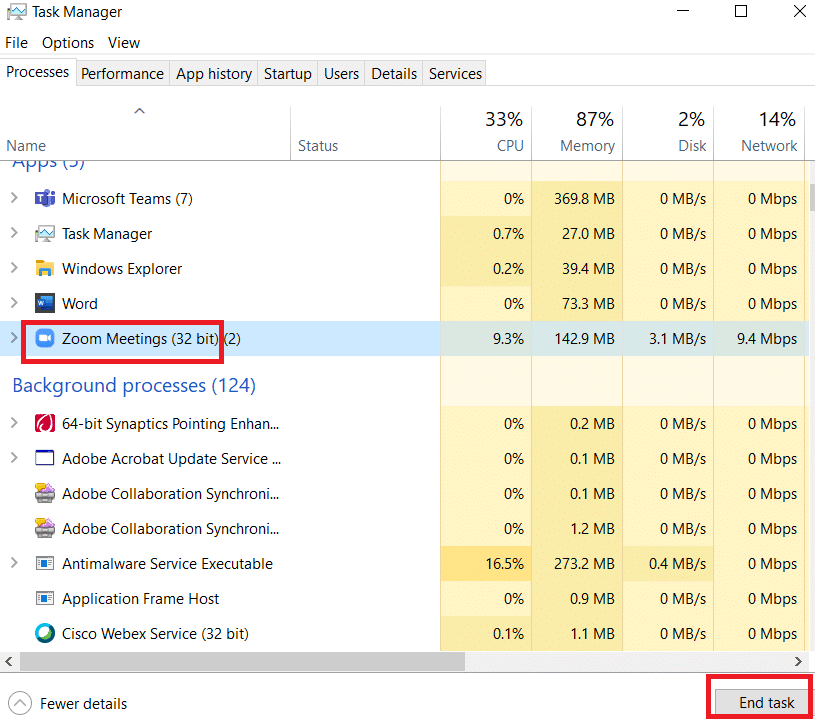
Спосіб 7. Перезапуск звукової карти
Ви можете перезавантажити звукову карту, щоб вирішити проблеми з колонками Logitech. Для цього виконайте наступні дії:
1. Натисніть клавішу Windows і введіть “Диспетчер пристроїв”. Натисніть “Відкрити”.
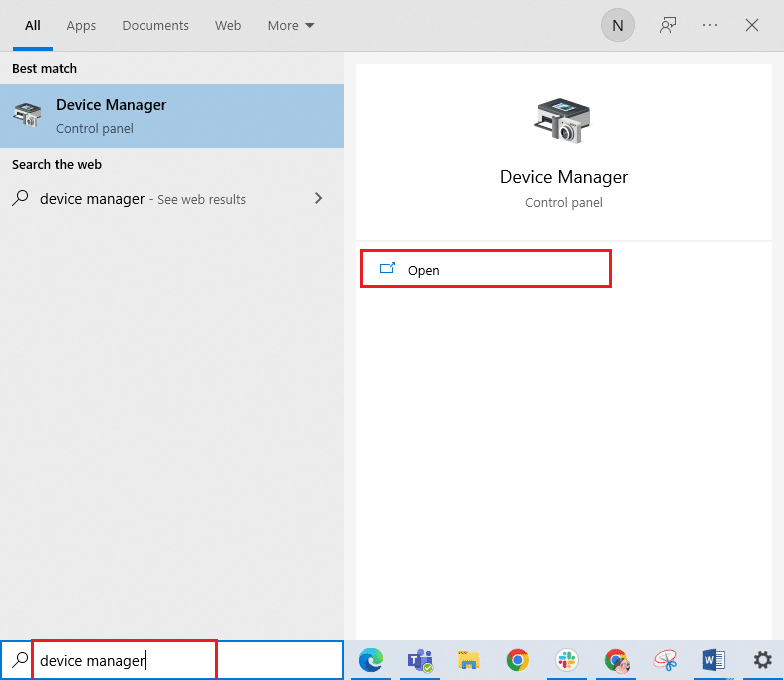
2. Розгорніть розділ “Контролери звуку, відео та ігор”.
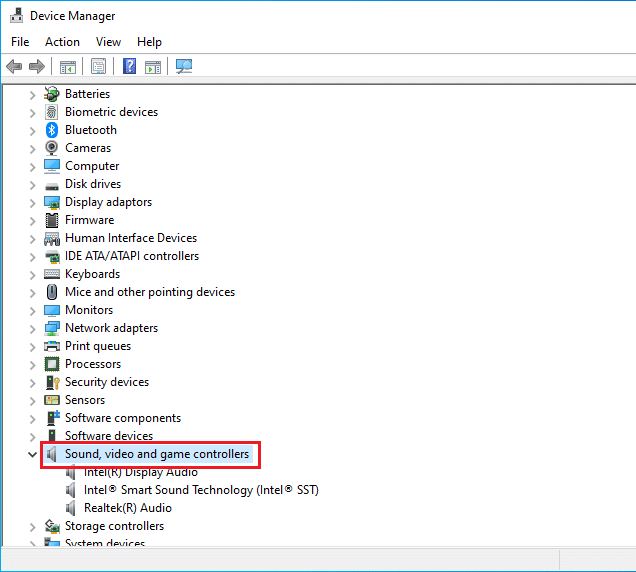
3. Клацніть правою кнопкою миші на звуковій карті та виберіть “Вимкнути пристрій”.
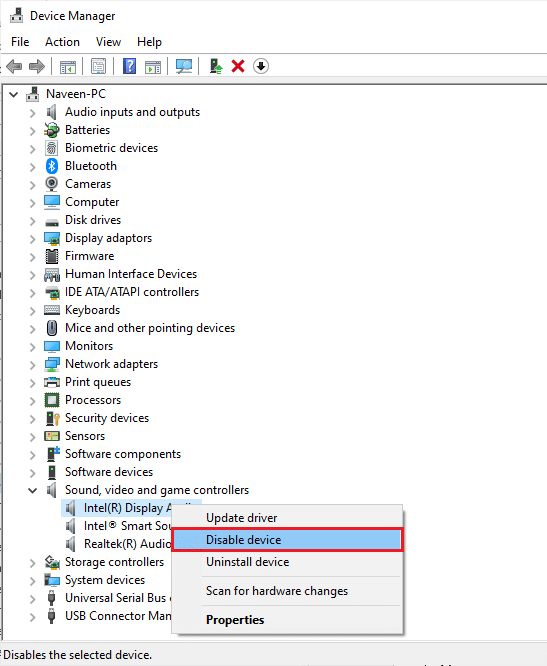
4. Підтвердіть запит та перезавантажте комп’ютер. Після перезавантаження виконайте кроки 1-2 знову.
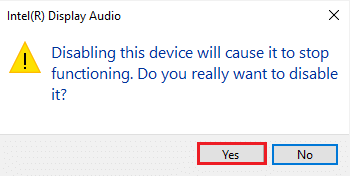
5. Знову клацніть правою кнопкою миші на звуковій карті та виберіть “Увімкнути пристрій”.
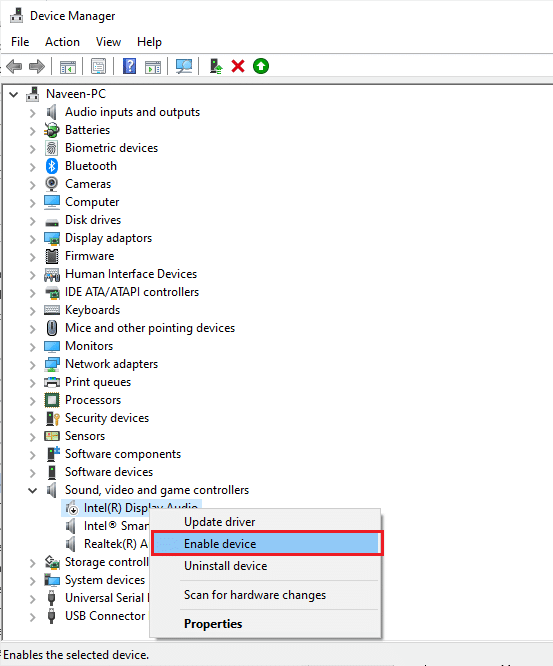
Спробуйте відтворити аудіо через колонки Logitech.
Спосіб 8. Зміна формату за замовчуванням та ввімкнення покращення звуку
Якщо колонки працюють, але якість звуку низька, спробуйте змінити частоту дискретизації. Низька частота може призводити до проблем з роботою колонок Logitech. Змініть на більш високу частоту, виконавши наступне:
1. Клацніть правою кнопкою миші на іконку динаміка в нижньому правому куті та виберіть “Звуки”.
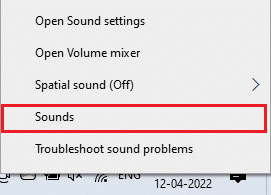
2. Перейдіть на вкладку “Відтворення” та клацніть правою кнопкою миші на колонках Logitech, які ви хочете встановити за замовчуванням.
3. Виберіть “Встановити як пристрій за замовчуванням” і натисніть “Застосувати”, потім “OK”.
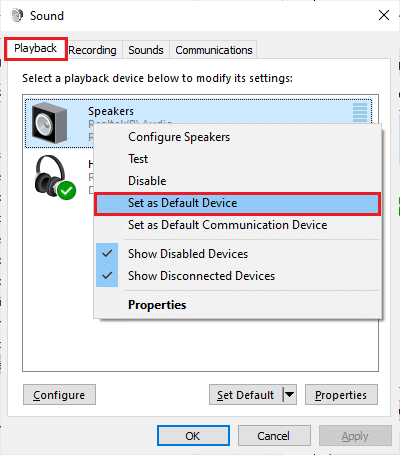
4. Виберіть колонки та натисніть “Властивості”.
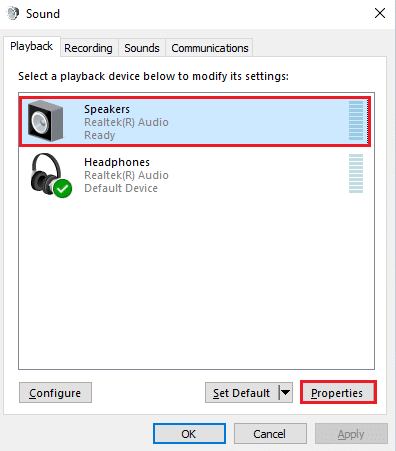
5. Перейдіть на вкладку “Додатково” і виберіть найвищу частоту дискретизації в розділі “Формат за замовчуванням” (24 біти, 48000 Гц). Переконайтеся, що увімкнено “Увімкнути покращення звуку”.
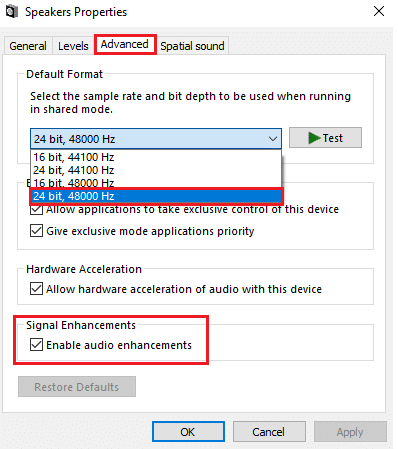
6. Натисніть “Застосувати”, потім “OK”. Якщо проблема не вирішена, спробуйте різні рівні частот.
Спосіб 9. Сканування SFC та DISM
Пошкоджені системні файли, що відповідають за аудіо, можуть бути причиною проблеми з колонками Logitech. Запустіть сканування SFC та DISM, щоб відновити ці файли.
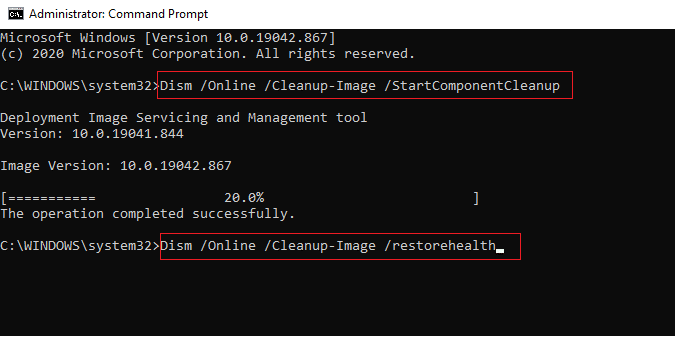
Дочекайтеся завершення сканування та перевірте роботу колонок.
Спосіб 10. Перезапуск аудіослужб
Перезапустіть основні аудіослужби Windows, щоб запобігти проблемам, пов’язаним зі звуком. Виконайте наступні дії:
1. Натисніть клавішу Windows, введіть “Служби” та натисніть “Запуск від імені адміністратора”.
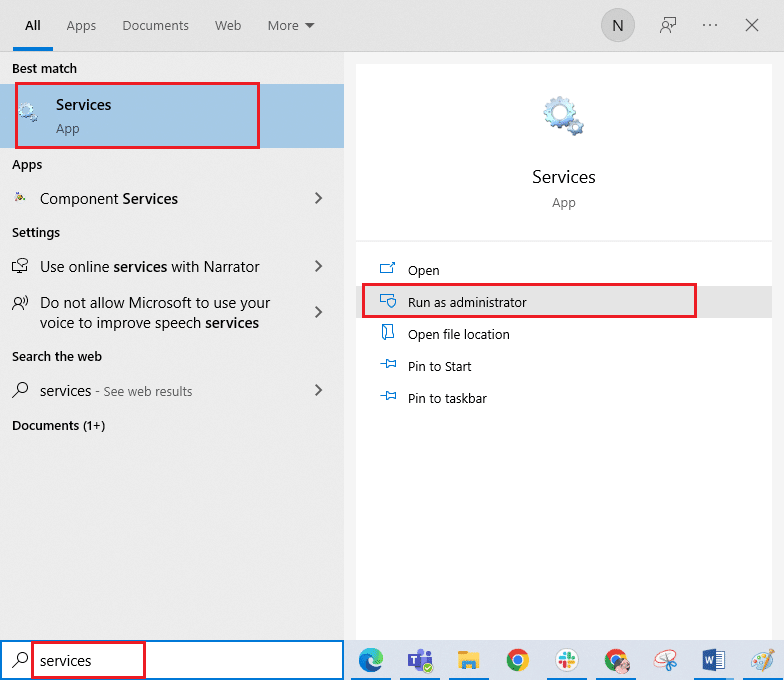
2. Знайдіть службу “Windows Audio” та двічі клацніть на ній.
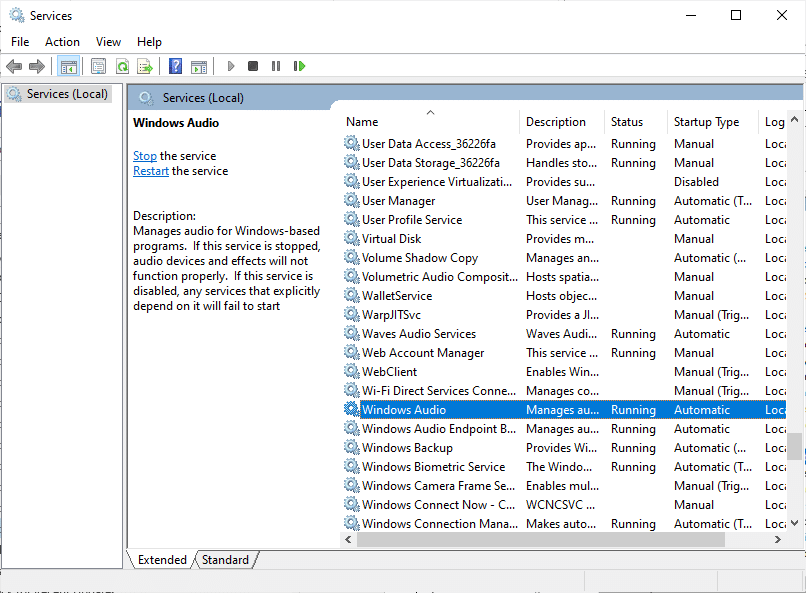
3. Встановіть “Тип запуску” на “Автоматичний”. Якщо статус “Зупинено”, натисніть “Пуск”. Якщо “Запущено”, натисніть “Зупинити”, потім “Пуск” знову.
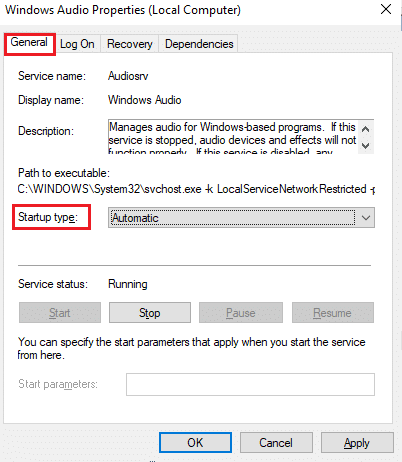
4. Натисніть “Застосувати” > “OK”.
5. Повторіть кроки для служб “Windows Audio Endpoint Builder” та “Remote Procedure Call (RPC)”.
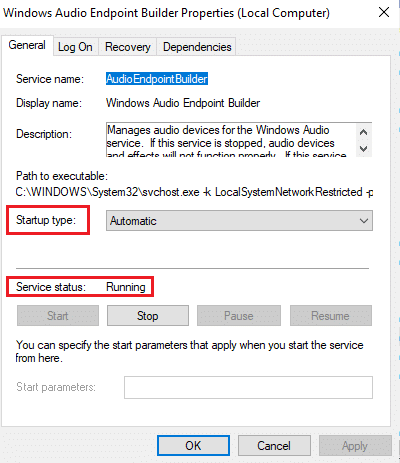
Спосіб 11. Заборона ексклюзивного доступу для колонок
Переконайтеся, що жодна інша програма не має ексклюзивного контролю над вашими колонками Logitech. Вимкніть цю функцію, виконавши наступні дії:
1. Клацніть правою кнопкою миші на іконку динаміка та виберіть “Звуки”.
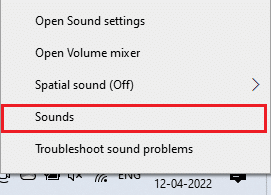
2. Виберіть колонки Logitech та натисніть “Властивості”.
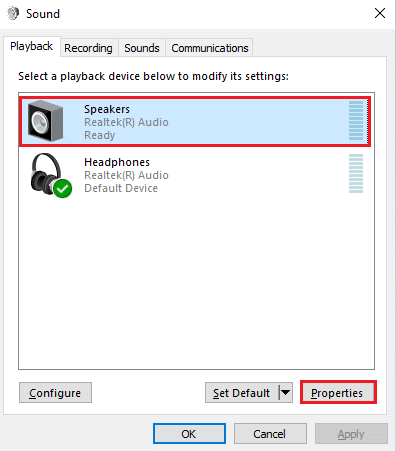
3. На вкладці “Загальні” встановіть “Використання пристрою” на “Використовувати цей пристрій (увімкнути)”. Натисніть “Застосувати” > “OK”.
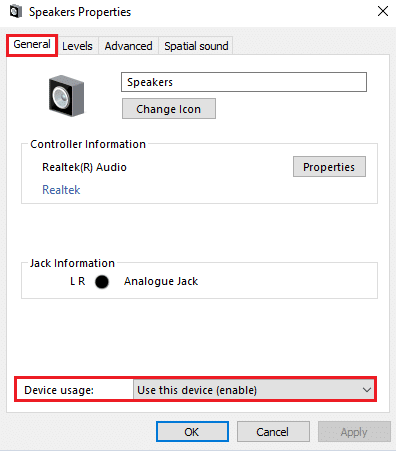
4. Перейдіть на вкладку “Додатково” та зніміть прапорці з пунктів у розділі “Виключний режим”:
- Дозволити програмам отримувати виключний контроль над цим пристроєм.
- Надавати пріоритет програмам ексклюзивного режиму.
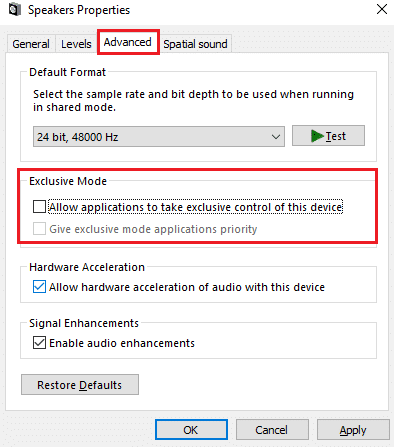
5. Натисніть “Застосувати” > “OK”.
Спосіб 12. Оновлення аудіодрайверів
Застарілі або несправні драйвери можуть викликати апаратні проблеми. Переконайтеся, що ви використовуєте останню версію аудіодрайверів. Якщо це не так, оновіть їх.
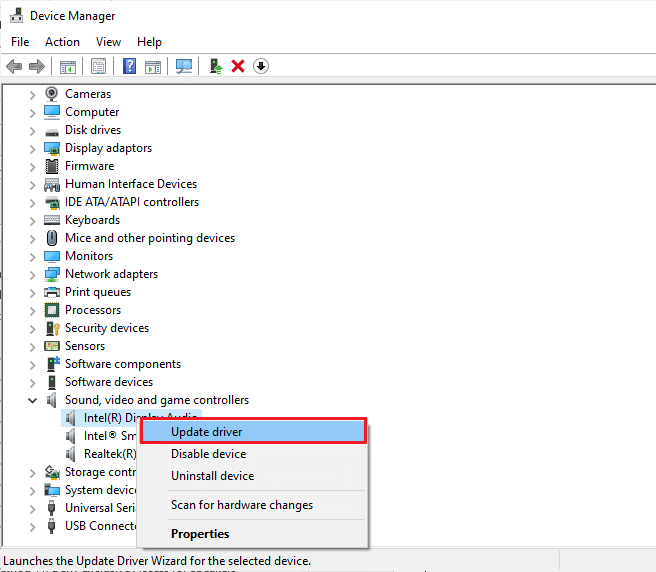
Спосіб 13. Перевстановлення аудіодрайверів
Якщо оновлення не допомогло, перевстановіть аудіодрайвери. Це можна зробити через сторонню програму або вручну.
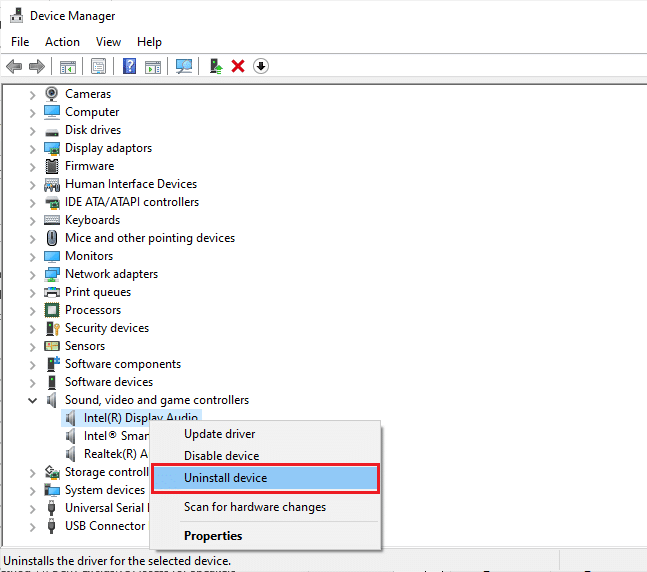
Перевірте, чи є звук після перевстановлення.
Спосіб 14. Відкат аудіодрайверів
Якщо поточна версія драйвера викликає конфлікти, відкотіть їх до попередньої версії.
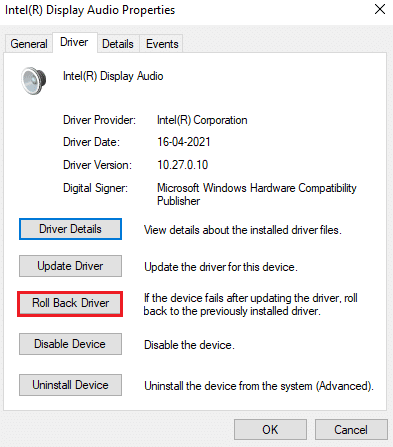
Перевірте роботу колонок після відкоту.
Спосіб 15. Оновлення Windows
Встановіть останні оновлення Windows, оскільки вони можуть містити виправлення помилок, що впливають на роботу звуку.
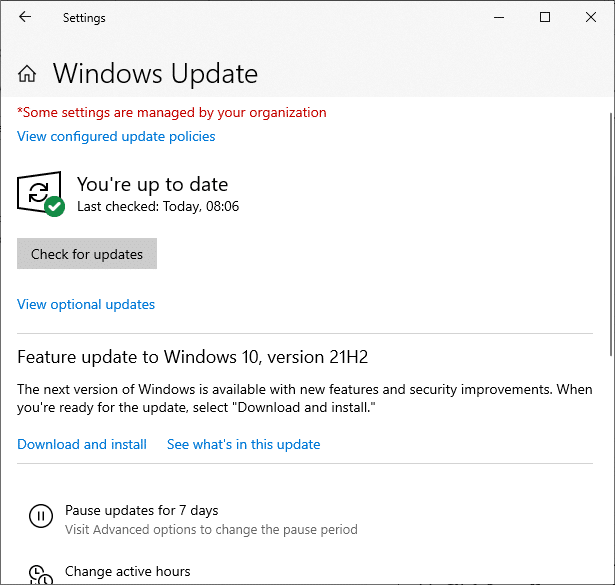
Перевірте роботу колонок після оновлення.
Спосіб 16. Відновлення системи
Якщо жоден з попередніх способів не допоміг, відновите систему до попередньої точки відновлення.
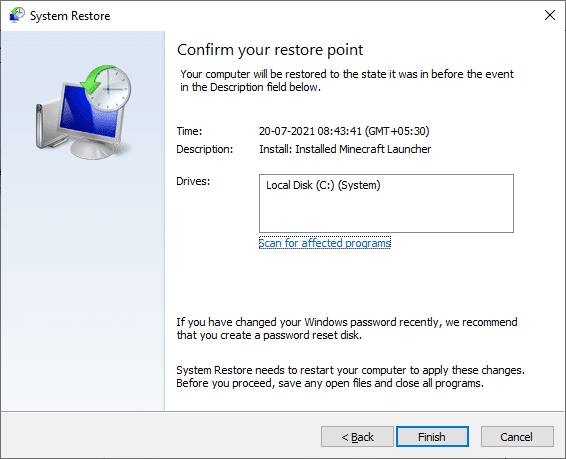
Перевірте роботу колонок після відновлення.
***
Сподіваємося, що цей посібник допоміг вам вирішити проблему з колонками Logitech. Якщо у вас є питання, залиште коментар нижче.