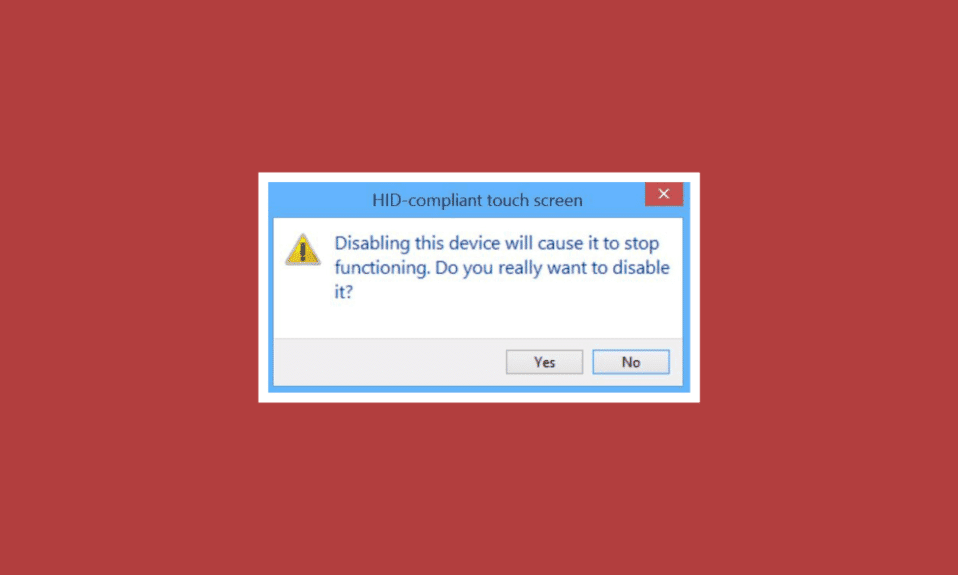
Пристрої, що забезпечують взаємодію людини з комп’ютером, відомі як HID (Human Interface Devices), дозволяють користувачам вводити дані та керувати комп’ютером за допомогою таких інструментів, як миша, клавіатура чи джойстик. Завдяки HID, керування комп’ютером стає інтуїтивно зрозумілим. Ця технологія значно спрощує процес підключення пристроїв введення. Проте, користувачі Windows 10 можуть зіткнутися з тим, що HID-сумісний сенсорний екран зникає з диспетчера пристроїв. Ця проблема є досить поширеною серед користувачів Windows, і саме тому ми підготували цей посібник, де детально розглянемо методи відновлення роботи сенсорного екрана. Якщо ви зіткнулися з аналогічною проблемою, давайте почнемо розбиратися в причинах та способах її вирішення.
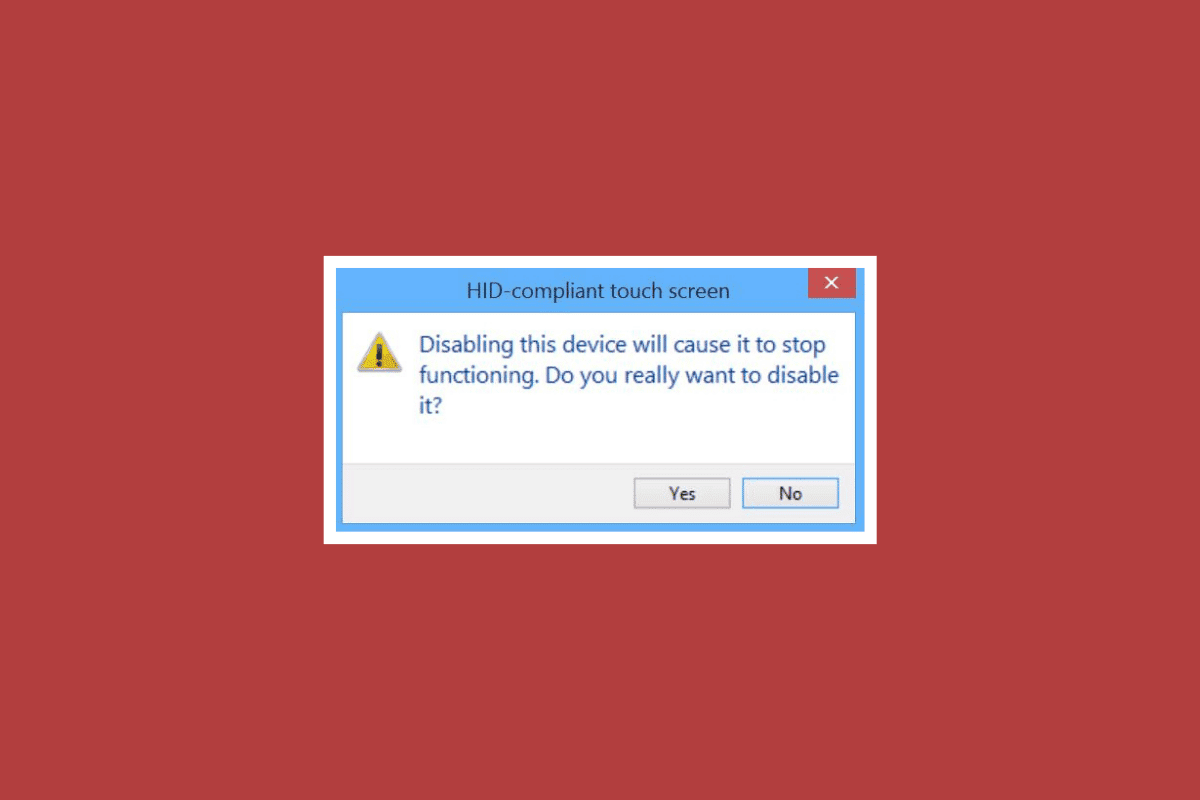
Як відновити роботу HID-сумісного сенсорного екрана у Windows 10
Зникнення сенсорного екрана HID на вашому пристрої може бути спричинене декількома факторами, серед яких:
- Ручне відключення сенсорного екрана в налаштуваннях системи може призвести до його зникнення з диспетчера пристроїв.
- Некоректна установка драйверів сенсорного екрана системою може викликати дану помилку.
- Програмні збої також можуть бути причиною, особливо якщо сенсорний екран працює в BIOS.
-
Проблеми з апаратним забезпеченням, зокрема, якщо сенсорний екран не функціонує навіть в BIOS, можуть також бути винуватцями.
- Несправність апаратного забезпечення або проблеми з мікропрограмою/BIOS можуть бути причинами, якщо під час діагностики апаратних компонентів сенсорний екран не відображається на тестовому екрані.
Враховуючи вищезазначені причини, якщо проблема пов’язана з апаратним забезпеченням, рекомендується звернутися до фахівців з ремонту. Якщо ж проблема має програмний характер, ви можете спробувати наступні методи:
Метод 1: Відображення прихованих пристроїв
Першим кроком у вирішенні проблеми з HID-сенсорним екраном у Windows 10 є відображення прихованих пристроїв. Цілком можливо, що сенсорний екран був випадково прихований. Тому вам необхідно перевірити, чи відображаються приховані пристрої в диспетчері пристроїв.
1. Натисніть клавішу Windows, введіть “Диспетчер пристроїв” і натисніть “Відкрити”.

2. Перейдіть на вкладку “Вигляд”, а потім виберіть “Показати приховані пристрої”.
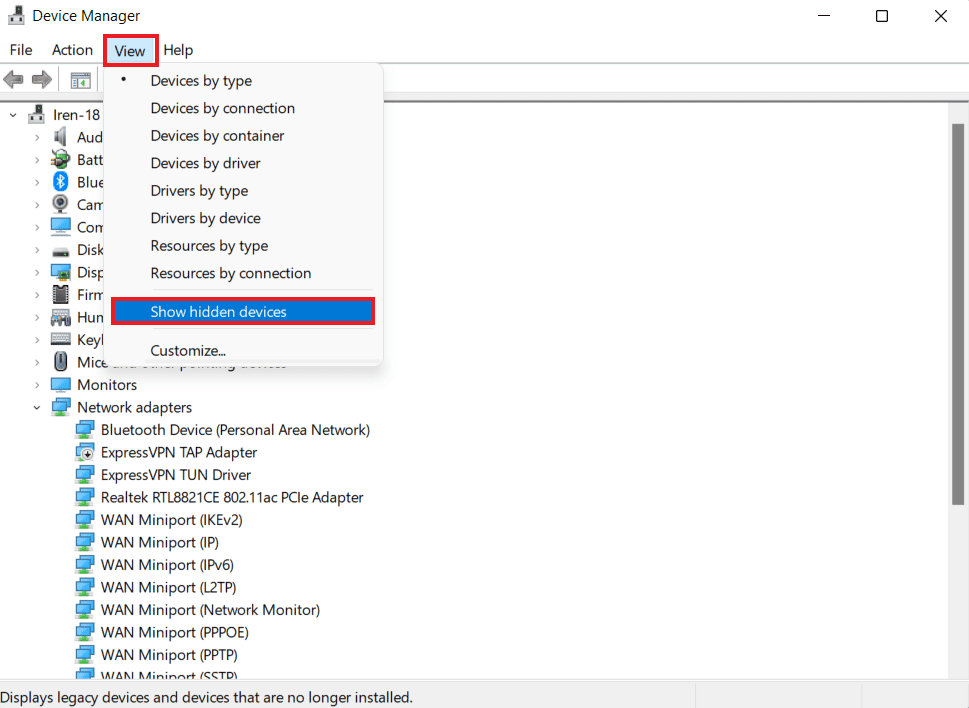
3. Потім натисніть вкладку “Дія” і виберіть “Сканувати зміни обладнання”.
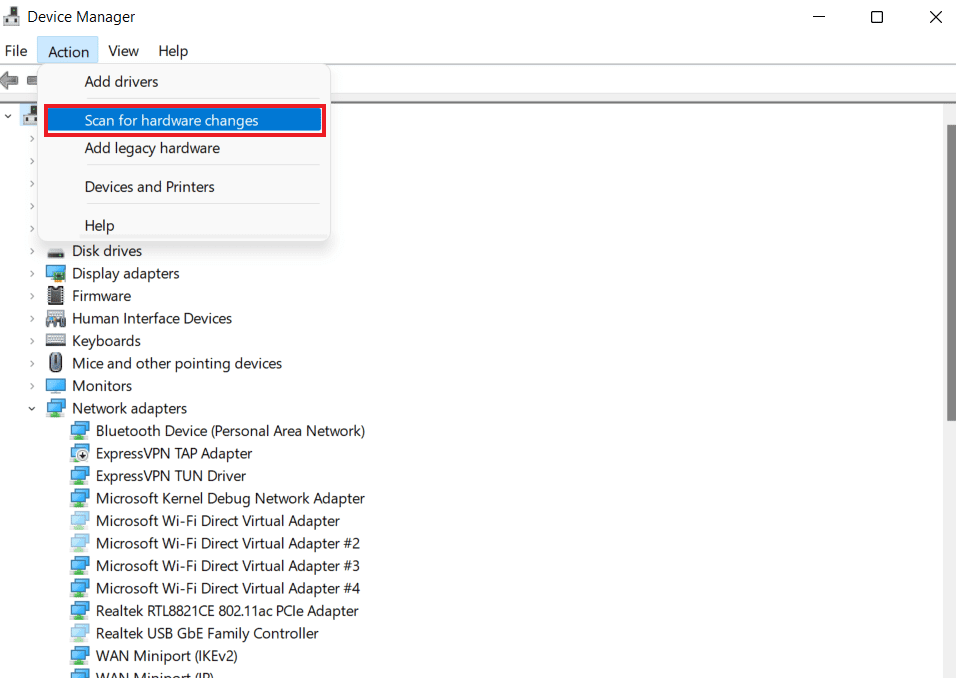
4. Перевірте, чи з’явився HID-сумісний сенсорний екран у розділі “Пристрої людського інтерфейсу”.
Метод 2: Запуск засобу усунення несправностей обладнання та пристроїв
Зникнення сенсорного екрана також може бути наслідком проблем з обладнанням або пристроями. Запуск засобу усунення несправностей допоможе вам діагностувати та виправити відомі проблеми. Цей інструмент є надійним способом виявлення пристроїв, які не підключені або не встановлені належним чином у вашій системі. Детальні інструкції щодо використання цього методу ви можете знайти в нашому посібнику з запуску засобу усунення несправностей обладнання та пристроїв.
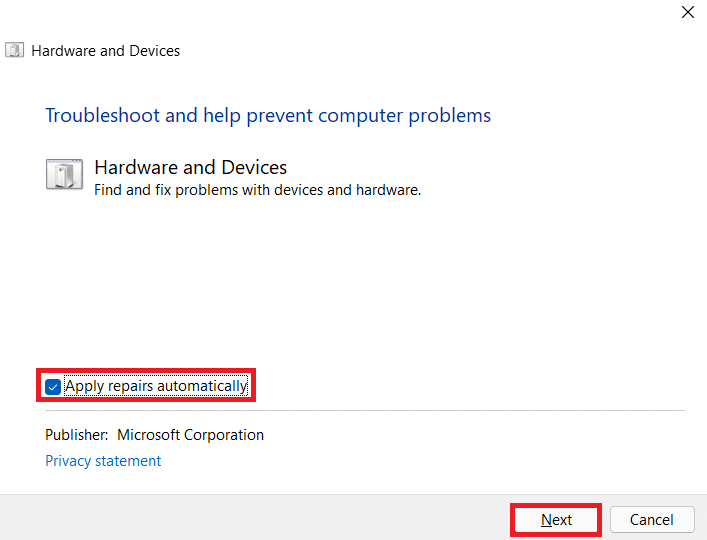
Метод 3: Оновлення драйверів сенсорного екрана
Наступним кроком у вирішенні проблеми з HID-сенсорним екраном є оновлення драйверів. Застарілі драйвери можуть перешкоджати доступу до сенсорного екрана, тому їх потрібно регулярно оновлювати.
1. Запустіть диспетчер пристроїв, як показано в Методі 1.

2. Двічі клацніть на “Пристрої людського інтерфейсу”, щоб розгорнути його вміст.
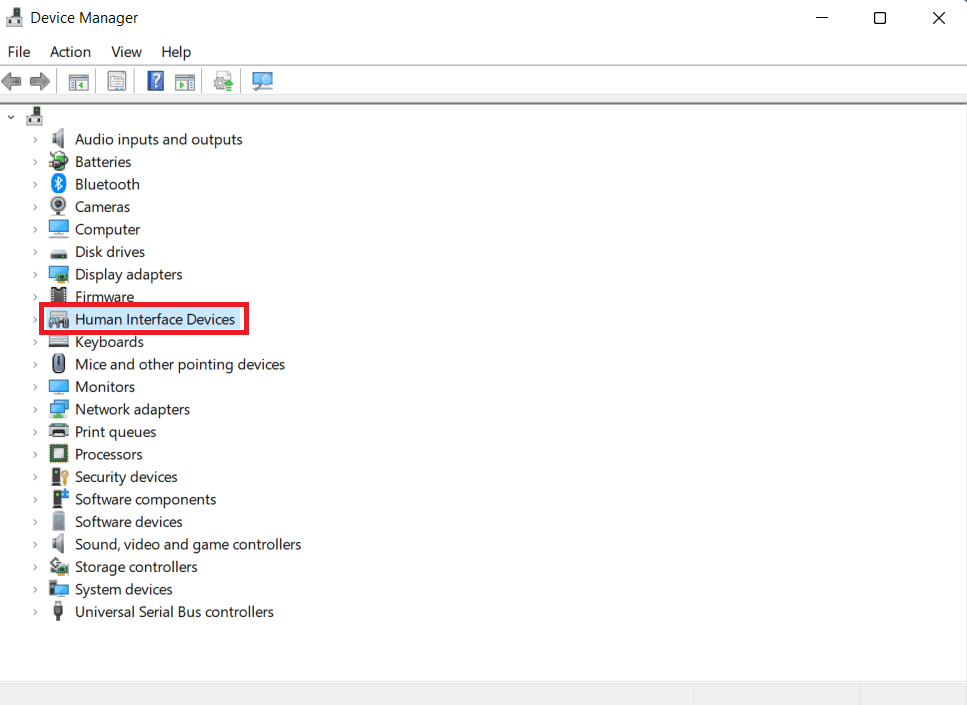
3. Натисніть правою кнопкою миші на потрібному пристрої і виберіть “Оновити драйвер”.
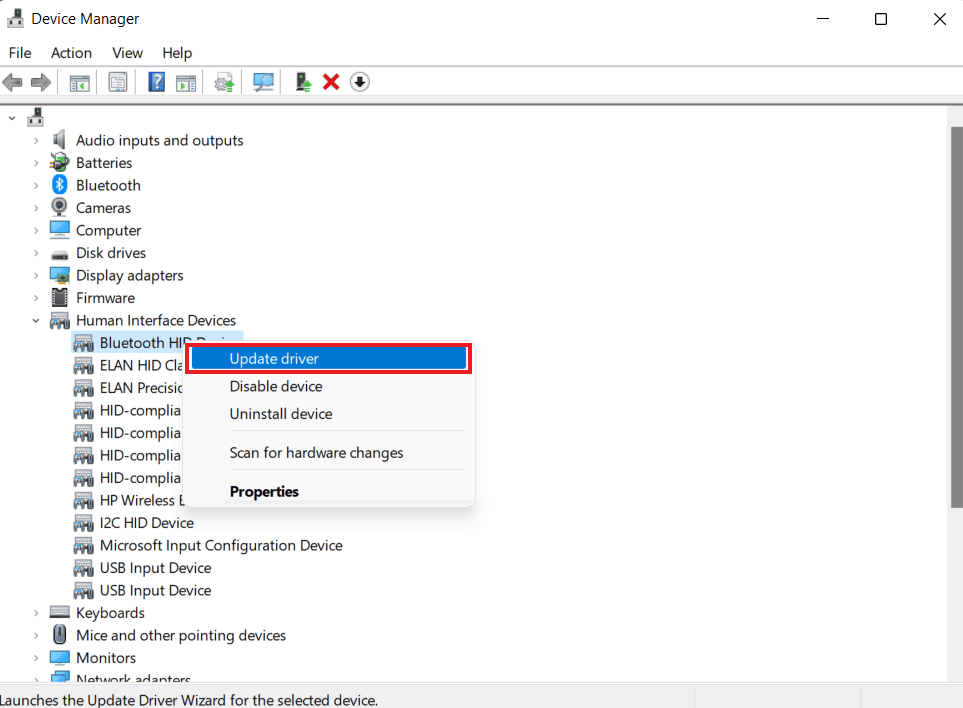
4. Поставте галочку біля “Автоматичний пошук драйверів”.
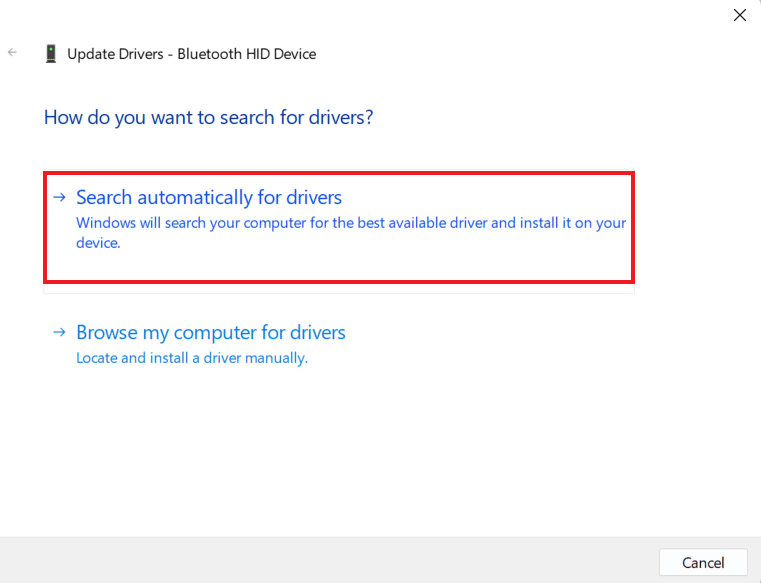
5. Аналогічно оновіть всі драйвери HID та перевірте, чи вирішилася проблема з сенсорним екраном.
Метод 4: Перевстановлення драйверів сенсорного екрана
Якщо оновлення драйверів не дало результатів, спробуйте видалити та знову встановити їх. Некоректно встановлені драйвери можуть перешкоджати доступу до сенсорного екрана, тому їх перевстановлення може допомогти. Для початку видаліть неактивні драйвери за допомогою наступних кроків:
1. Відкрийте меню “Пошук”, введіть “Командний рядок” і виберіть “Запуск від імені адміністратора”.
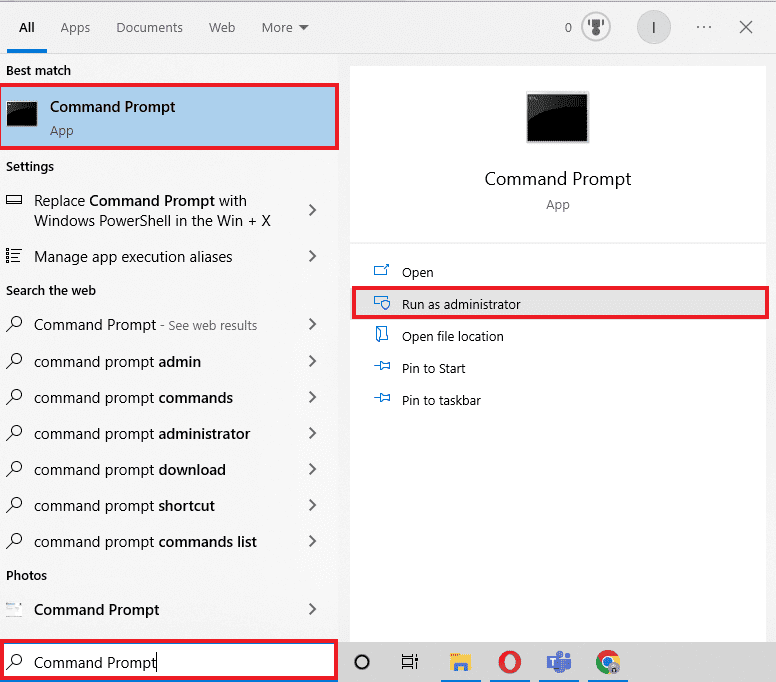
2. Вставте команду нижче і натисніть Enter.
set devmgr_show_nonpresent_devices=1
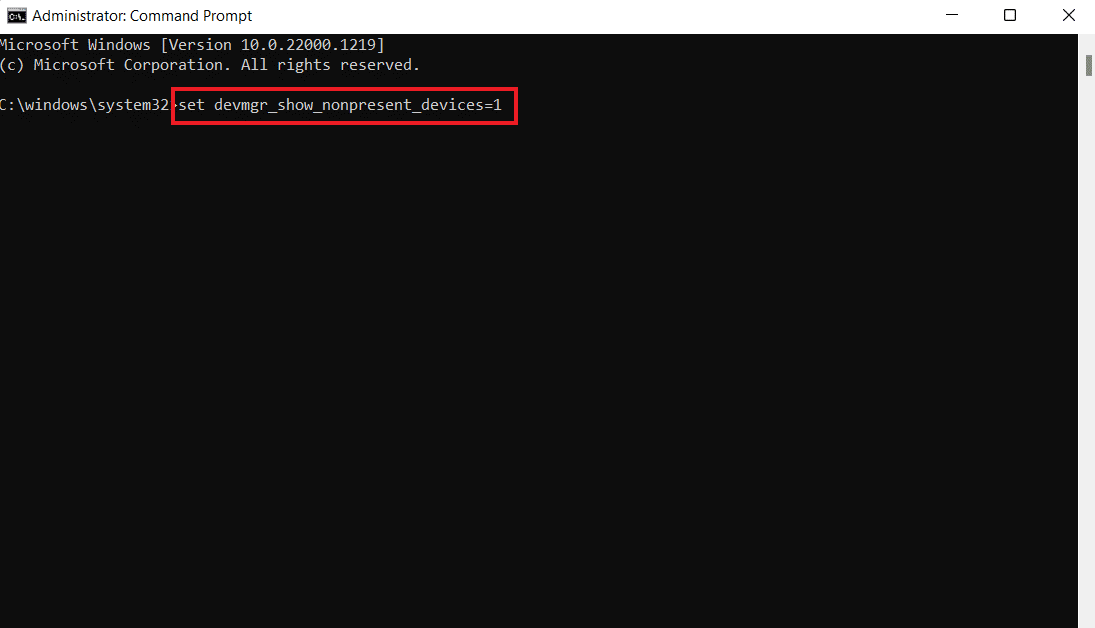
3. Далі введіть команду `devmgmt.msc` для запуску диспетчера пристроїв.
4. Перейдіть на вкладку “Вигляд” та виберіть “Показати приховані пристрої”.
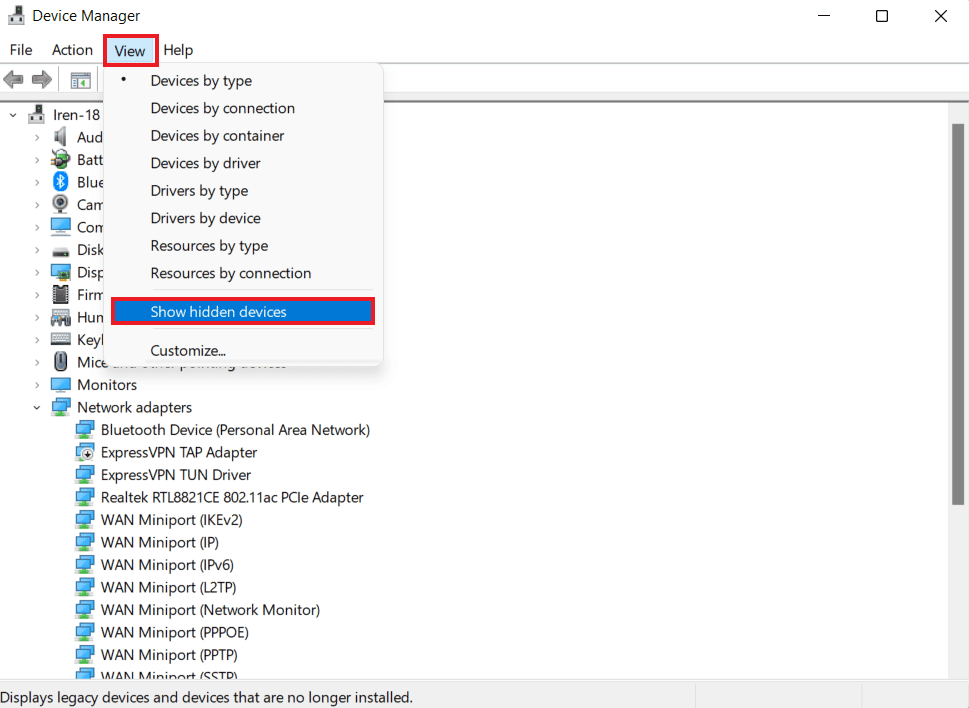
5. Команда відобразить список пристроїв, драйверів і служб, які не встановлено або видалено належним чином.
6. Знайдіть потрібний пристрій, клацніть правою кнопкою миші та виберіть “Видалити”.
7. Потім перезавантажте ПК.
8. Після перезавантаження відкрийте диспетчер пристроїв, перейдіть на вкладку “Дія” і клацніть “Сканувати зміни обладнання”.
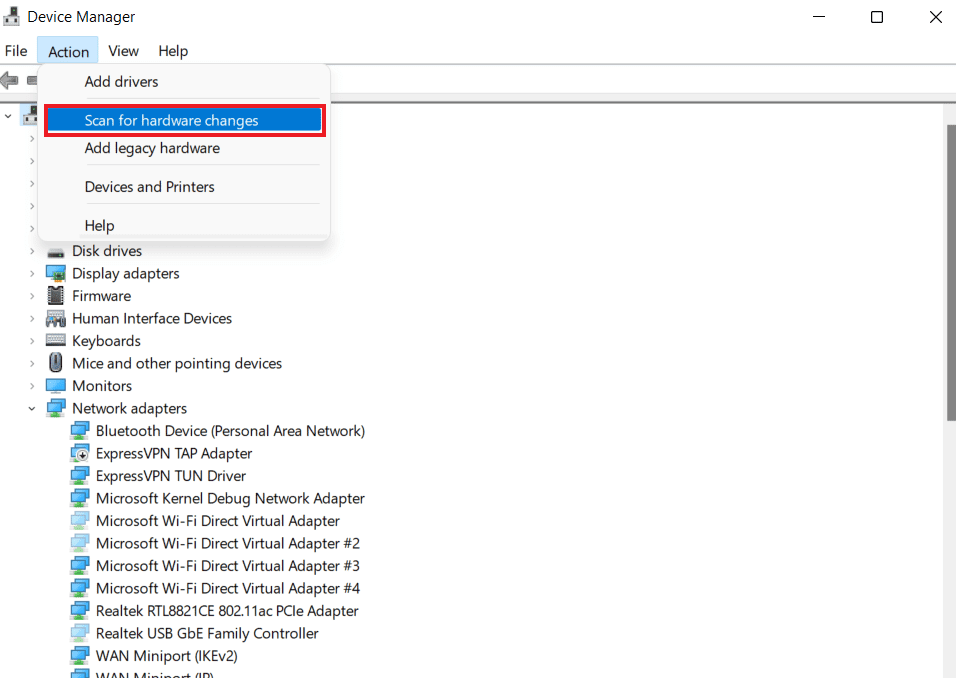
9. Перевірте, чи система виявила сенсорний екран і чи встановила драйвер автоматично.
Це може вирішити проблему з відсутністю HID-сумісного драйвера сенсорного екрана.
Метод 5: Зміна значення драйвера сенсорного екрана
У реєстрі Windows міститься безліч ключових значень. Неправильні значення можуть спричинити такі проблеми, як зникнення HID-сумісного сенсорного екрана. Тому, слід змінити значення для драйвера сенсорного екрана в редакторі реєстру, виконавши наступні кроки:
1. Відкрийте редактор реєстру, ввівши команду `regedit` у вікні “Виконати”.
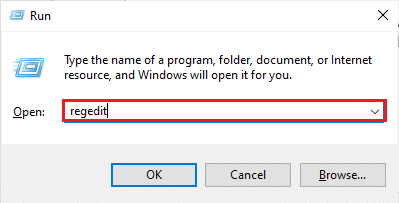
2. Перейдіть за вказаним шляхом:
ComputerHKEY_CURRENT_USERSoftwareMicrosoftWispTouch
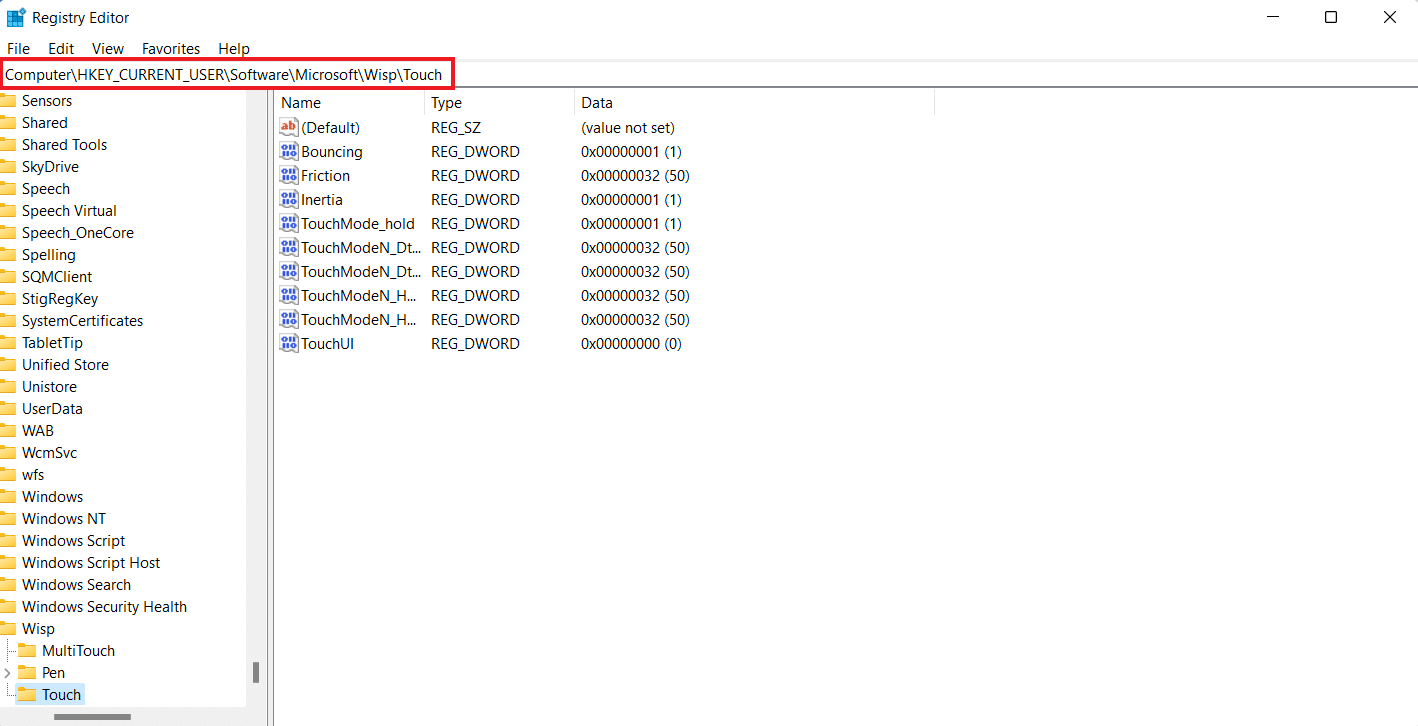
3. Двічі клацніть на ключ “TouchGate” на правій панелі, змініть його значення з 0 на 1 і натисніть “OK”.
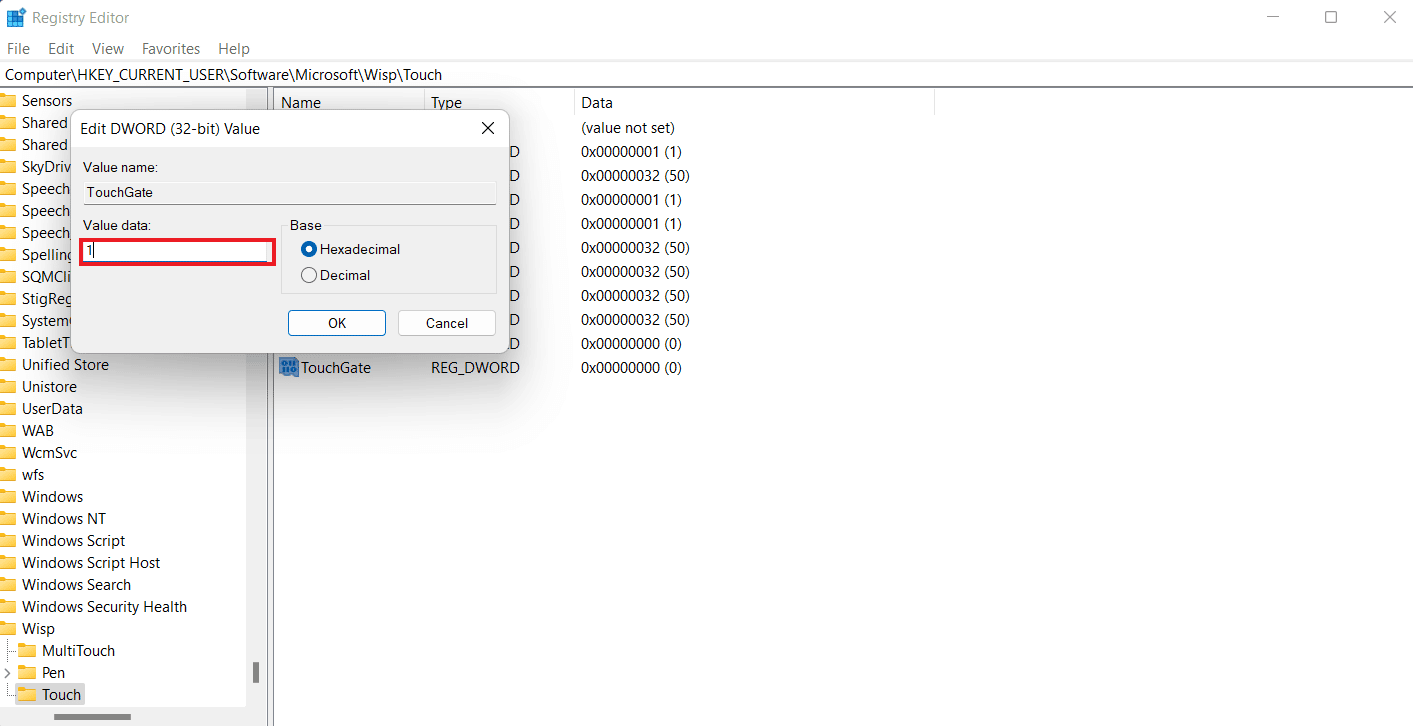
4. Якщо ключа “TouchGate” немає, створіть його, клацнувши правою кнопкою миші, вибравши “Значення DWORD (32-біт)” і назвавши його “TouchGate”.
Метод 6: Видалення оновлень Windows
Проблема з HID-сумісним драйвером сенсорного екрана може виникнути після нещодавнього оновлення Windows. Драйвери HID поставляються виробниками оригінального обладнання (OEM) і встановлюються під час оновлення Windows. Якщо установка була пошкоджена або відсутні деякі файли, необхідно видалити оновлення Windows для виправлення помилки.
1. Відкрийте “Параметри Windows” на своєму комп’ютері.
2. Виберіть “Оновлення та безпека”.
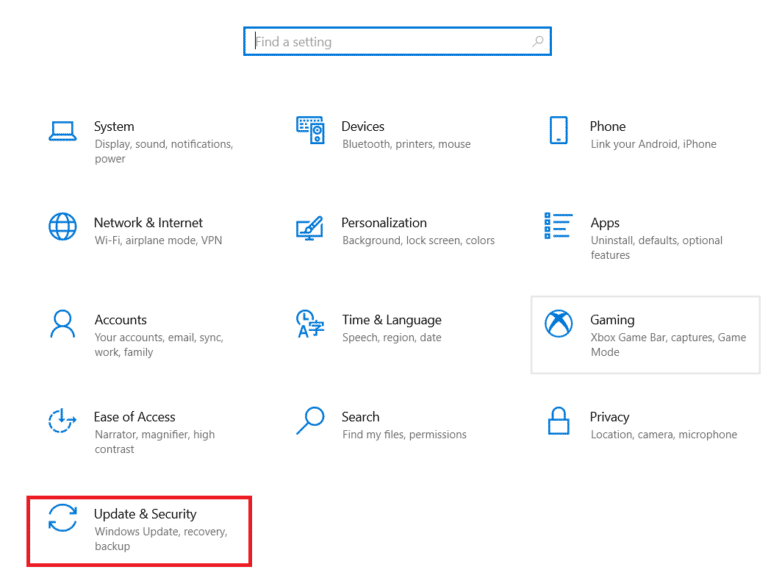
3. Натисніть “Переглянути журнал оновлень”.
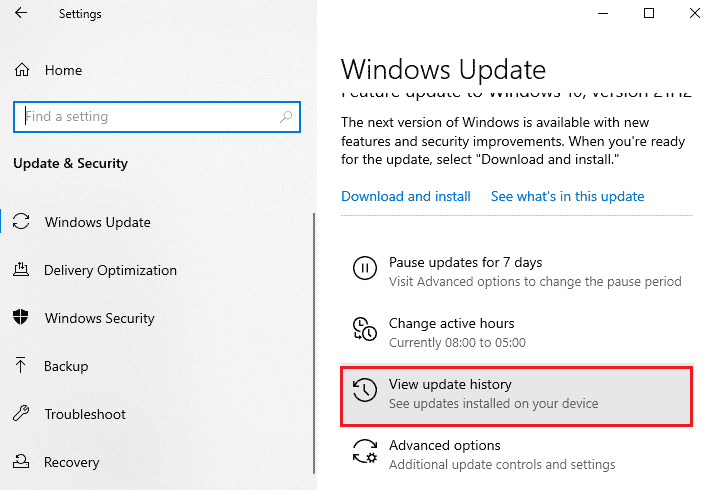
4. Натисніть “Видалити оновлення” в “Перегляді журналу оновлень”.
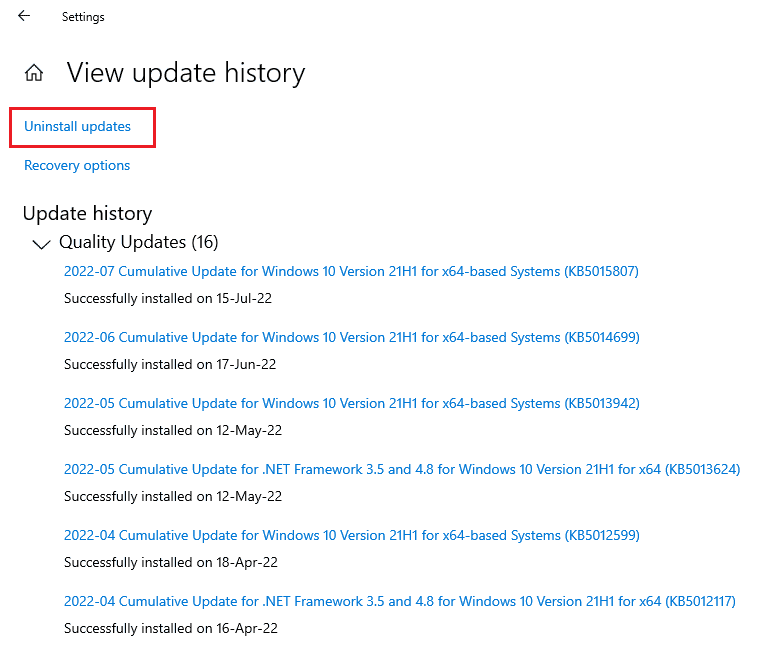
5. Натисніть правою кнопкою миші на останнє оновлення та виберіть “Видалити”.
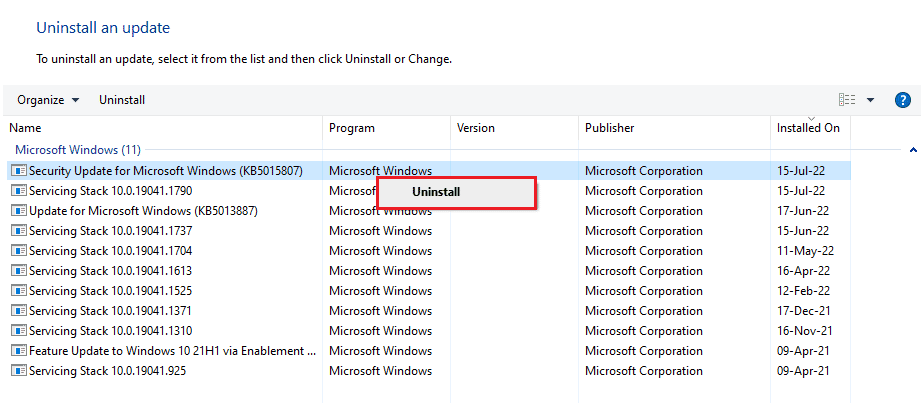
Метод 7: Оновлення BIOS
BIOS (Basic Input/Output System) є базовою системою введення-виведення вашого комп’ютера. Він виступає посередником між операційною системою та апаратним забезпеченням. Тому, його оновлення може допомогти уникнути проблем з сенсорним екраном. Ви можете ознайомитися з нашим посібником, що таке BIOS і як оновити BIOS?
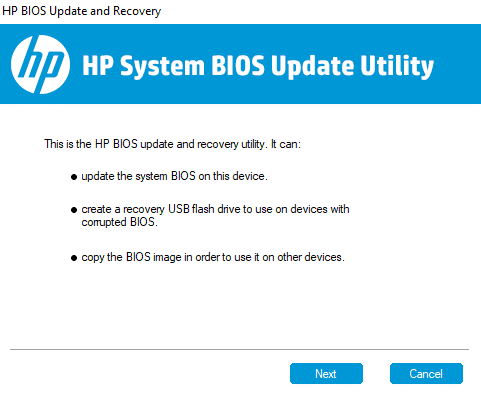
Метод 8: Відновлення системи
Проблему з драйвером сенсорного екрана також можна вирішити, виконавши відновлення системи. Якщо попередні методи не допомогли, скористайтеся нашим посібником, як використовувати функцію відновлення системи у Windows 10.
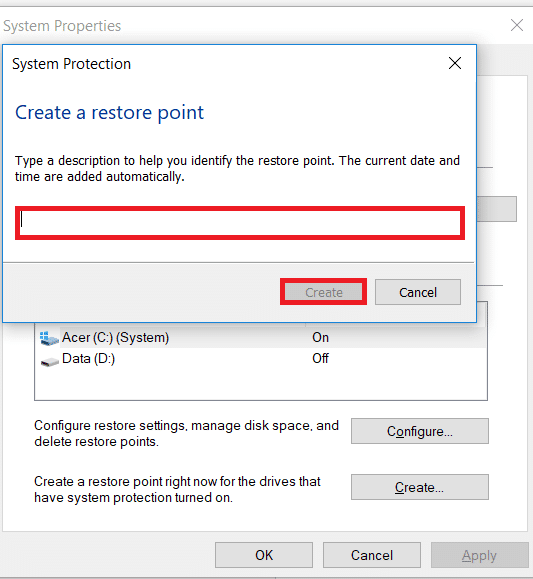
Метод 9: Перевстановлення Windows
Одним із крайніх заходів може бути перевстановлення Windows. Користувачі можуть скинути налаштування пристрою до заводських. Це видалить всі драйвери, програми та служби, які могли бути встановлені некоректно. Перш ніж перевстановлювати Windows, необхідно створити резервну копію важливих файлів. Зверніться до нашого посібника, як легко перевстановити Windows 10.
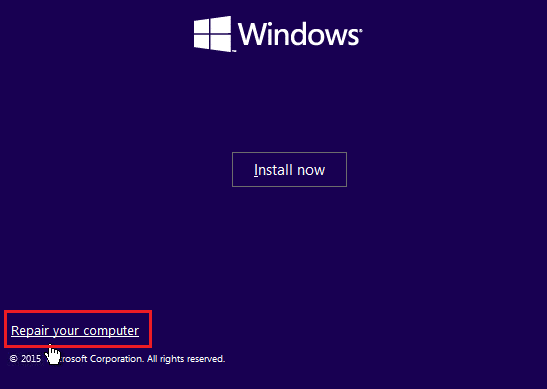
Метод 10: Ремонт або заміна сенсорного екрана
Якщо ви випробували всі попередні методи, але проблема не вирішена, можливо, необхідно відремонтувати або замінити сенсорний екран. Цілком можливо, що проблема пов’язана з несправністю сенсорного контролера. Зверніться до фахівців з ремонту, щоб діагностувати та відремонтувати сенсорний екран.
Часті запитання (FAQ)
Q1. Як увімкнути HID-сумісний сенсорний екран на моєму ПК?
Відповідь: Ви можете увімкнути HID-сумісний сенсорний екран у диспетчері пристроїв.
Q2. Чому моя система не має HID-сумісного сенсорного екрана?
Відповідь: Відсутність HID-сумісного сенсорного екрана може бути спричинена його ручним вимкненням або застарілими драйверами HID.
Q3. Чи можна видалити HID-сумісний сенсорний екран на моєму ПК?
Відповідь: Так, ви можете видалити HID-сумісний сенсорний екран у диспетчері пристроїв, клацнувши правою кнопкою миші на “Пристрої людського інтерфейсу” та вибравши “Видалити”.
Q4. Що таке HID-сумісний пристрій?
Відповідь: HID-сумісний пристрій використовує певний протокол зв’язку, що дозволяє його використання майже з будь-якою системою.
Q5. Чи можна перетворити звичайний ноутбук на сенсорний?
Відповідь: Залежно від моделі вашого ноутбука, ви можете замінити екран на сенсорний. Якщо ваша материнська плата підтримує сенсорний екран, це можливо.
***
Сподіваємося, що наш посібник про HID-сумісний сенсорний екран був для вас корисним і допоміг вирішити проблему. Будемо раді почути вашу думку про цей матеріал, а також ваші пропозиції чи питання в коментарях нижче.