Чи ви розчаровані відсутністю звуку у Firefox? Якщо ви зіткнулися з проблемою, коли у Firefox немає звуку в Windows 10, ми готові вам допомогти. Ви маєте можливість насолоджуватися переглядом аудіо та відео в улюбленому браузері. Проте браузери іноді можуть викликати проблеми зі звуком на вашому комп’ютері з Windows 10. Firefox не є винятком. Якщо ви зіткнулися з ситуацією, коли Firefox не відтворює звук, цей посібник стане для вас корисним. Продовжуйте читати цю статтю, щоб дізнатися, як виправити проблему відсутності звуку в Firefox у Windows 10.
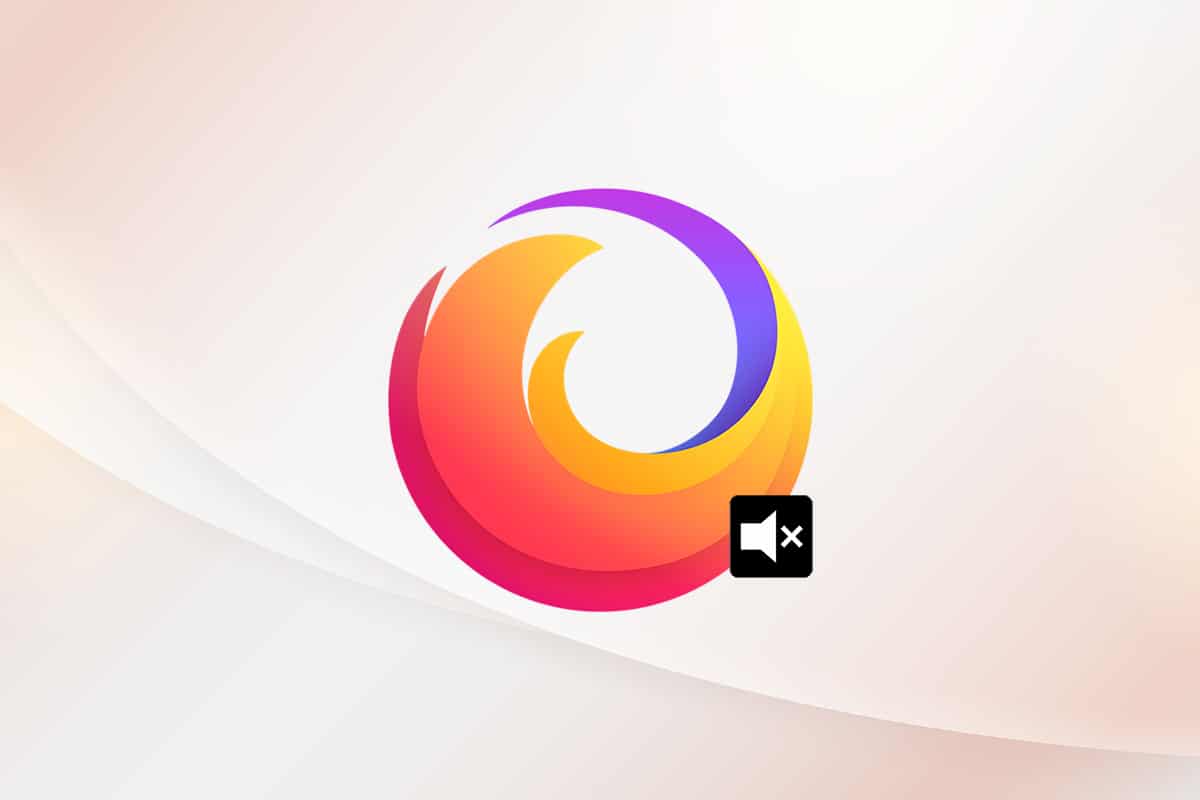
Як вирішити проблему відсутності звуку у Firefox?
Mozilla зробила заяву, що Firefox не відтворюватиме звук, якщо є фонова вкладка (з аудіовмістом), з якою користувач не взаємодіяв протягом певного періоду. У такому випадку Firefox зменшує гучність у мікшері для цієї конкретної вкладки або всіх інших вкладок. Згідно з їхньою заявою:
Будь-яке відтворення, яке відбувається до того, як користувач взаємодіє зі сторінкою, клацнувши мишею, натиснувши клавішу для введення тексту або доторкнувшись до екрана, вважається автоматичним і буде заблоковано, якщо його потенційно чути.
Крім цього, відсутність звуку у Firefox у Windows 10 може бути спричинена іншими факторами. Ось деякі з них:
- Гучність у мікшері звуку була знижена автоматично або випадково.
- Пошкоджений кеш або файли cookie у Firefox.
- Конфлікти між розширеннями або темами браузера.
- Заблоковані дозволи на відтворення аудіо в браузері.
- Застарілі аудіодрайвери.
- Пошкоджені файли інсталяції Firefox.
- Застаріла версія браузера.
Тим не менш, ви можете легко виправити ситуацію, коли Firefox не відтворює звук, виконавши кроки з усунення несправностей, наведені нижче.
У цьому розділі ми підготували перелік методів, які допоможуть вам вирішити проблему, коли Firefox не відтворює звук. Для досягнення найкращих результатів дотримуйтесь методів у зазначеному порядку.
Основні дії з усунення несправностей
Перш ніж переходити до більш складних методів усунення несправностей, пропонуємо кілька базових дій, які можуть допомогти вам вирішити проблему зі звуком у Firefox, виконавши прості кроки:
- Перезавантажте комп’ютер.
- Перевірте, чи відтворюється звук на інших сайтах у Firefox.
- Переконайтеся, що інші браузери не використовують аудіо. Закрийте всі фонові програми, окрім Firefox.
- Якщо на вашому комп’ютері встановлено плагін Adobe Flash, переконайтеся, що він оновлений, або спробуйте його переінсталювати.
- Спробуйте підключити різні аудіопристрої.
Якщо після цих дій проблема зі звуком у Firefox залишається, перейдіть до розширених методів усунення несправностей, перелічених нижче.
Спосіб 1. Зміна гучності у мікшері звуку
Після встановлення оновлень для будь-якої програми або самої системи налаштування звуку можуть змінитися, що призведе до відсутності звуку в браузері Firefox. Ви можете вручну налаштувати гучність на бажаний рівень, як показано нижче.
1. Клацніть правою кнопкою миші на значок Динаміки в нижньому правому куті екрана.

2. Далі виберіть опцію “Відкрити мікшер гучності”, як показано на зображенні.

3. Переконайтеся, що рівні звуку для пристроїв, програм і Firefox встановлені на максимальний рівень, як показано на зображенні.
Примітка. Ви також можете налаштувати гучність відповідно до ваших потреб.
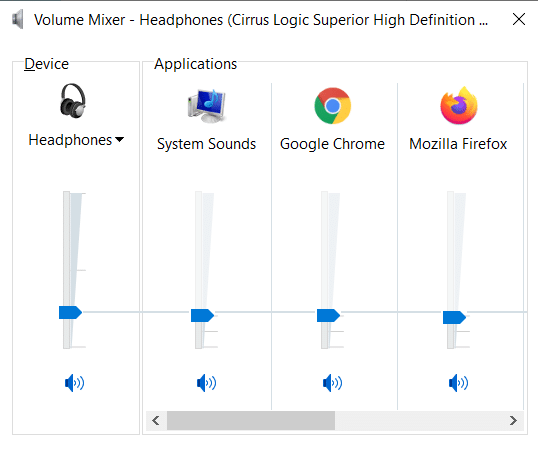
Спосіб 2. Запуск засобу усунення несправностей звуку Windows
Проблеми зі звуком у Firefox можуть виникати через збої або помилки в апаратній частині. Засіб усунення несправностей допоможе вам вирішити цю проблему. Виконайте наступні кроки:
1. Натисніть клавішу Windows. Введіть “параметри вирішення проблем” у пошуковий рядок і відкрийте його.
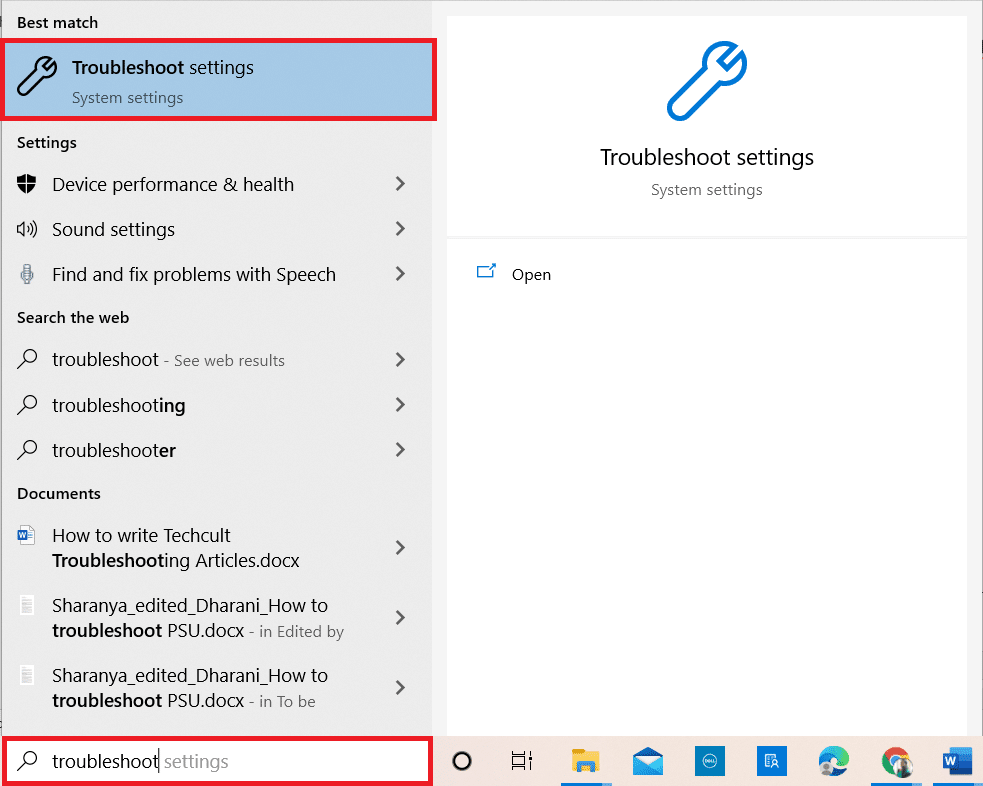
2. Тепер натисніть “Додаткові засоби усунення несправностей”, як показано нижче.
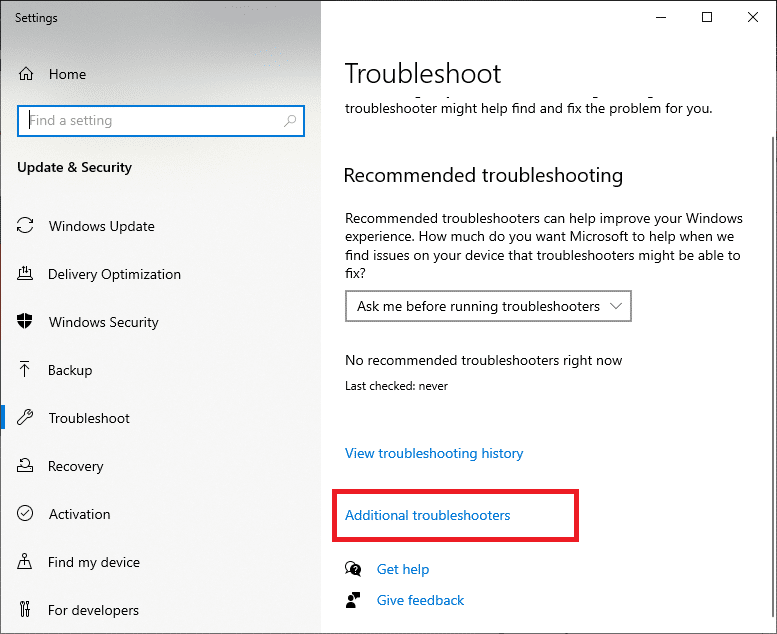
3. Виберіть “Відтворення звуку” у розділі “Почати роботу”, як показано на зображенні.
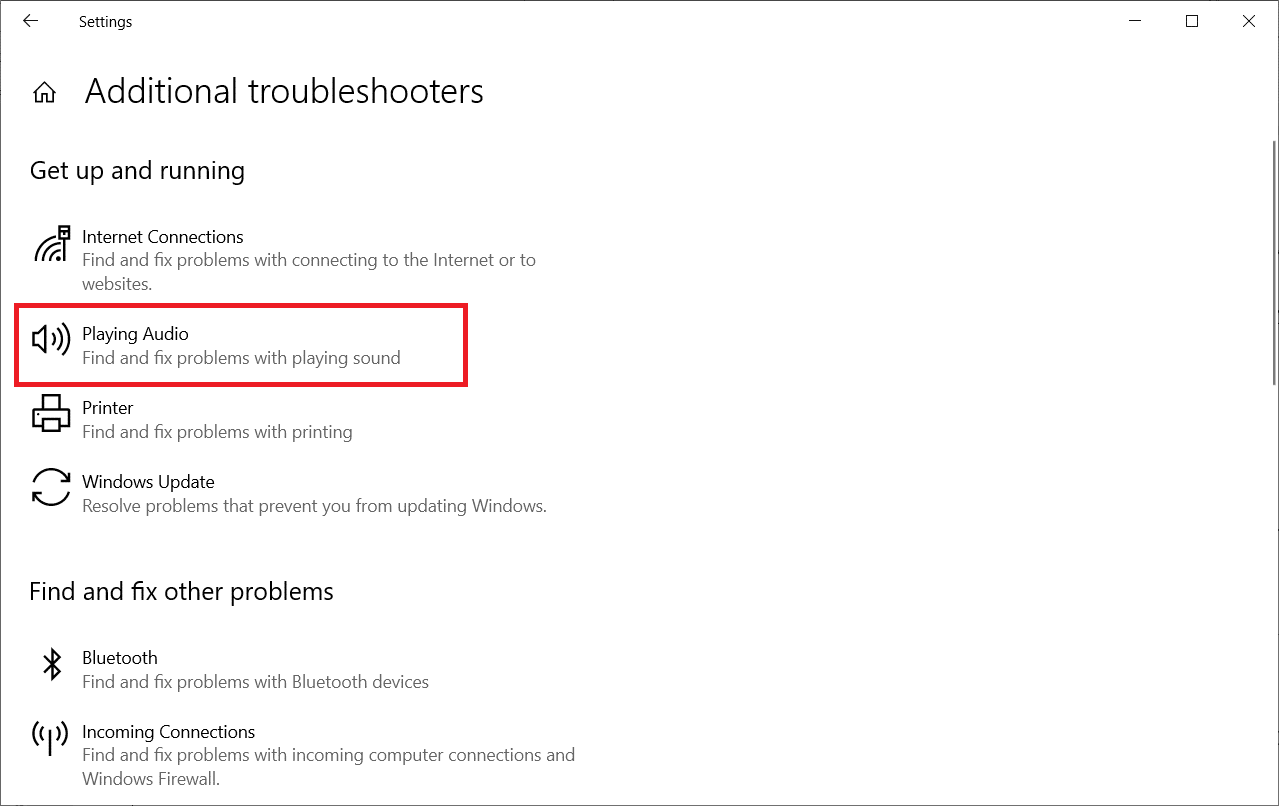
4. Тепер виберіть “Запустити засіб усунення несправностей”.
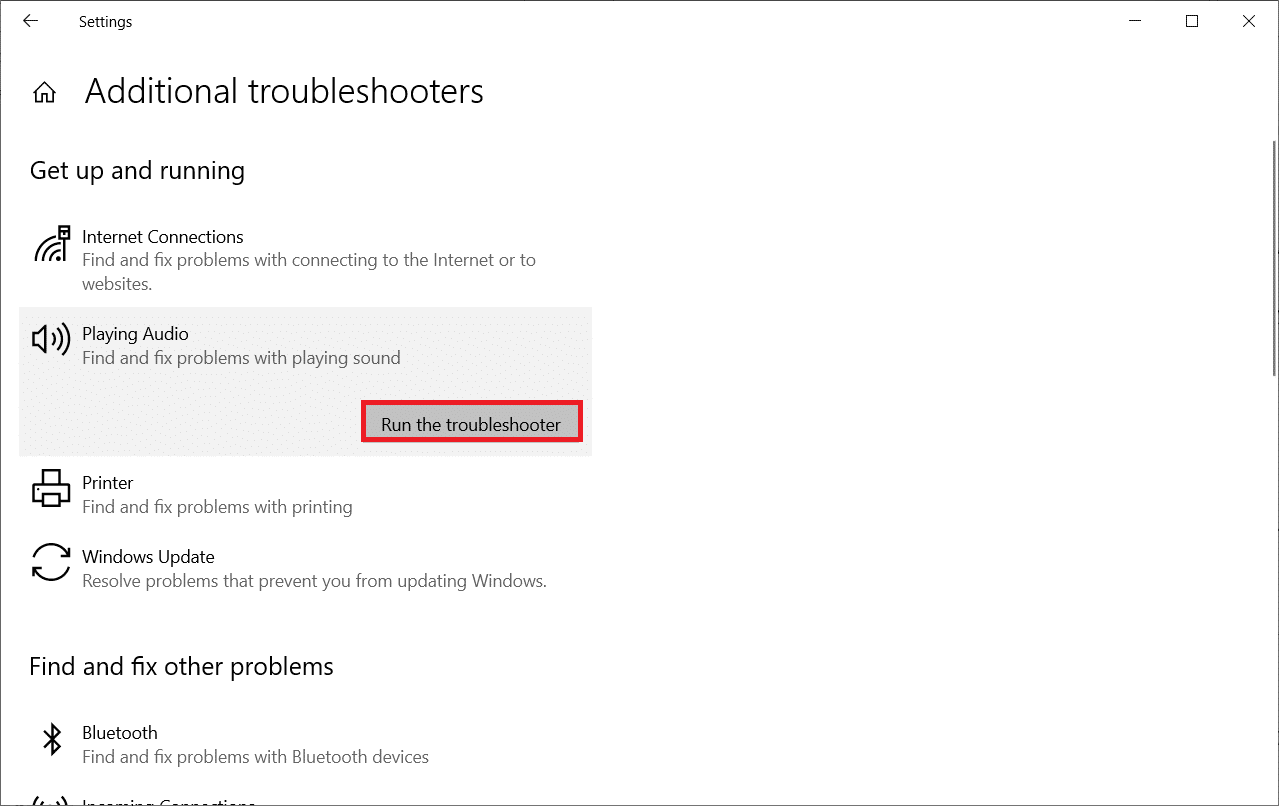
5. Виберіть аудіопристрій, який потрібно усунути, і натисніть “Далі”.
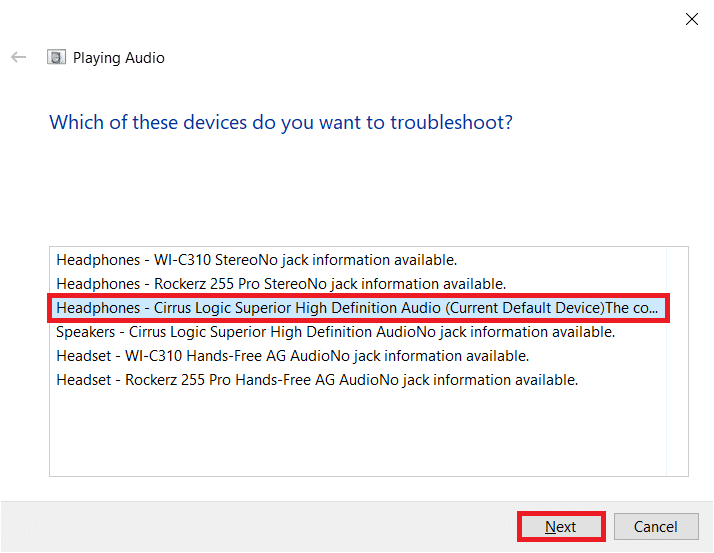
6. Дочекайтеся завершення сканування, а потім натисніть “Застосувати це виправлення”. Далі дотримуйтесь інструкцій на екрані.
7. Нарешті, перезавантажте комп’ютер, щоб вирішити проблему відсутності звуку в Firefox у Windows 10.
Спосіб 3. Перезапуск Firefox у режимі усунення несправностей
Щоб вирішити проблему відсутності звуку у Firefox, спробуйте перезапустити його в режимі усунення несправностей. У цьому режимі будуть вимкнені всі розширення, апаратне прискорення, а також встановлені налаштування та теми панелі інструментів за замовчуванням. Це допоможе усунути конфлікти в браузері. Виконайте наступні інструкції:
1. Натисніть клавішу Windows. Введіть “Firefox” і відкрийте його.
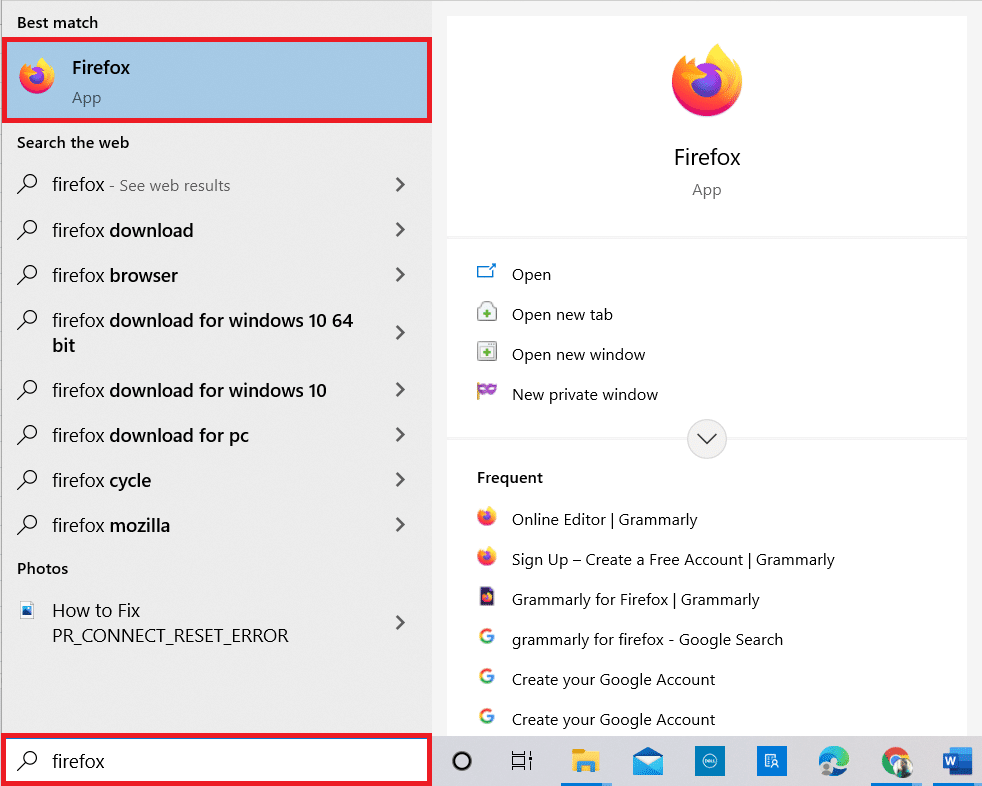
2. Натисніть на меню програми.
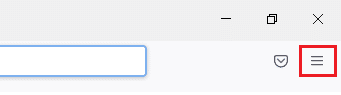
3. Виберіть опцію “Довідка”.
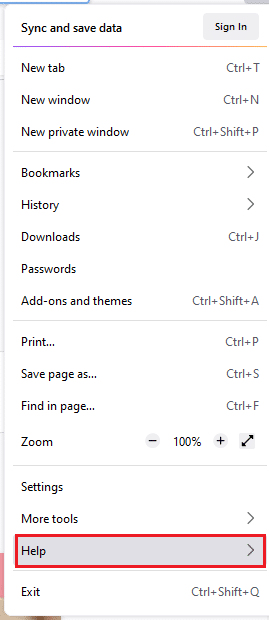
4. Натисніть “Режим усунення несправностей”.
Примітка. Ви також можете натиснути клавішу Shift під час відкриття Firefox, щоб запустити його в режимі усунення несправностей.
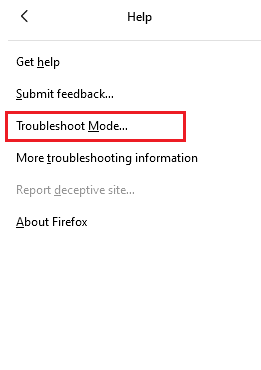
5. Підтвердьте запит, натиснувши “Перезавантажити”.
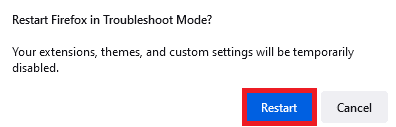
6. Знову підтвердьте запит, натиснувши кнопку “Відкрити”.
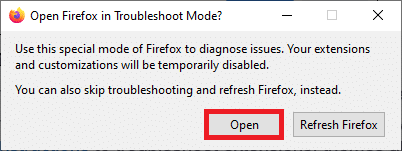
Примітка. Щоб вимкнути режим усунення несправностей, виконайте кроки 1 і 2 та натисніть “Вимкнути режим усунення несправностей”.
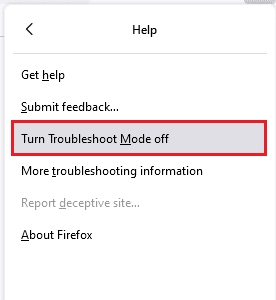
Спосіб 4. Надання дозволів на аудіо у Firefox
Якщо налаштування автоматичного відтворення аудіо заблоковані у Firefox, це може призвести до проблеми зі звуком на нових автоматичних вкладках. Ось кілька швидких способів надання дозволів на аудіо у Firefox:
1. Відкрийте браузер Firefox і натисніть меню програми.
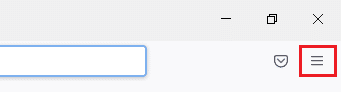
2. Потім виберіть пункт “Налаштування”, як показано.
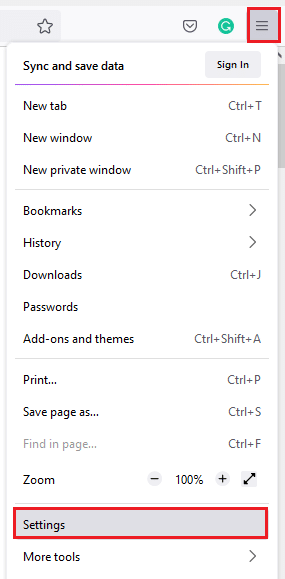
3. Тепер перейдіть на вкладку “Конфіденційність та безпека” та прокрутіть униз до розділу “Дозволи”.
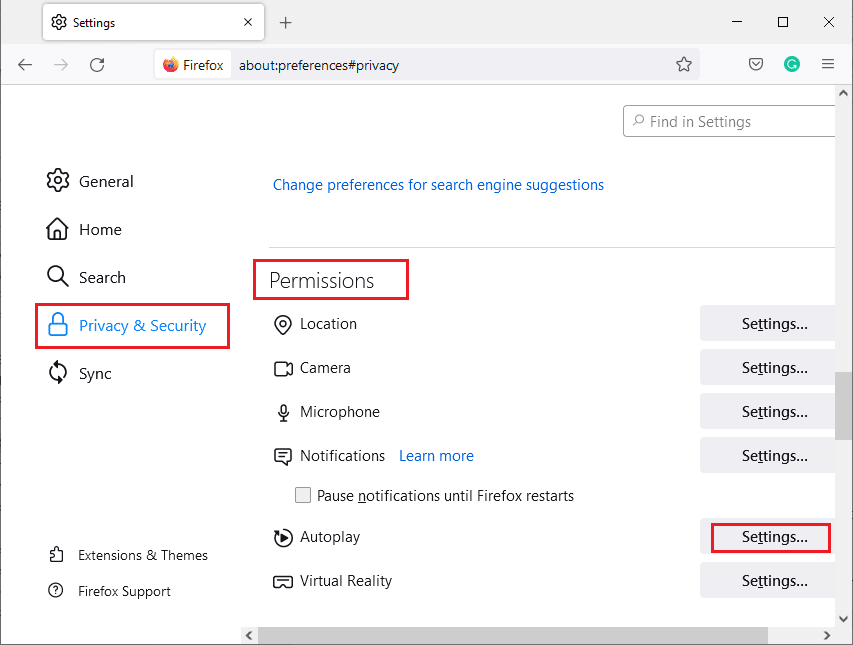
4. Тепер натисніть кнопку “Налаштування…” поруч із пунктом “Автовідтворення”, як показано вище.
5. Виберіть опцію “Дозволити аудіо та відео” у меню “За замовчуванням для всіх веб-сайтів”.
6. Нарешті, натисніть кнопку “Зберегти зміни”.
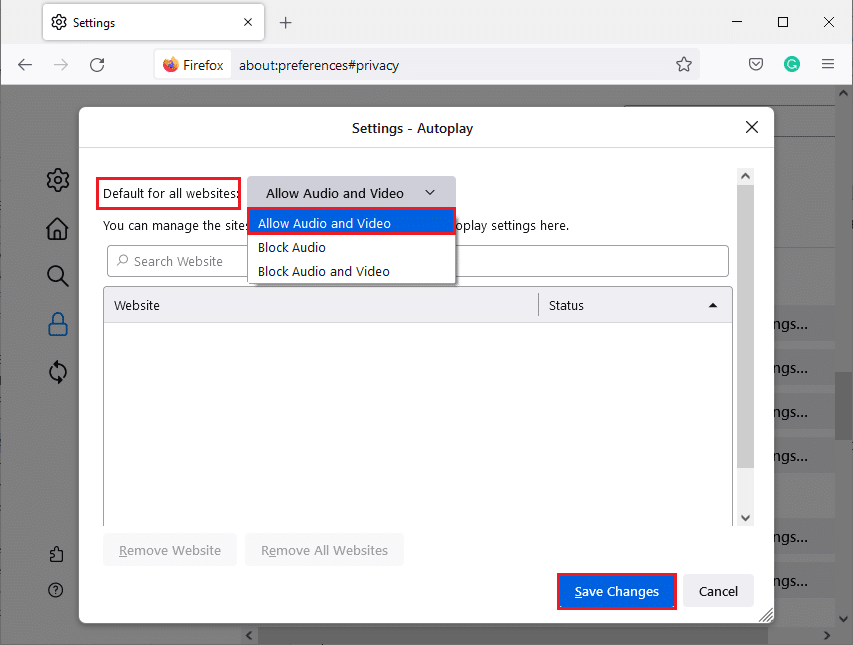
Спосіб 5: Видалення кешу браузера у Firefox
Тимчасовий пошкоджений кеш браузера та файли cookie у Firefox можуть викликати проблеми зі звуком. Ось інструкції щодо видалення кешу браузера у Firefox:
1. Запустіть браузер Firefox.
2. Натисніть на значок “Відкрити меню програми”, як показано нижче.
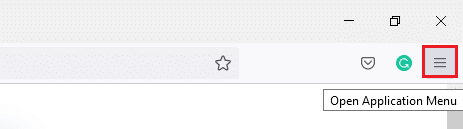
3. Виберіть пункт “Налаштування” зі списку, як показано.
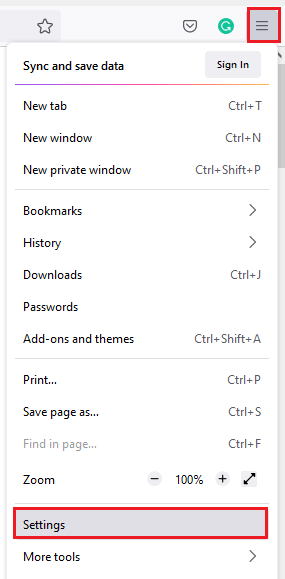
4. Натисніть вкладку “Конфіденційність та безпека” на панелі зліва.
5. На правій панелі прокрутіть униз до розділу “Cookies та дані сайту”.
6. Тепер натисніть опцію “Очистити дані…”.
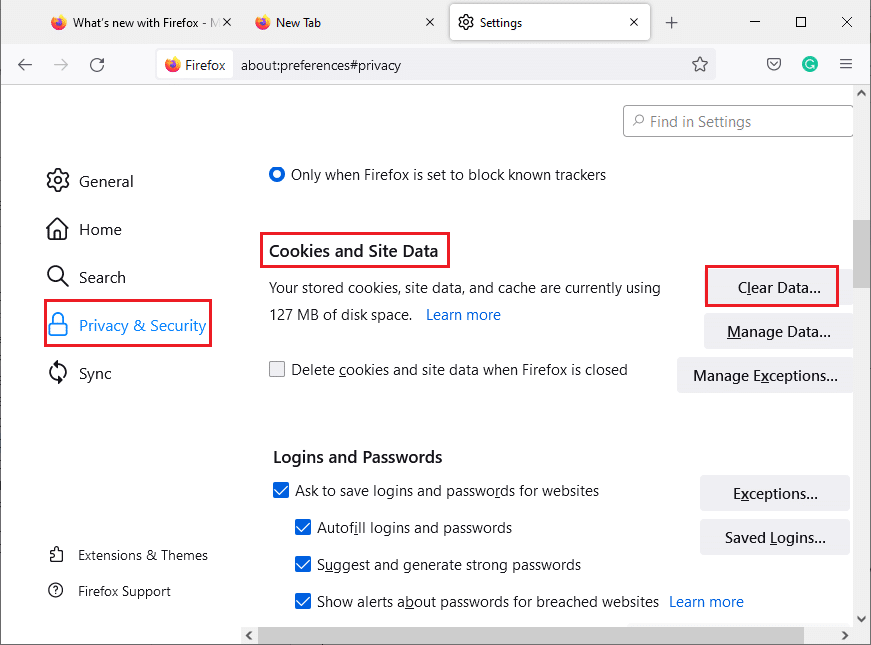
7. У вікні підказки зніміть позначку з “Cookies та дані сайту” та переконайтеся, що вибрано “Кешований веб-вміст”, як показано на малюнку.
Примітка: Очищення файлів cookie та даних сайту призведе до виходу з веб-сайтів, видалення офлайн-вмісту та файлів cookie. Очищення кешованого веб-вмісту не вплине на ваш логін.
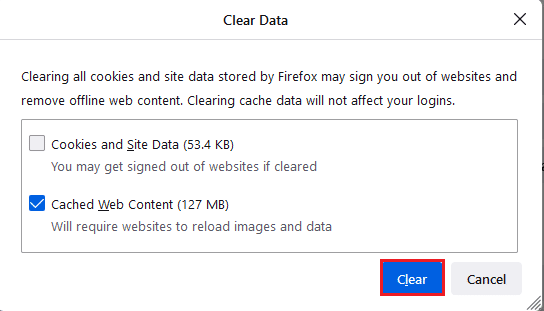
8. Натисніть кнопку “Очистити”, щоб очистити кешований веб-вміст Firefox.
9. Тепер натисніть кнопку “Керування даними…”, як показано.
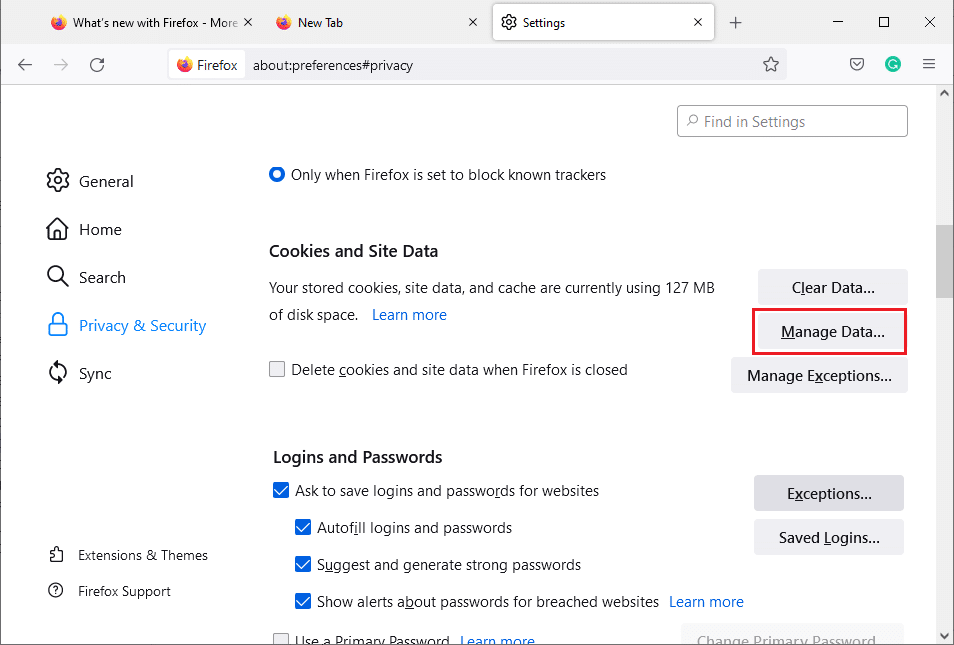
10. Введіть назву сайту в поле пошуку веб-сайтів, файли cookie яких ви хочете видалити.
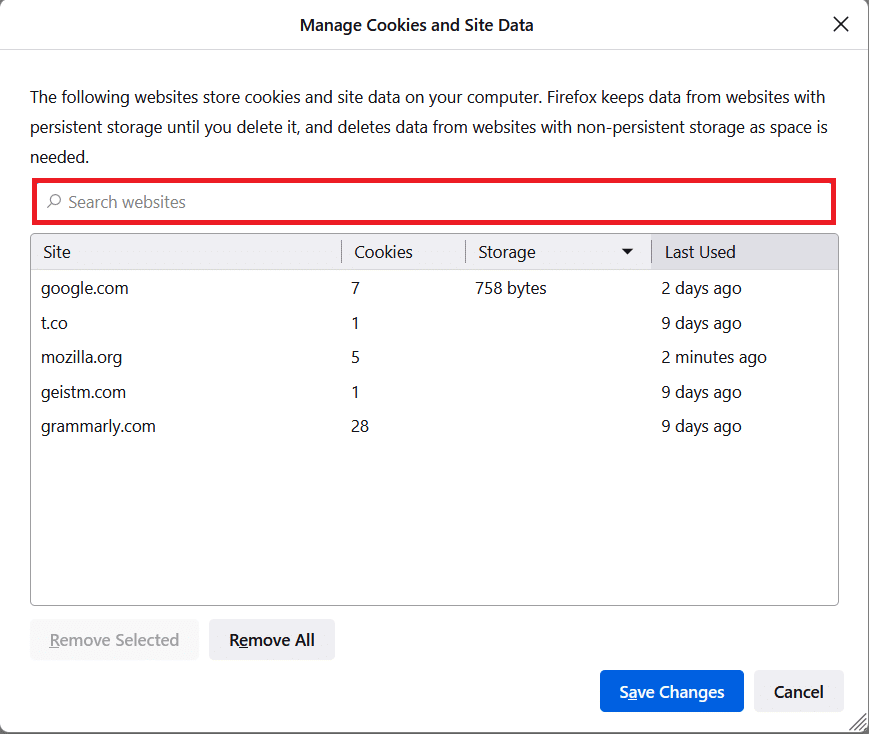
11A. Виберіть веб-сайти та натисніть “Видалити вибрані”, щоб видалити вибрані дані.
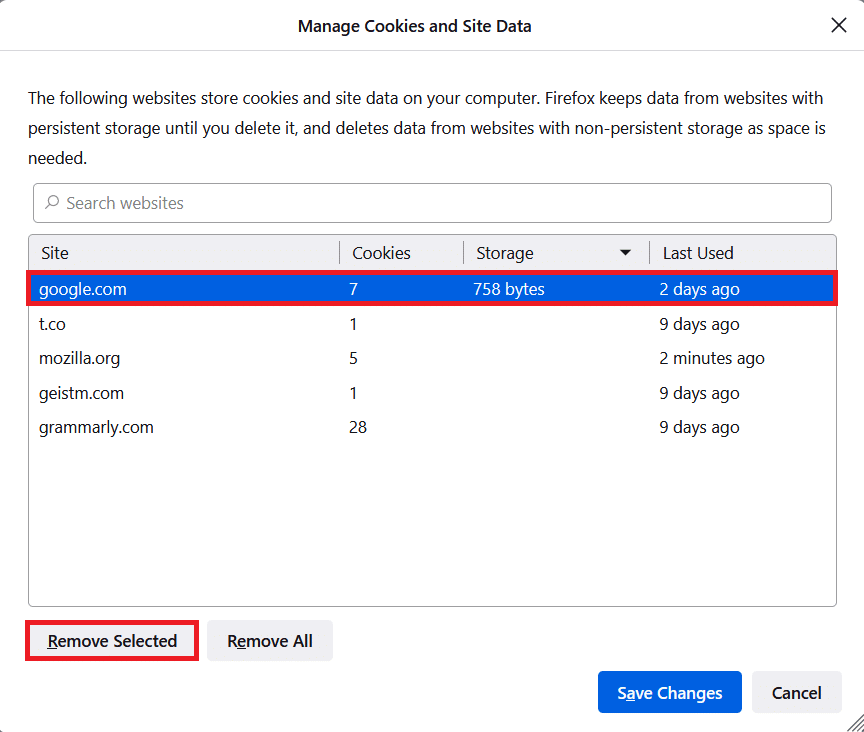
11B. Іншим способом виберіть “Видалити все”, щоб видалити всі файли cookie та дані.
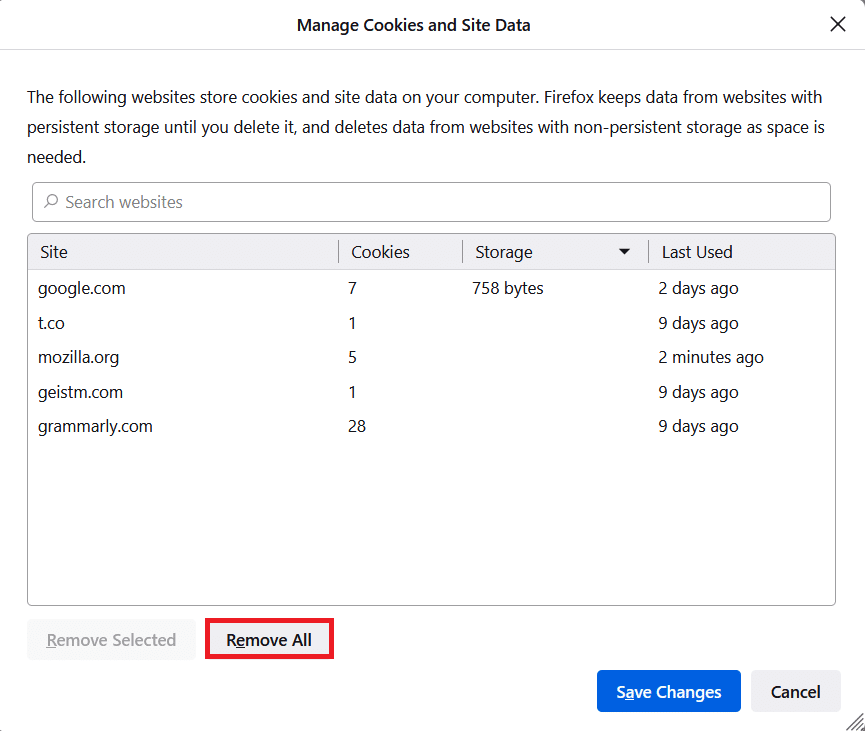
12. Нарешті, натисніть кнопку “Зберегти зміни”, як показано.
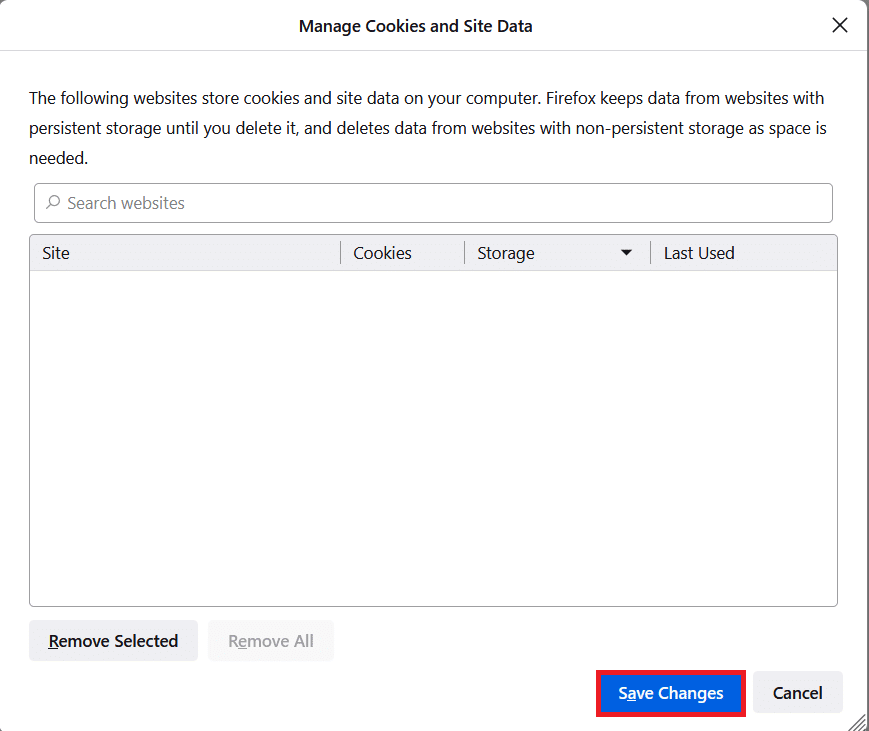
13. Натисніть “Очистити зараз” у підказці.
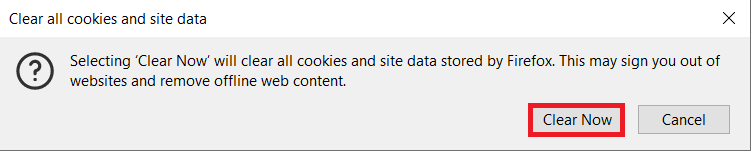
14. Закрийте браузер та перезавантажте комп’ютер.
Спосіб 6. Вимкнення апаратного прискорення (за наявності)
Налаштування апаратного прискорення призначені для виконання графічних завдань у вашому браузері. Якщо є конфлікти в роботі браузера, це налаштування може заважати нормальному процесу і викликати проблему зі звуком. Ви можете легко вирішити це, вимкнувши параметр апаратного прискорення, як описано нижче:
1. Відкрийте браузер Firefox і клацніть значок меню, як показано.
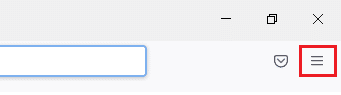
2. Тепер виберіть пункт “Налаштування” зі спадного списку, як показано.
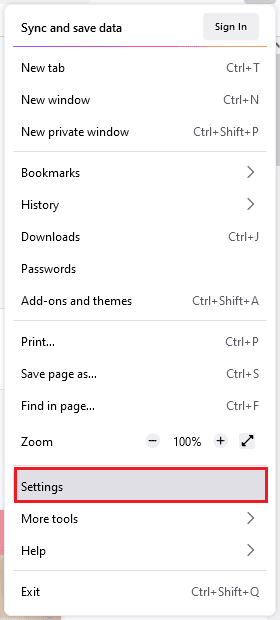
3. На вкладці “Загальні” прокрутіть униз до меню “Продуктивність”.
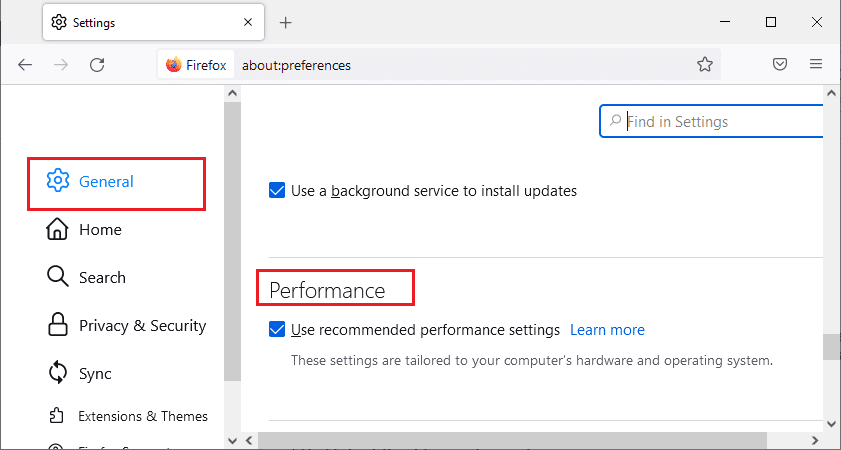
4. Зніміть позначки з наступних параметрів:
- Використовуйте рекомендовані налаштування продуктивності.
- Використовуйте апаратне прискорення, якщо воно доступне.
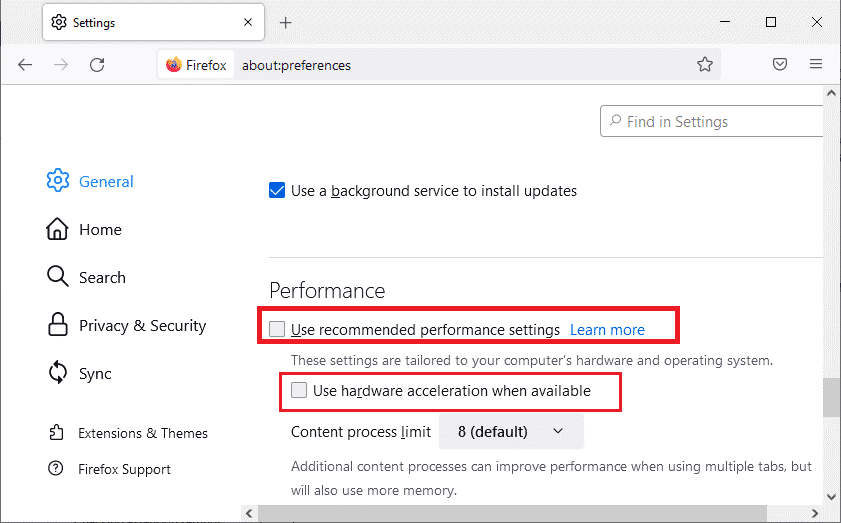
5. Закрийте браузер, натиснувши комбінацію клавіш Ctrl + Shift + Q.
6. Нарешті, перезапустіть Firefox.
Спосіб 7. Оновлення розширень (за наявності)
Якщо у вашому браузері є несумісні розширення, це може призвести до відсутності звуку у Firefox. Щоб виправити помилки у розширеннях, випускаються оновлення. Ось інструкції щодо оновлення розширень Firefox:
1. Як і раніше, клацніть значок меню у Firefox.
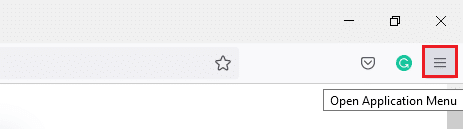
2. Виберіть пункт “Додатки та теми”, як показано.
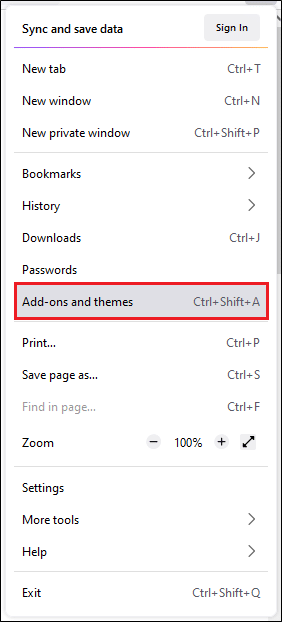
3. Натисніть на значок шестерні.
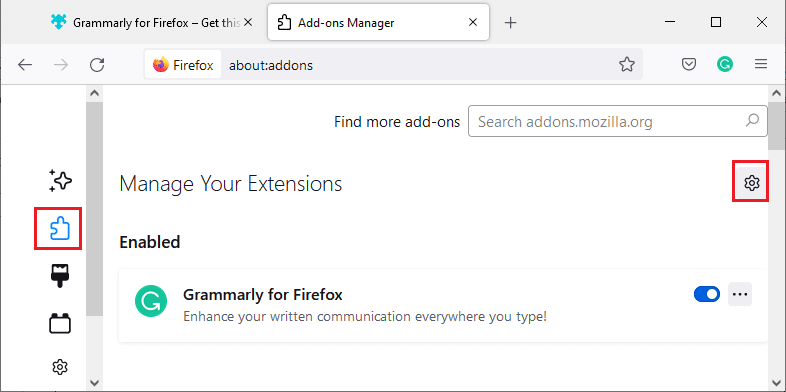
4. Тепер виберіть опцію “Перевірити наявність оновлень” зі спадного списку, як показано.
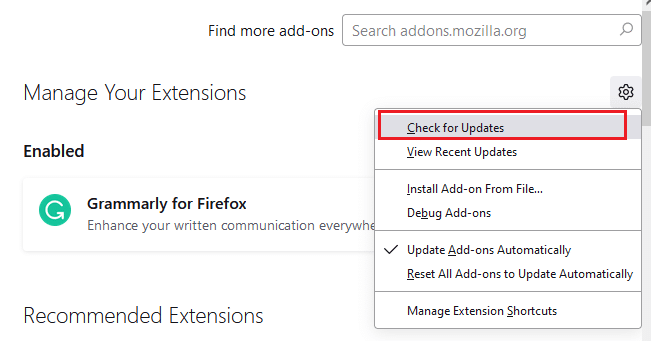
5A. Якщо оновлення очікує на дію, дотримуйтесь інструкцій на екрані, щоб його встановити.
5B. Якщо розширення вже оновлене, з’явиться повідомлення “Немає оновлень”.
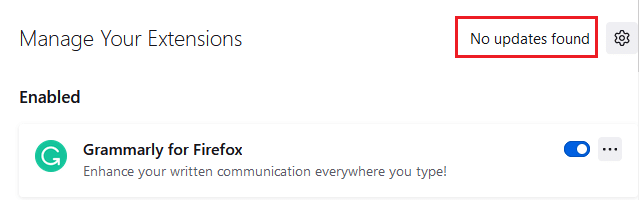
Спосіб 8. Вимкнення розширень (за наявності)
Якщо оновлення розширень Firefox не вирішує проблему, спробуйте їх вимкнути, як описано нижче:
1. Відповідно до інструкцій у наведеному вище способі, перейдіть на сторінку доповнень і тем Firefox.
2. Вимкніть розширення (наприклад, Grammarly для Firefox).
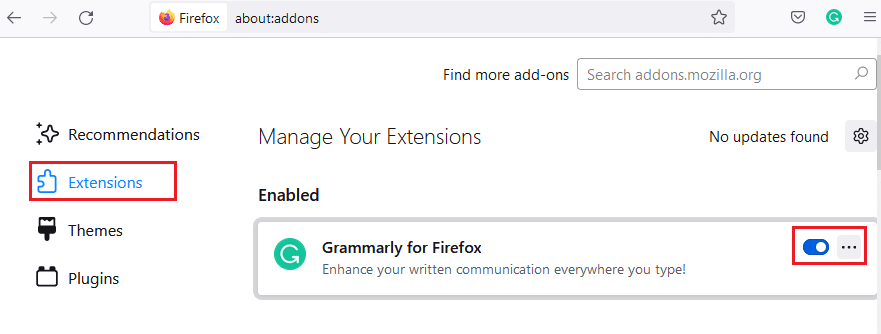
3. Повторіть ці кроки для всіх розширень по одному та перевірте, яке розширення викликає проблему.
Примітка: Якщо ви виявили проблемне розширення, виберіть пункт “Видалити”, як показано на зображенні, щоб його видалити.
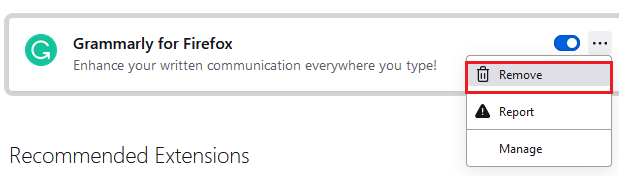
4. Оновіть ваш браузер Firefox.
Спосіб 9. Оновлення або відкат аудіодрайверів
Апаратний пристрій взаємодіє з операційною системою за допомогою файлів драйверів пристрою. Застарілі аудіодрайвери можуть викликати проблему відсутності звуку. Щоб оновити аудіодрайвери, дотримуйтесь наведених нижче інструкцій. Якщо оновлення драйверів не допоможе вирішити проблему, спробуйте відкотити їх:
Варіант I: Оновлення звукових драйверів
1. Введіть “Диспетчер пристроїв” у меню пошуку Windows 10 і відкрийте його.
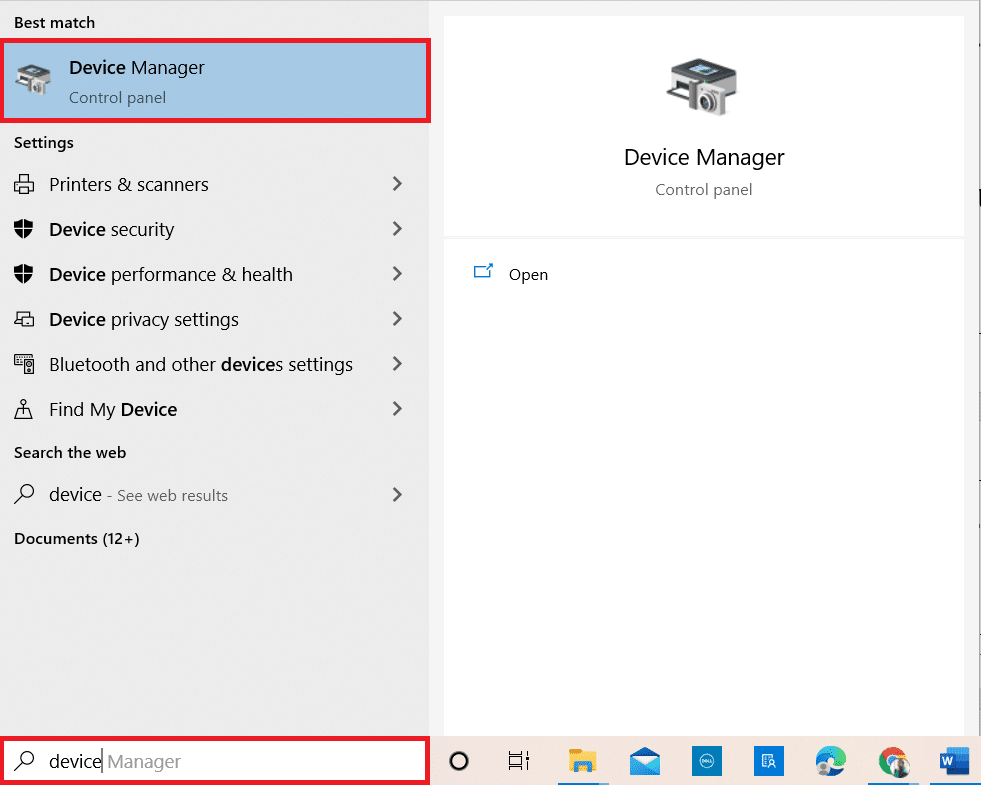
2. Двічі клацніть “Аудіовходи та виходи”, щоб розгорнути його.
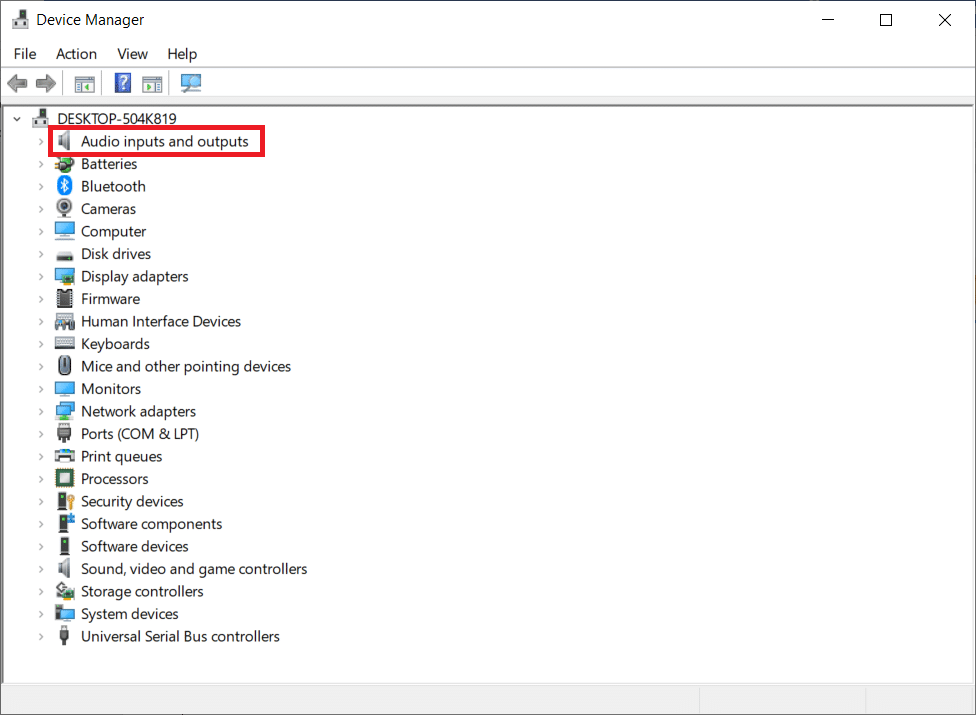
3. Клацніть правою кнопкою миші на драйвер аудіокарти (наприклад, мікрофон) і натисніть “Оновити драйвер”.
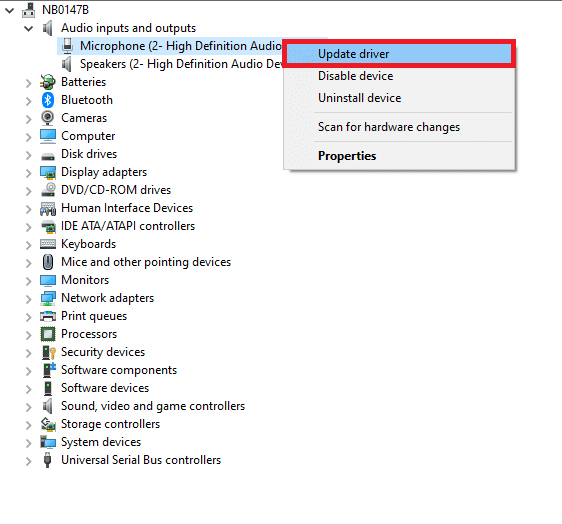
4. Виберіть “Автоматичний пошук драйверів”.
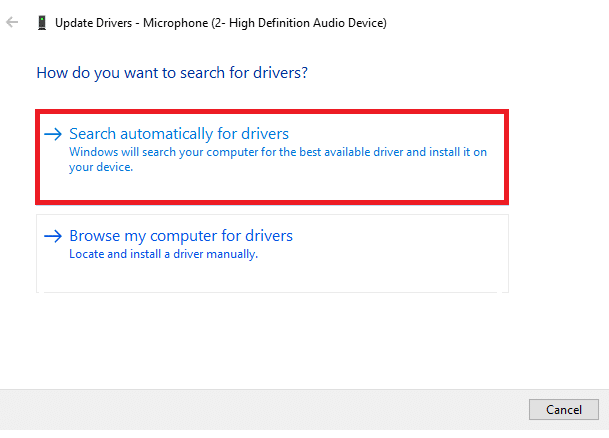
5A. Якщо драйвер застарілий, він буде оновлений до останньої версії.
5B. Якщо драйвер вже оновлений, на екрані з’явиться повідомлення “Найкращі драйвери для вашого пристрою вже встановлено”.
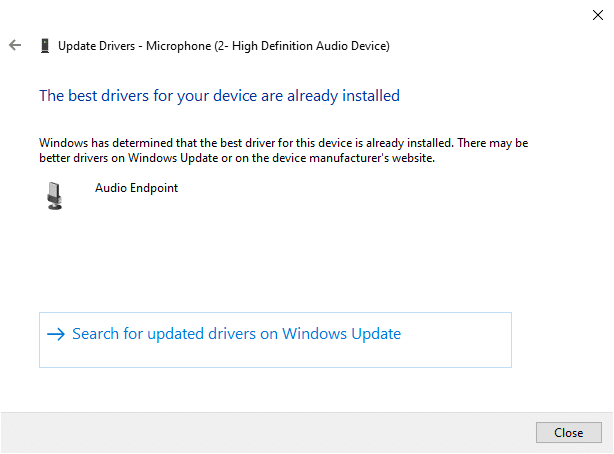
6. Перезавантажте комп’ютер і перевірте, чи не вирішена проблема зі звуком у Firefox.
Варіант II: Відкат аудіодрайверів
Виконайте ці дії, щоб відкотити оновлення драйверів і вирішити проблему зі звуком у Firefox:
1. Введіть “Диспетчер пристроїв” у рядку пошуку Windows і