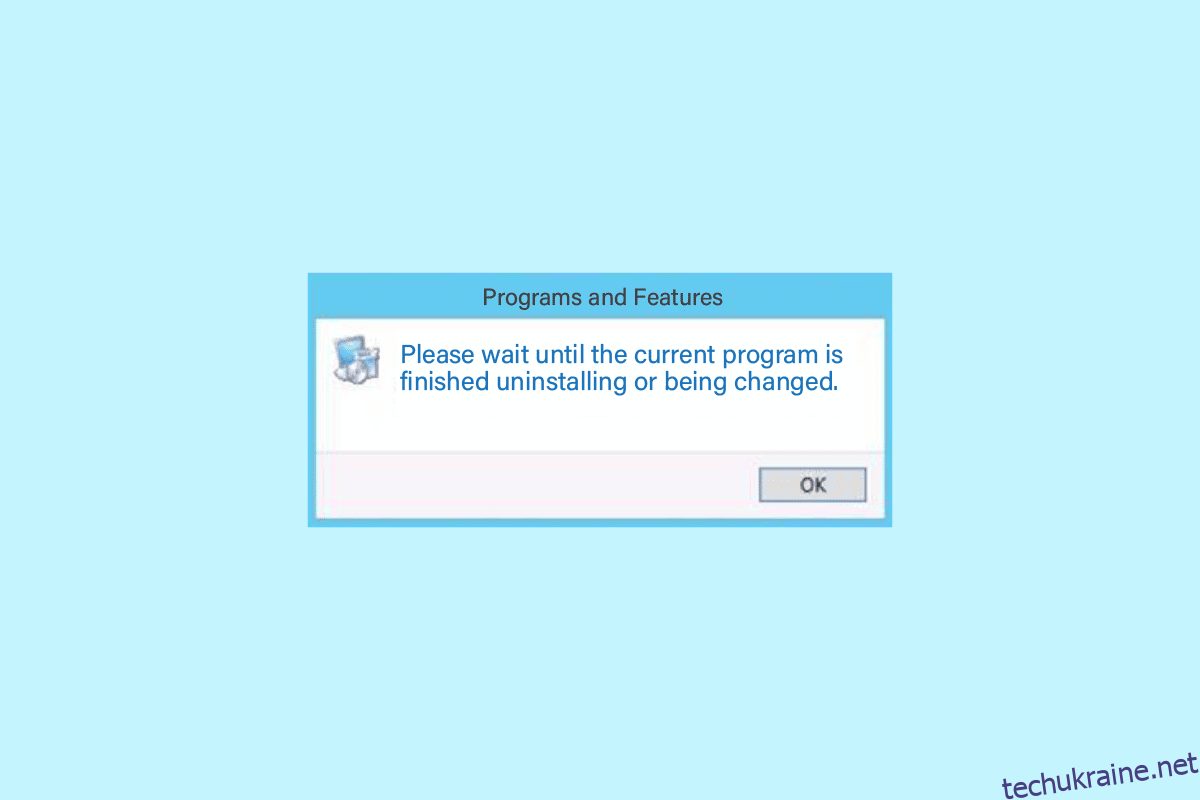Зачекайте, доки поточна програма завершить роботу. Повідомлення про помилку видалення є типовою проблемою на комп’ютерах Windows. Зазвичай це повідомлення означає, що раніше видалена програма не завершила процес видалення, і Windows не може дозволити вам видалити іншу програму. Однак часто користувачі можуть бачити, що зачекайте, доки поточна програма не закінчиться видалення або зміниться протягом тривалого часу, і ви зможете видалити іншу програму. Так само ви можете виявити, що встановлюється інша програма, будь ласка, зачекайте, доки ця інсталяція не завершиться, під час спроби інсталювати програму. Якщо вам також важко видалити програму на комп’ютері, це посібник для вас.
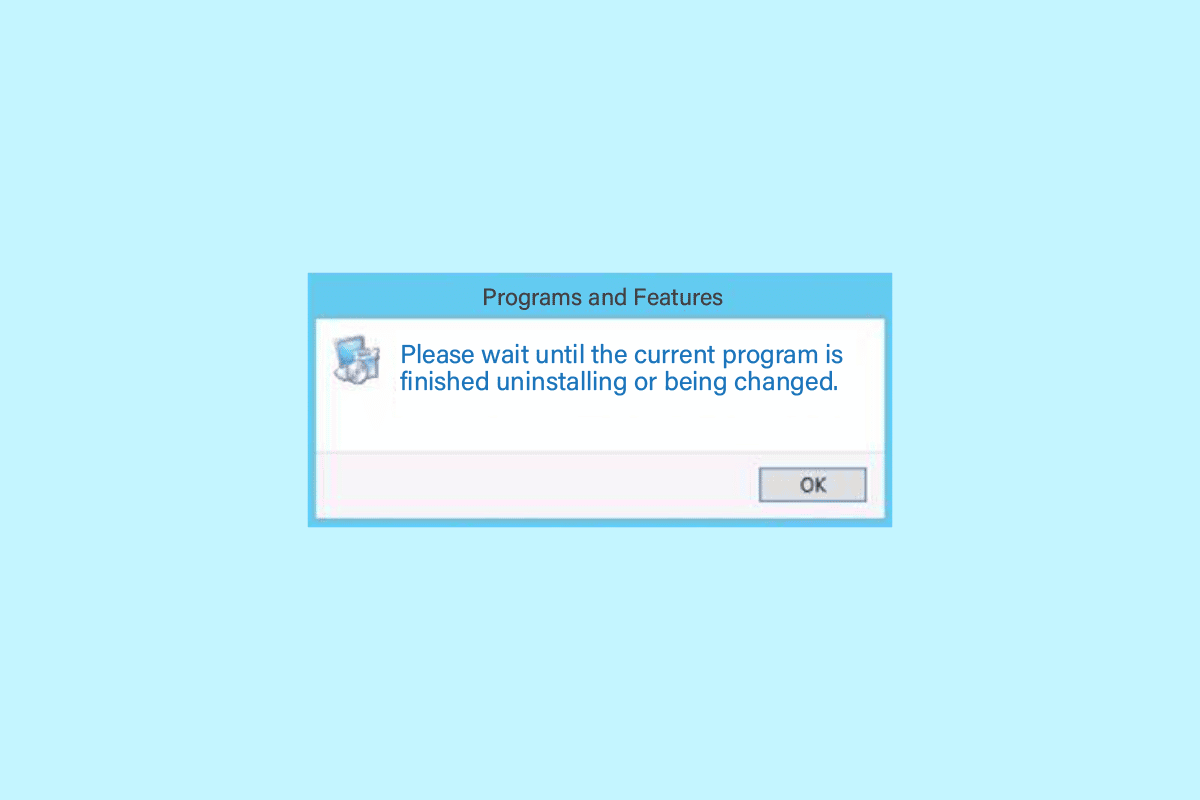
Як виправити Помилка видалення, зачекайте, поки поточна програма не завершиться
Помилка видалення будь-ласка, зачекайте, поки поточна програма завершиться, може бути різними, деякі з можливих причин проблеми згадуються тут.
- Однією з поширених причин цієї проблеми є неправильне завантаження системи.
- Неправильні налаштування комп’ютера також можуть призвести до цієї помилки.
- Некоректна робота процесів Explorer.exe.
- Проблеми зі службами видалення та встановлення на вашому комп’ютері.
- Різні проблеми зі службою Windows Installer також можуть викликати цю помилку.
- Антивірусна програма, що заважає, також може викликати проблеми з видаленням програм.
- Різні проблеми з вашою системою також можуть спричинити помилку.
У наступному посібнику ми обговоримо методи виправлення помилки, будь ласка, зачекайте, доки поточна програма завершить видалення помилки.
Спосіб 1: Перезавантажте ПК
Як правило, це не є серйозною проблемою і може бути спричинено неправильним завантаженням системи. Ви можете виправити це, просто перезавантаживши пристрій. Простий перезапуск пристрою виправить різноманітні помилки та проблеми із затримками, які можуть спричиняти помилку. Якщо ви не впевнені, як виконати перезавантаження чи перезавантаження комп’ютера, ви можете ознайомитися з посібником із 6 способів перезавантаження або перезавантаження комп’ютера з Windows 10, щоб знайти способи перезавантаження комп’ютера та виправити будь-ласка, зачекайте, поки поточна програма завершить видалення. або змінюється та інсталюється інша програма, будь ласка, зачекайте, доки інсталяція завершиться.
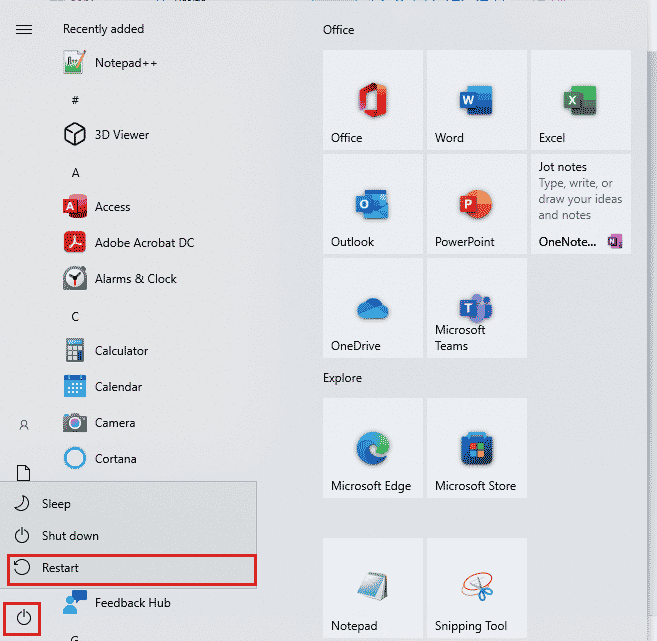
Спосіб 2: Видалення програм
На комп’ютерах з Windows 10 користувачі можуть видаляти програми з панелі налаштувань. Якщо ви отримуєте повідомлення про помилку під час спроби видалити програми з панелі керування, ви можете спробувати видалити ту саму панель з панелі налаштувань.
1. Одночасно натисніть клавіші Windows + I, щоб відкрити «Параметри», і натисніть «Програми».

2. Знайдіть і клацніть програму, яку потрібно видалити, і натисніть кнопку Видалити.
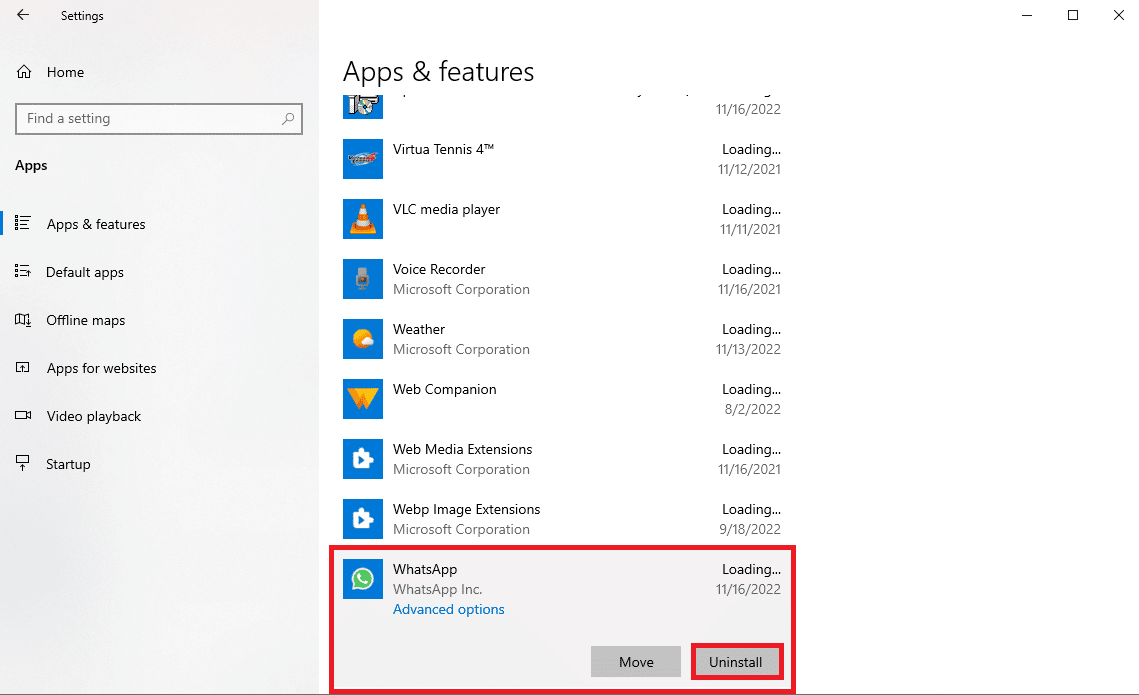
3. Нарешті натисніть кнопку «Видалити», щоб підтвердити процес.
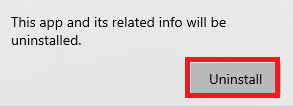
4. Дотримуйтеся вказівок на екрані, щоб завершити процес.
5. Після успішного видалення перезавантажте комп’ютер.
Спосіб 3: видалення програми в безпечному режимі
Якщо просте видалення програми не працює, ви можете спробувати видалити програму в безпечному режимі. У безпечному режимі Windows активує набір драйверів та інших файлів, які намагаються визначити джерело помилки. Ці драйвери та файли намагаються з’ясувати, чи була помилка викликана драйвером чи системним файлом. Виконайте ці прості дії, щоб видалити програму в безпечному режимі. Щоб увійти в безпечний режим на своєму комп’ютері, ознайомтеся з посібником «Як завантажити безпечний режим у Windows 10». Після успішного перезавантаження комп’ютера в безпечному режимі спробуйте видалити програму, дотримуючись описаного раніше методу, і перевірте, чи проблему вирішено.
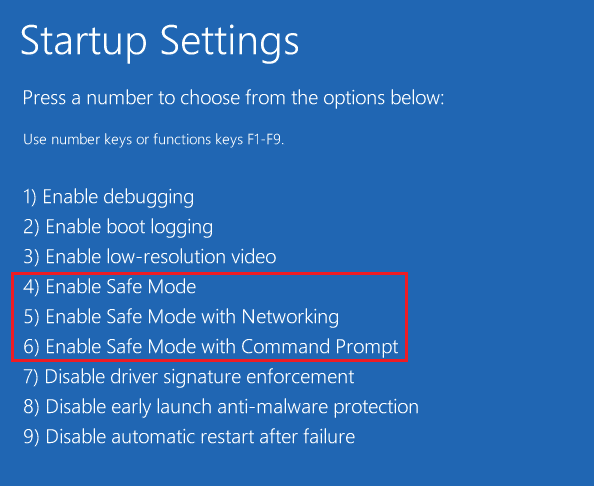
Спосіб 4. Перезапустіть процес Windows Explorer
Одним із простих рішень, будь ласка, зачекайте, доки поточна програма завершить видалення чи зміну помилки, і встановлюється інша програма, будь ласка, зачекайте, доки ця інсталяція завершиться, – це вручну перезапустити процес Windows Explorer. Explorer.exe — це програма в Windows, яка керує процесами та контролює графіку інших програм, наприклад Панелі керування. Якщо Explorer.exe не працює належним чином, ви можете отримати помилки видалення під час спроби видалити програму з комп’ютера.
1. Натисніть одночасно клавіші Ctrl + Shift + Esc, щоб відкрити диспетчер завдань.
2. На вкладці «Процеси» знайдіть і клацніть правою кнопкою миші Провідник Windows.
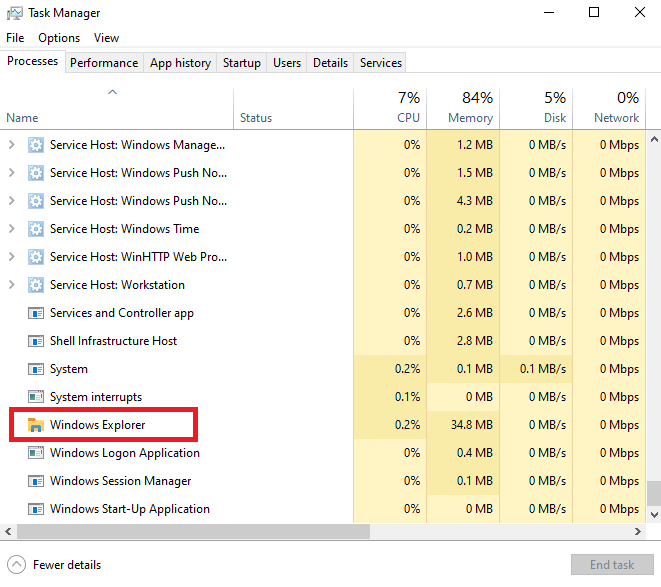
3. Нарешті натисніть кнопку Перезапустити.
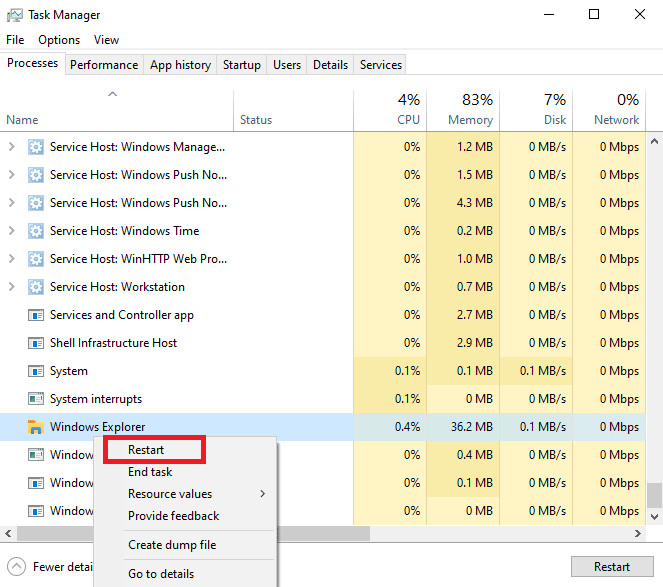
4. Закрийте диспетчер завдань і повторіть спробу видалити програму.
Спосіб 5. Запустіть засіб усунення несправностей встановлення та видалення програми
Засоби усунення несправностей Microsoft є важливими інструментами для будь-якого користувача Windows. У комп’ютерах з Windows 10 є різні вбудовані засоби усунення несправностей, які можна використовувати для вирішення проблем на вашому комп’ютері. Хоча деякі засоби усунення несправностей вбудовані в Windows 10, багато інших засобів усунення несправностей можна завантажити з офіційного веб-сайту Microsoft. Засіб усунення несправностей під час встановлення та видалення програм є одним із таких інструментів, який спочатку потрібно завантажити та встановити на комп’ютері. Цей засіб усунення несправностей може виправляти різні основні проблеми з процесами встановлення та видалення.
1. Завантажте та встановіть засіб усунення несправностей встановлення та видалення програм з офіційного сайту веб-сайт Microsoft.
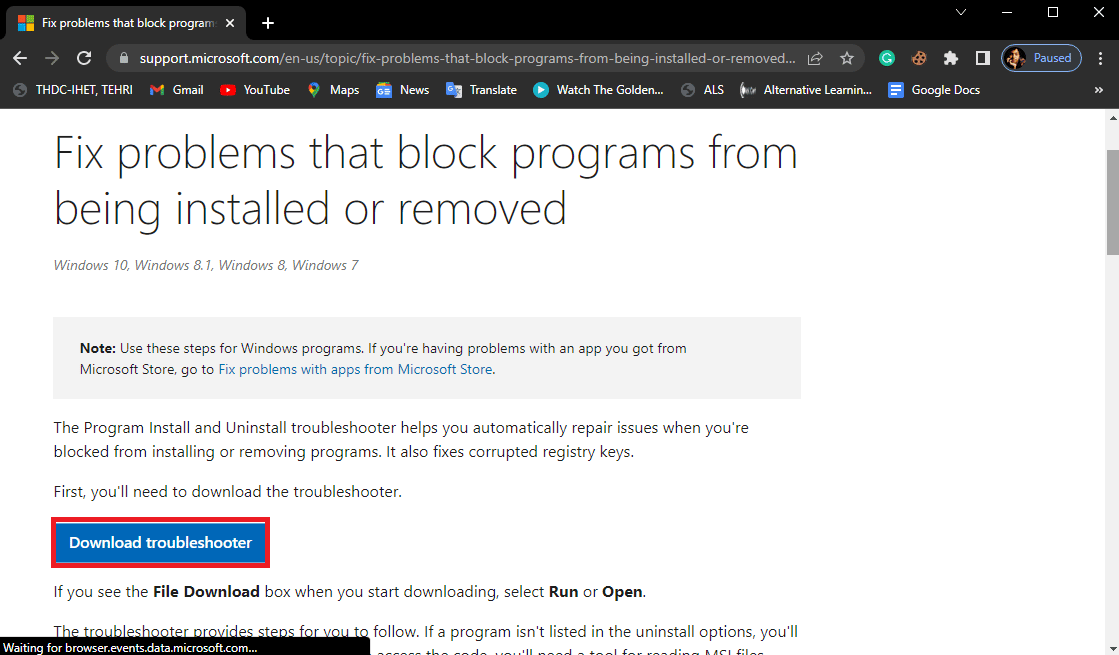
2. Після успішного встановлення засобу усунення неполадок відкрийте його.
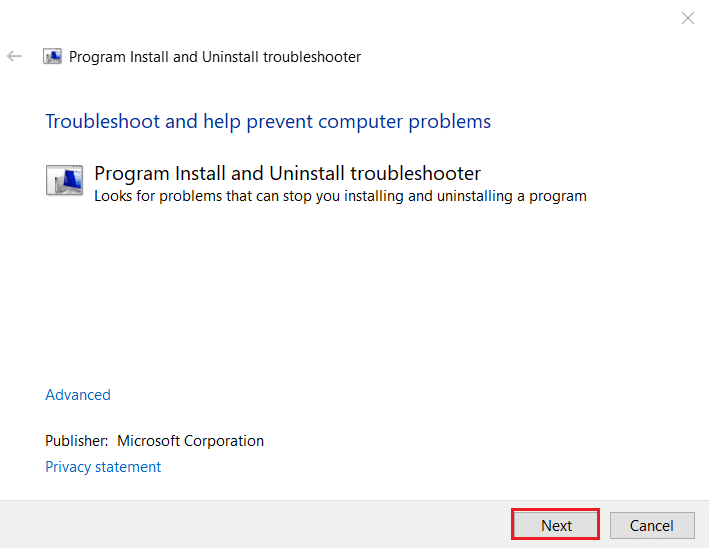
3. Тепер виберіть процес, у якому виникає проблема, тобто Встановлення або Видалення.
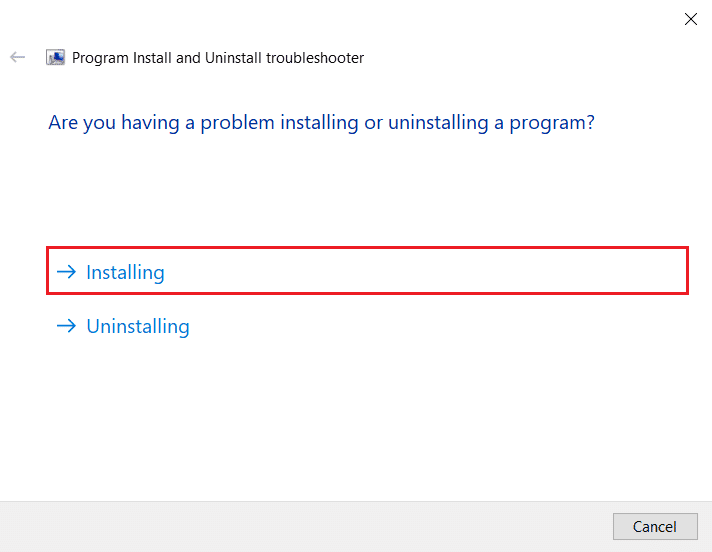
4. Тепер виберіть програму, яка викликає проблему, і натисніть «Далі».
5. Нарешті натисніть «Так, спробуйте видалити», щоб видалити програму.
Якщо цей метод не вирішить, зачекайте, доки поточна програма не буде видалена чи змінена проблема на вашому комп’ютері, або якщо на вашому комп’ютері продовжується інсталяція іншої програми, зачекайте, доки ця проблема не завершиться, спробуйте перейти до наступного методу.
Спосіб 6. Перереєструйте службу Windows Installer
Інсталятор Windows – це програмний компонент на комп’ютерах з ОС Windows. Windows Installer допомагає встановлювати та видаляти програми на вашому комп’ютері. Одним із способів виправлення цієї помилки є повторна реєстрація служби інсталятора Windows на комп’ютері. Коли ви скасуєте реєстрацію в інсталяторі Windows, він зупиняє всі свої служби, а програми примусово видаляються.
1. Запустіть діалогове вікно «Виконати», натиснувши одночасно клавіші Windows + R.
2. Тут введіть msiexec /unregister і натисніть клавішу Enter, щоб скасувати реєстрацію інсталятора Windows.
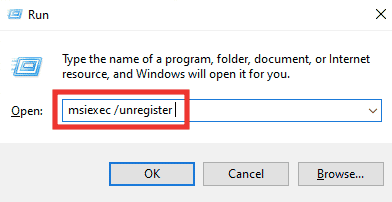
3. Знову відкрийте діалогове вікно Виконати.
4. Тепер введіть msiexec /regserver і натисніть клавішу Enter, щоб повторно зареєструвати інсталятор Windows.
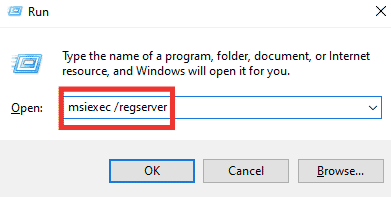
5. Нарешті, перезавантажте ПК і спробуйте інсталювати програму знову.
Спосіб 7. Переінсталюйте службу Windows Installer
Якщо попередній спосіб не вирішив проблему, ви також можете спробувати повторно інсталювати службу Windows Installer на своєму комп’ютері. Щоб повторно інсталювати службу Windows Installer, виконайте ці прості дії.
1. Відкрийте діалогове вікно «Виконати», введіть services.msc і натисніть клавішу Enter, щоб запустити вікно «Служби».

3. Тут знайдіть і клацніть правою кнопкою миші службу інсталятора Windows і натисніть Перезапустити.
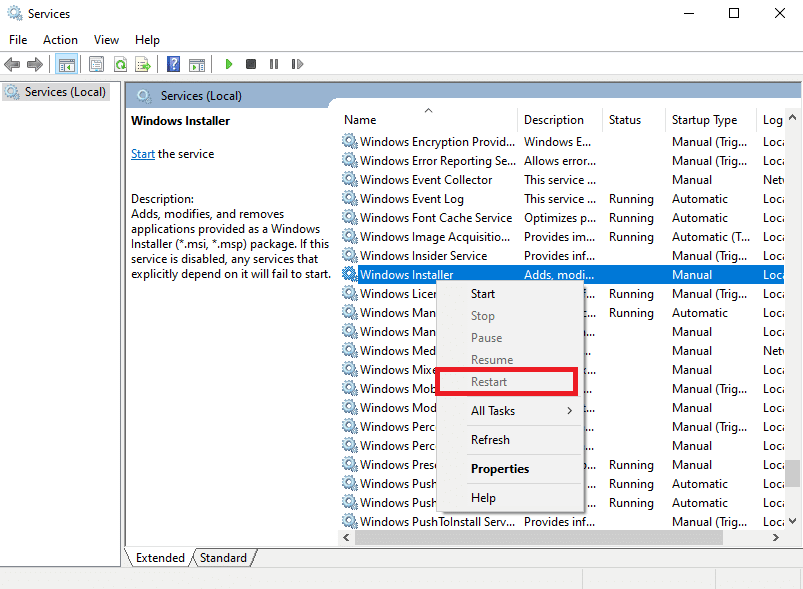
Примітка: якщо параметр «Перезавантажити» тут недоступний, служба Windows Installer не працює на вашому комп’ютері.
Якщо це не допомогло через інсталяцію іншої програми, зачекайте, доки ця інсталяція завершиться та проблема видалення, спробуйте наступний метод.
Спосіб 8. Тимчасово вимкніть антивірусну програму (якщо можливо)
Іноді, будь ласка, зачекайте, доки поточна програма завершить видалення або зміну може з’явитися помилка через втручання антивірусного програмного забезпечення. Це поширена причина цієї помилки, яку можна виправити, вимкнувши антивірус на комп’ютері. Тому радимо вимкнути антивірусну програму на комп’ютері, щоб вирішити проблему з неможливістю видалити програму в Windows 10. Якщо ви не впевнені, як вимкнути антивірусну програму на своєму комп’ютері, ви можете переглянути посібник «Як тимчасово вимкнути антивірус у Windows 10», щоб безпечно вимкнути програму на своєму комп’ютері.

Спосіб 9: Виконайте відновлення системи
Якщо попередні методи не працюють і ви не можете знайти рішення цієї проблеми, ви можете спробувати її виправити, виконавши відновлення системи. Виконання відновлення системи може призвести до втрати даних на вашому комп’ютері, тому завжди доцільно створювати резервні копії для важливих файлів і даних. Щоб безпечно виконати відновлення системи на комп’ютері, ознайомтеся з посібником «Як використовувати відновлення системи в Windows 10».
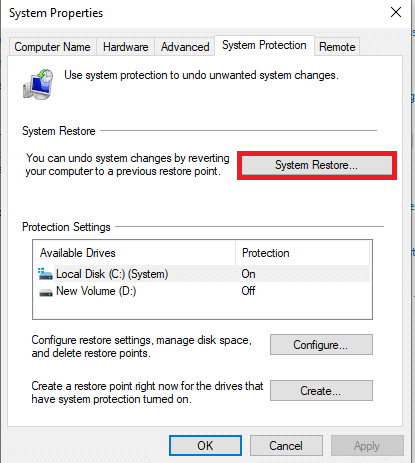
Спосіб 10: Використовуйте програмне забезпечення сторонніх виробників
Різні програми допомагають видаляти програми з комп’ютера. У деяких випадках це програмне забезпечення є більш надійним для видалення програми з комп’ютерів Windows. Коли ви використовуєте стороннє програмне забезпечення, зазвичай більшість цього програмного забезпечення також очищає будь-які залишкові файли програмного забезпечення, щоб програму було повністю видалено з вашого комп’ютера. Ви також можете скористатися багатьма інструментами сторонніх розробників, щоб виправити інсталяцію іншої програми. Будь ласка, зачекайте, доки ця інсталяція завершиться. Проблема під час інсталяції програми.
Часті запитання (FAQ)
Q1. Чому я не можу видалити програму в Windows 10?
Відповідь Якщо видалення програми не завершено, ви отримаєте повідомлення про те, що програму неможливо видалити. В інших випадках ця помилка може виникнути через різні проблеми з вашою системою.
Q2. Як вирішити проблему з неможливістю видалити програму у Windows 10?
Відповідь Ви можете спробувати виправити цю помилку, скориставшись різними методами, наприклад перезапустивши службу Windows Installer на своєму комп’ютері.
Q3. Як видалити програму на Windows 10?
Відповідь Ви можете видалити програму зі свого комп’ютера, перейшовши до налаштувань або перейшовши до панелі керування.
***
Ми сподіваємося, що цей посібник був для вас корисним і ви змогли вирішити будь-ласка, зачекайте, доки поточна програма завершить видалення проблеми на вашому комп’ютері. Повідомте нам, який метод спрацював для вас. Якщо у вас є якісь пропозиції чи запитання до нас, повідомте нас у розділі коментарів.