Ключові висновки
- Бічна панель Chrome пропонує швидший доступ до основних функцій, заощаджуючи час і покращуючи роботу в Інтернеті.
- Ви можете переглядати свої закладки, список читання та історію безпосередньо на бічній панелі Chrome, не переходячи на окремі сторінки.
- Chrome тепер підтримує розширення на бічній панелі, пропонуючи додаткові функції та зручність під час перегляду.
Бічна панель Google Chrome – це найкращий хак для веб-переглядача, яким ви не користуєтеся, і вам час прискоритися. Бічна панель Chrome пропонує швидший доступ до основних функцій веб-переглядача — тих, якими ви користуєтеся щодня, — тож ви можете витрачати менше часу в Інтернеті та насолоджуватися зручнішим переглядом.
Як отримати доступ до бічної панелі Chrome
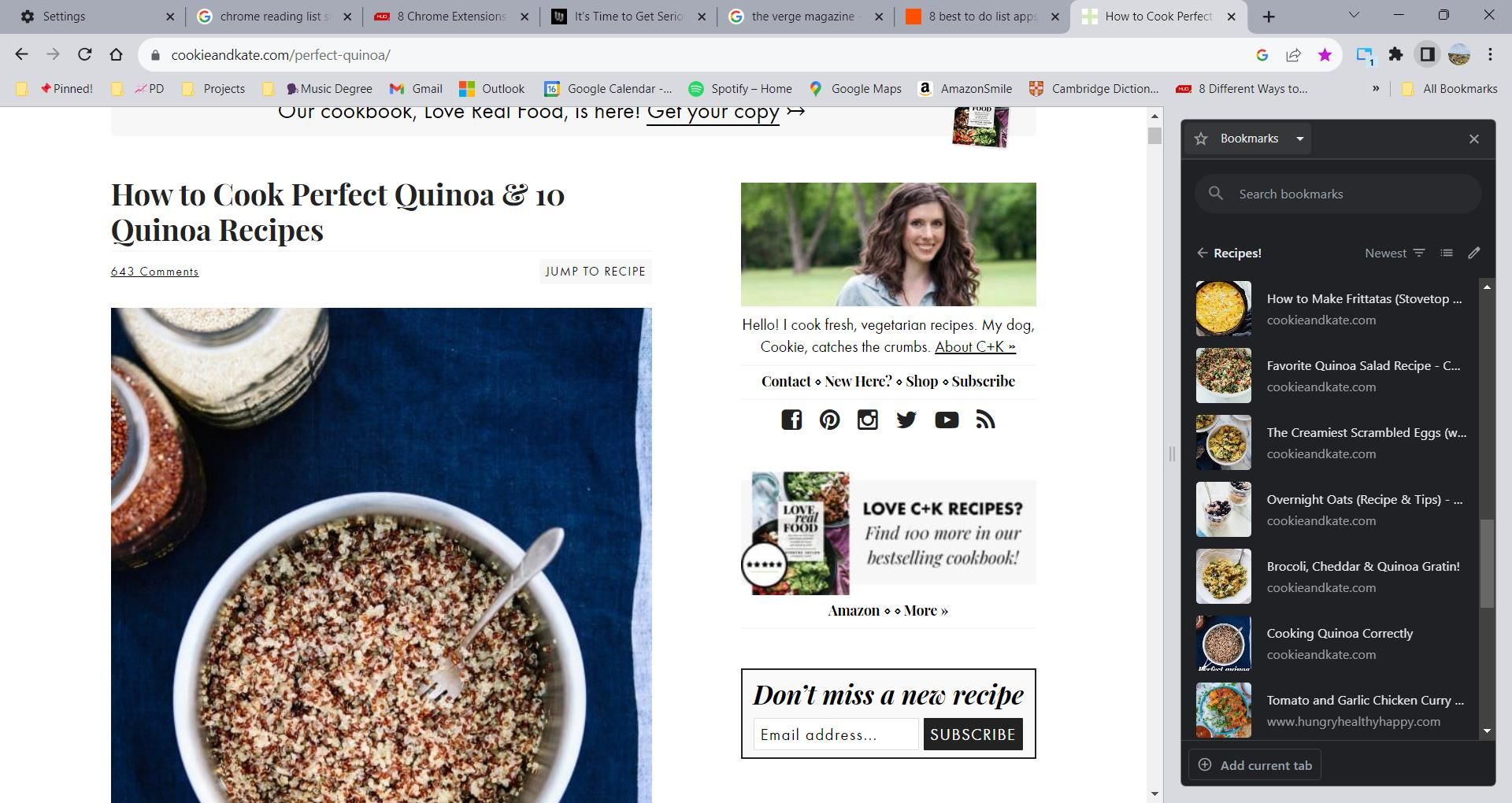
Як випливає з назви, бічна панель Chrome відображається у вузькому вікні поруч із веб-сторінкою. Це добре використовує порожній простір, який часто не використовується веб-сайтами. Microsoft Edge застосував подібний підхід із функцією вертикальних вкладок.
Щоб отримати доступ до бічної панелі Chrome, перейдіть у верхній правий кут вікна веб-переглядача. Між значком розширення та значком вашого профілю є квадратний значок із чорною смугою праворуч. Натисніть на піктограму, щоб відкрити бічну панель.
Відкривши бічну панель, ви не потрапите на окрему сторінку. Натомість ви можете переглядати свої закладки, список читання та історію на тій самій сторінці, на якій переглядаєте.
Як переглядати свої закладки на бічній панелі Chrome
Опція закладок на бічній панелі пропонує швидкий спосіб перегляду ваших улюблених сайтів без відвідування менеджера закладок. Ви навіть можете реорганізувати свої закладки безпосередньо з бічної панелі.
Доступ до закладок на бічній панелі Chrome простий:
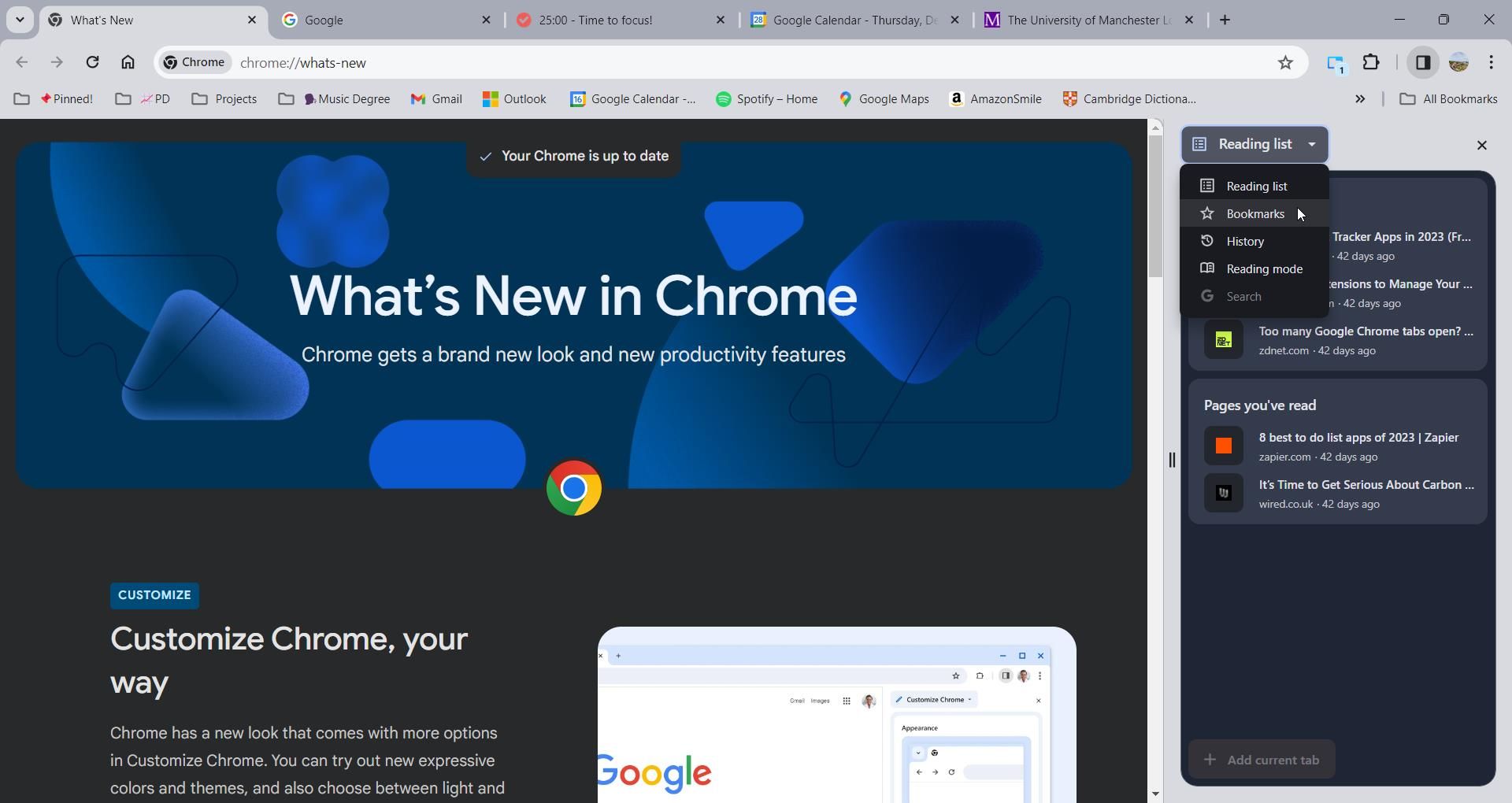
Інтеграція дозволяє шукати закладки двома способами. Ви можете скористатися панеллю пошуку або отримати доступ до параметрів сортування. Існує багато способів сортування закладок, у тому числі за датою створення, коли вони востаннє відкривалися або в алфавітному порядку. Щоб отримати доступ до параметрів сортування, клацніть піктограму низхідних ліній у верхній частині бічної панелі.
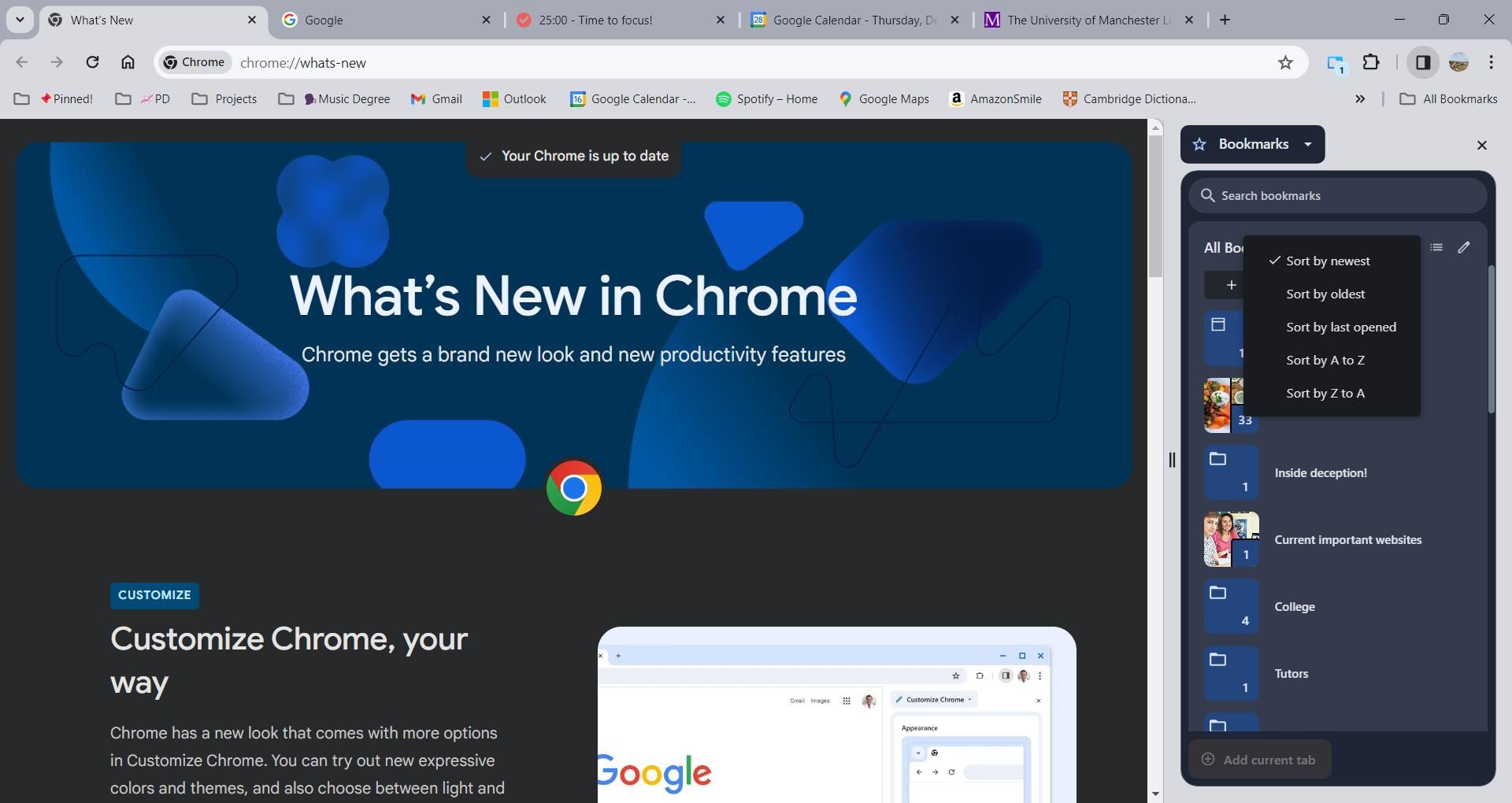
Ще один варіант – кнопка Редагувати. Щоб отримати доступ до цього інструменту, натисніть маленький значок олівця поруч із параметрами сортування. Ця функція дозволяє видаляти закладки або змінювати їх розташування. Ви навіть можете створювати нові папки із закладками на бічній панелі. Поєднання цих функцій створює роботу, подібну до диспетчера закладок Chrome, за винятком того, що ви можете отримати доступ до всіх функцій без переходу на окрему сторінку.
Як переглянути історію на бічній панелі Chrome
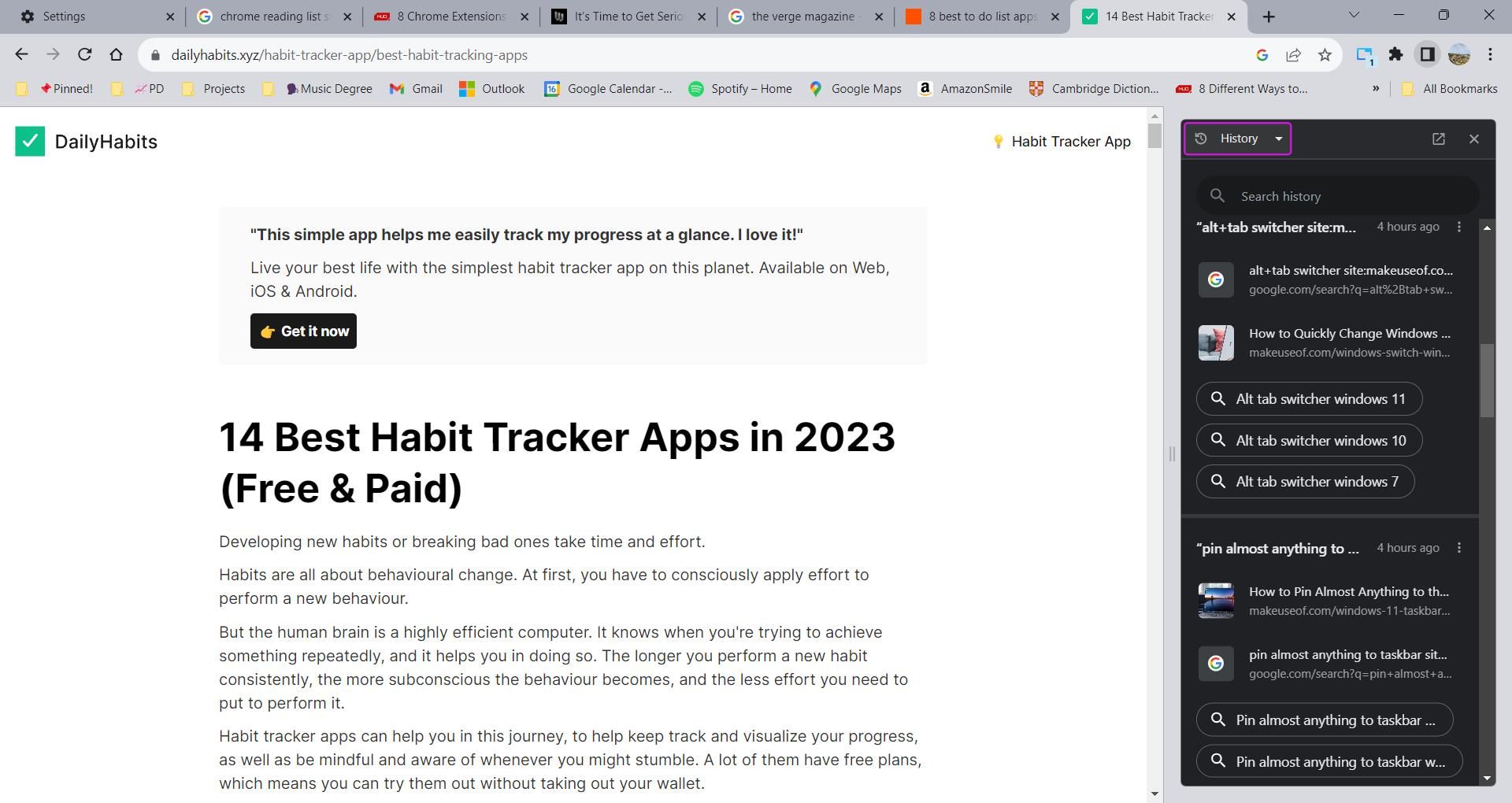
Замість того, щоб відкривати окрему сторінку для перегляду своєї історії, ви можете переглядати її безпосередньо з бічної панелі Chrome. Щоб отримати доступ до своєї історії з бічної панелі, натисніть спадне меню вгорі панелі та виберіть «Історія».
Chrome класифікує вашу історію в групи на основі різних сеансів перегляду. Це полегшує пошук відповідних посилань. Поряд із кожною групою ви можете натиснути меню з трьома крапками, щоб отримати доступ до трьох додаткових дій:
- Відкрити все в новій групі вкладок
- Сховати всі елементи
- Видалити все з історії
Під кожною групою ви також можете знайти деякі підказки, пов’язані з вашою історією пошуку, які можуть бути корисними для додаткових досліджень. Щоб видалити елемент із історії, клацніть меню з трьома крапками біля елемента на бічній панелі. Потім виберіть Видалити з історії.
Як переглянути свій список для читання на бічній панелі Chrome
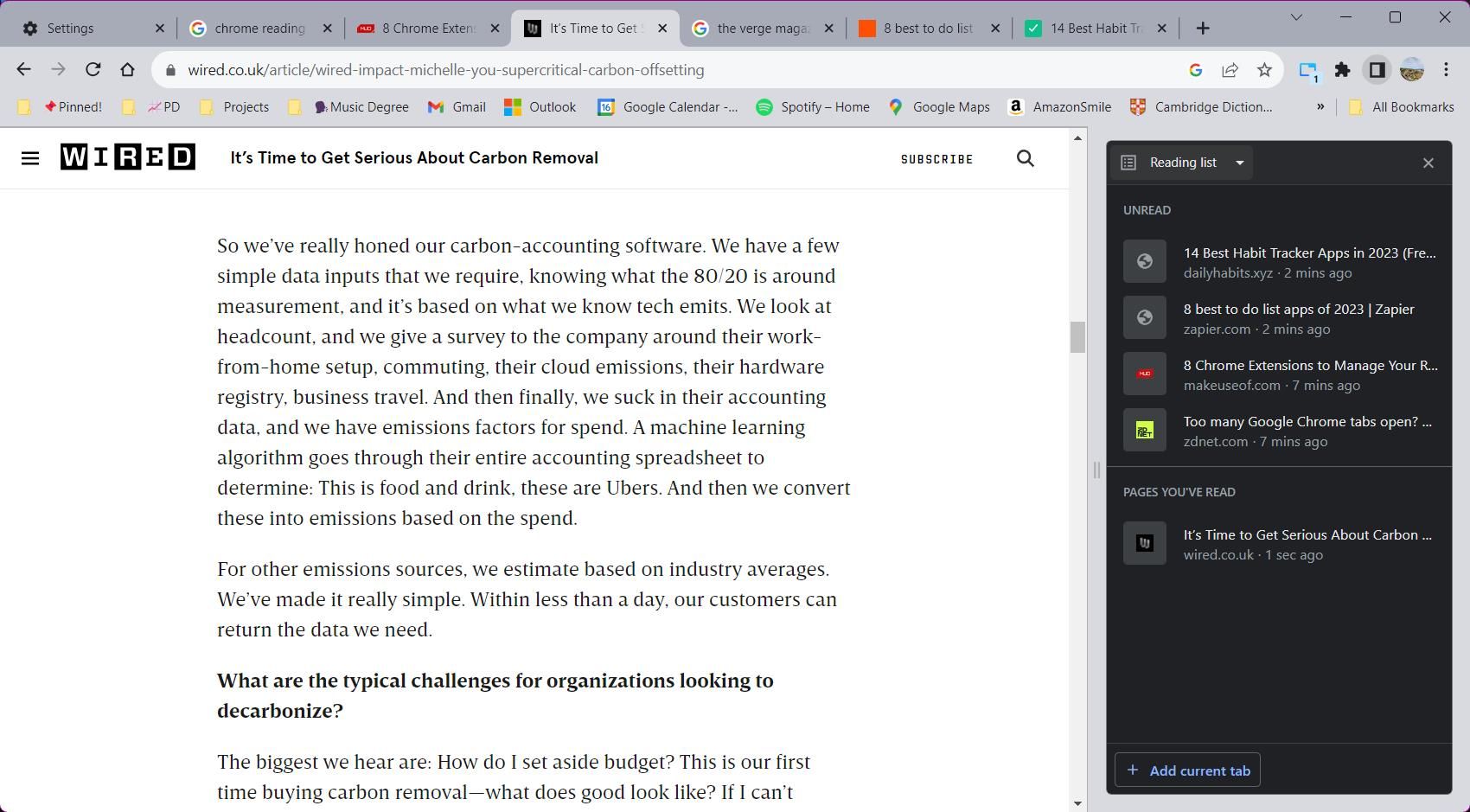
Список читання Google Chrome – це зручний інструмент для збереження статей, які ви хотіли б прочитати, але наразі немає часу. Список для читання розділений на дві частини для зручності: прочитані та непрочитані сторінки.
Щоб отримати доступ до списку для читання з бічної панелі, натисніть спадне меню та виберіть опцію «Список для читання». Додати нові елементи до списку просто. Перейдіть до веб-сайту, який потрібно зберегти, а потім натисніть кнопку «Додати поточну вкладку» внизу бічної панелі. Крім того, ви можете клацнути правою кнопкою миші на будь-якій вкладці та вибрати Додати вкладку до списку читання.
Керувати списком для читання також легко. Наведіть курсор на елемент, щоб переглянути кнопки дій. Клацніть прапорець, щоб позначити елемент як прочитаний, або натисніть хрестик, щоб видалити елемент. Якщо ви хочете ще більше впорядкувати свій список читання, є кілька розширень Chrome, які ви можете використовувати для керування ним.
Ви також можете використовувати деякі розширення на бічній панелі Chrome
Тепер Chrome надав розробникам розширень доступ до створення інтерфейсу на бічній панелі Chrome. Завдяки цьому доступу ви можете використовувати такі розширення, як Вкладка бічної панелі для перегляду веб-сторінок на бічній панелі або Полиця вкладок використовувати вертикальні вкладки в Chrome. Це розумне рішення допомагає запобігти тому, щоб незграбні інтерфейси розширення заважали вікну вашого браузера.
Бічна панель Chrome — це один із найкращих хаків для веб-переглядача, який ви можете пропустити. Особливо якщо у вас є широкоекранний монітор, використання мертвого простору веб-сайту гарантує вам ефективний і продуктивний досвід перегляду. Не витрачайте час на багатозадачність між кількома вікнами — використовуйте бічну панель Chrome, щоб отримати доступ до всіх основних функцій веб-переглядача в одному місці.

