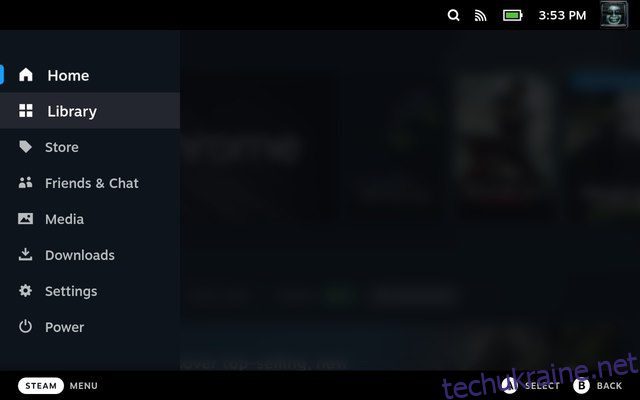Google Chrome є одним із найпопулярніших веб-переглядачів на настільних комп’ютерах і мобільних пристроях, і навіть власники Steam Deck можуть захотіти використовувати цей браузер для серфінгу в Інтернеті на своїй кишеньковій консолі. На жаль, у Steam Deck немає браузера за замовчуванням. Крім того, немає чітких інструкцій, як встановити браузер на Steam Deck. Вам більше не потрібно турбуватися, оскільки ми тут, щоб допомогти. У цьому посібнику ми навчимо вас, як установити браузер Google Chrome на Steam Deck двома простими методами.
Використовуйте Google Chrome на Steam Deck (2023)
Як зазначалося раніше, Steam Deck — це повноцінний ПК під керуванням Linux. Ви можете використовувати найкращі док-станції Steam Deck або концентратори USB-C, щоб підключити монітор і периферійні пристрої та використовувати їх як робочий стіл. Це означає, що він також дозволяє користувачам встановлювати браузери, такі як Google Chrome і Firefox, щоб задовольнити свої потреби в Інтернеті.
Хоча у Valve є чудова функція, яка дозволяє встановлювати Chrome з режиму гри, ми також пояснили покроковий процес встановлення браузера Chrome через режим робочого столу. Використовуйте таблицю нижче, щоб вибрати потрібний метод.
Як отримати Google Chrome на Steam Deck (найпростіший спосіб)
Цікаво відзначити, що Valve напрочуд спростила встановлення Chrome на Steam Deck. Коли ви почнете використовувати свою нову Steam Deck, перехід до вкладки «Гра не в Steam» у бібліотеці запропонує вам знайомий варіант. Щоб переконатися, що користувачам не потрібно перемикатися в режим робочого столу для встановлення браузера, Valve дозволяє встановлювати та використовувати Google Chrome через SteamOS. Ось як це працює:
- Спочатку натисніть кнопку Steam і виберіть опцію «Бібліотека» на Steam Deck.
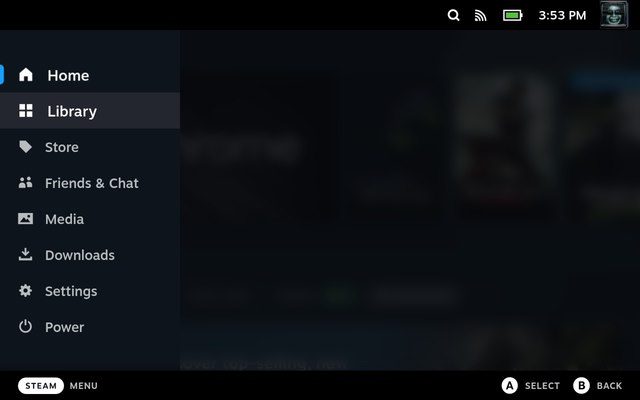
- У бібліотеці натисніть R1 і перейдіть на вкладку «Не Steam».
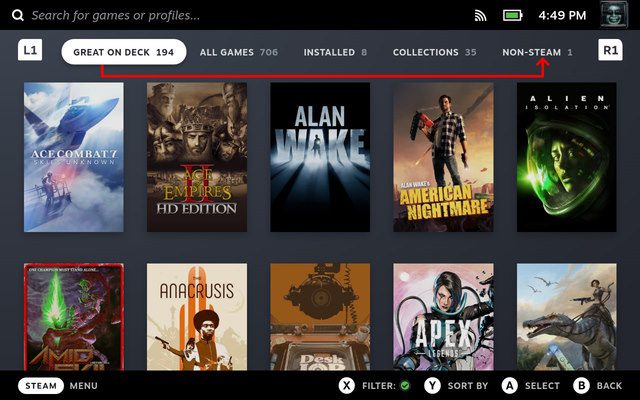
- На вкладці «Не Steam» ви побачите спливаюче вікно «Ярлики не Steam», якщо ви ще не встановили жодної програми. Він повідомляє, що ви можете додавати і отримувати доступ до ігор, не пов’язаних із Steam, і що ви можете встановити Chrome, щоб перевірити цю функцію. Ну, натисніть «Додати Chrome» і зачекайте кілька секунд, поки Google Chrome встановиться.
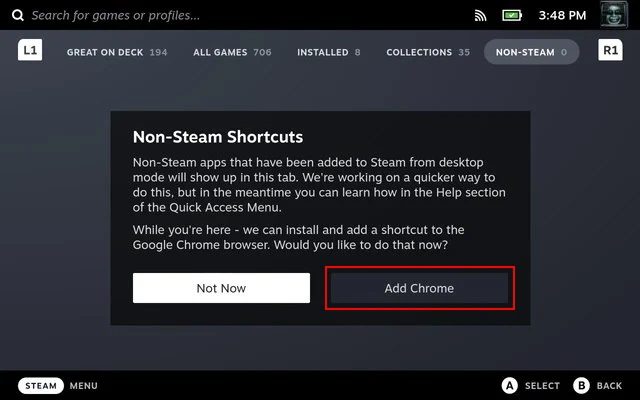
- Тепер у вас буде встановлено браузер Google Chrome на вашій Steam Deck. Якщо у вас встановлено плагін SteamGridDB через Decky Loader, ви можете легко змінити значок Chrome.
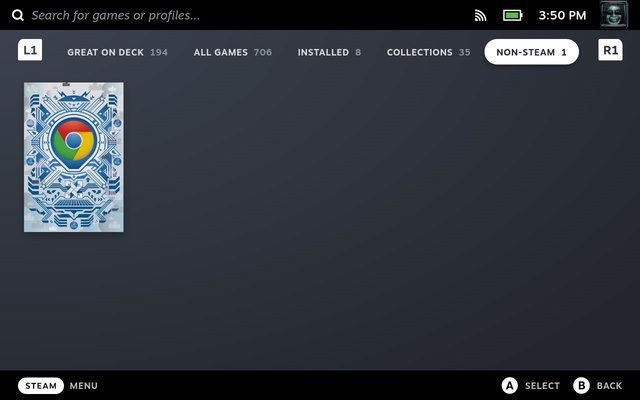
Valve запрограмувала Steam Deck на прохання користувачів встановити Google Chrome, що досить зручно. Це вирішує дві проблеми. По-перше, користувачі тепер знають, що робити з вкладкою, яка не є Steam, у своїй бібліотеці. Друга полягає в тому, що Valve усунула необхідність користувачам з’ясовувати, як додати браузер, запропонувавши їм встановити найпопулярніший браузер, доступний на ринку.
Як встановити Google Chrome через режим робочого столу Steam Deck
Хоча наведений вище спосіб є найпростішим, є ймовірність, що ви вже встановили на свою колоду інші програми, не пов’язані зі Steam. У цьому випадку не втрачена вся надія. Тепер ви можете інсталювати Google Chrome у режимі робочого столу, кроки для якого описано нижче:
- Спочатку перейдіть у режим робочого столу на Steam Deck, щоб переглядати робочий стіл Linux. На робочому столі натисніть «Відкрити» (піктограма магазину) на панелі завдань, щоб отримати доступ до центру програмного забезпечення для Steam Deck.
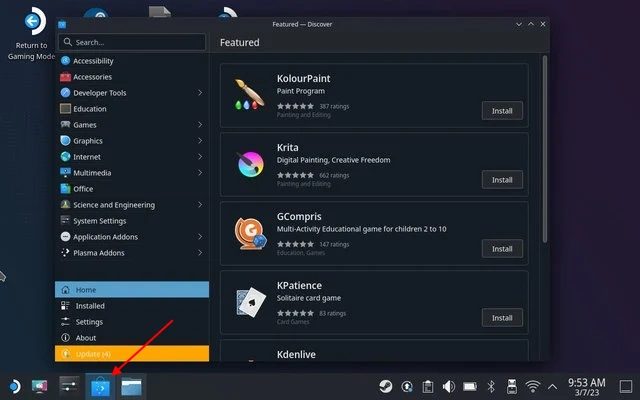
- Тут натисніть рядок пошуку та скористайтеся комбінацією клавіш «Steam + X», щоб відкрити екранну клавіатуру Steam Deck. Шукайте Chrome тут. Далі натисніть «Встановити», щоб завантажити браузер Google Chrome на вашу портативну консоль.
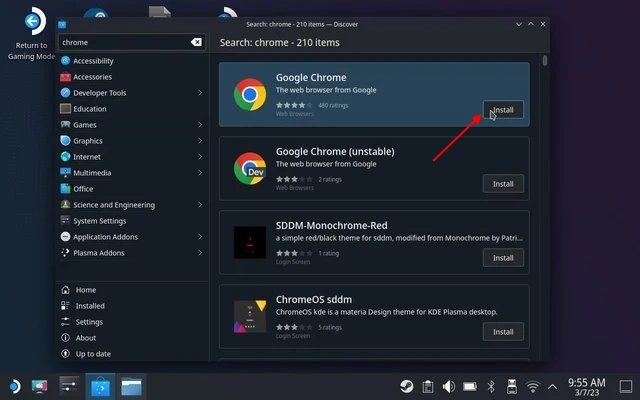
- Тепер відкрийте Steam у режимі робочого столу. Зліва внизу повинен бути знак плюс. Натисніть на нього та виберіть «Додати ярлик, не пов’язаний із Steam».
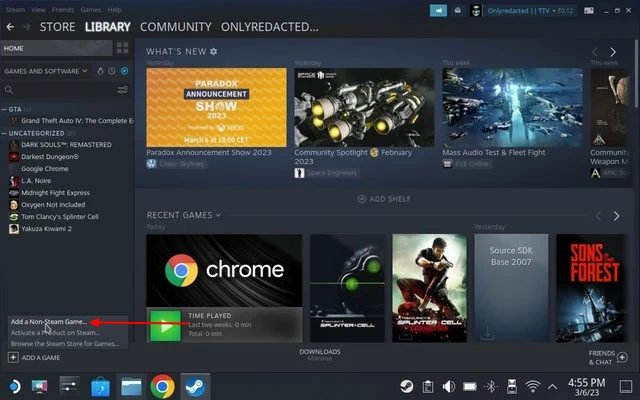
- Перегляньте ярлик Google Chrome і додайте його до бібліотеки. Значок має з’явитися в режимі гри.
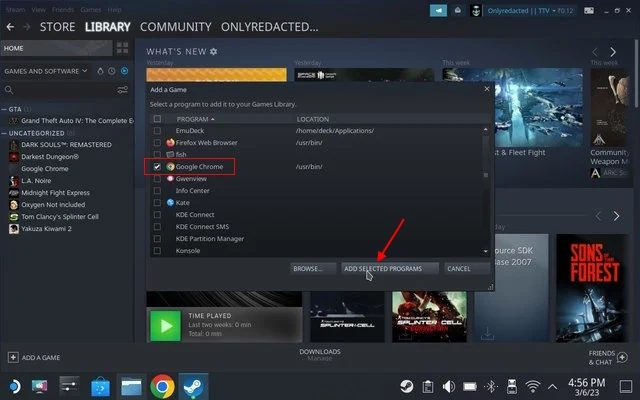
- Або торкніться значка Steam Deck у нижньому лівому куті та знайдіть Chrome. Коли ярлик з’явиться, клацніть його правою кнопкою миші та виберіть опцію «Додати в Steam». Це додасть ярлик до режиму гри.
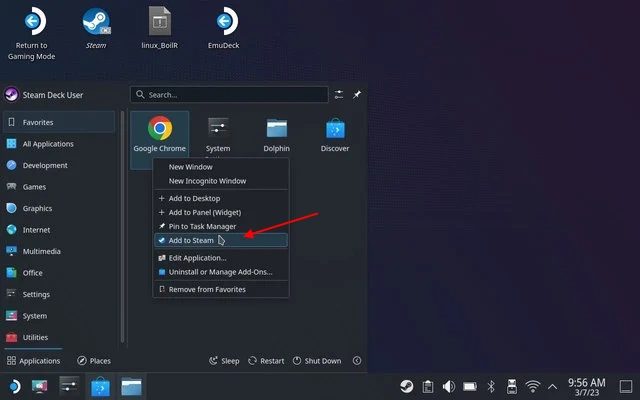
- Тепер поверніться в ігровий режим на Steam Deck і перейдіть на вкладку «Не Steam», щоб побачити там ярлик Google Chrome.
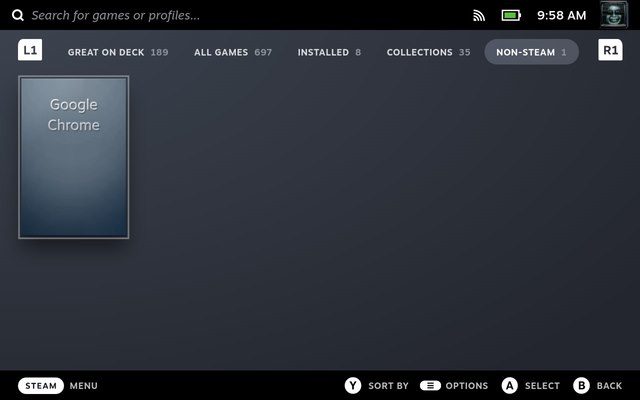
Як користуватися Google Chrome у режимі робочого столу Steam Deck
Отримати доступ до Google Chrome у режимі робочого столу так само просто, як перейти з ігрового режиму та дослідити середовище робочого столу Linux. Щоб використовувати Chrome у режимі робочого столу на Steam Deck, виконайте наведені нижче дії.
- Спочатку перейдіть у режим робочого столу на Steam Deck, виконавши дії, наведені в статті за посиланням.
- У режимі робочого столу клацніть логотип Steam Deck у нижньому лівому куті панелі завдань. Тут наведіть курсор миші на розділ «Інтернет», щоб знайти ярлик Google Chrome. Натисніть Google Chrome на правій панелі, щоб відкрити браузер.
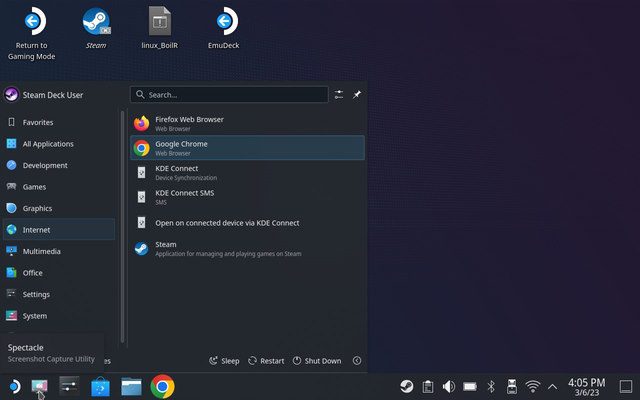
Як видалити Google Chrome із Steam Deck
Щоб видалити браузер Google Chrome із Steam Deck, виконайте наведені нижче дії.
- Спочатку перейдіть у режим робочого столу, який дозволить нам переглядати робочий стіл Linux на нашій Steam Deck.
- У режимі робочого столу клацніть логотип Steam Deck у нижньому лівому куті, щоб відкрити провідник. Тут знайдіть Google Chrome і клацніть правою кнопкою миші на Steam Deck, щоб відкрити контекстне меню. Потім виберіть опцію «Видалити або керувати надбудовами».
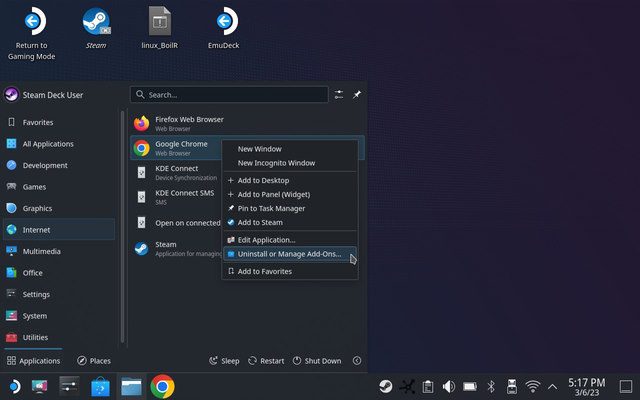
- Це відкриє сторінку магазину програм Google Chrome у центрі програмного забезпечення. Далі натисніть кнопку «Видалити» у верхньому правому куті, щоб позбутися браузера з вашої колоди. Це воно.
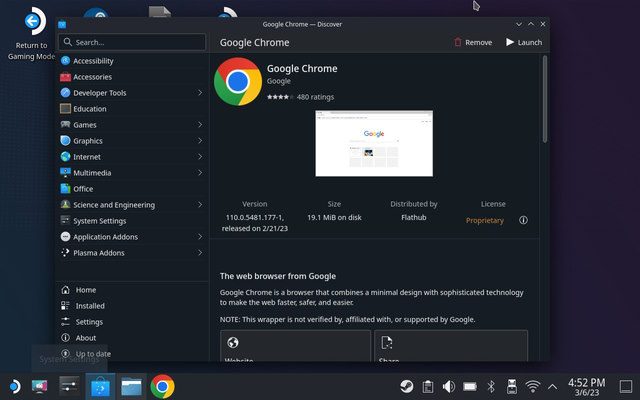
Завантажте Google Chrome на Steam Deck
Так, це два прості методи встановлення Google Chrome на портативну консоль Steam Deck. Процес досить простий, завдяки тому, що Valve визнає необхідність браузера, особливо такого, до якого можна отримати доступ безпосередньо з ігрового режиму, а не з робочого столу. Однак, якщо ви завзятий користувач і хочете використовувати Steam Deck також як комп’ютер, скористайтеся способом робочого столу, який ми пояснили вище. Також ознайомтеся з основними командами терміналу Linux, щоб легко переміщатися в середовищі Linux на Steam Deck. Отже, ви встановили Google Chrome на Steam Deck? Дайте нам знати в коментарях нижче.