Зручна навігація по документу значно покращує сприйняття матеріалу читачем. Щоб полегшити цей процес, у Word передбачено створення змісту, який автоматично формується на основі заголовків у тексті. Розгляньмо, як це працює.
Як додати зміст
Незалежно від обсягу вашого документу, наявність змісту допомагає читачеві швидко переміщатися до потрібного розділу. Крім того, наявність змісту полегшує автору внесення змін у текст, додавання чи видалення необхідних частин.
Word за замовчуванням створює зміст, використовуючи перші три стилі заголовків (Заголовок 1, Заголовок 2 і Заголовок 3). Щоб використати ці стилі, необхідно обрати відповідний стиль на вкладці “Головна”. Якщо стандартні стилі заголовків вас не задовольняють, ви можете персоналізувати їх.
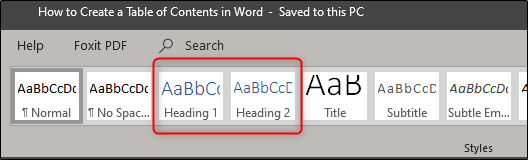
Існує два підходи до застосування стилів заголовків. Можна маркувати розділи після написання всього тексту, або робити це по мірі написання.
Після того, як заголовки оформлені відповідними стилями, можна переходити до створення змісту. Спочатку розташуйте курсор у тому місці, де він має з’явитися. Потім перейдіть на вкладку “Посилання” і натисніть “Зміст”.
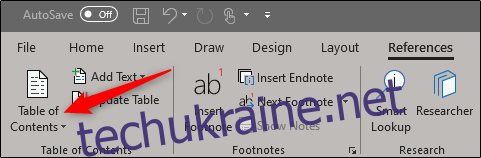
З’явиться контекстне меню, де представлені три варіанти вбудованих змістів.
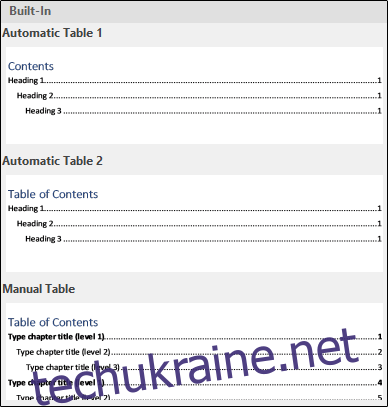
Єдина відмінність між “Автоматичною таблицею 1” та “Автоматичною таблицею 2” полягає у заголовку – “Зміст” та “Зміст” відповідно. Вибравши будь-який з цих варіантів, Word автоматично створить зміст на основі ваших заголовків.
Якщо ви оберете варіант “Таблиця вручну”, то отримаєте шаблон, який потрібно буде редагувати самостійно.

Зверніть увагу, що зміст може мати підрівні. Кожен рівень відповідає стилю заголовка у вашому документі. Отже, використовуючи автоматичний зміст, Заголовок 1 буде відповідати першому рівню, Заголовок 2 – другому, а Заголовок 3 – третьому.
Якщо вам потрібно відобразити у змісті більше трьох рівнів, це також можливо. У спадному меню “Зміст” оберіть пункт “Спеціальний зміст”.
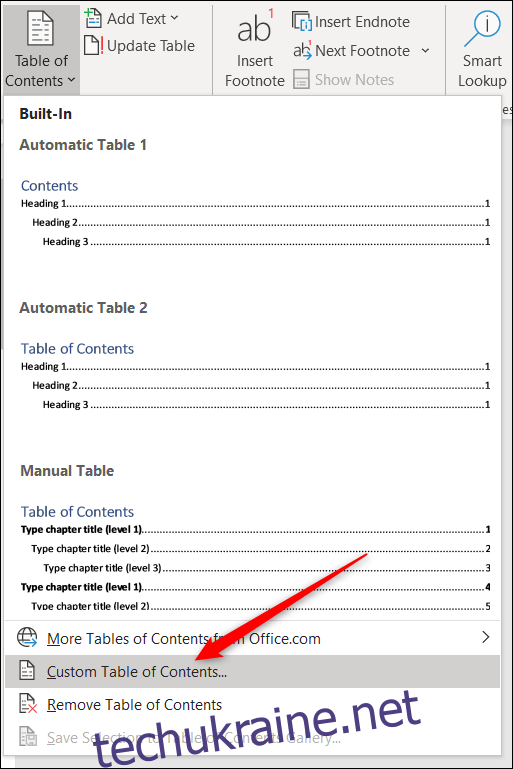
У вікні “Зміст”, що з’явиться, натисніть кнопку “Параметри”.
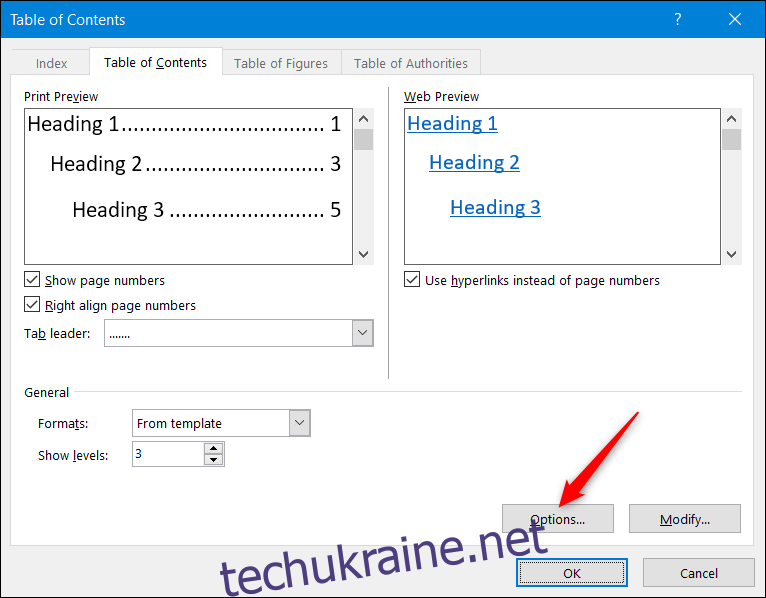
У вікні “Параметри змісту” навпроти кожного стилю, який ви хочете включити у зміст (це вбудовані стилі Word, починаючи з Заголовка 4), введіть відповідний рівень змісту. Натисніть “ОК” для збереження налаштувань.
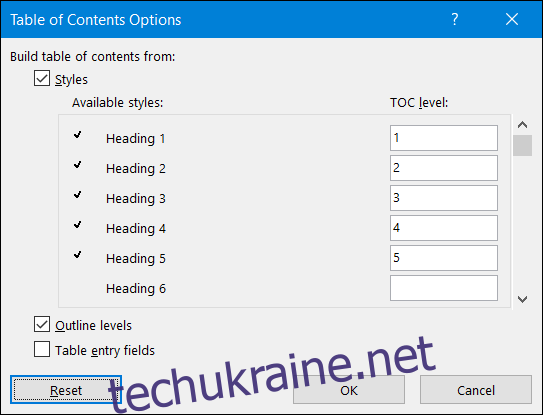
Оновлення змісту
Якщо в процесі роботи ви додаєте або видаляєте розділи, необхідно оновити зміст. Для цього, виділіть зміст, у контекстному меню оберіть “Оновити таблицю” і виберіть, чи потрібно оновити лише нумерацію сторінок, чи всю таблицю. Підтвердіть зміни, натиснувши “ОК”.
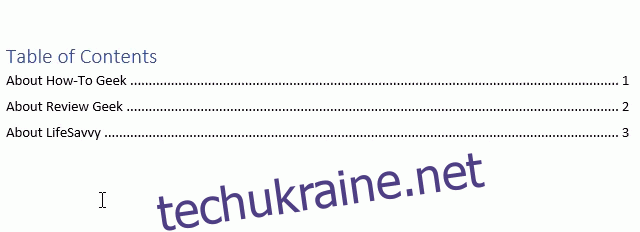
Зміст буде автоматично оновлено.
Видалення змісту
Видалення змісту – це проста процедура. Все, що вам потрібно – виділити його, а потім скористатися стрілкою у меню, що з’явиться.
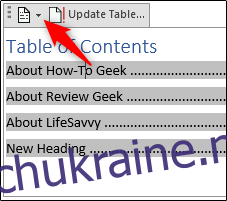
У меню, що випадає, оберіть “Видалити зміст”.
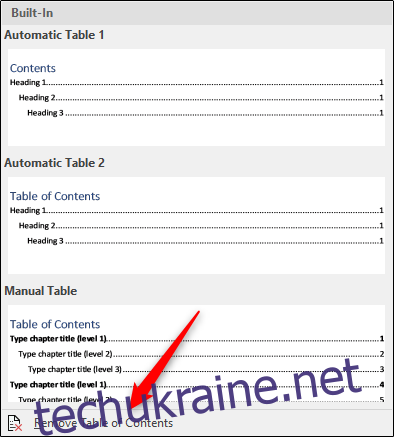
Зміст буде видалено з документу.