Можливо, для організації списку розсилки ви віддаєте перевагу використанню Microsoft Excel. Однак, коли справа дійде до друку поштових етикеток, вам знадобиться злиття, щоб створити їх у Word, використовуючи дані зі списку Excel. Ось як це зробити.
Перший крок: Підготовка списку розсилки
Якщо ви вже маєте готовий список розсилки в Excel, сміливо пропускайте цей крок. Якщо ж ні, то хоча Excel і не має вбудованої функції для створення поштових етикеток, ми все ж таки рекомендуємо використовувати його, оскільки він краще підходить для організації та управління даними, ніж таблиця в Word.
Перш за все, створіть заголовки стовпців, які відповідатимуть даним у кожному з них. Ці заголовки розмістіть у першому рядку кожного стовпця.
Які саме заголовки ви оберете, залежить від інформації, яку ви плануєте використовувати на поштових етикетках. Наприклад, імена завжди потрібні, але важливо знати, як саме звертатися до людини. Якщо ваш список для компаній, а не окремих осіб, ви можете пропустити заголовки “Ім’я” та “Прізвище” і замість них використовувати “Назва компанії”. Для наочності, в цьому прикладі ми розглянемо особистий список розсилки. Він міститиме такі заголовки:
Ім’я
Прізвище
Адреса
Місто
Область
Поштовий індекс
Це стандартна інформація, яка зазвичай потрібна на поштових етикетках. Якщо бажаєте, ви навіть можете додати зображення, але це буде на наступному етапі, у Word.
Після того, як ви створите заголовки, внесіть дані. Готовий список повинен виглядати приблизно так:
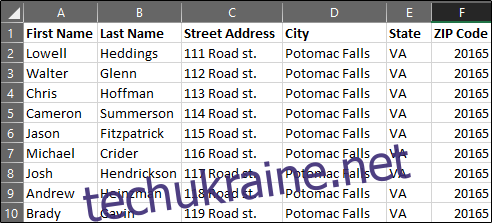
Збережіть свій список та перейдіть до Microsoft Word.
Другий крок: Налаштування етикеток у Word
Відкрийте новий документ Word. Перейдіть на вкладку “Розсилки” та виберіть “Розпочати злиття” (або “Почати злиття пошти”).
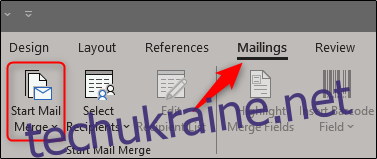
У випадаючому меню оберіть “Етикетки”.
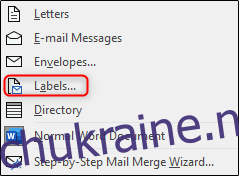
Відкриється вікно “Параметри етикеток”. Тут ви можете обрати марку етикетки та номер продукту. Зробивши вибір, натисніть “OK”.
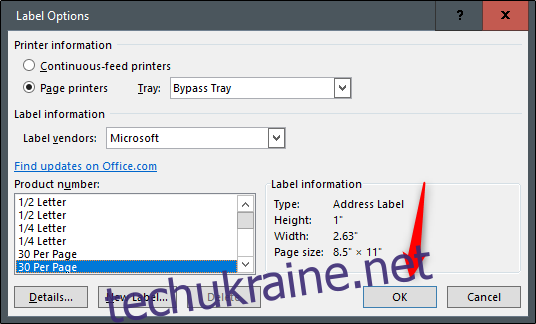
На екрані Word з’являться контури ваших етикеток.

Примітка: Якщо контури етикеток не відображаються, перейдіть до “Дизайн” > “Межі” та виберіть “Показати лінії сітки”.
Третій крок: З’єднання таблиці Excel з етикетками Word
Щоб перенести дані з Excel на ваші етикетки у Word, спочатку необхідно їх з’єднати. Знову перейдіть на вкладку “Розсилки” у Word і виберіть “Вибрати одержувачів”.
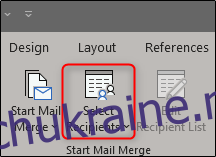
З’явиться випадаюче меню. Оберіть “Використати існуючий список”.
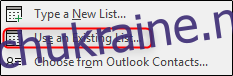
Відкриється Провідник файлів Windows. Знайдіть та оберіть свій файл зі списком розсилки. Після вибору файлу натисніть “Відкрити”.

З’явиться вікно “Вибір таблиці”. Якщо у вашій книзі кілька аркушів, вони відобразяться тут. Оберіть аркуш зі списком. Якщо ще не активовано, обов’язково увімкніть опцію “Перший рядок містить заголовки стовпців”, а потім натисніть “OK”.
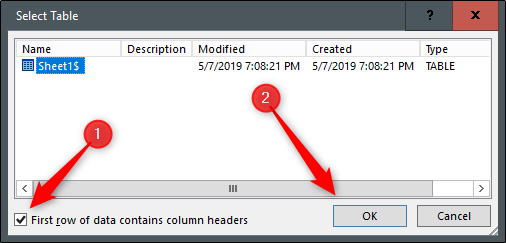
Тепер ваші етикетки пов’язані з вашою таблицею.
Четвертий крок: Додавання полів злиття до етикеток
Настав час додати поля злиття до етикеток. Оберіть першу етикетку, перейдіть на вкладку “Розсилки”, а потім натисніть “Блок адреси”.
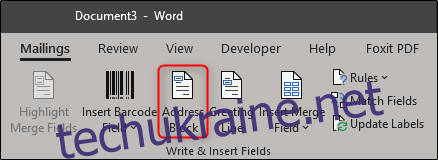
У вікні “Вставити блок адреси”, яке з’явиться, натисніть кнопку “Зіставлення полів”.
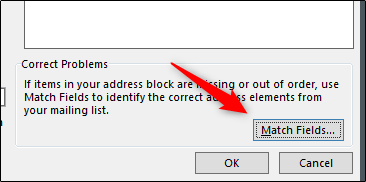
Відкриється вікно “Зіставлення полів”. Переконайтеся, що кожне налаштування відповідає стовпцю вашої книги у групі “Потрібно для блоку адреси”. Наприклад, “Ім’я” повинно збігатися з “Ім’я” і так далі. Переконавшись у правильності налаштувань, натисніть “OK”.
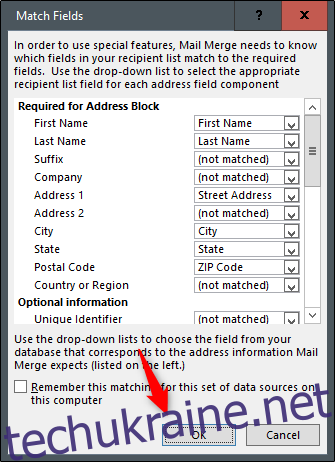
Повернувшись до вікна “Вставити блок адреси”, перегляньте попередній вигляд, щоб переконатися, що все виглядає правильно, а потім натисніть “OK”.
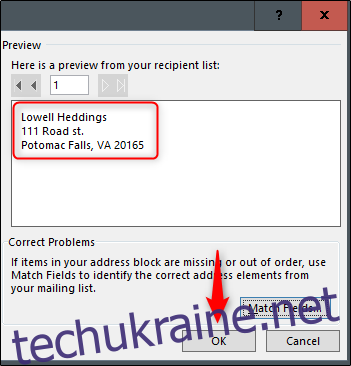
Тепер <<AddressBlock>> має відображатися у вашій першій етикетці.

Поверніться на вкладку “Розсилки” і натисніть “Оновити етикетки”.
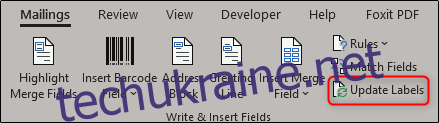
Після натискання, <<AddressBlock>> має з’явитися у кожній етикетці.
Тепер все готово до виконання злиття пошти.
П’ятий крок: Виконання злиття пошти
На вкладці “Розсилки” натисніть “Завершити та об’єднати”.
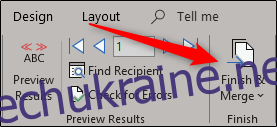
У випадаючому меню оберіть “Редагувати окремі документи”.
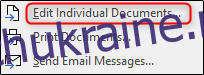
З’явиться вікно “Об’єднати в новий документ”. Оберіть “Усі”, а потім натисніть “OK”.
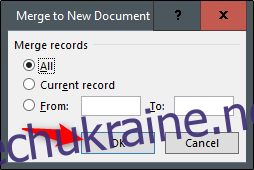
Тепер ваш список з Excel буде об’єднано в етикетки у Word.
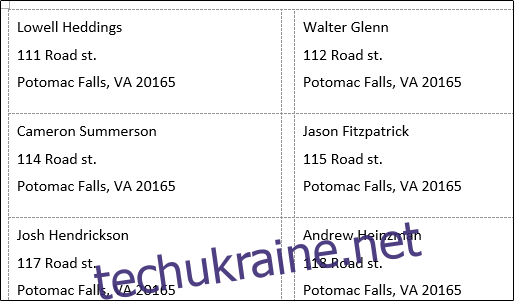
Все, що залишається, це роздрукувати етикетки та відправити пошту!