Папір формату A0 вважається найбільшим стандартизованим розміром згідно з ISO 216. Однак, як же надрукувати зображення високої роздільної здатності такого великого формату, особливо якщо ваш принтер підтримує максимум A3? Рішення є: багатосторінковий друк, де велике зображення розбивається на кілька менших сторінок, які потім можна з’єднати. У цій статті ми розглянемо, як роздрукувати великі зображення на декількох сторінках у Windows 10 і 11.
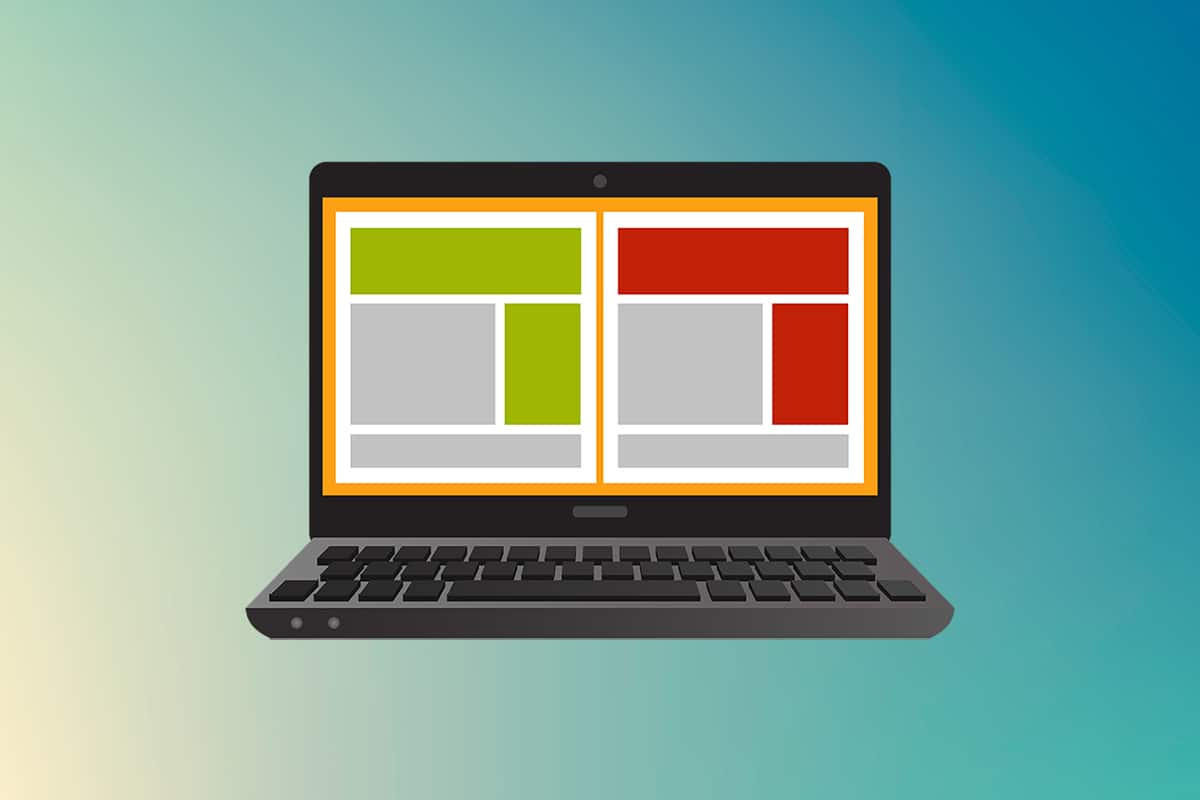
Як надрукувати велике зображення на кількох аркушах у Windows 10/11
Друк зображень плакатного розміру безпосередньо неможливий на стандартних принтерах. Зазвичай, Windows 10 та 11 підтримують такі розміри паперу для друку:
- Розміри листів і конвертів США.
- Серія A (від A3 до A5), розміри від B4 до B6, розмір C, розмір D, розмір E.
- Розміри конвертів, конверти PRC, японські конверти, листівки та багато іншого.
A3 є найбільшим доступним розміром для прямого друку на більшості звичайних принтерів. В Індії, наприклад, Бюро індійських стандартів дотримується стандарту ISO для креслення та інженерних робіт, де A3x4 є найбільшим стандартним форматом. Отже, давайте перейдемо до способів друку великих зображень на декількох сторінках.
Зауваження: Усі подальші кроки ілюструються на прикладі Windows 11. Однак, інтерфейс і термінологія у Windows 10 дуже схожі, тож інструкції можна застосовувати і там. Рекомендуємо спочатку ознайомитися з процесом, а потім вносити зміни.
Спосіб 1: Використання Microsoft Paint
Програма Microsoft Paint дозволяє легко розділити велике зображення на частини для друку на декількох аркушах. Ось як це зробити:
1. Знайдіть потрібне зображення у Провіднику файлів.
2. Клікніть правою кнопкою миші на зображенні, у контекстному меню оберіть “Відкрити за допомогою” > “Paint”.

3. Після відкриття зображення в Paint, виберіть “Файл” у верхньому лівому куті.

4. У меню оберіть “Друк”, потім “Параметри сторінки”.

5. У вікні “Параметри сторінки” оберіть потрібний розмір паперу з випадаючого меню “Розмір”.

6A. Налаштуйте “Орієнтацію” та “Центрування” зображення на свій розсуд.
6B. У розділі “Масштаб” введіть кількість сторінок для розділення зображення у полі “Припасувати до”. Наприклад, для поділу зображення на 16 частин, введіть 4 на 4 сторінки.

7. Після налаштування натисніть “OK”.

8. Далі оберіть “Файл” > “Друк” > “Друк”.

9. Оберіть принтер у розділі “Вибір принтера”.
10. Натисніть “Друк”. Друк розпочнеться згідно з вибраними параметрами.
Примітка: Для демонстраційних цілей ми обрали “Microsoft Print to PDF”. Виберіть свій принтер для друку на папері.

Спосіб 2: Використання Microsoft Excel
Ще один спосіб друку великих зображень на кількох сторінках — це використати програму Excel. Ось як це зробити:
1. У пошуку Windows введіть “Excel” і запустіть програму від імені адміністратора.

2. На початковій сторінці Excel оберіть “Пуста книга”.

3. У новій книзі перейдіть на вкладку “Вставка”.

4. Оберіть “Зображення” > “З цього пристрою” і знайдіть потрібне зображення.

5. У вікні Провідника файлів оберіть зображення та натисніть “Вставити”.

6. Клікніть на зображення і потягніть за будь-який кут, щоб змінити розмір.

7. Розтягніть зображення до потрібного розміру.

8. Після розтягування зображення, перейдіть на вкладку “Файл”.

9A. Оберіть “Друк” та налаштуйте розділ “Параметри”.
9B. Перевірте кількість сторінок, на які розділиться зображення.

Примітка: Ви можете повторити кроки 7, 8 та 9, щоб налаштувати розмір та кількість копій до отримання бажаного результату.
10. Оберіть свій принтер зі списку “Принтер”.

11. Після налаштування, оберіть кількість копій та натисніть “Друк”.

Спосіб 3: Використання Microsoft Word
Microsoft Word — ще один варіант для друку великих зображень на кількох сторінках. Ось як це працює:
1. Введіть “Word” у пошуку Windows та запустіть програму.

2. Відкрийте пустий документ та перейдіть на вкладку “Перегляд”.

3. У розділі “Переміщення сторінки” оберіть “з боку на бік”.

4. Перейдіть на вкладку “Вставка” і оберіть “Зображення” > “З цього пристрою”.

5. Вставте потрібне зображення у документ.

6. Клацніть правою кнопкою миші на зображенні та оберіть “Перенести текст”.
7. Оберіть “За текстом” або “Перед текстом”, щоб вільно переміщувати зображення.

8. Розтягніть зображення на першій сторінці до потрібної ширини та висоти.

9. Додайте те саме зображення на другій сторінці та виконайте обтікання текстом, як і раніше.

10. Розтягніть друге зображення так, щоб воно з’єдналося з першим.
Примітка: Перевірте потрібну ширину та висоту в розділі “Розмір” на вкладці “Формат зображення”.

11. Виконайте кроки 8-11 з методу 2, щоб налаштувати зображення для друку, та почніть друк.
Спосіб 4: Використання PDF-формату
PDF — ще один спосіб розбити велике зображення на частини для друку. Виконайте ці дії:
Примітка: Інструкція наведена для Adobe Acrobat DC. Переконайтеся, що програма встановлена на вашому комп’ютері.
1. Знайдіть потрібне зображення у Провіднику файлів.
2. Клікніть правою кнопкою миші, оберіть “Відкрити за допомогою” > “Виберіть іншу програму”.

3. Оберіть Adobe Acrobat DC зі списку програм та натисніть “OK”.
Примітка: Якщо ви не бачите Adobe Acrobat, натисніть “Більше програм”, щоб розширити список.

4. Після відкриття зображення в Adobe Acrobat, натисніть Ctrl + P, щоб відкрити вікно друку.

5. Перейдіть на вкладку “Плакат”, щоб розділити зображення.

6. Натисніть “Параметри сторінки…”, щоб налаштувати розмір сторінок.

7. Налаштуйте орієнтацію та розмір паперу і натисніть “OK”.

8. Оберіть свій принтер і натисніть “Друк”.

***
Сподіваємося, ця стаття допомогла вам зрозуміти, як друкувати великі зображення на кількох сторінках у Windows 10/11. Залишайте свої запитання та коментарі нижче. Повідомте нам, яку тему ви хотіли б побачити наступною.