Хоча AirPods розроблені для пристроїв Apple, вони працюють через Bluetooth, тобто ви можете використовувати їх як будь-яку іншу пару бездротових навушників. Щоб використовувати їх на комп’ютері з ОС Windows, вам просто потрібно підключити AirPods вручну. Ми тут, щоб допомогти вам у цьому.
Підключення AirPods до ПК з Windows
Підключити AirPods до настільного комп’ютера чи ноутбука Windows так само просто, як налаштувати будь-який інший пристрій Bluetooth. Помістіть свої AirPods або AirPods Pro у зарядний футляр і виконайте такі дії:
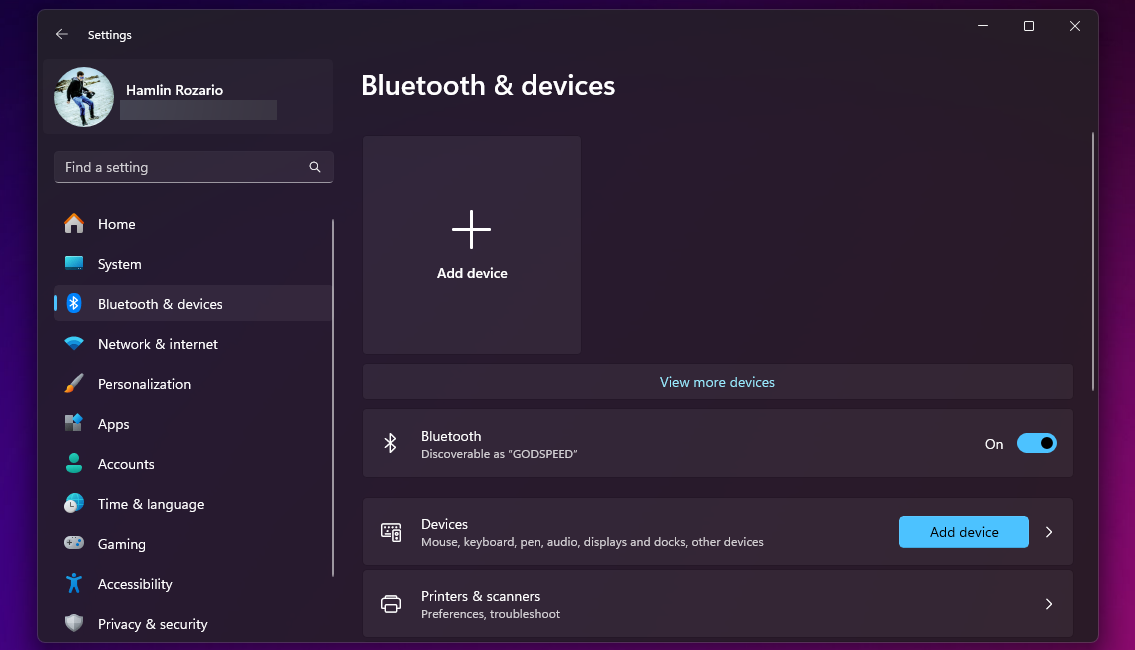
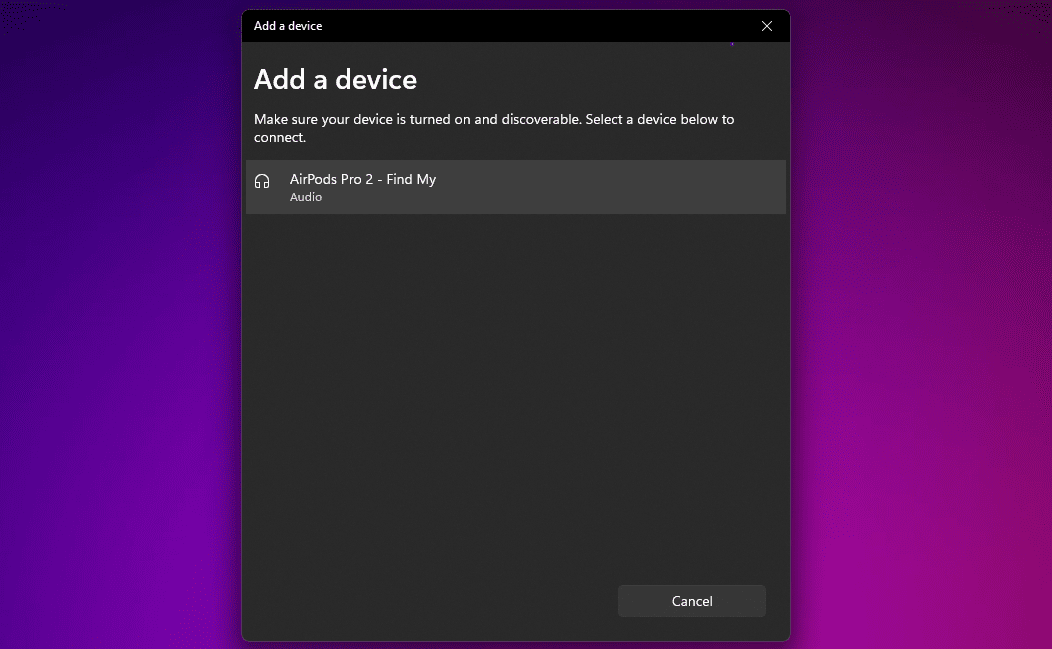
Це воно. Ви успішно підключили AirPods або AirPods Pro до комп’ютера з ОС Windows. Ви можете використовувати їх для прослуховування музики відразу.
Використання AirPods або AirPods Pro у Windows
Іноді ви можете не чути системний звук через AirPods після підключення їх до ПК з Windows. Це трапляється, коли Windows використовує інший вихідний пристрій для відтворення звуку.
Щоб змінити це, клацніть піктограму гучності в системній області, виберіть поточний вихідний пристрій, а потім виберіть AirPods або AirPods Pro зі списку пристроїв.
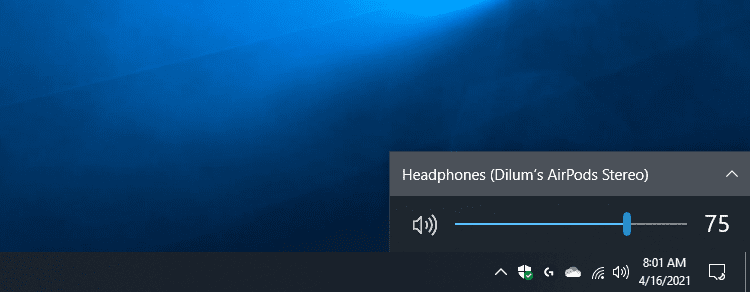
Ви можете зробити те саме за допомогою панелі швидких налаштувань у Windows 11. Натисніть значок гучності в системній області та виберіть кнопку виведення звуку в нижньому правому куті швидких налаштувань. Потім виберіть AirPods зі списку вихідних пристроїв.
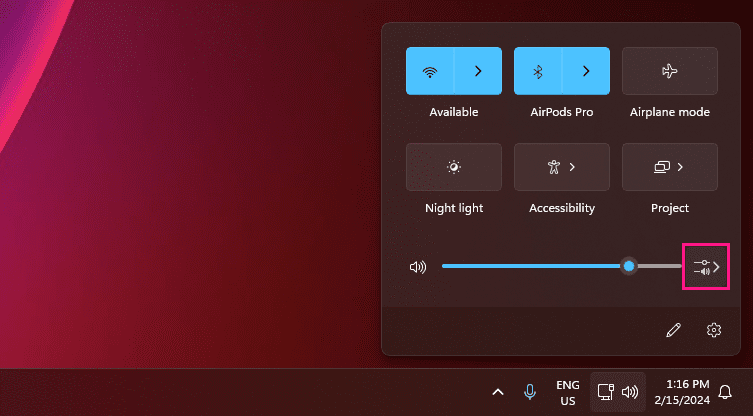
Якщо згодом ви закінчите використовувати свої AirPods на іншому пристрої (наприклад, iPhone), вам потрібно буде повторно підключити їх вручну. Щоб зробити це в Windows 10, перейдіть у «Параметри» > «Пристрої» > «Bluetooth та інші пристрої», виберіть свої AirPods і натисніть «Підключитися». У Windows 11 клацніть значок шеврона поруч із Bluetooth на панелі швидких налаштувань і клацніть AirPods.
Сумісність мікрофона з навушниками AirPods у Windows часто буває хітом. Отже, будьте готові спробувати наші виправлення, якщо Windows не зможе виявити мікрофони на ваших AirPods.
Зауважте, що Windows не дозволяє змінювати стандартні жести AirPods. Однак ви можете двічі торкнутися AirPods першого та другого покоління, щоб відтворити або призупинити треки. Якщо у вас AirPods (3-го покоління), ви можете зробити це, натиснувши на ніжку.
Якщо у вас є AirPods Pro, ви можете стиснути ніжку, щоб перемикатися між режимами прозорості та активного шумозаглушення. На AirPods Max вам потрібно буде скористатися кнопкою Noise Control, щоб зробити те саме.
З іншого боку, Windows дозволяє змінювати назву ваших AirPods. Процедура така сама, як перейменування будь-яких пристроїв Bluetooth у Windows.
Використання пари навушників AirPods на настільному комп’ютері або ноутбуці Windows забезпечує досить пристойне прослуховування. Ваші AirPods можуть бути гарною парою резервних навушників, коли гарнітура для ПК перестане працювати. Ви повинні бути в порядку, якщо ви готові мати справу з потенційними проблемами, пов’язаними з мікрофоном і відсутністю безперебійності.