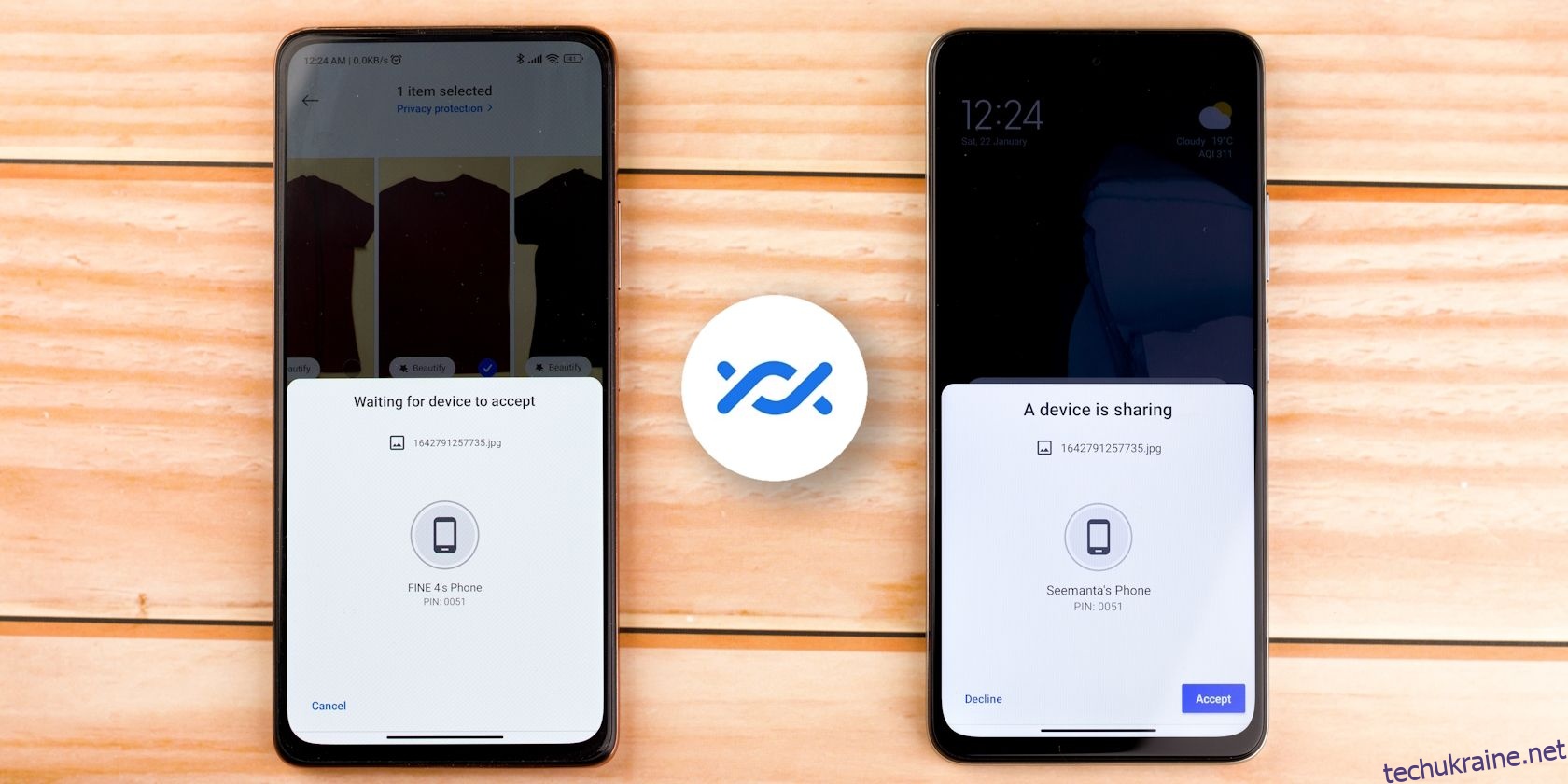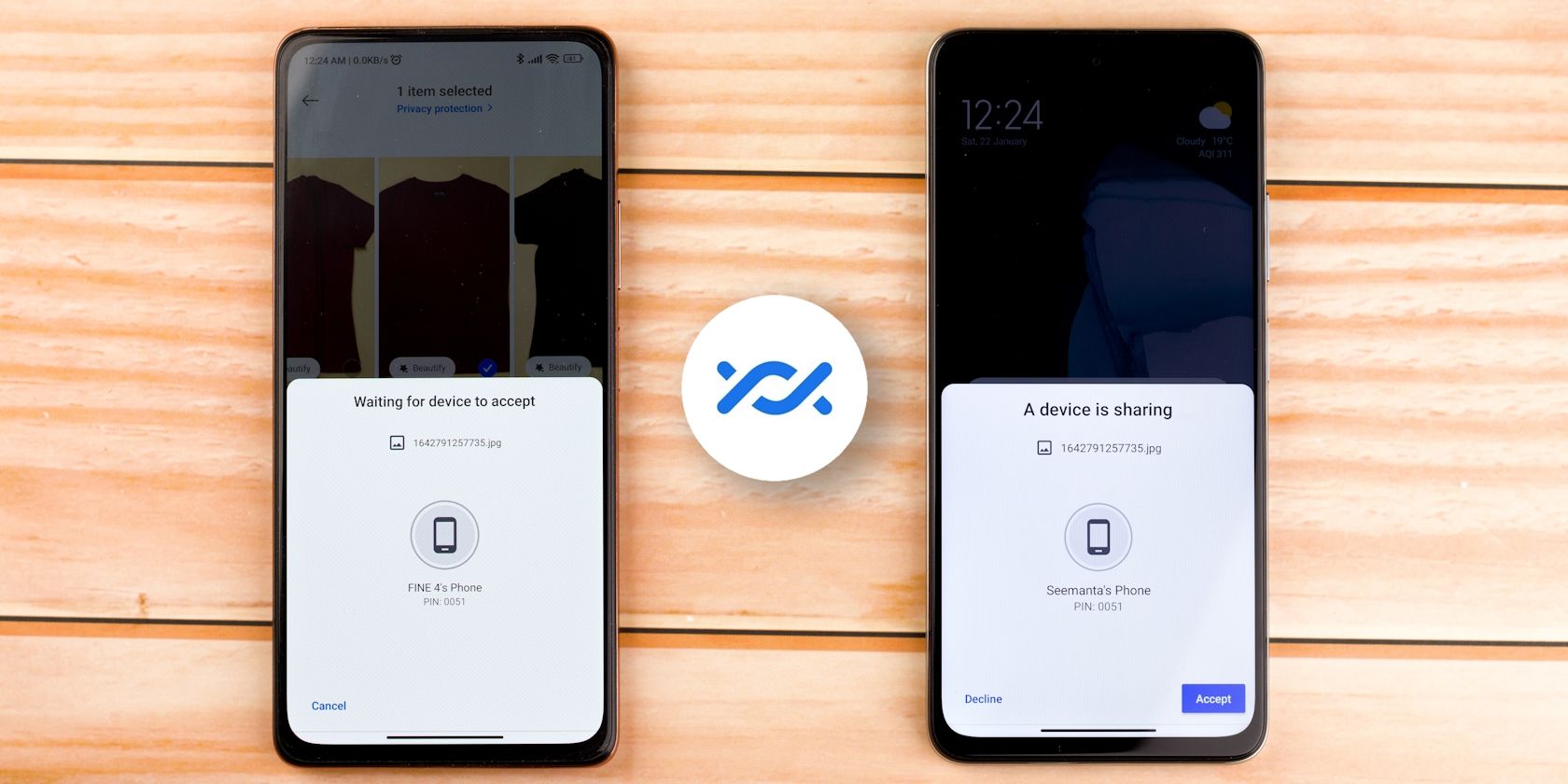
Ключові висновки
- Google Фото спрощує перенесення фотографій і відео між пристроями Android, а також дозволяє створювати резервні копії та відновлювати різні альбоми.
- Google One дозволяє відновити налаштування пристрою, контакти, повідомлення та дані додатків, тоді як Wi-Fi Direct дозволяє легко передавати великі файли.
- Переміщення даних на новий телефон Galaxy є простим за допомогою програми Samsung Smart Switch. Ви можете скористатися ним або програмою Google Switch to Android для передачі даних з iPhone.
Перенести всі свої дані на новий телефон Android уже не так складно, як колись. Вбудовані рішення та програми сторонніх розробників спрощують процес, незалежно від того, чи переходите ви з іншого пристрою Android чи iPhone. Тут ми розглянемо всі ваші варіанти.
1. Передайте фотографії та відео за допомогою Google Photos
Ви можете використовувати багато програм для переміщення фотографій і відео з одного пристрою на інший. Однак найпростішим і найпростішим підходом є використання Google Photos, особливо для відео та фотографій, зроблених камерою телефону.
Коли ви вперше запустите Google Фото, переконайтеся, що для всіх ваших альбомів створено резервні копії. У вас може бути кілька папок пристрою для WhatsApp, Instagram, Twitter тощо, тому вам потрібно вручну ввімкнути резервне копіювання для кожної папки, вміст якої ви хочете мати на новому телефоні. Папка Camera зазвичай створює резервну копію за замовчуванням, тому вам не потрібно виконувати цей крок, якщо вам не потрібні інші папки.
Щоб створити резервну копію папки, відкрийте Google Photos, торкніться значка профілю у верхньому правому куті та перейдіть до налаштувань Photos > Backup > Backup folders device. Тепер увімкніть потрібні папки на новому пристрої Android. Поверніться на попередню сторінку та переконайтеся, що резервне копіювання ввімкнено.
Завантажте Google Photos на свій новий телефон, якщо він не встановлений попередньо, і ввійдіть у свій обліковий запис Google. Усі медіа-файли, які ви створили в резервній копії, миттєво можна буде переглянути в Google Photos і завантажити в галерею вашого телефону.
Завантажити: Google Photos для Android | iOS (Безкоштовно, доступна підписка)
2. Відновіть налаштування та дані пристрою Android за допомогою Google One
Google One дозволяє відновити налаштування пристрою, журнали викликів, контакти, повідомлення та дані програм, як-от паролі. Установіть і відкрийте програму Google One на своєму старому пристрої та ввійдіть у свій обліковий запис Google. Тепер торкніться значка меню гамбургера та перейдіть до Налаштування > Керувати налаштуваннями резервного копіювання. Увімкніть «Дані пристрою» та будь-який інший параметр, який може знадобитися, і торкніться «Створити резервну копію зараз».
Коли ви вперше ввімкнете новий телефон Android, вам буде запропоновано ввести облікові дані облікового запису Google. Якщо телефон розпізнає резервну копію на серверах Google, він запитає, чи бажаєте ви її використовувати. Натисніть Так. Ваші налаштування мають синхронізуватися, а програми, які були на старому пристрої, повинні почати автоматично завантажуватися на новий телефон Android.
Звичайно, Google One також створює резервні копії фотографій і відео, але це не дає вам такого контролю, як Google Фото.
Завантажити: Google One для Android | iOS (Безкоштовно, доступна підписка)
3. Передайте великі файли без проводів за допомогою Wi-Fi Direct
Цей варіант чудово підходить, якщо ви хочете перенести великі файли, наприклад відео чи фільми, з одного пристрою Android на інший. Wi-Fi Direct постачається як вбудований протокол на телефонах Android. Він працює, роблячи один із ваших телефонів точкою доступу, а інший пристрій — клієнтом.
Дії, які потрібно виконати, щоб використовувати Wi-Fi Direct, можуть відрізнятися на різних пристроях, але процедура здебільшого схожа. Відкрийте Налаштування та перейдіть до Налаштування > Wi-Fi > Wi-Fi Direct. Щоб зробити те саме на телефонах Samsung Galaxy, перейдіть у «Налаштування» > «Підключення» > Wi-Fi, торкніться значка меню з трьома крапками та виберіть «Wi-Fi Direct».
Зробіть це на обох пристроях і об’єднайте їх, торкнувшись одного з імен телефону. Тепер перейдіть до програми керування файлами, виберіть файл/папку(и), які ви хочете перемістити, і виберіть Wi-Fi Direct у параметрах спільного доступу. Незважаючи на високу швидкість передачі, передача гігабайтів даних може зайняти кілька хвилин.
Однак Wi-Fi Direct іноді може виходити з ладу в необробленому вигляді під час спільного використання між пристроями різних виробників. У цьому випадку подумайте про встановлення однієї з найкращих сторонніх програм для передачі файлів, яка використовує протокол Wi-Fi Direct.
4. Перенесіть свої дані на пристрій Samsung Galaxy
Користувачі Samsung мають доступ до власної програми під назвою Smart Switch. На вашому новому телефоні Samsung програма виконає пошук вашого старого пристрою та надасть інтерфейс для передачі ваших даних. Це дозволяє передавати медіафайли, облікові записи користувачів, контакти, журнали викликів та інші цінні дані.
Додаток Smart Switch доступний для пристроїв Android і Apple, які не належать до Samsung, для ініціювання передачі даних. Використовувати Smart Switch для передачі файлів на новий телефон Galaxy легко; ви можете зробити це бездротовим способом або через USB.
Завантажити: Samsung Smart Switch для Android | iOS (безкоштовно)
5. Перенесіть дані iPhone на новий пристрій Android
Перехід з iPhone на Android може бути неспокійним, але програма Google Switch To Android значно полегшує передачу даних. Все, що вам потрібно зробити, це зайти в App Store, встановити програму, створити або увійти в обліковий запис Google і виконати кілька підказок на екрані.
Switch To Android допоможе вам, що вам потрібно зробити, щоб перенести свої контакти, фотографії, відео, інформацію календаря та деякі налаштування пристрою. Це також дозволяє передавати ваші чати WhatsApp і пропонувати вам вимкнути iMessage, щоб почати отримувати повідомлення від користувачів iPhone.
Зауважте, що Switch To Android переміщує лише безкоштовні програми, які також доступні в Play Store. Можливо, вам доведеться викупити платні програми, якщо вони доступні для пристроїв Android.
Завантажити: Перейти на Android для iOS (безкоштовно)
6. Передайте великі файли вручну
Ви можете вручну перемістити будь-які дані на своєму телефоні, які не підпадають під одну з визначених категорій. Наприклад, якщо у вас є аудіофайли, старі подкасти чи важливі документи, збережені у випадкових папках на вашому пристрої, краще буде перенести їх вручну.
Спочатку скористайтеся одним із найкращих файлових провідників для Android, щоб перевірити папки на телефоні. Якщо є вміст, який ви хочете врятувати, у вас є два варіанти:
- USB-кабель: Ви можете використовувати USB-кабель для перенесення даних із телефону на комп’ютер, а потім із комп’ютера в ту саму папку на новому пристрої. Якщо ваш комп’ютер має порти USB-C, ви можете використовувати кабель Lightning – USB-C або USB-C – USB-C, залежно від вашого телефону.
- SD-карта: якщо ваш новий телефон має слот для SD-карти, ви можете придбати картку SanDisk Extreme microSDXC, перемістити на неї свої дані, а потім вставити картку в новий телефон.
Звичайно, перенесення всіх ваших даних є лише частиною переходу на новий телефон. Навіть якщо ви перенесете все, вам все одно потрібно зробити кілька кроків, щоб налаштувати свій новий телефон Android, перш ніж ви зможете впевнено сказати, що він готовий до використання.