Попри поширену думку, підключення AirPods до Windows 11 є абсолютно можливим і дозволяє використовувати їх без будь-яких обмежень, подібно до інших бездротових навушників. Microsoft активно працює над забезпеченням повної підтримки широкосмугового аудіо для AirPods у Windows 11. Хоча деякі специфічні функції та елементи керування AirPods можуть бути недоступні, ви можете без проблем використовувати їх для відеодзвінків, перегляду фільмів, прослуховування музики та ігор без відчутної затримки. Давайте розглянемо, як саме підключити AirPods до вашого пристрою з Windows 11.
Інструкція з підключення AirPods до Windows 11 (2022)
1. Розпочніть з натискання клавіш “Windows + A”. Це відкриє “Центр дій” або “Швидкі налаштування”, як його називають у Windows 11. Знайдіть та увімкніть Bluetooth, натиснувши на відповідну іконку. Потім клацніть правою кнопкою миші на значку Bluetooth та виберіть “Перейти до налаштувань”.
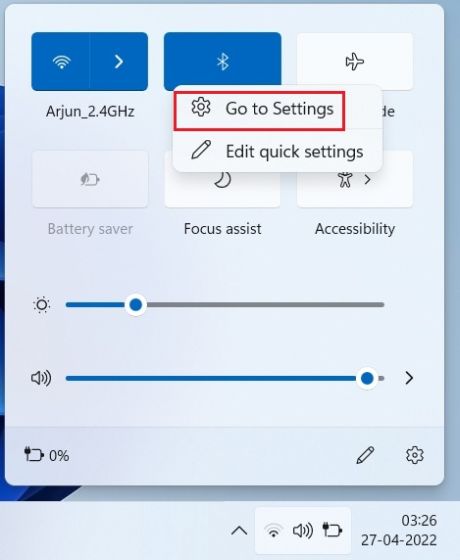
2. У вікні налаштувань натисніть кнопку “Додати пристрій”, щоб розпочати процес підключення ваших AirPods до Windows 11.
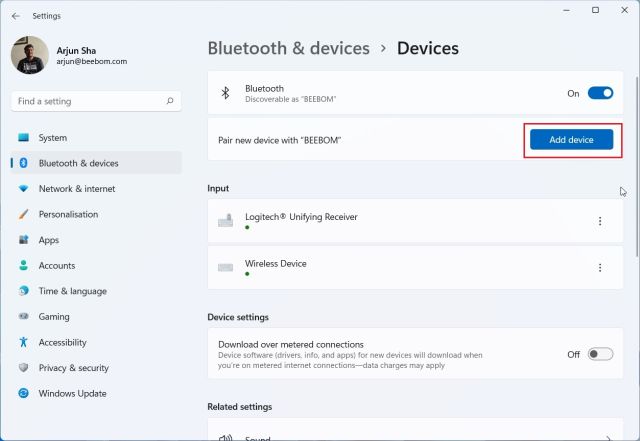
3. У наступному вікні виберіть “Bluetooth”.
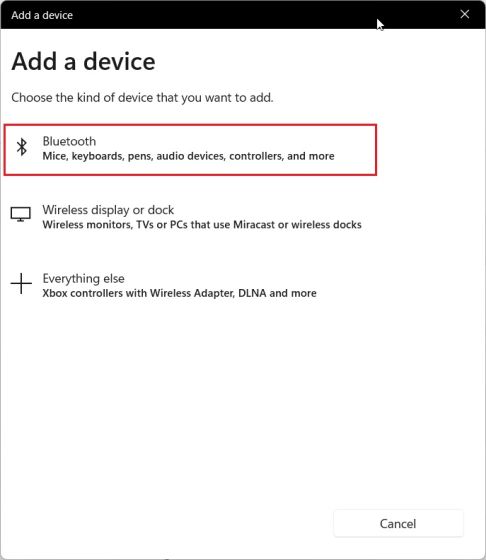
4. Відкрийте кришку кейса AirPods, не виймаючи навушники, та натисніть і утримуйте кнопку на задній панелі кейса. Індикатор почне блимати білим кольором. Коли це станеться, можете відпустити кнопку. Це означає, що ваші AirPods перебувають у режимі сполучення та готові до підключення до Windows 11. Переконайтеся, що обидва навушники знаходяться всередині кейса під час цього процесу.
5. Поверніться до вашого комп’ютера з Windows 11, і ваші AirPods повинні з’явитися у списку доступних пристроїв. Натисніть на них для завершення сполучення. Якщо ваші AirPods не відображаються вгорі списку, прокрутіть його вниз.
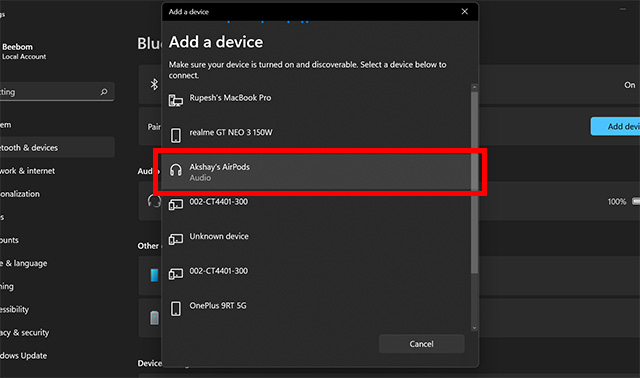
6. Тепер ви можете насолоджуватися прослуховуванням музики, участю у відеодзвінках та іграми, звук з яких буде відтворюватися через ваші AirPods. Windows 11 (збірка 22526 або новіша, канал Dev) підтримує широкосмугове мовлення Apple, що забезпечить чудову якість голосу під час використання AirPods.
7. Якщо звук не відтворюється через AirPods, знову відкрийте Центр дій і натисніть на значок стрілки поруч зі шкалою гучності.
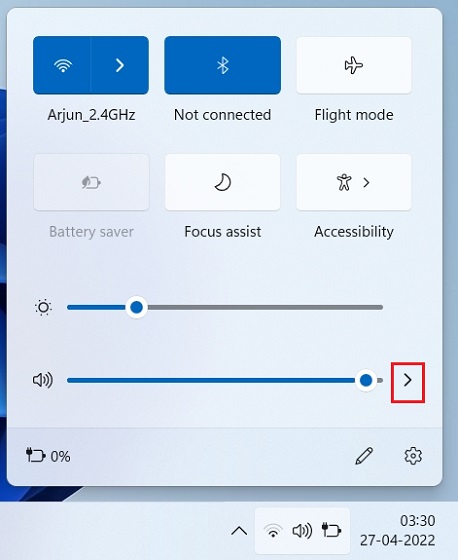
8. У випадаючому меню виберіть ваші AirPods. Аудіо повинно відразу ж почати відтворюватися через них.
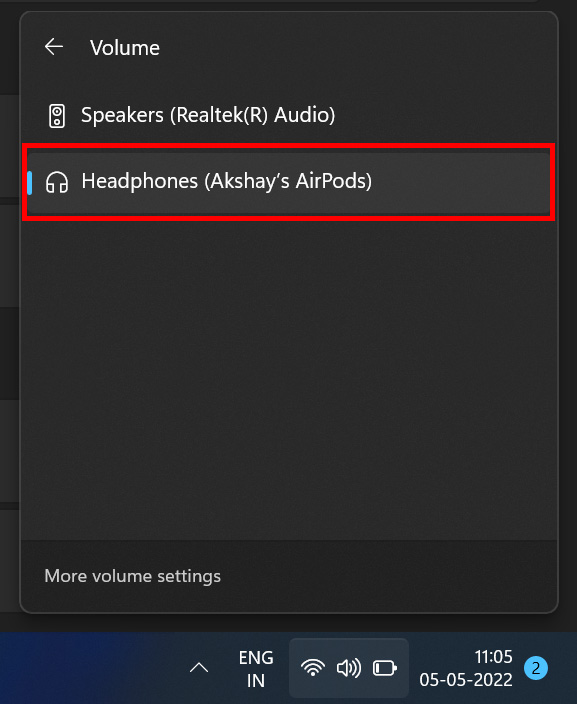
9. Якщо ви використовуєте оновлений інтерфейс Bluetooth у швидких налаштуваннях Windows 11, ви можете керувати вашими AirPods безпосередньо з Центру дій, без необхідності відкривати сторінку налаштувань.
Насолоджуйтесь музикою та іграми з AirPods на Windows 11
Тепер ви успішно підключили ваші AirPods від Apple до Windows 11 і можете насолоджуватися якісним звуком без затримок. Хоча деякі функції керування AirPods можуть бути недоступними на Windows 11, ви все ще можете активувати або деактивувати шумозаглушення (ANC), натискаючи та утримуючи ніжку навушника. Якщо ви зацікавлені у перегляді мультимедійних файлів Apple ProRAW або ProRes на вашому комп’ютері з Windows 11, ознайомтеся з нашими відповідними інструкціями. Також у нас є посібник, який допоможе відкривати файли HEIF, HEIC або HEVC у Windows 11. Якщо у вас є додаткові запитання, не соромтеся ставити їх у коментарях.