У процесі роботи з великим обсягом файлів часто виникає потреба у їх одночасному перейменуванні для зручнішого управління. Ручне перейменування кожної одиниці може бути досить виснажливим, але Windows 11 пропонує кілька ефективних методів для масового перейменування. В цій статті ми розглянемо детальні кроки, які дозволять вам пакетно перейменовувати файли в середовищі Windows 11.
Масове перейменування файлів у Windows 11 (2022)
Перейменування файлів за допомогою Провідника Windows 11
Чи відомо вам, що стандартний файловий провідник Windows 11 можна використовувати для пакетного перейменування? Хоча його функціонал не настільки розширений, як у PowerToys або інших спеціалізованих програм, він чудово підходить для більшості звичайних користувачів. Ось як це працює:
1. Запустіть Провідник файлів, скориставшись комбінацією клавіш “Win + E”, та оберіть потрібні файли. Клацніть правою кнопкою миші на виділених файлах і в контекстному меню оберіть опцію “Перейменувати”. Також ви можете скористатися клавішею F2 для перейменування.
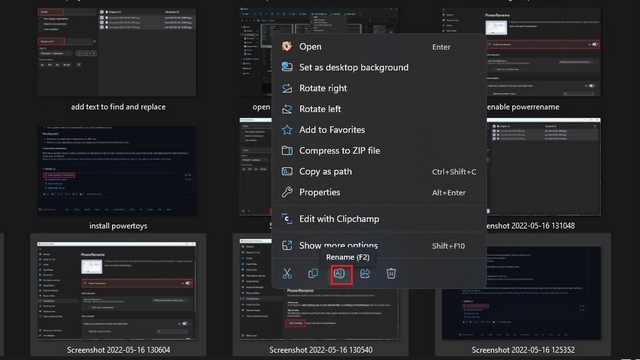
2. Введіть нове ім’я для файлів та натисніть Enter. Зверніть увагу, що хоч текстове поле з’явиться лише на одному з вибраних зображень, Windows присвоїть однакове ім’я усім виділеним файлам, додавши до них порядкові номери.

3. Як видно на зображенні нижче, Windows масово перейменувала усі вибрані файли, використовуючи однакове ім’я. Якщо вас влаштовує наявність номера в кінці імені, це простий спосіб перейменувати велику кількість файлів в Windows 11.

Використання PowerToys для пакетного перейменування в Windows 11
1. Завантажте останню версію PowerToys з GitHub та запустіть інсталяційний файл. Дотримуйтесь інструкцій на екрані для завершення встановлення та відкрийте PowerToys.

2. У відкритому вікні PowerToys, перейдіть до вкладки “PowerRename” на лівій панелі та натисніть “Відкрити налаштування”, щоб переглянути параметри PowerRename.

3. Зазвичай опція “Увімкнути PowerRename” вже активована. Якщо це не так, увімкніть її для використання PowerRename.

4. Оберіть файли для перейменування та клацніть правою кнопкою миші. Виберіть “Показати додаткові параметри”, щоб розгорнути контекстне меню, та оберіть “PowerRename”.

5. У вікні PowerRename введіть слово або фрагмент, який потрібно замінити, у верхнє поле, а слово для заміни – у поле “Замінити на”.

6. Натисніть кнопку “Застосувати” в нижньому лівому куті, щоб виконати масове перейменування файлів в Windows 11 за допомогою PowerRename.

Сторонні програми для масового перейменування файлів в Windows 11
Можна також скористатися спеціалізованими програмами для пакетного перейменування. Серед великої кількості варіантів, ми рекомендуємо FastStone Photo Resizer. Хоча інтерфейс програми може виглядати трохи застарілим, вона є швидкою та інтуїтивно зрозумілою.
1. Встановіть FastStone Photo Resizer (завантажити) та перейдіть до папки з файлами, які потрібно перейменувати. Виділіть файли та натисніть кнопку “Додати”, щоб додати їх до черги перейменування.

2. Тепер ви можете встановити загальну назву, використовуючи шаблон імені файлу, або шукати та замінювати певні слова в імені. Ви також можете використовувати назву батьківської папки, рік, дату тощо, використовуючи символи, наведені в розділі підказок програми. Після вибору потрібного імені та формату, натисніть кнопку “Перейменувати” для масового перейменування.

3. Програма покаже запит на підтвердження. Натисніть “Так”, щоб підтвердити зміни.

4. FastStone перейменує вибрані вами файли, і ви зможете переглянути результати на наступній сторінці.

Просте масове перейменування файлів у Windows 11
Отже, ми розглянули три способи пакетного перейменування файлів у Windows 11. Також, зверніть увагу на інші наші інструкції, зокрема як завжди запускати програми від імені адміністратора в Windows 11, а також як додати гостьовий обліковий запис. Крім того, ознайомтеся з нашою статтею про кращі приховані функції Windows 11, щоб дізнатися більше про її можливості.