Смартфони Pixel від Google вважаються одними з найкращих пристроїв на базі Android, проте ви можете відтворити досвід використання чистого Android на будь-якому іншому телефоні.
Фактично, вам потрібно буде встановити альтернативний лаунчер (програму запуску) та декілька додатків, які створять відчуття “ванільного” Android. Цей процес є досить простим і доступним для кожного, навіть без спеціальних технічних знань. Якщо ви зацікавлені у тому, як отримати досвід чистого Android на будь-якому телефоні без root-доступу, продовжуйте читати.
Оберіть найкращий лаунчер у стилі стокового Android
Google розробив власний стандартний лаунчер Pixel, але він призначений виключно для телефонів Pixel. Однак, сторонні розробники створили лаунчери, які є навіть кращими за оригінал, надаючи користувачам відчуття чистого Android з додатковими функціями. Для початку, завантажте Action Launcher: Pixel Edition.
Після завантаження та встановлення Action Launcher: Pixel Edition, зробіть його лаунчером за замовчуванням на вашому пристрої. Для цього натисніть “Домашня сторінка” > “Запам’ятати мій вибір” > “Action Launcher: Pixel Edition”. Або ж перейдіть в “Налаштування” > “Програми” > “Програми за замовчуванням” > “Домашня програма” та змініть лаунчер за замовчуванням звідти.
Ці розділи налаштувань можуть відрізнятися залежно від вашого телефону Android, але загалом їхня структура схожа. Скористайтеся пошуком у налаштуваннях, щоб знайти “запуск” або “дім”, якщо ви не можете знайти потрібний розділ.
Action Launcher: Pixel Edition візуально схожий (хоча й не ідентичний) на стандартний лаунчер Android на телефонах Pixel. Рядок пошуку Google розміщено внизу, дата – зверху, а іконки мають стандартний вигляд. Проведіть пальцем знизу вгору для доступу до панелі програм.
Активуйте стрічку Google для повного занурення у Android
У стандартному Android, проводячи пальцем праворуч на головному екрані, ви отримуєте доступ до стрічки Google. У Action Launcher: Pixel Edition, проводячи праворуч, ви отримаєте швидкий доступ до списку програм. Однак, ви можете додати стрічку Google, перейшовши в Налаштування лаунчера > Канал Google Discover (бета-версія).
Вас перенаправить до пошуку Google. Перше посилання у результаті має містити “Плагін запуску дій”. Натисніть на нього, завантажте плагін (APK файл) та встановіть його на свій Android-телефон, щоб активувати стрічку Google у Action Launcher.
Плагін зазвичай запускається автоматично після встановлення. Якщо виникнуть проблеми, перезавантажте телефон. Якщо при проведенні пальцем праворуч ви бачите пошук Google замість стрічки Google, натисніть на іконку Google у верхньому лівому кутку, щоб перейти до стрічки Google.
Отримайте іконки, тему та стиль Google
Значною частиною досвіду використання стандартного Android є стиль і набір іконок. Хоча Action Launcher: Pixel Edition пропонує хороший набір іконок, ви можете покращити його, встановивши пакети іконок, такі як Пакет іконок Pix або Пакет іконок Material You Dynamic. Обидва ці пакети сумісні з Action Launcher і пропонують два різні стилі іконок, які використовуються на телефонах Pixel: простий та Material You.
Після завантаження та встановлення одного з цих пакетів (або будь-якого іншого з Google Play), перейдіть до Налаштування лаунчера > Іконки > Пакет іконок і виберіть потрібний варіант.
На цьому ваші можливості персоналізації іконок не закінчуються. Action Launcher пропонує багато інших параметрів, пов’язаних з іконками: позначки “непрочитаних” сповіщень, адаптивний стиль, який надає однакової форми кожній іконці тощо.
Змініть панель сповіщень Android
Action Launcher: Pixel Edition, можливо, є одним з найкращих стокових лаунчерів Android, але він не змінює вигляд панелі сповіщень, коли ви її прокручуєте вниз. Одним з найкращих додатків для панелі сповіщень є Power Shade.
Встановіть його та надайте необхідні дозволи. Android вимагає надання декількох дозволів для запуску Power Shade. У деяких версіях Android вам потрібно буде надати Power Shade дозвіл на взаємодію з кожною програмою. Це не найпростіший процес, але якщо ви хочете отримати досвід використання чистого Android, вам доведеться це зробити.
Колір Power Shade за замовчуванням може не відповідати темі вашого пристрою Android. Але оскільки це один з найкращих додатків для налаштування панелі сповіщень Android, ви можете змінити колір.
Перейдіть до Power Shade > Кольори > Колір фону і введіть шістнадцятковий код кольору на ваш вибір. Наприклад, шістнадцятковий код синього кольору старої версії Android був #4885ED. Ви можете знайти шістнадцяткові коди будь-якого кольору на будь-якому пристрої, включаючи телефони Android.
Отримайте стокові фонові малюнки Google та Pixel
Action Launcher: Pixel Edition пропонує багато, але не найкращі варіанти фонових малюнків. Для завершення перетворення потрібні стокові шпалери Google або Pixel. У вас є два варіанти: Шпалери (від Google) та Шпалери Pix, обидва з яких пропонують набір фонових малюнків, подібний до тих, що є на телефонах Pixel.
На найкращих телефонах Android також є живі шпалери. Якщо вас цікавлять саме вони, то найкращим варіантом буде встановити Doodle: живі шпалери. Це надійна програма з відкритим вихідним кодом, яка абсолютно безкоштовна.
Завантажте стокові програми Google Android
Після налаштування елементів персоналізації, вказаних вище, для останнього кроку вам знадобляться додатки, розроблені Google. Не всі з них доступні в Play Store, тому деякі APK-файли потрібно буде встановити вручну. Переконайтеся, що ви завантажуєте APK-файли з надійних джерел.
Google дозволяє встановлювати на телефонах, що не є Pixel, додаток Телефон від Google. Крім того, вам також слід встановити Контакти Google. Це дозволить створювати резервні копії та синхронізувати контакти у сервісах Google. Додаток Повідомлення від Google доступний у Play Store для всіх телефонів і є зручним інструментом для SMS-повідомлень.
Gboard, стандартна клавіатура Google для Android, також доступна на всіх телефонах. Це, мабуть, найкращий додаток для клавіатури, за винятком, можливо, одного-двох інших варіантів. Якщо ви ще не користуєтесь Gboard, спробуйте.
Отримайте додаток Google Camera для будь-якого телефону Android
Новіші телефони Pixel славляться своїми режимами нічної зйомки. Значна частина цієї заслуги належить стандартному додатку Google Camera. Він розроблений для максимального використання можливостей камери телефона.
Як і інші додатки Google, ви можете завантажити Google Camera на телефони, що не є Pixel, через Play Store. Звичайно, ви б хотіли, щоб він працював так само, як і на телефонах Pixel. Але для цього знадобиться додаткова робота.
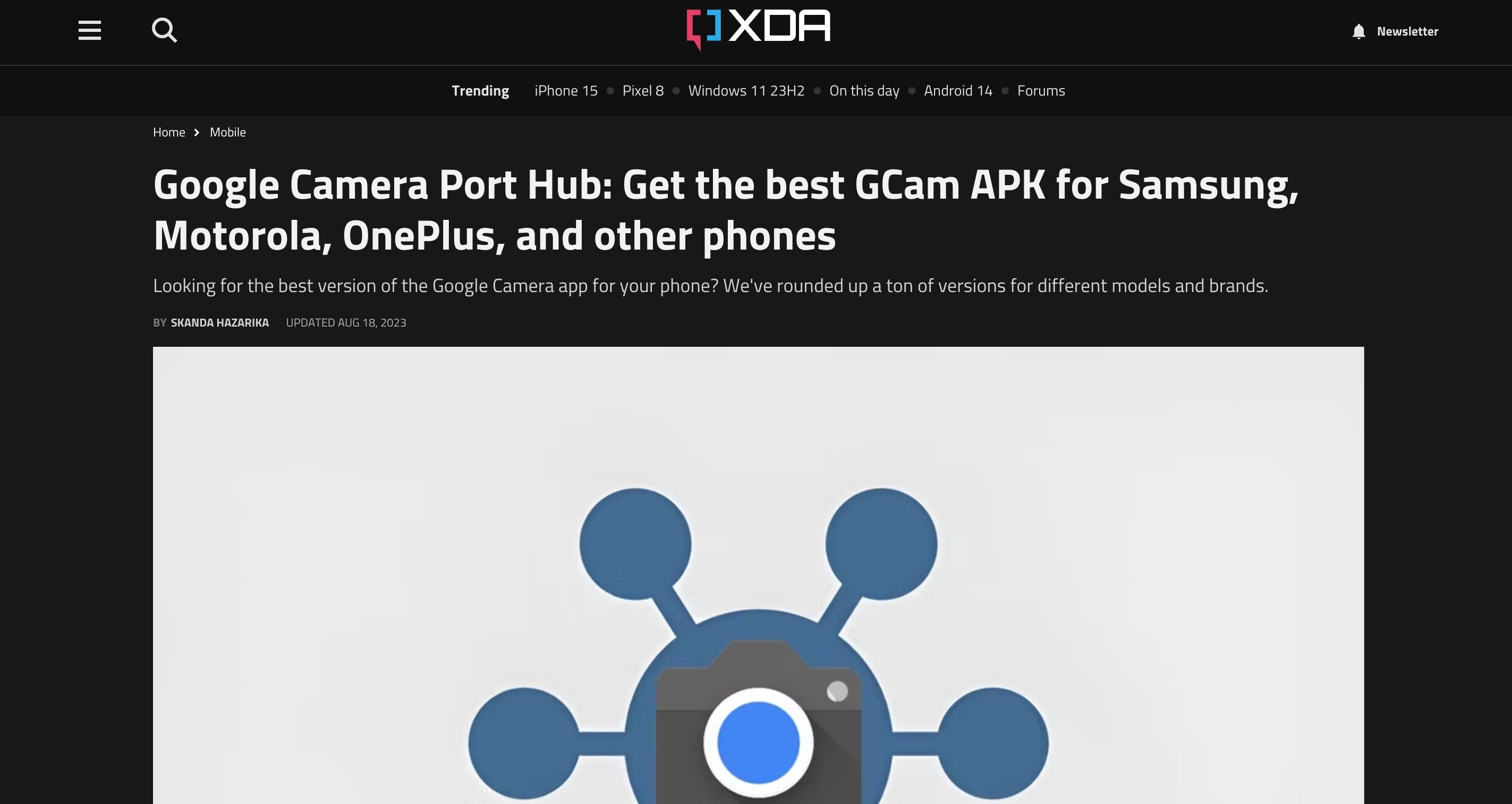
Найкращим варіантом є доповнення під назвою GCam Mod. Зверніться до Google Camera Port Hub на XDA. Тут розробники змінюють програму GCam, щоб її можливості працювали на різних телефонах. Переглянувши форуми, вам потрібно буде завантажити правильний GCam Mod для свого телефону. Навіть у цьому випадку деякі функції можуть бути недоступні.
В цілому, ми рекомендуємо використовувати програму камери, яка встановлена на вашому телефоні. Виробники вже оптимізували цю програму для вашого пристрою. Але якщо ви хочете отримати повний досвід використання Google, ви знайдете допомогу в Port Hub.
Забудьте про заміну екрана блокування
Action Launcher і Power Shade не можуть змінити екран блокування. Фактично, ера заміни екрана блокування закінчилася. В Android тепер є жорсткі обмеження щодо того, що програми для блокування екрана можуть робити, оскільки сканери відбитків пальців і розпізнавання обличчя є частиною цього.
Деякі програми для заміни екрана блокування, як-от Ava Lockscreen, все ще доступні. Однак, під час наших тестів, через короткий час використання телефон повернувся до початкового екрана блокування. Коментарі вказують на те, що це поширена помилка на більшості телефонів з кастомними інтерфейсами, таких як Samsung, Xiaomi, Huawei та інших.
Отже, найкраще зайти в налаштування системи і вручну змінити все, що можливо на екрані блокування. Можливо, можливостей буде небагато, але якщо шпалери та програми виглядають як стандартний Android, це крок у правильному напрямку.
Чи кращий стандартний Android?
Виконавши ці кроки, ви отримаєте стандартний Android лише за допомогою кількох завантажень додатків та без root-доступу. Так, ще є деякі недоліки, але це майже так само добре, як мати телефон Pixel. Насправді, у деяких аспектах це навіть краще, оскільки лаунчер Action та панель сповіщень можна налаштувати глибше, ніж стандартні версії Pixel.
Однак, зауважте, що ці зміни стосуються лише персоналізації інтерфейсу. Якщо ви хочете отримати повний досвід використання Pixel на своєму телефоні, що не є Pixel, ви можете скористатися ризикованим шляхом встановлення кастомного ПЗП Pixel Experience.