Коли ви граєте у відеогру, часто буває момент, який хочеться запам’ятати. Незалежно від того, чи це приголомшливий пейзаж, кумедна помилка чи епічне досягнення, зображення може розповісти тисячу слів.
Це одна з причин, чому Steam такий чудовий. Це неймовірно просто робить знімки екрана в грі одним натисканням кнопки, які негайно зберігаються.
Ось усе, що вам потрібно знати про створення скріншотів ігор за допомогою Steam.
Як зробити знімок екрана за допомогою Steam
Хоча Windows пропонує кілька способів зробити знімок екрана в грі, якщо ви граєте в гру в Steam, найпростіший спосіб зробити знімок — натиснути F12. Лунає звук затвора, а в нижньому правому куті з’являється сповіщення, щоб підтвердити, що знімок екрана зроблено.

Щоб переглянути всі скріншоти, які ви зробили під час сеансу гри, натисніть Shift + Tab, щоб відкрити накладку Steam, і клацніть Скріншоти (піктограма зображення) у нижньому меню.
Коли ви закриєте гру, у вашій бібліотеці Steam з’явиться підсумок після гри, у якому відображатимуться всі знімки екрана, зроблені під час цього сеансу.
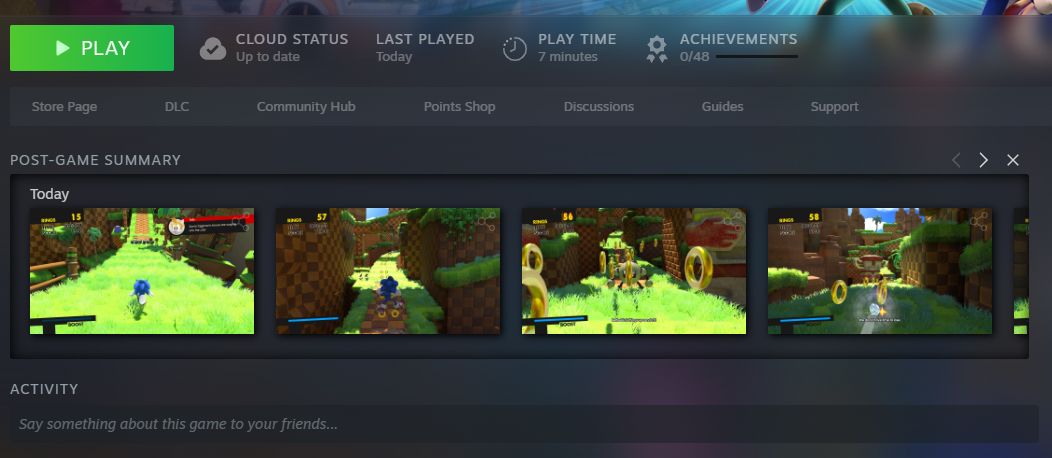
Як керувати знімками екрана Steam
У верхньому меню Steam натисніть «Перегляд» > «Знімки екрана», щоб відкрити менеджер знімків екрана. За замовчуванням він сортується за вашими останніми знімками екрана; використовуйте це спадне меню, щоб вибрати конкретну гру. Виберіть знімок екрана ліворуч, щоб збільшити його на головній панелі разом із такими деталями, як дата зйомки та розмір файлу.
Скріншоти зберігаються локально на вашому комп’ютері. За допомогою диспетчера знімків екрана ви можете налаштувати видимість і вибрати Завантажити знімки екрана, щоб поділитися ними в спільноті Steam для перегляду іншими гравцями. Ви також можете додати підпис і позначити зображення як спойлер.
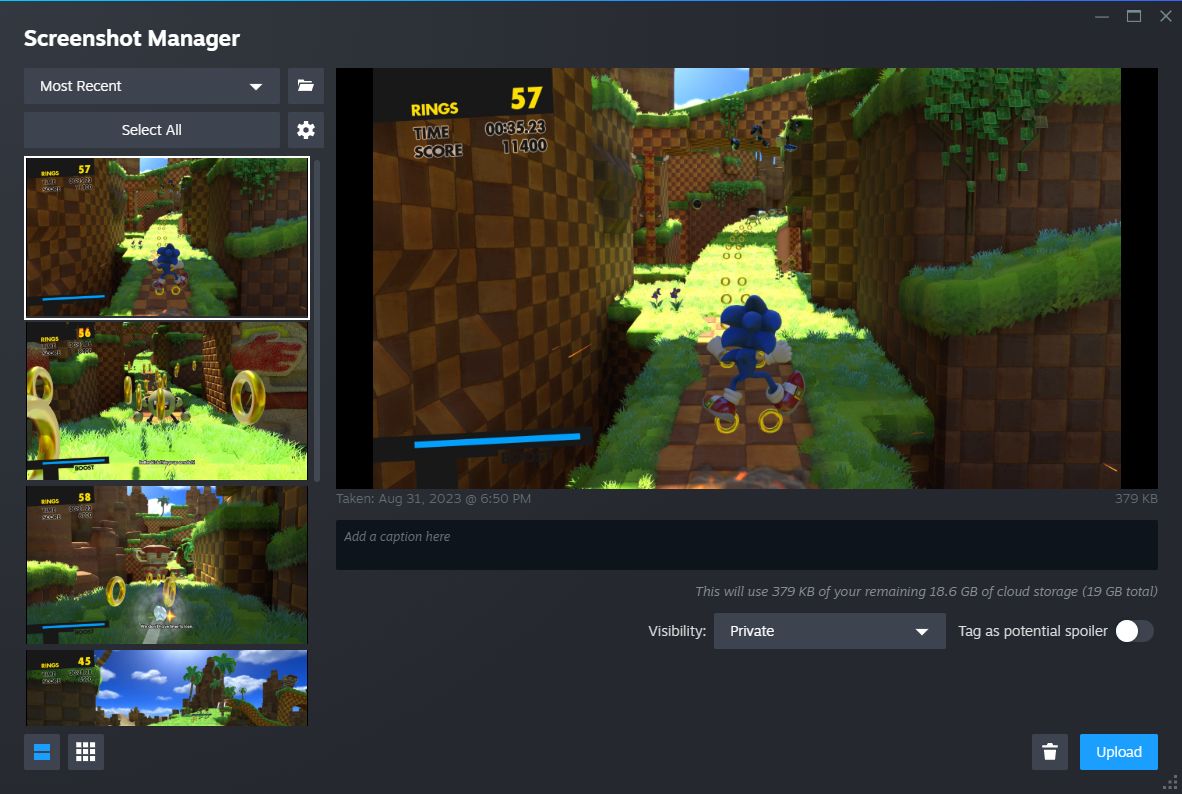
Щоб вибрати кілька скріншотів, утримуйте Ctrl і клацайте кожен по черзі або утримуйте Shift і клацайте, щоб виділити всі скріншоти в діапазоні. Ви також можете натиснути «Вибрати все».
Щоб видалити зображення з комп’ютера, клацніть «Видалити» (піктограма кошика) і знову «Видалити» для підтвердження.
Якщо ви хочете переглядати файли необроблених зображень на своєму комп’ютері, клацніть «Показати на диску» (значок папки). Це відкриє папку у вашій системі, де зберігаються знімки екрана. Ви помітите, що шлях до папки заплутаний, і кожна гра зберігається у власній папці з заплутаною назвою, тому вам краще переходити до локальних скріншотів за допомогою цього методу, ніж вручну через Провідник файлів.
Як налаштувати параметри знімка екрана Steam
Ви можете змінити ярлик Steam для створення знімків екрана, вимкнути звуковий ефект захоплення та деякі інші налаштування. Робити так:
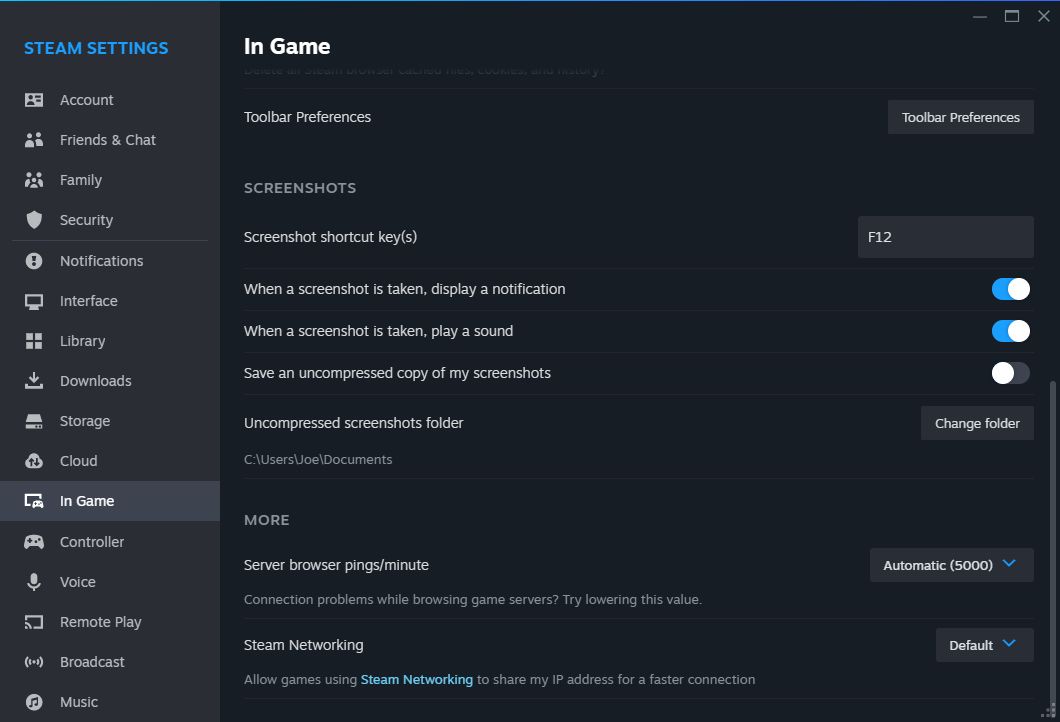
Тут ви можете налаштувати клавіші швидкого доступу для знімка екрана, а також увімкнути, чи має знімок екрана відображати сповіщення та відтворювати звук.
Якщо ви хочете, щоб ваші скріншоти зберігалися у найвищій якості, увімкніть Зберігати нестиснену копію моїх скріншотів, однак майте на увазі, що це займе більше місця на диску. Щоб змінити місце зберігання цих нестиснутих скріншотів, натисніть Змінити папку.
Також легко робити знімки екрана на Steam Deck
За допомогою Steam легко робити знімки екрана гри та керувати ними. Це правда, навіть якщо ви використовуєте чудовий портативний комп’ютер Steam Deck від Valve — натисніть Steam + R1, щоб зробити знімок екрана. Це один із багатьох зручних ярликів системи.

