Радісна новина для прихильників Linux Mint! Версія 20.2 нарешті доступна. Найприємніше, що розробники Linux Mint подбали про легкий процес переходу на нову версію. Раніше, для багатьох випусків, офіційного способу оновлення не було, і користувачам доводилося самостійно розв’язувати це питання.
У цій статті ми детально розглянемо офіційний метод оновлення до останньої версії Linux Mint. Ми будемо використовувати Linux Mint Cinnamon як приклад, але процедура оновлення має бути ідентичною для будь-якого з варіантів Mint.
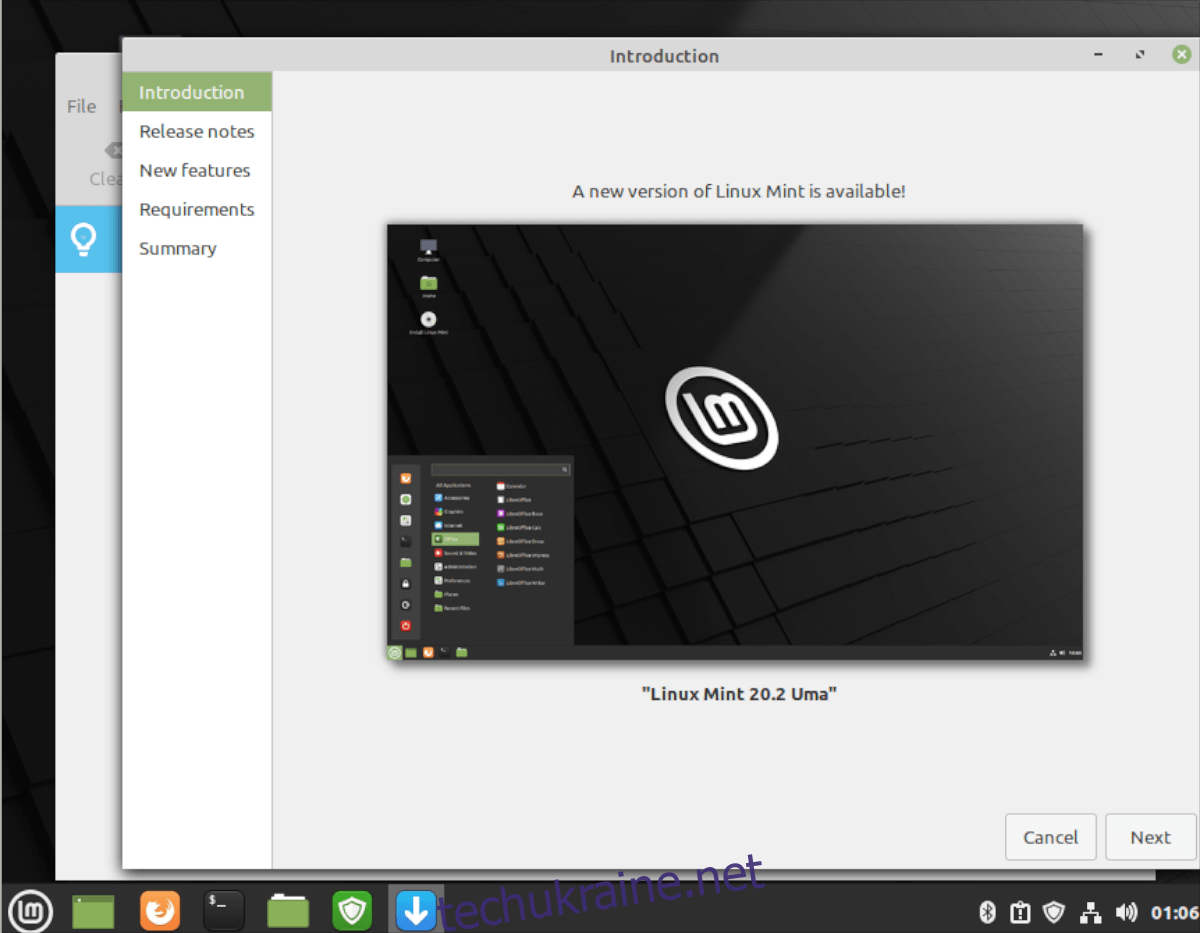
Зауваження: Якщо ви не бажаєте оновлювати існуючу систему Linux Mint, ви завжди можете завантажити свіжий ISO-образ Linux Mint 20.2 з офіційного веб-сайту Linux Mint.
Підготовка до Оновлення
Перш ніж почати оновлення, переконайтеся, що ваша система Linux Mint має всі актуальні оновлення. Це є необхідною умовою для успішного переходу на Linux Mint 20.2.
Для того, щоб запустити процес оновлення на вашій системі, знайдіть іконку щита в системному треї. Клацніть на неї, щоб відкрити “Менеджер оновлень”. В ньому знайдіть кнопку “Встановити оновлення” і натисніть на неї, щоб встановити всі наявні апдейти.
Процес установки оновлень не займе багато часу, оскільки Linux Mint досить швидко справляється з цим завданням. Після завершення переходимо до наступного кроку.
Створення Знімка Системи
Тепер, коли ваша Linux Mint 20.1 повністю оновлена, необхідно створити резервну копію системи, так званий знімок. Це важливо для того, щоб у разі виникнення будь-яких проблем під час оновлення, ви могли легко відновити попередній стан системи.
Для створення знімка відкрийте меню Linux Mint, знайдіть “Timeshift” і запустіть програму. У вікні програми виберіть потрібний тип знімка – rsync або btrfs.
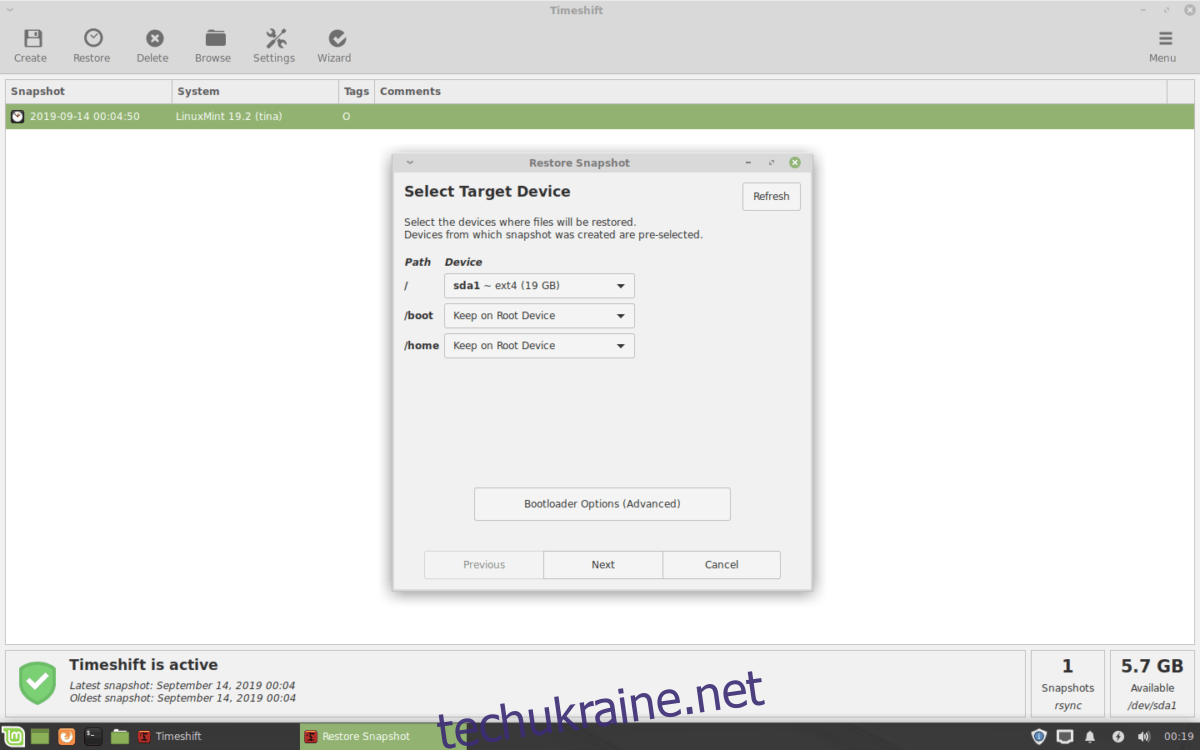
Після вибору типу, вкажіть місце, де буде зберігатися знімок. Далі натисніть кнопку “Далі”. На останній сторінці ви можете вибрати рівень знімка, або ж просто зніміть усі прапорці, якщо не хочете налаштовувати рівень.
Завершивши налаштування, знайдіть кнопку “Готово” і перейдіть до наступного етапу. Після натискання кнопки “Готово” натисніть кнопку “Створити”, щоб створити новий знімок для вашої системи Linux Mint.
Початок Процесу Оновлення
Тепер, коли резервна копія поточної системи Linux Mint створена, прийшов час безпосередньо приступити до оновлення до Linux Mint 20.2. Для цього запустіть “Менеджер оновлень Linux Mint”, натиснувши на іконку щита в панелі або знайшовши його в меню.
Коли “Менеджер оновлень” відкриється, знайдіть кнопку “Редагувати” та натисніть на неї. Потім знайдіть кнопку “Оновити до Linux Mint 20.2” і виберіть її. Після натискання з’явиться вікно “Вступ”.
На сторінці “Вступ” знайдіть кнопку “Далі” і натисніть на неї, щоб перейти до наступної сторінки. Далі з’явиться сторінка з примітками до випуску. Натисніть “Далі” для продовження.
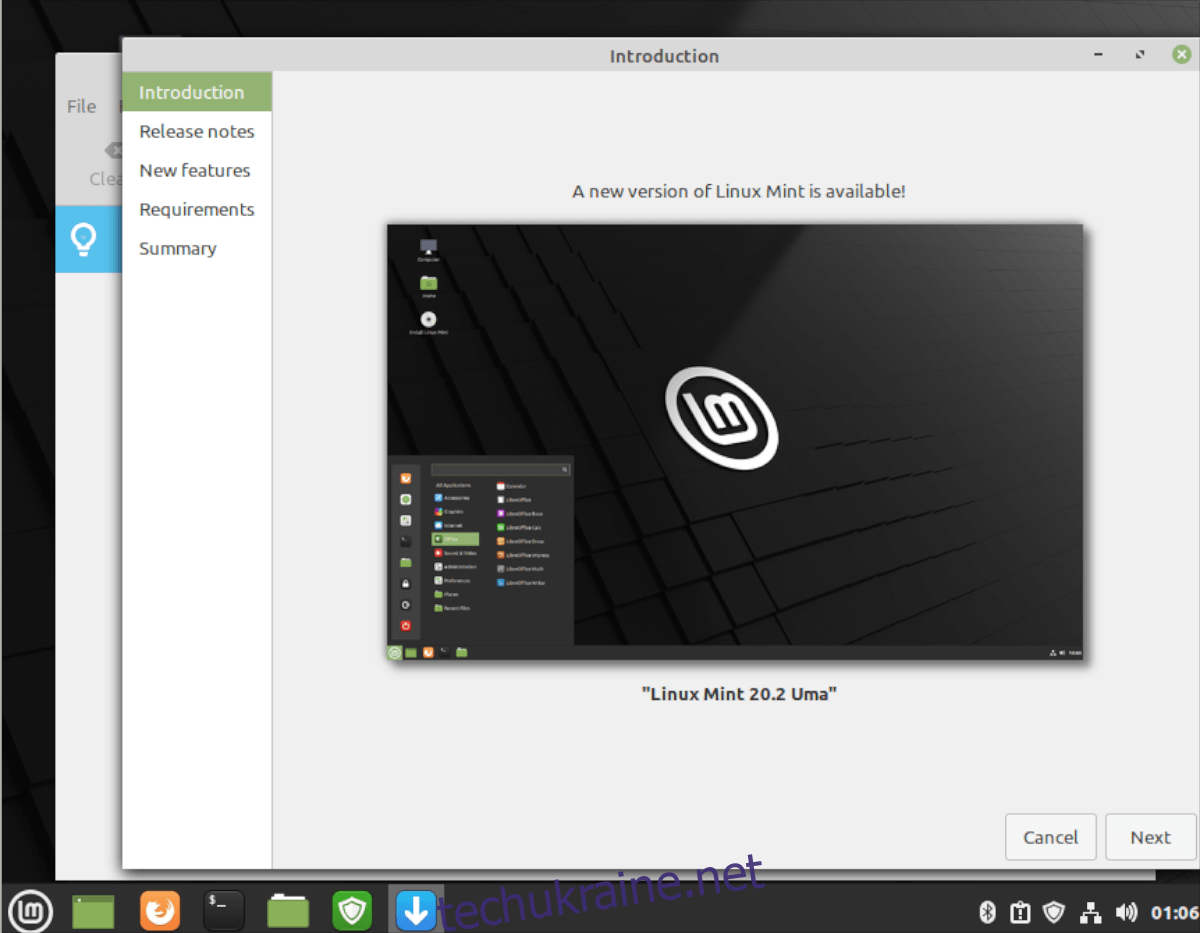
Після ознайомлення з примітками до випуску ви зможете прочитати про нові можливості. Після цього знову натисніть “Далі”. Далі, ви побачите сторінку з вимогами.
На сторінці вимог буде описано, що пропонує нова версія Linux Mint, а також які виправлення і функції вона містить. Поставте галочку навпроти “Я розумію ризик. Я хочу оновити до Linux Mint 20.2” і натисніть кнопку “Застосувати”.
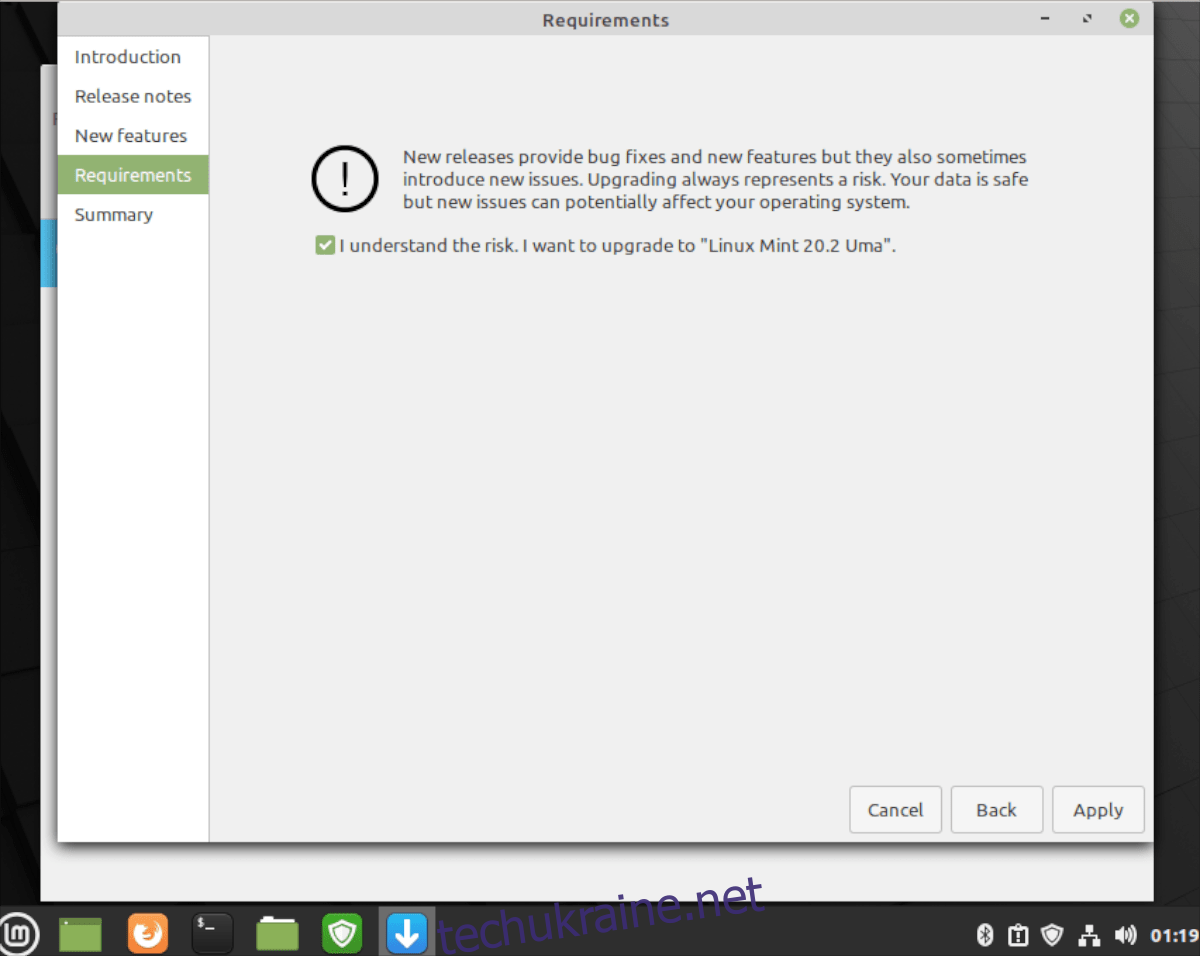
Після натискання кнопки “Застосувати”, інструмент Linux Mint Upgrader почне процес оновлення. Першим кроком є завантаження необхідних пакетів. Наберіться терпіння, оскільки цей процес може зайняти певний час.
Після завантаження, Linux Mint почне установку всіх компонентів. Так само, як і процес завантаження, установка також може зайняти певний час.
Завершивши встановлення, Linux Mint почне видаляти непотрібні пакети. Це не займе багато часу, оскільки таких пакетів небагато. Після цього, ви побачите фінальне повідомлення про завершення оновлення.
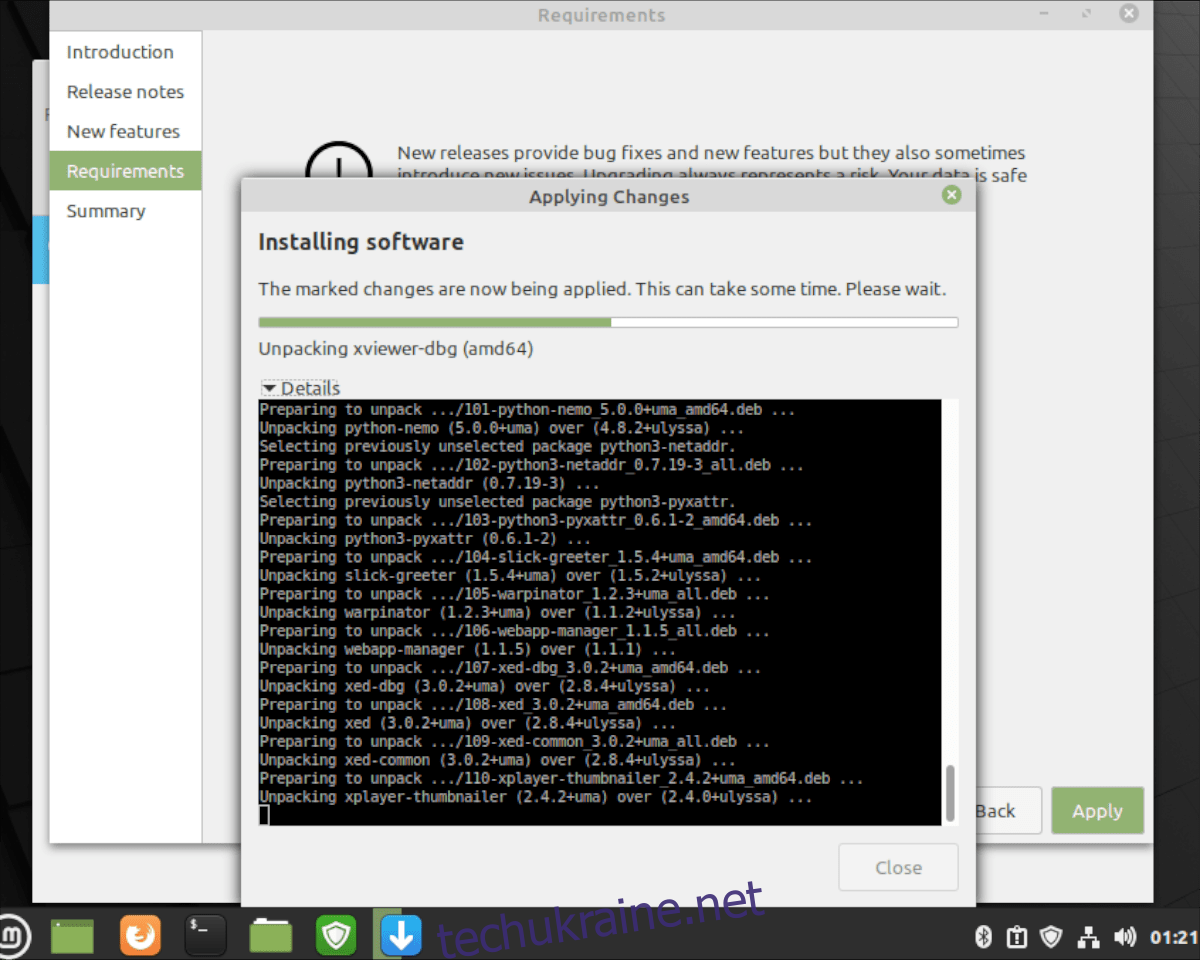
На екрані з’явиться повідомлення “Операційну систему успішно оновлено. Будь ласка, перезавантажте комп’ютер, щоб усі зміни набули чинності”. Натисніть кнопку “Закрити”, щоб закрити програму оновлення. Потім, через меню Linux Mint, виберіть пункт перезавантаження.
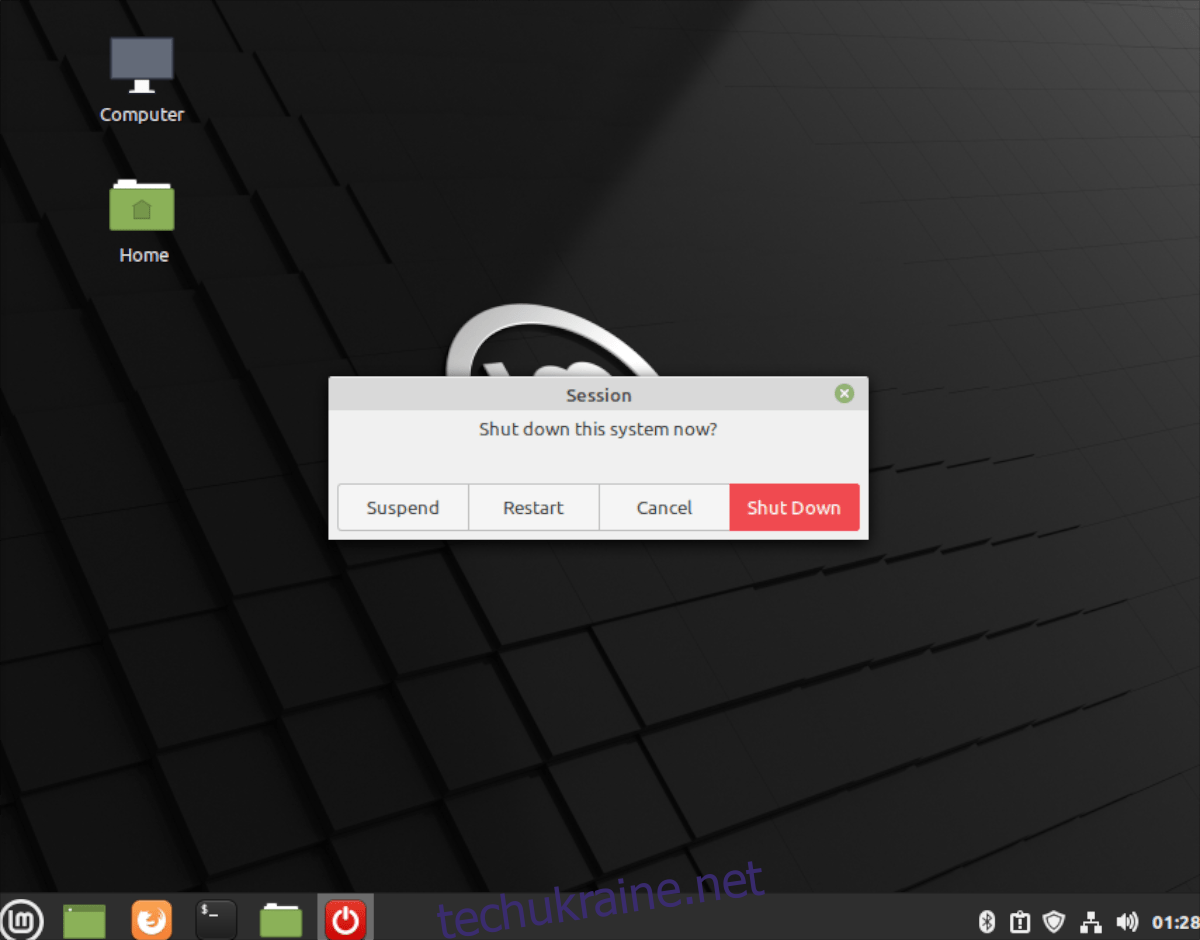
Після перезавантаження і входу в систему, ви будете працювати на Linux Mint 20.2. Насолоджуйтесь оновленою системою!