Світ навколо нас невпинно відмовляється від фізичних кнопок. Сучасні телефони, зазвичай, мають лише декілька: кнопку живлення, регулювання гучності, а інколи і навігаційні. Деякі пристрої, наприклад, Chromecast, взагалі їх позбавлені. Хоча це і виглядає естетично, іноді фізичні кнопки є більш зручними. Проте вони можуть вийти з ладу, і часто неможливо відновити їхню функціональність. Якщо, наприклад, кнопки регулювання яскравості на моніторі зламані, можна спробувати скористатися сторонніми програмами або стандартними інструментами Windows 10.
СПОЙЛЕР: перегляньте відеоінструкцію в кінці статті.
Регулювання яскравості екрана в Windows 10
Користувачам ноутбуків зазвичай не потрібно турбуватися, адже функціональні клавіші дозволяють керувати яскравістю, гучністю та Wi-Fi. За їх допомогою можна легко налаштувати яскравість монітора.

Якщо ви використовуєте зовнішній монітор або стаціонарний комп’ютер, функціональні клавіші можуть і не регулювати яскравість. Хоча монітор має власні кнопки для цього, їх поломка змушує шукати інші шляхи. Одним із варіантів є використання налаштувань живлення.
Введіть наступний шлях у адресний рядок Провідника:
Control PanelHardware and SoundPower Options
У нижній частині вікна, що відкриється, буде повзунок для регулювання яскравості. За його допомогою можна налаштувати потрібний рівень.
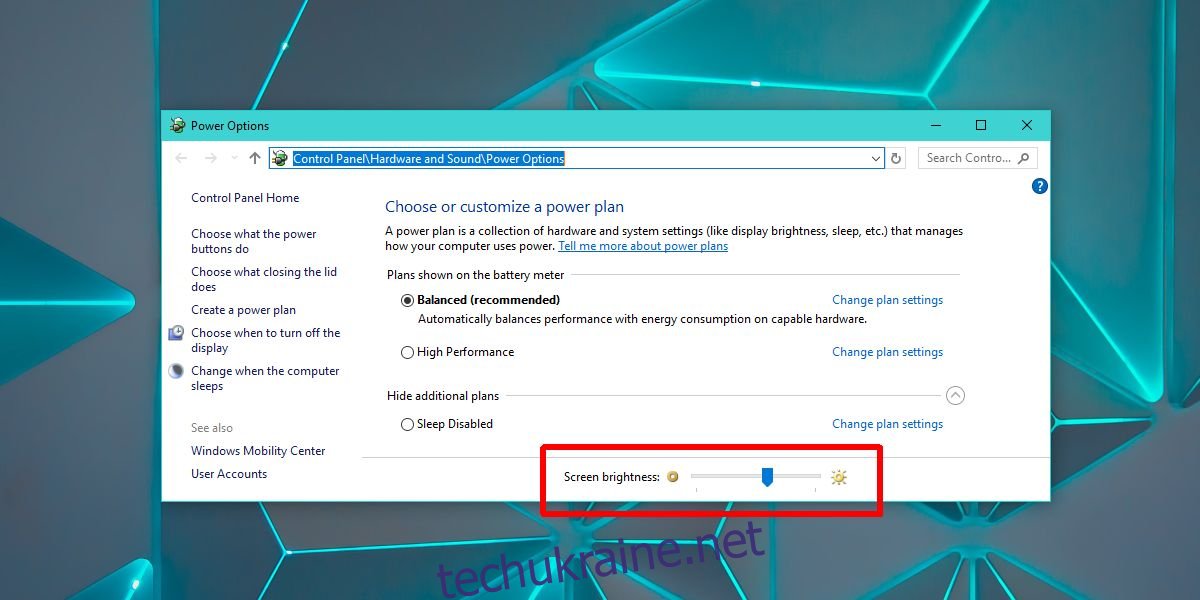
Сторонні програми для регулювання яскравості
Якщо вбудовані інструменти не працюють, доведеться звернутися до сторонніх програм. Рекомендуємо безкоштовну утиліту під назвою Dimmer. Ця програма дозволяє регулювати лише яскравість, а не контрастність, і працює шляхом накладання прозорого екрана поверх основного зображення. Це не впливає на фізичну яскравість монітора, але створює ефект її зменшення або збільшення.
За допомогою повзунка можна налаштувати яскравість. Зсуваючи його вліво, ви збільшуєте яскравість, а вправо – зменшуєте. Програма Dimmer призначена для роботи з зовнішніми моніторами.
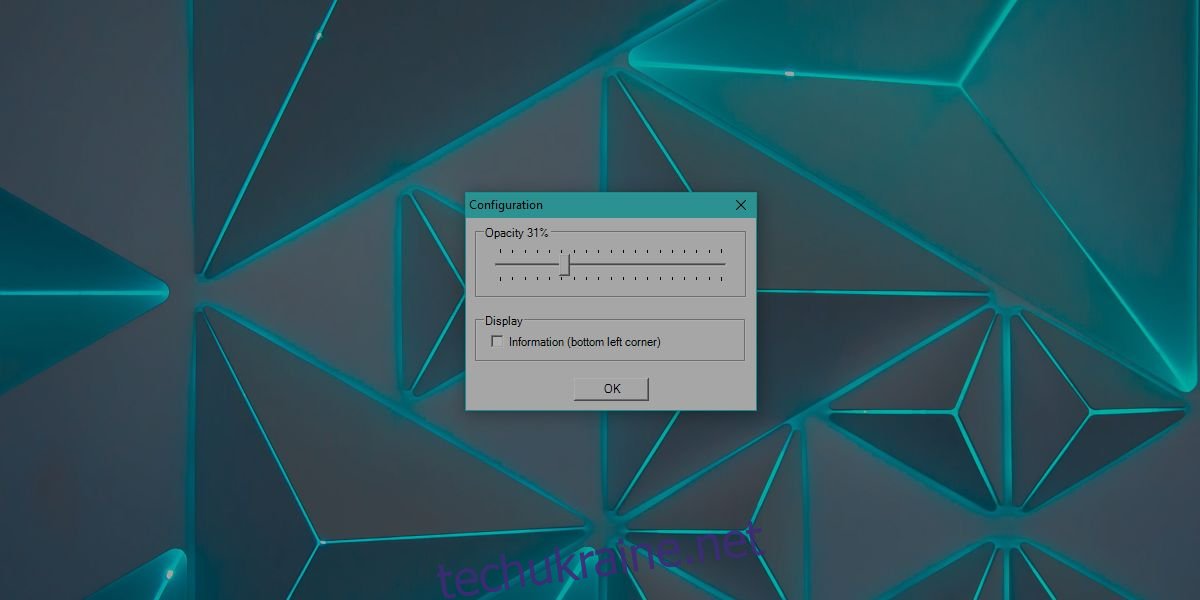
Якщо потрібно регулювати яскравість кількох моніторів, включно з екраном ноутбука, скористайтеся програмою Pangolin Screen Brightness.
Pangolin Screen Brightness підтримує роботу з кількома моніторами. Вона не має плавного регулювання, як Dimmer, але дозволяє змінювати яскравість на всіх підключених моніторах. Крім того, можна застосувати кольоровий фільтр. Як і Dimmer, вона працює, накладаючи фільтр затемнення. Після закриття програми, яскравість повертається до попереднього значення. Зверніть увагу, що обидві програми не змінюють контрастність екрана.
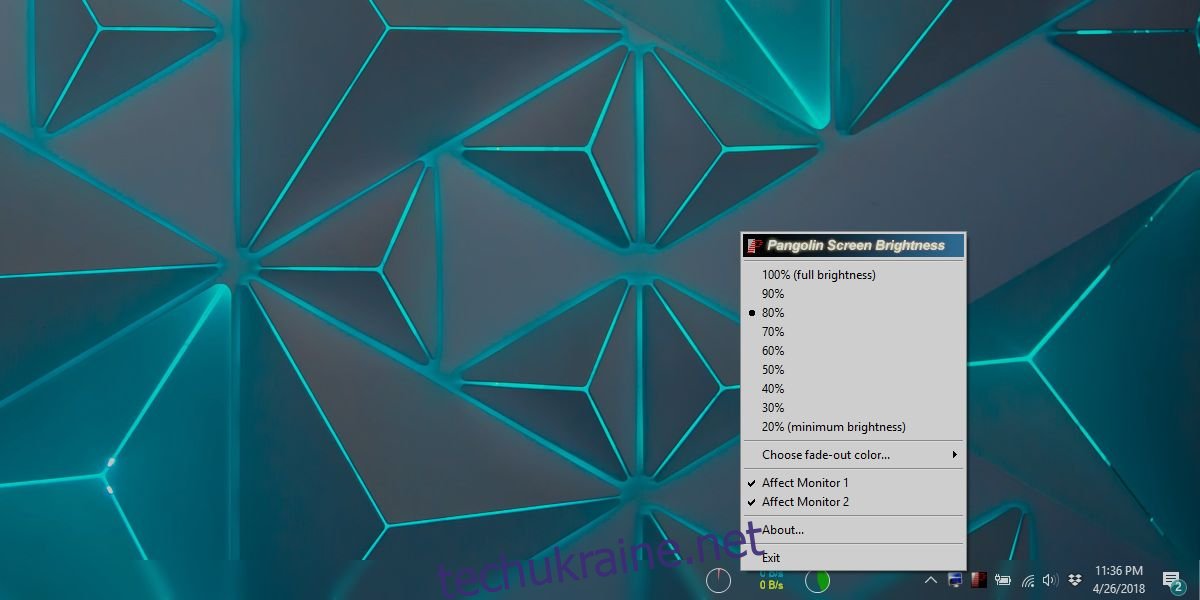
Якщо на екрані спостерігаються спотворені кольори або проблеми з відтінком, спробуйте оновити колірний профіль вашого монітора.