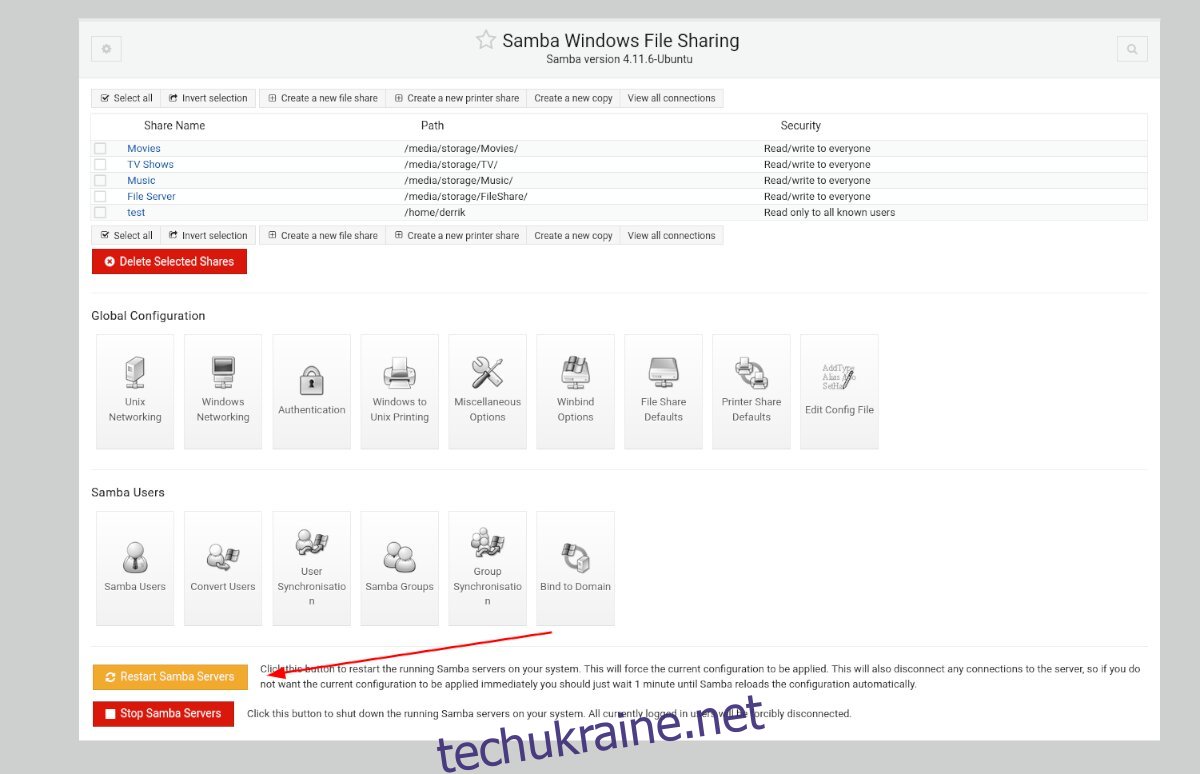Webmin – це веб-інтерфейс, призначений для спрощення адміністрування операційних систем, що базуються на UNIX. Наприклад, якщо ви використовуєте сервер на базі Ubuntu і прагнете до більш зручного способу створення спільних папок Samba, Webmin стане вашим надійним помічником.
Завдяки Webmin, ви зможете створювати спільні ресурси Samba на вашому сервері Ubuntu через звичайний веб-браузер, легко керувати дозволами доступу та виконувати інші адміністративні завдання. У цій інструкції ми докладно розглянемо, як використовувати Webmin для безпроблемного налаштування обміну файлами Samba на вашому Ubuntu Server.
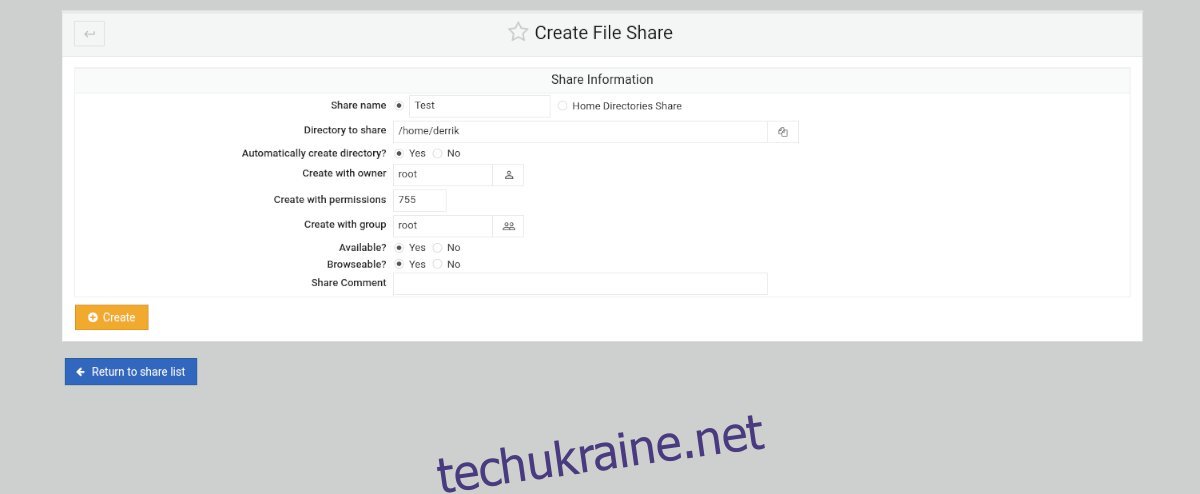
Інсталяція та налаштування Webmin на сервері Ubuntu
Першим кроком для використання Webmin є його встановлення на вашій системі Ubuntu. Якщо Webmin ще не встановлено, відвідайте офіційний сайт та завантажте останній DEB-пакет.
Після завантаження, встановіть цей пакет на ваш сервер Ubuntu. Процес інсталяції зазвичай не займає багато часу. Коли інсталяція завершиться, відкрийте веб-браузер на будь-якому комп’ютері та введіть наступну URL-адресу, щоб отримати доступ до Webmin:
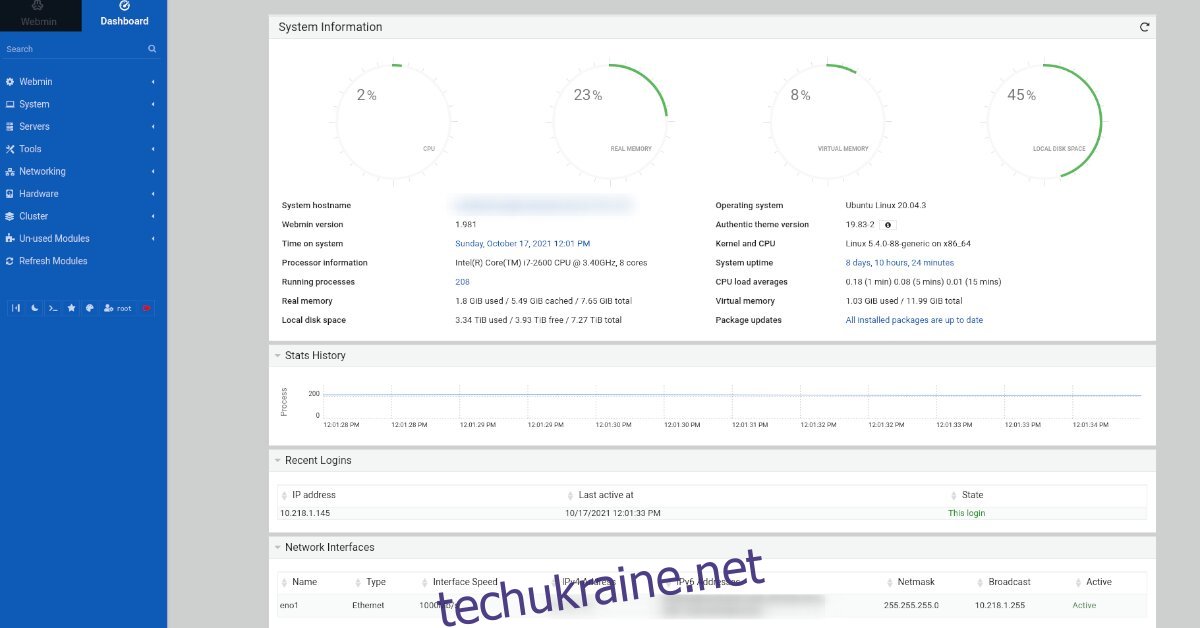
http://IP_АДРЕСА_АБО_ІМ’Я_СЕРВЕРА_UBUNTU:10000
Вимога пароля root для Webmin
Для доступу до Webmin вам знадобиться пароль root вашого сервера Ubuntu. Якщо ви не пам’ятаєте пароль root, вам потрібно буде встановити його в терміналі перед тим, як намагатися увійти до Webmin.
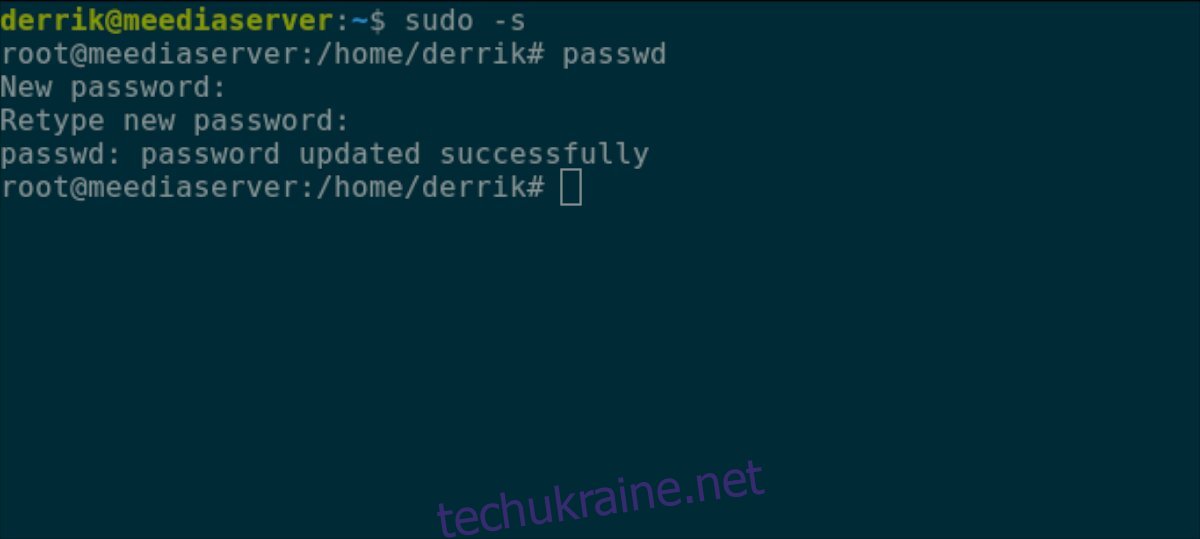
Щоб встановити пароль root на Ubuntu Server, увійдіть в консоль TTY або термінал SSH, використовуючи ваше ім’я користувача. Після входу, скористайтеся командою “sudo -s” для отримання прав root.
sudo -s
З правами root, введіть команду “passwd”, щоб змінити пароль облікового запису root в Ubuntu.
passwd
Інсталяція Samba через термінал
Перш ніж використовувати Webmin для налаштування спільних ресурсів Samba, необхідно встановити відповідні інструменти на сервері Ubuntu. Для інсталяції останніх версій Samba, відкрийте термінал та підключіться до сервера Ubuntu через SSH. Або, якщо у вас є фізичний доступ, використовуйте термінал безпосередньо на сервері.
Після входу на сервер Ubuntu, можна починати встановлення Samba. Використайте команду “apt install samba” для інсталяції пакета.
sudo apt install samba
Після введення команди, Ubuntu попросить ваш пароль. Введіть пароль вашого облікового запису та натисніть Enter для підтвердження.
Після введення пароля, Ubuntu завантажить усі необхідні пакети та залежності для роботи сервера Samba. Коли все буде готово до інсталяції, система запитає вашого підтвердження, натиснувши “Y” на клавіатурі. Зробіть це, щоб встановити Samba на сервер Ubuntu.
Створення спільних ресурсів через Webmin
Для створення спільних папок Samba в Ubuntu за допомогою Webmin, виконайте наступні кроки:
Крок 1. Увійдіть до веб-інтерфейсу Webmin використовуючи ім’я користувача root та його пароль.
Крок 2. Після входу, перейдіть на “Інформаційну панель”. Після вибору “Інформаційної панелі”, ви побачите бічну панель Webmin.
Знайдіть розділ “Сервери” на бічній панелі Webmin та розгорніть його, щоб побачити доступні опції.
Крок 3. Натисніть “Спільний доступ до файлів Samba Windows” для доступу до розділу Samba в Webmin. В розділі “Спільний доступ до файлів Samba Windows”, натисніть “Створити новий файл спільного доступу”.
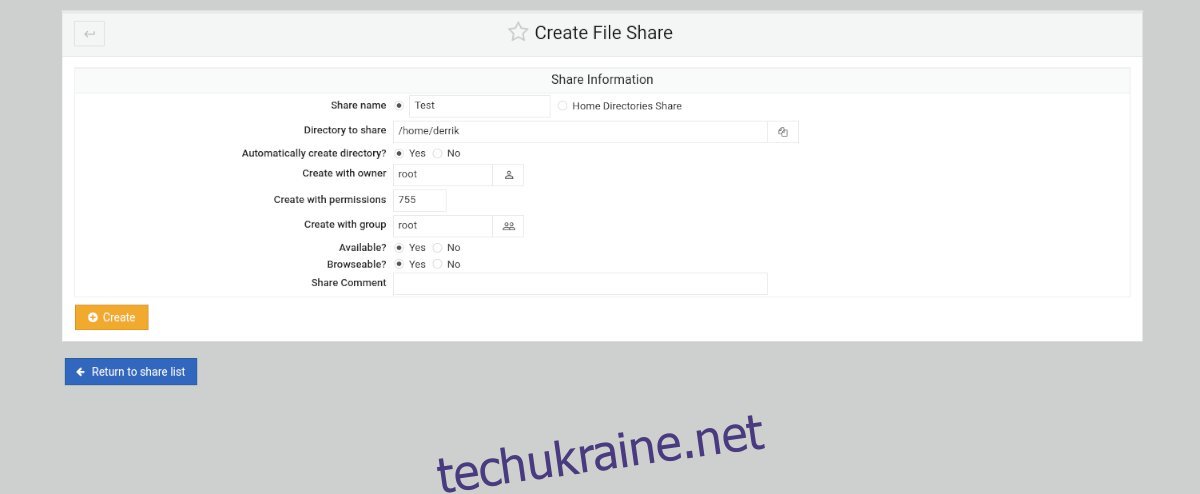
Крок 4. Після натискання кнопки “Створити новий файл спільного доступу”, знайдіть поле “Ім’я спільного доступу” та введіть назву вашого нового ресурсу, наприклад “Мій_Обмін”, “Файловий_Обмін” тощо.
Крок 5. Знайдіть поле “Каталог для спільного доступу” та введіть шлях до каталогу, який ви хочете зробити спільним. Або скористайтеся іконкою біля текстового поля.
Якщо ви виберете іконку, з’явиться спливаюче вікно. Використовуючи це вікно, оберіть потрібну папку, до якої потрібно надати спільний доступ через протокол Samba.
Крок 6. Натисніть на поле “Поділитися коментарем” та введіть коментар для цього спільного ресурсу. Потім натисніть “Створити” для створення нового спільного ресурсу.
Крок 7. Після створення ресурсу, натисніть кнопку для повернення до списку спільних ресурсів. Потім виберіть щойно створений ресурс зі списку для налаштування його параметрів.
В налаштуваннях вашого ресурсу, виберіть “Безпека та контроль доступу”. Тут ви можете налаштувати параметри доступу до спільного ресурсу. Для більшої зручності, виберіть “Так” для “Доступний для запису” та “Лише для гостей”, щоб користувачі могли отримувати доступ без необхідності входу в систему.
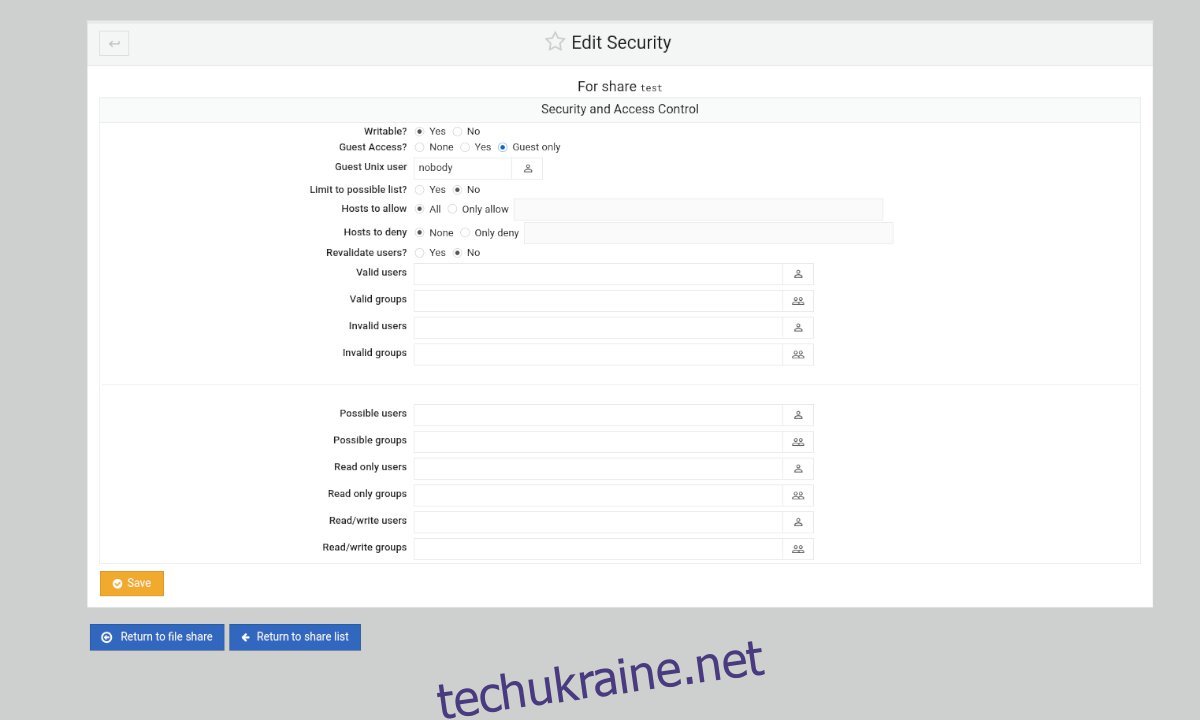
Після налаштування всіх параметрів, натисніть “Зберегти”. Потім натисніть “Повернутися до списку спільного доступу”.
Крок 8. Після створення всіх необхідних ресурсів в Webmin, виберіть “Перезапустити сервери Samba”. Це перезапустить службу в Ubuntu та застосує внесені вами зміни.