Графічний інтерфейс – це те, що зробило комп’ютер простим у використанні для звичайної людини. Він пропонує візуальний погляд на те, що відбувається, і дозволяє користувачам взаємодіяти з віртуальними об’єктами замість того, щоб писати та виконувати команди для всього. З роками графічний інтерфейс розвивався, але ми все ще використовуємо вказівний пристрій, тобто мишу або трекпад, щоб взаємодіяти з усіма на настільній операційній системі.

Підвищити точність покажчика миші
Користуватися мишею не складно. Якщо ви використовуєте нову систему або підключили нову мишу до системи, можливо, вам доведеться налаштувати швидкість вказівника або звикнути до неї. Крім цього, мало що робити.
Вказівник миші вибирає елемент, і для того, щоб вибрати що-небудь, потрібно клацнути. Ось тут і потрібна точність вказівника миші. Вказівник може не клацнути там, де ви хочете, або ви не можете добре оцінити те, що ви клацаєте.
Увімкніть підвищення точності вказівника миші
Якщо ви часто клацаєте неправильну піктограму або об’єкт на екрані, вам слід розглянути можливість увімкнути «Підвищити точність вказівника миші». Це функція, яка «вгадує», що ви насправді намагаєтеся натиснути. Коли ви клацнете щось, і ви натиснули на кілька пікселів, це виправить це.
Ви не побачите, як вказівник стрибає. Замість цього буде виконано правильний клік. Ви можете ввімкнути «Підвищення точності вказівника миші» як у Windows 10, так і в Windows 11.
Відкрийте програму Налаштування за допомогою комбінації клавіш Win+I.
Перейдіть до Пристрої > Миша.
Натисніть Додаткові параметри миші.
У вікні, що відкриється, перейдіть на вкладку Параметри вказівника.
Увімкніть параметр «Підвищити точність вказівника» під панеллю «Вибрати швидкість вказівника».
Натисніть Застосувати.
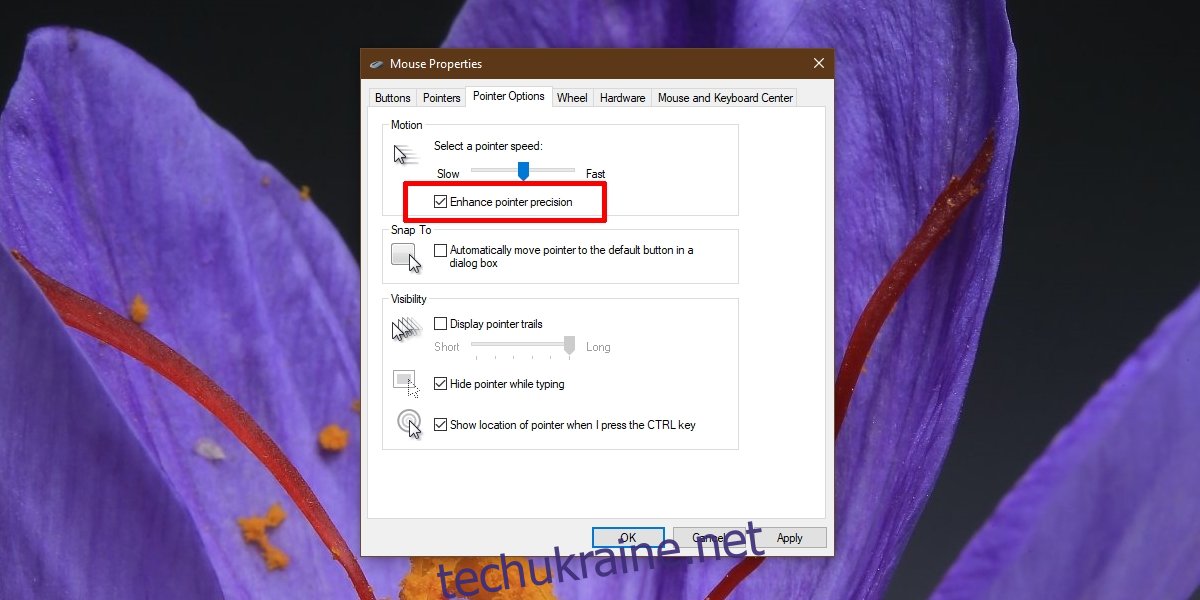
Проблеми з підвищеною точністю покажчика
Взагалі кажучи, покращена точність вказівника допомагає точніше клацати та вибирати елементи, однак у наступних двох випадках це може викликати проблеми.
У грі, особливо в іграх FPS
Якщо ви встановили розмір вказівника миші більшим, ніж зазвичай
В обох цих випадках може бути краще вимкнути покращену точність вказівника миші. Якщо у вас виникли проблеми з взаємодією з елементами у вашій системі без цього, спробуйте зменшити швидкість вказівника миші та клацань. Це може допомогти вам точніше натискати й вибирати елементи.
Висновок
Підвищена точність вказівника миші добре працює як з мишею, так і з трекпадом. У більшості випадків налаштування залишаються, тому навіть якщо ви підключили нову мишу, налаштування миші для попереднього обладнання все одно будуть застосовуватися. Це в більшості випадків, але не у всіх. Якщо ви підключили мишу Microsoft або Logitech, і вона встановлює програму для керування мишею, налаштування рівня ОС можуть не застосовуватися. Перевірте налаштування програми, щоб перевірити, чи можете ви ввімкнути щось подібне.

