IP-адреса, або інтернет-протокол, являє собою унікальний цифровий ідентифікатор, що присвоюється пристроям, підключеним до мережі, яка використовує протокол TCP/IP. Цей ідентифікатор дозволяє пристроям комунікувати між собою в мережі. Всесвітня мережа та Інтернет є яскравими прикладами систем, де IP-адреси відіграють ключову роль.
Кожна IP-адреса в межах однієї підмережі має бути абсолютно унікальною. Це означає, що жоден інший пристрій у тій самій мережі не може використовувати ту саму адресу, інакше виникне конфлікт, що порушить нормальну роботу мережі.
Для протоколу IPv4 IP-адреса складається з чотирьох октетів, наприклад, “xxxx”. Кожен октет представляє собою 8 біт або десяткове число в діапазоні від 0 до 255. Наприклад, 201.112.192.230. Адреси IPv6 мають значно ширший діапазон і структуру у вигляді “y:y:y:y:y:y:y:y”, де кожен “y” є сегментом, що може мати значення від 0 до FFFF в шістнадцятковій системі. Приклад адреси IPv6: 2001:0db8:0001:0000:0000:0ab9:C0A8:0102.
IP-адреса не тільки визначає місцезнаходження пристрою в мережі, але й ідентифікує його мережевий інтерфейс.
Важливо розуміти, що кожен пристрій, підключений до мережі, може мати два типи IP-адрес:
- Приватна (внутрішня) IP-адреса.
- Публічна (зовнішня) IP-адреса.
Внутрішні IP-адреси застосовуються для зв’язку та обміну даними в межах локальної мережі. Пристрої з такими адресами не є доступними з глобальної мережі Інтернет, а їх видимість обмежена лише внутрішньою мережею. Крім того, ідентичні внутрішні IP-адреси можуть використовуватися в різних підмережах, що робить їх не унікальними в глобальному масштабі.
Зовнішні IP-адреси, навпаки, є доступними в Інтернеті по всьому світу. Оскільки ці адреси унікальні в мережі Інтернет, вони допомагають визначити розташування пристроїв, з якими встановлюється зв’язок. IANA (Internet Assigned Numbers Authority) відповідає за розподіл унікальних діапазонів адрес для різних країн.
Windows
Використання Командного Рядка
Ввівши команду “ipconfig” в командному рядку Windows, ви отримаєте перелік всіх мережевих адаптерів, виявлених у вашій системі. У цьому списку може відображатися декілька IP-адрес, залежно від типу підключення до мережі, наприклад, Ethernet або Wi-Fi.
Приклад:
Центр Мереж та Спільного Доступу
Інший спосіб дізнатися IP-адресу вашої системи чи мережевого адаптера – скористатися Центром мереж та спільного доступу. Для цього зайдіть в Панель керування, потім виберіть “Мережа та Інтернет” -> “Центр мереж та спільного доступу” -> “Підключення: <Wi-Fi> / <Ethernet>” -> “Подробиці”.
Зовнішній вигляд цього вікна:
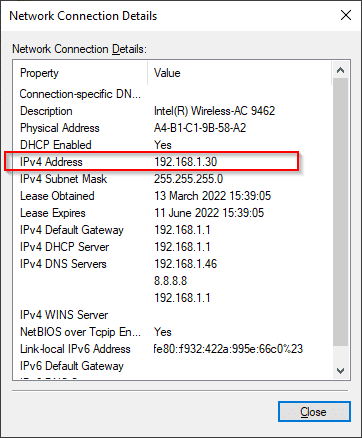
Налаштування Системи
Відкрийте програму “Налаштування” через меню “Пуск”. Далі перейдіть в розділ “Мережа та Інтернет” -> Оберіть тип вашого підключення (наприклад, Wi-Fi) -> “Властивості обладнання”. Знімок екрана нижче демонструє мережеву інформацію, отриману через додаток “Налаштування”:
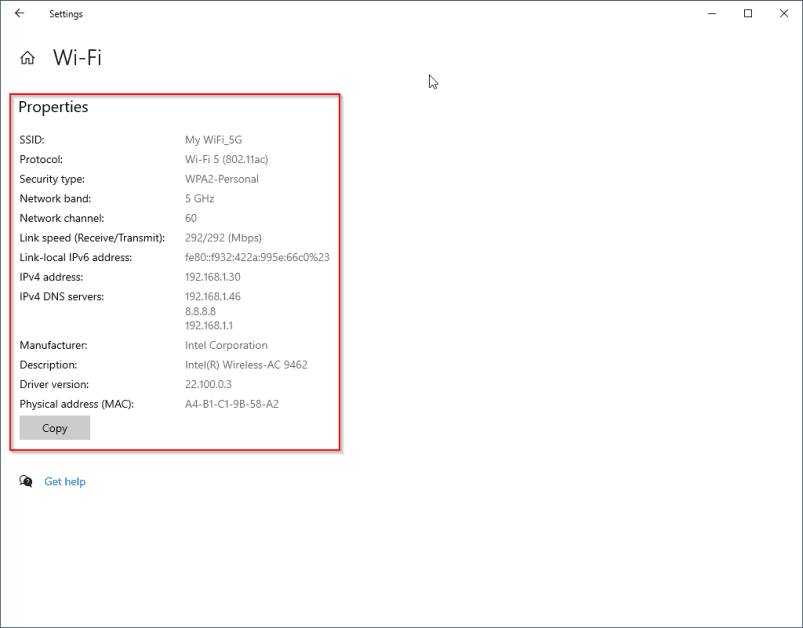
Linux
Операційна система Linux надає кілька варіантів для визначення IP-адреси вашої системи. Крім графічного інтерфейсу, що залежить від конкретного дистрибутива Linux, існує ряд команд командного рядка (CLI), які є загальними для більшості дистрибутивів. Розглянемо деякі з них:
Команда “ip”
Команда “ip” має багато опцій. Щоб побачити список всіх мережевих інтерфейсів, достатньо ввести команду “ip” або вказати конкретний мережевий інтерфейс, як показано нижче.
$ ip addr show eth0
6: eth0: mtu 1500 qdisc mq state UP group default qlen 1000
link/ether 00:15:5d:8c:b4:c4 brd ff:ff:ff:ff:ff:ff
inet 172.23.120.4/20 brd 172.23.127.255 scope global eth0
valid_lft forever preferred_lft forever
inet6 fe80::215:5dff:fe8c:b4c4/64 scope link
valid_lft forever preferred_lft forever
$Команда “hostname”
Команда “hostname” з опцією “-I” може вивести список всіх IP-адрес, що належать різним мережевим інтерфейсам.
$ hostname -I
172.23.120.4 10.42.0.0 10.42.0.1
$Команда “ifconfig”
Команда “ifconfig” раніше використовувалася як основний спосіб перегляду та редагування параметрів мережі в Linux, хоча вона все ще підтримується в багатьох дистрибутивах. Ви можете використовувати “ifconfig -a”, щоб побачити всі мережеві адаптери та їхні IP-адреси, або вказати конкретний інтерфейс, наприклад, “ifconfig eth0”:
$ ifconfig eth0
eth0: flags=4163<UP,BROADCAST,RUNNING,MULTICAST> mtu 1500
inet 172.23.120.4 netmask 255.255.240.0 broadcast 172.23.127.255
inet6 fe80::215:5dff:fe8c:b4c4 prefixlen 64 scopeid 0x20<link>
ether 00:15:5d:8c:b4:c4 txqueuelen 1000 (Ethernet)
RX packets 1339936 bytes 1152733066 (1.1 GB)
RX errors 0 dropped 0 overruns 0 frame 0
TX packets 393472 bytes 333379281 (333.3 MB)
TX errors 0 dropped 0 overruns 0 carrier 0 collisions 0
$Всі перелічені вище методи відображають внутрішню IP-адресу вашого мережевого адаптера. Для перегляду зовнішньої (публічної) IP-адреси з терміналу Linux, скористайтеся одним із цих популярних інструментів (зверніть увагу, що ці команди звертаються до зовнішніх сервісів для визначення вашої публічної IP-адреси):
$ curl ifconfig.me
$ curl ident.me
$ curl ipinfo.io/ip
$ dig +short myip.opendns.com @resolver1.opendns.com
$ host myip.opendns.com resolver1.opendns.commacOS
На комп’ютерах Mac ви можете використовувати графічний інтерфейс користувача або термінал для отримання IP-адреси.
GUI Метод
- Відкрийте “Системні налаштування” через меню Apple.
- Натисніть “Перегляд” у верхній панелі меню, потім виберіть “Мережа”.
- Оберіть потрібне мережеве з’єднання в меню зліва.
- Праворуч ви зможете побачити IP-адресу вашого Mac.
CLI Метод
- Відкрийте “Термінал” на вашому Mac.
- Для мережі Ethernet ви можете скористатися командою “ipconfig getifaddr en1”, щоб отримати IP-адресу.
Приклад:
[email protected] ~ % ipconfig getifaddr en1
192.168.1.117
[email protected] ~ % IP-адреси Вебсайтів
Окрім приватних та публічних IP-адрес вашої системи, існують публічні IP-адреси вебсайтів, з якими ви взаємодієте через браузери або інші програми. Хоча ви використовуєте DNS-імена для доступу до вебсайтів, комп’ютери використовують IP-адреси на серверній частині для забезпечення цього з’єднання.
IP-адресу вебсайту можна визначити за допомогою загальнодоступних утиліт, таких як “ping”, “nslookup” та “dig”. “Ping” хоч і не призначений виключно для цього, він отримує IP-адресу в процесі, яка відображається у вихідних даних. Крім того, це стандартна утиліта, доступна в різних операційних системах. Ось приклади використання цих команд:
ping
$ ping -c4 wikipedia.com
PING wikipedia.com (91.198.174.194) 56(84) bytes of data.
64 bytes from ncredir-lb.esams.wikimedia.org (91.198.174.194): icmp_seq=1 ttl=57 time=7.53 ms
64 bytes from ncredir-lb.esams.wikimedia.org (91.198.174.194): icmp_seq=2 ttl=57 time=7.58 ms
64 bytes from ncredir-lb.esams.wikimedia.org (91.198.174.194): icmp_seq=3 ttl=57 time=7.56 ms
64 bytes from ncredir-lb.esams.wikimedia.org (91.198.174.194): icmp_seq=4 ttl=57 time=7.59 ms
--- wikipedia.com ping statistics ---
4 packets transmitted, 4 received, 0% packet loss, time 3004ms
rtt min/avg/max/mdev = 7.532/7.564/7.591/0.022 ms
$Ознайомтеся з додатковими прикладами використання “ping”.
nslookup
$ nslookup wikipedia.com
Server: 127.0.0.53
Address: 127.0.0.53#53
Non-authoritative answer:
Name: wikipedia.com
Address: 91.198.174.194
Name: wikipedia.com
Address: 2620:0:862:ed1a::3
$dig
$ dig +short wikipedia.com
91.198.174.194
$Не хвилюйтеся, якщо у вас немає доступу до термінала. Існує багато онлайн-сервісів Whois, які дозволяють дізнатися IP-адресу вебсайту безпосередньо через браузер.
Один із таких корисних інструментів Whois є на techukraine.net Tools.
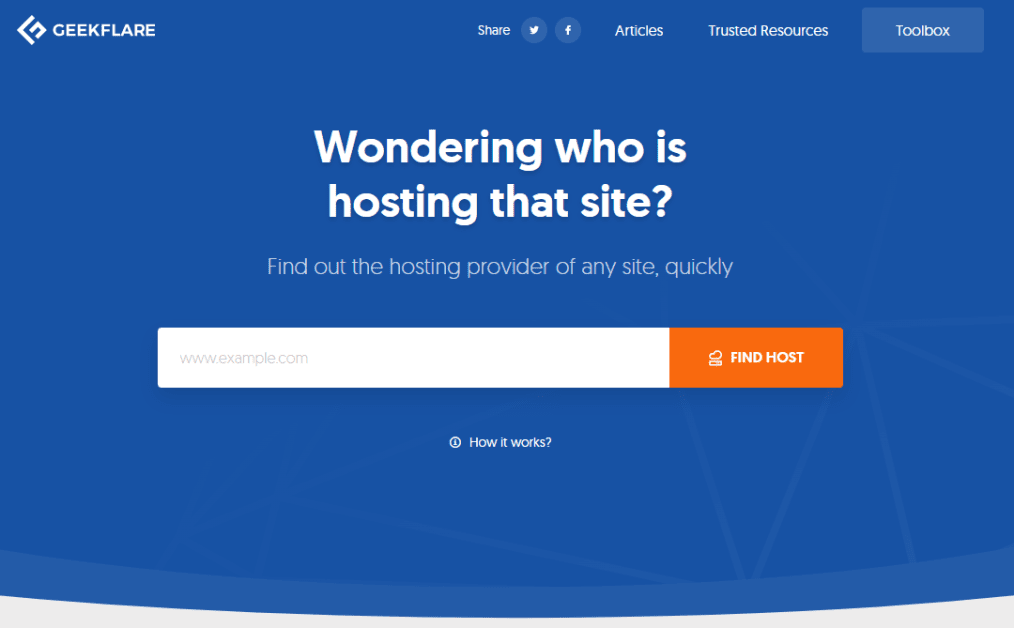
Просто введіть доменне ім’я вебсайту, який вас цікавить, та натисніть кнопку “Знайти хост”. Інструмент покаже вам IP-адресу, а також іншу цікаву інформацію, наприклад, місцезнаходження та дані про хостинг.
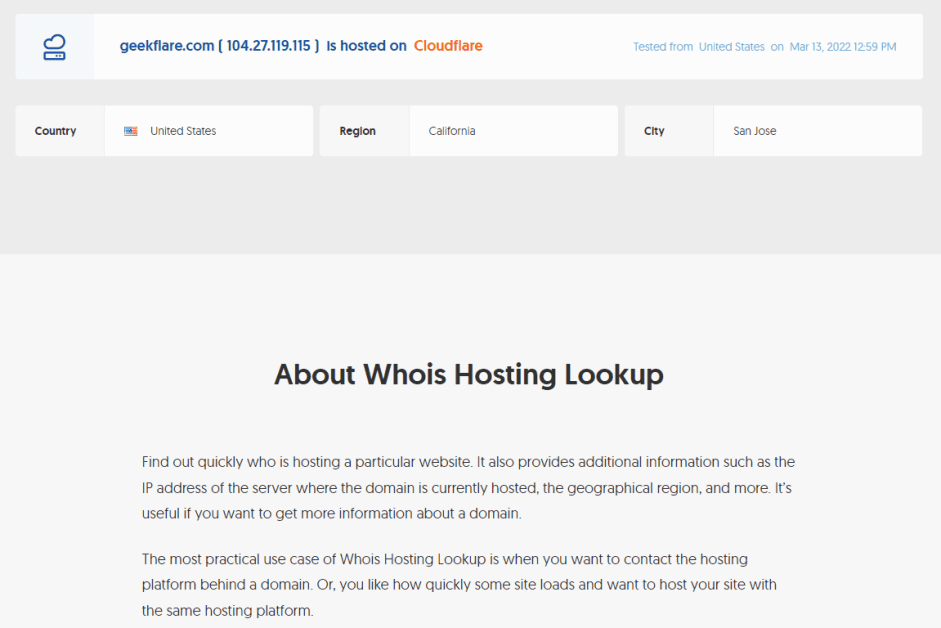
Висновок
IP-адреса є основою функціонування сучасного Інтернету. У цій статті ми дослідили відмінності між приватними та публічними IP-адресами та розглянули, як дізнатися IP-адресу, присвоєну мережевому інтерфейсу на системах Windows, Linux та Mac.