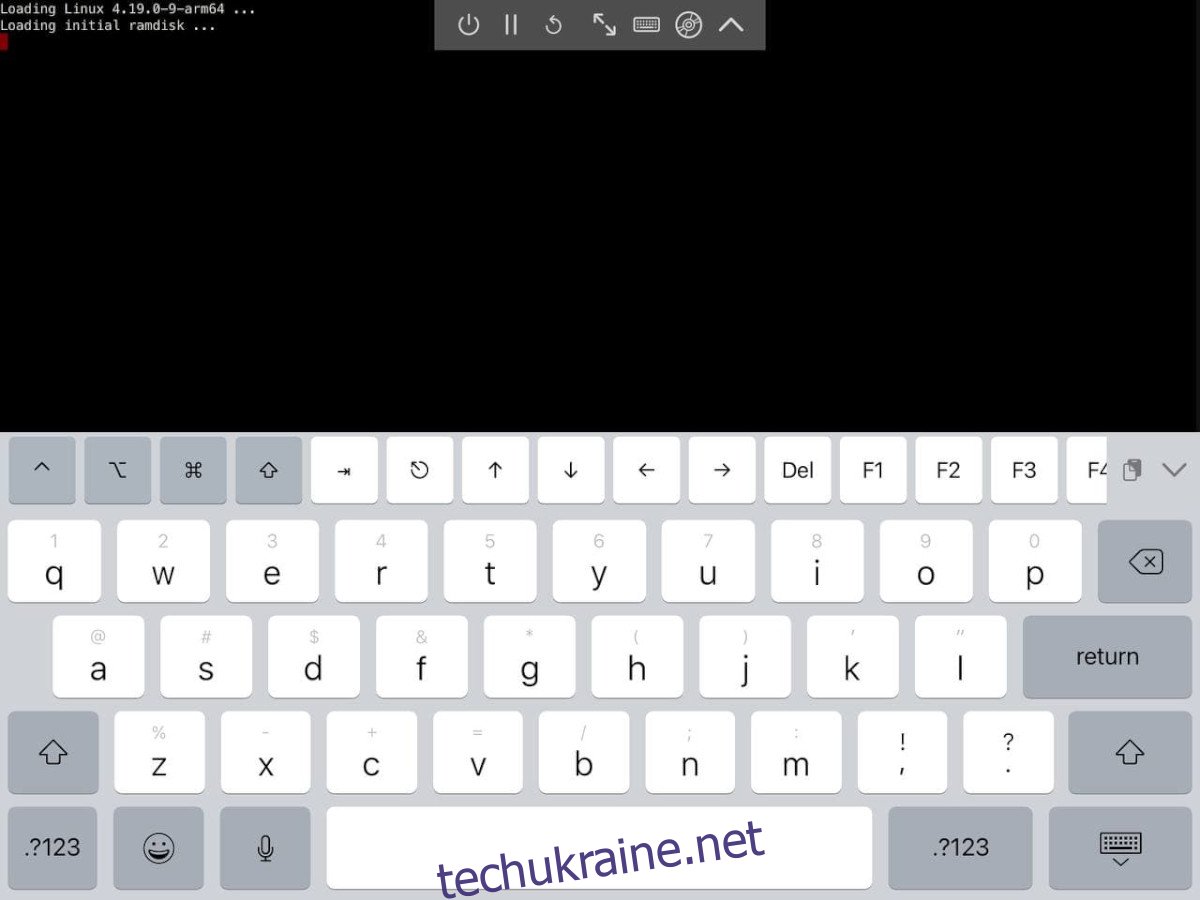Чи замислювалися ви коли-небудь про використання вашого Apple iPad як основного мобільного комп’ютера? Можливо, ви хотіли б мати можливість запускати Linux на ньому для розробки або інших завдань? Виявляється, з невеликими зусиллями це можливо – запустити Linux на iPad за допомогою віртуалізації. Давайте розглянемо, як це зробити.
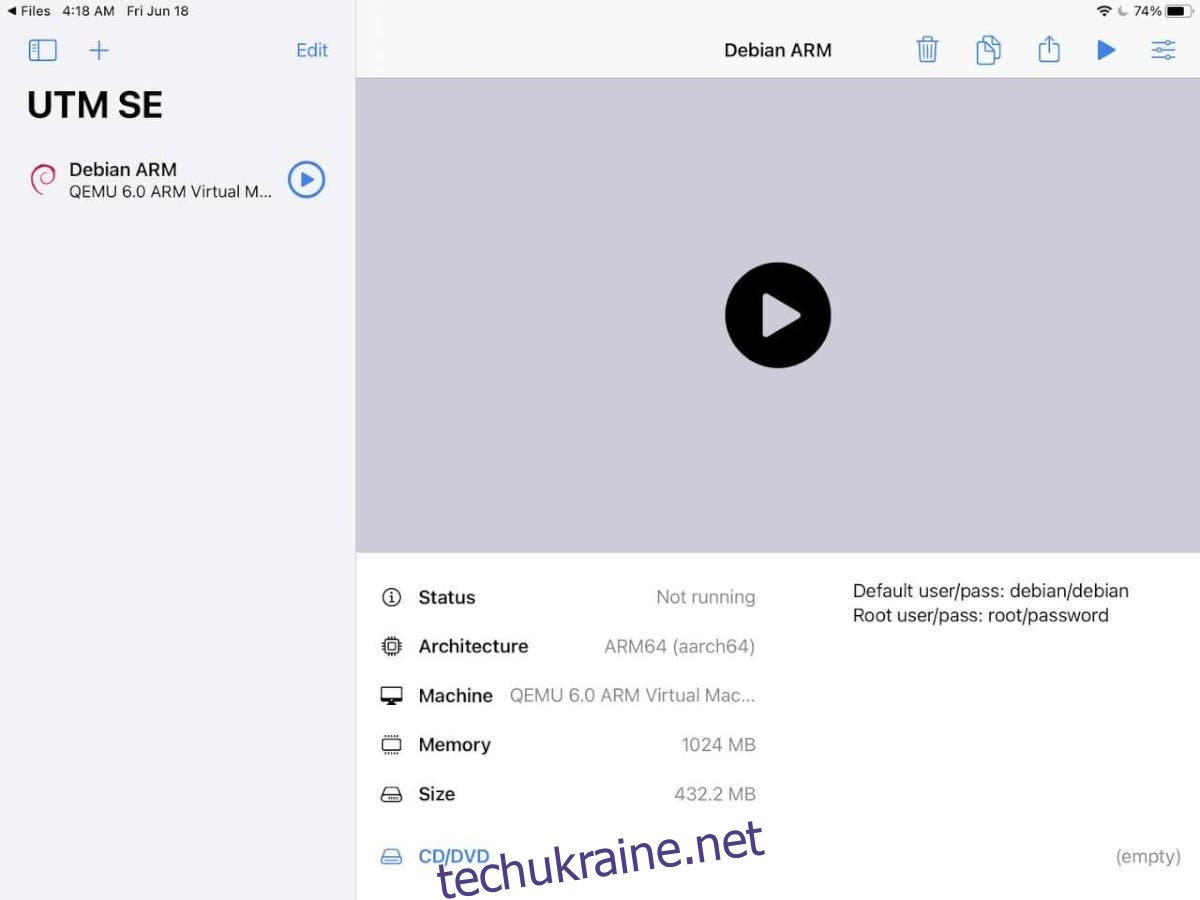
Необхідні умови
Для того, щоб запустити Linux на вашому iPad, вам знадобиться виконати деякі попередні умови. По-перше, у вас має бути встановлена остання версія операційної системи iPadOS. Емулятор віртуальної машини не потребує модифікації чи зламу вашого iPad, але важливо, щоб пристрій мав сучасний процесор (A12 Bionic або новіший).
Власники новіших iPad з процесором A12 Bionic, найімовірніше, зможуть уникнути будь-яких додаткових складнощів, навіть якщо вони використовують старішу версію iPadOS. Проте, ваші результати можуть дещо відрізнятися.
Окрім сучасного iPad, вам також знадобиться комп’ютер з операційною системою Windows 10 або macOS для початкового налаштування. Також не обійтися без USB-кабелю Lightning. Користувачі Linux можуть скористатися віртуальною машиною з Windows 10 і функцією USB-переходу, щоб використовувати Windows у своїй системі.
І насамкінець, переконайтеся, що на вашому комп’ютері з Windows або macOS встановлена остання версія iTunes. Можливо, вам також доведеться інсталювати Apple iCloud на вашій системі.
Інсталяція Alt Store на Windows
Тепер, коли ми розглянули всі необхідні умови для запуску Linux на iPad, можемо перейти до процесу встановлення. Для початку потрібно налаштувати Alt Store на вашому iPad. Alt Store – це безкоштовний альтернативний магазин додатків, який дозволяє завантажувати IPA-файли (файли додатків Apple) на ваш пристрій.
Важливо пам’ятати, що Alt Store потрібно буде оновлювати на вашому iPad кожні сім днів, якщо ви не маєте платного облікового запису розробника Apple, який надає можливість стороннього завантаження IPA на рік. Хоча необхідність оновлення Alt Store та завантажених додатків кожні сім днів може дратувати, це кращий варіант, ніж втрата гарантії на iPad.
Щоб розпочати встановлення Alt Store на ваш iPad, відвідайте офіційний веб-сайт Alt Store. На сайті знайдіть розділ “Завантажити AltServer для” та натисніть Windows (бета-версія) або macOS, залежно від того, яку операційну систему ви використовуєте.
Завантажте та встановіть AltServer на ваш комп’ютер (або віртуальну машину, якщо ви користуєтеся Linux). Процес встановлення не займе багато часу. Після завершення встановлення перейдіть до наступної частини інструкції.
Використання AltServer для встановлення UTM
Наразі користувачі iPad можуть використовувати Linux лише за допомогою UTM – потужного інструменту віртуалізації для macOS, iOS та iPadOS. Він надійний і дозволяє запускати більшість типів операційних систем без будь-яких проблем.
Щоб отримати можливість використовувати UTM для встановлення Linux на вашому iPad, потрібно буде вручну завантажити файл UTM IPA та встановити його за допомогою Alt Store. Для завантаження файлу IPA натисніть тут.
Зверніть увагу: ми використовуємо UTM SE (повільну версію) для стороннього завантаження, оскільки вона має кращу сумісність. Однак, якщо ви віддаєте перевагу, ви також можете завантажити звичайний файл IPA тут.
Процес інсталяції
Для інсталяції підключіть ваш iPad до комп’ютера з Windows, macOS або віртуальної машини Windows на Linux за допомогою USB-кабелю Lightning. Розблокуйте iPad, щоб надати довіру вашому комп’ютеру. Це потрібно для коректної роботи.
Після того, як ви довірили iPad на комп’ютері, запустіть “AltServer”. Він має з’явитися у вигляді значка в системному треї Windows. Натисніть на значок і виберіть “Встановити Alt Store” за допомогою миші. Зачекайте, поки ваш комп’ютер встановить Alt Store на вашому iPad.
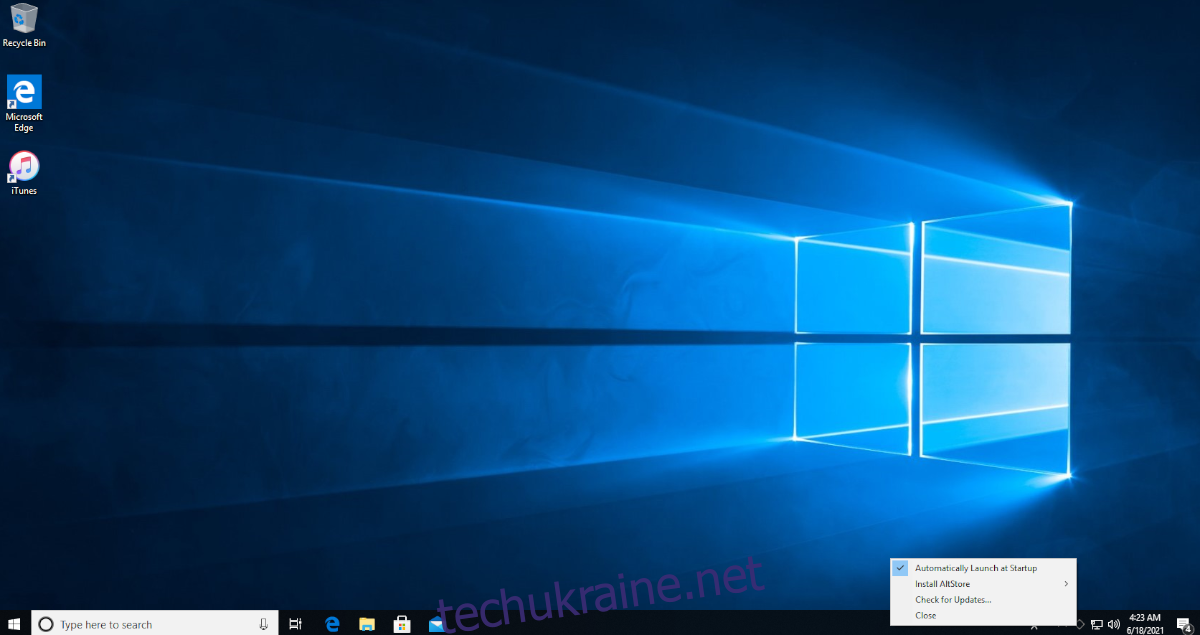
Тепер, коли Alt Store встановлено, ви повинні надати йому довіру як додатку на вашому iPad, оскільки він був завантажений збоку. Для цього відкрийте програму “Налаштування” на iPad. Перейдіть до “Загальні” > “Керування пристроями”. Натисніть на програму та оберіть “Довіряти”.
Коли Alt Store відкрито, підключіть iPad до ПК. Потім, не відключаючи його, відкрийте програму Alt Store і натисніть “Мої програми”. Після цього натисніть на значок “+” у лівому куті.
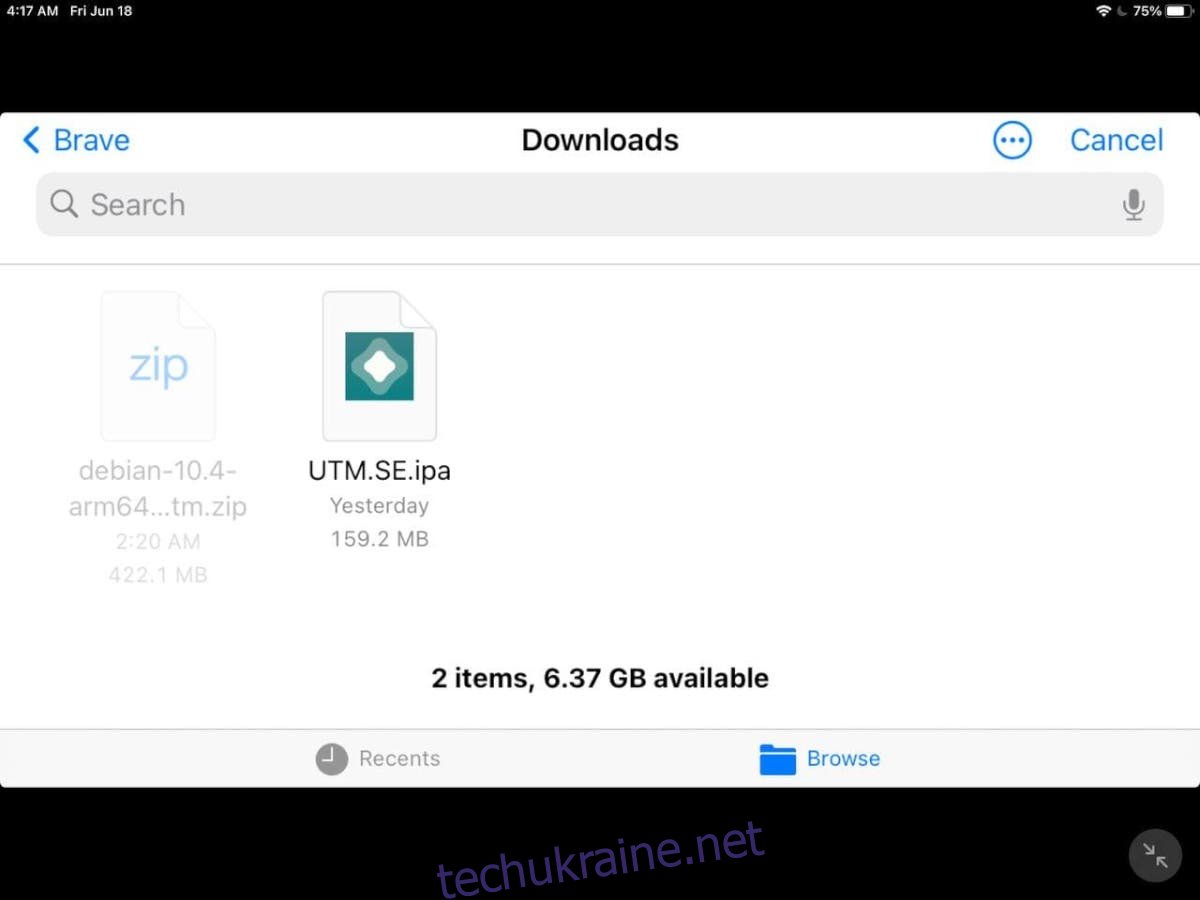
Після натискання на значок “+”, знайдіть файл UTM SE або UTM IPA, який ви завантажили на iPad, і натисніть на нього, щоб встановити. Пам’ятайте, що процес встановлення може зайняти деякий час, тому наберіться терпіння і не відключайте ваш iPad.
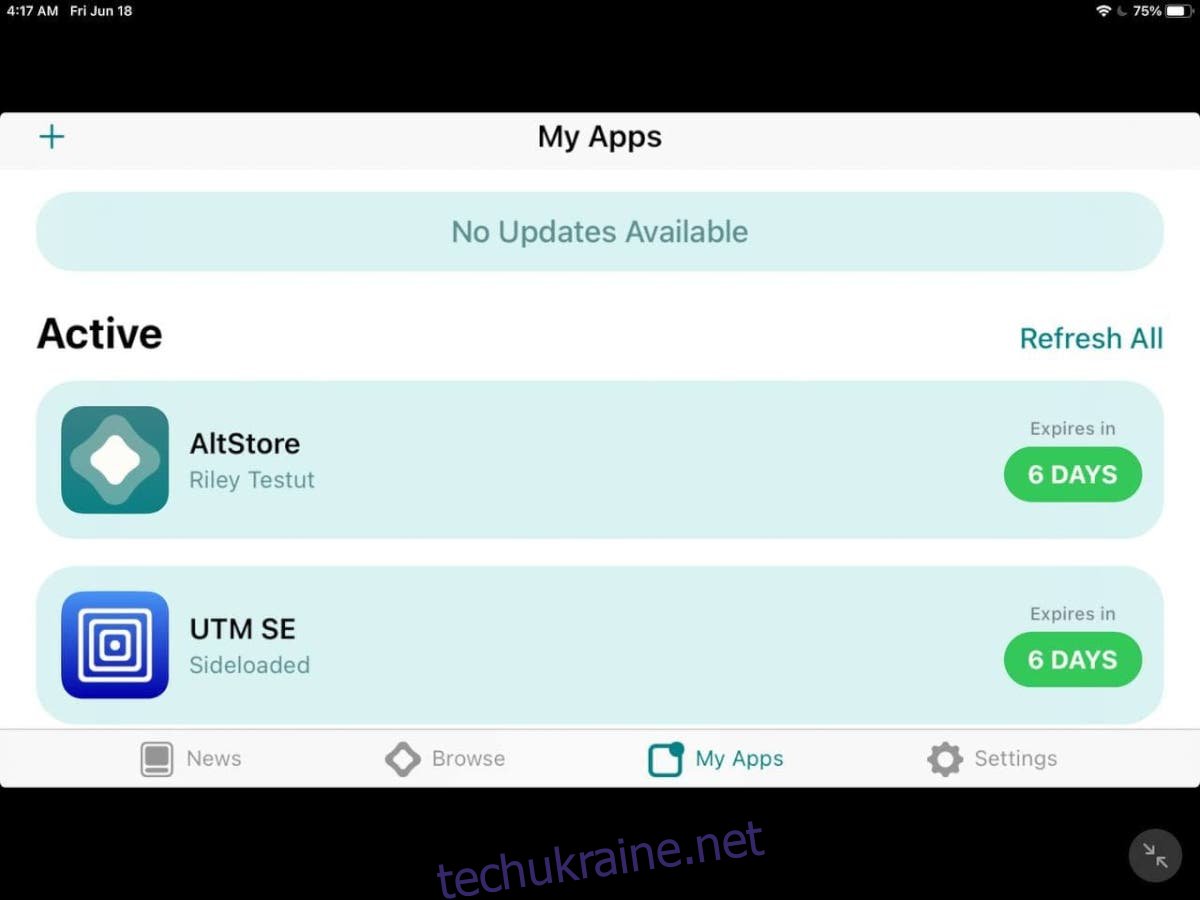
Після завершення встановлення відключіть ваш iPad і запустіть UTM, щоб почати використовувати Linux!
Встановлення Linux на iPad
Тепер, коли UTM встановлено на вашому iPad, настав час запустити Linux. Для цього виконайте наступні кроки:
Крок 1: Натисніть кнопку “Огляд галереї UTM”, щоб переглянути попередньо налаштовані віртуальні машини для UTM на iPad. Коли знайдете потрібну, завантажте її на iPad.
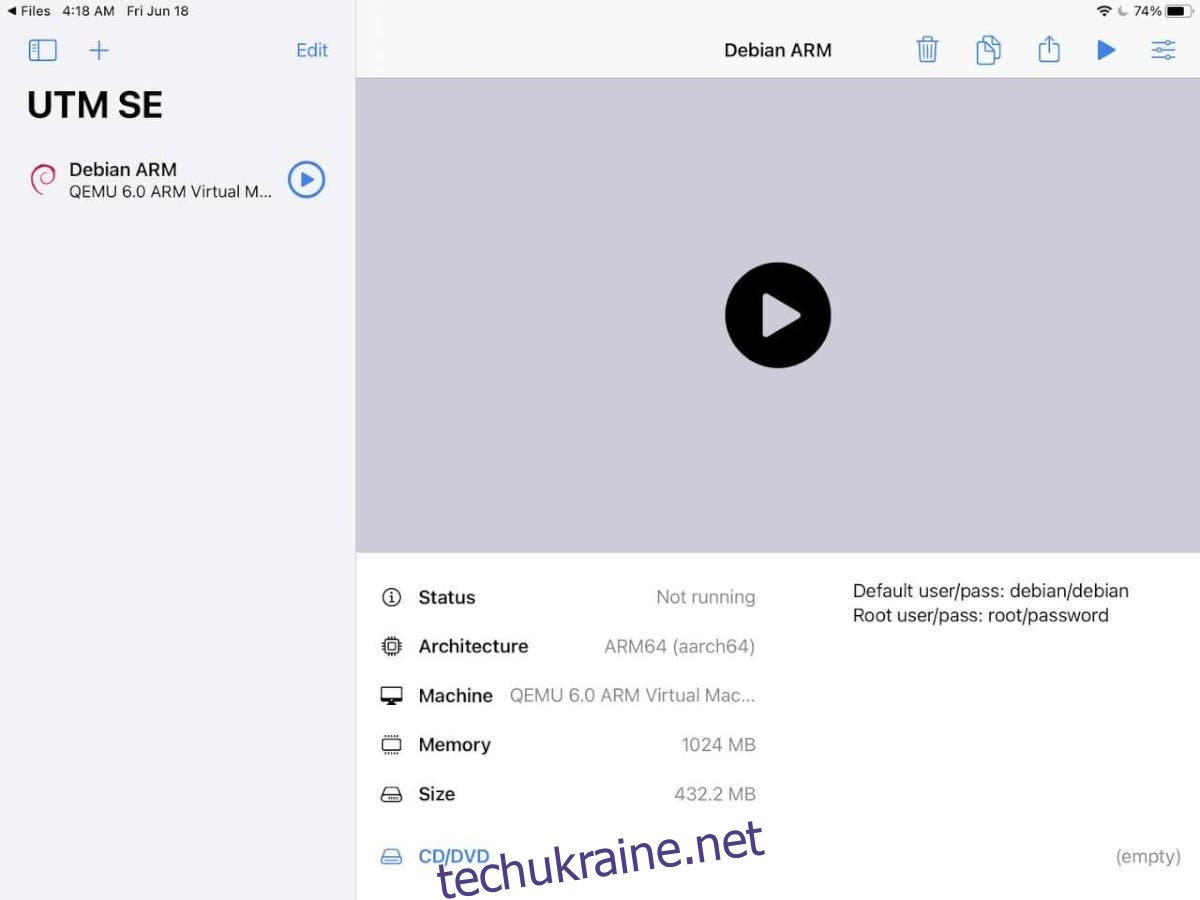
Крок 2: Відкрийте програму “Файли” на iPadOS та розпакуйте ZIP-архів. Потім натисніть на файл UTM у програмі “Файли”. Після цього він автоматично імпортується до програми UTM VM.
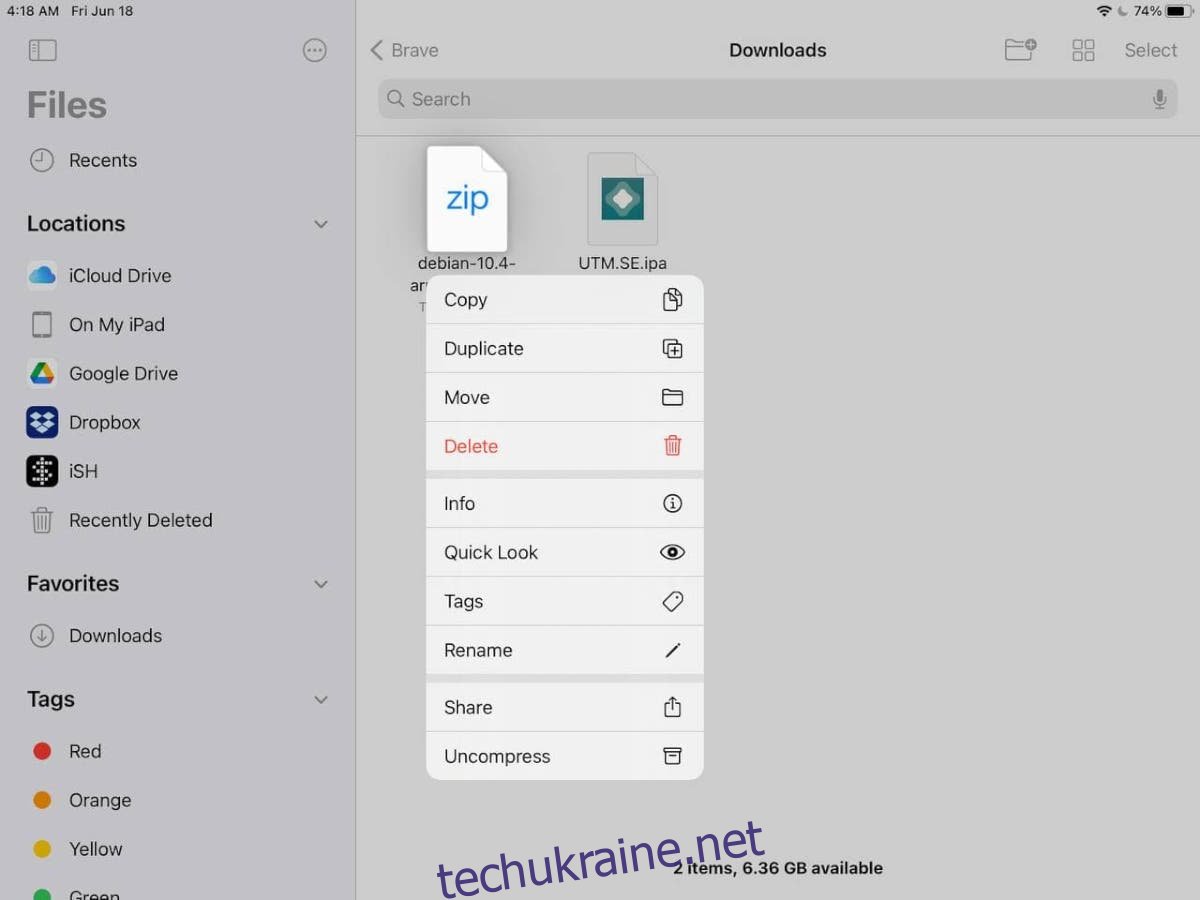
Крок 3: Після імпорту віртуальної машини, натисніть на неї в UTM, щоб запустити. Ви вже будете працювати в Linux. Важливо пам’ятати, що в залежності від характеристик вашого iPad, вам варто обирати легкі версії Linux, які не є занадто вимогливими до графіки.