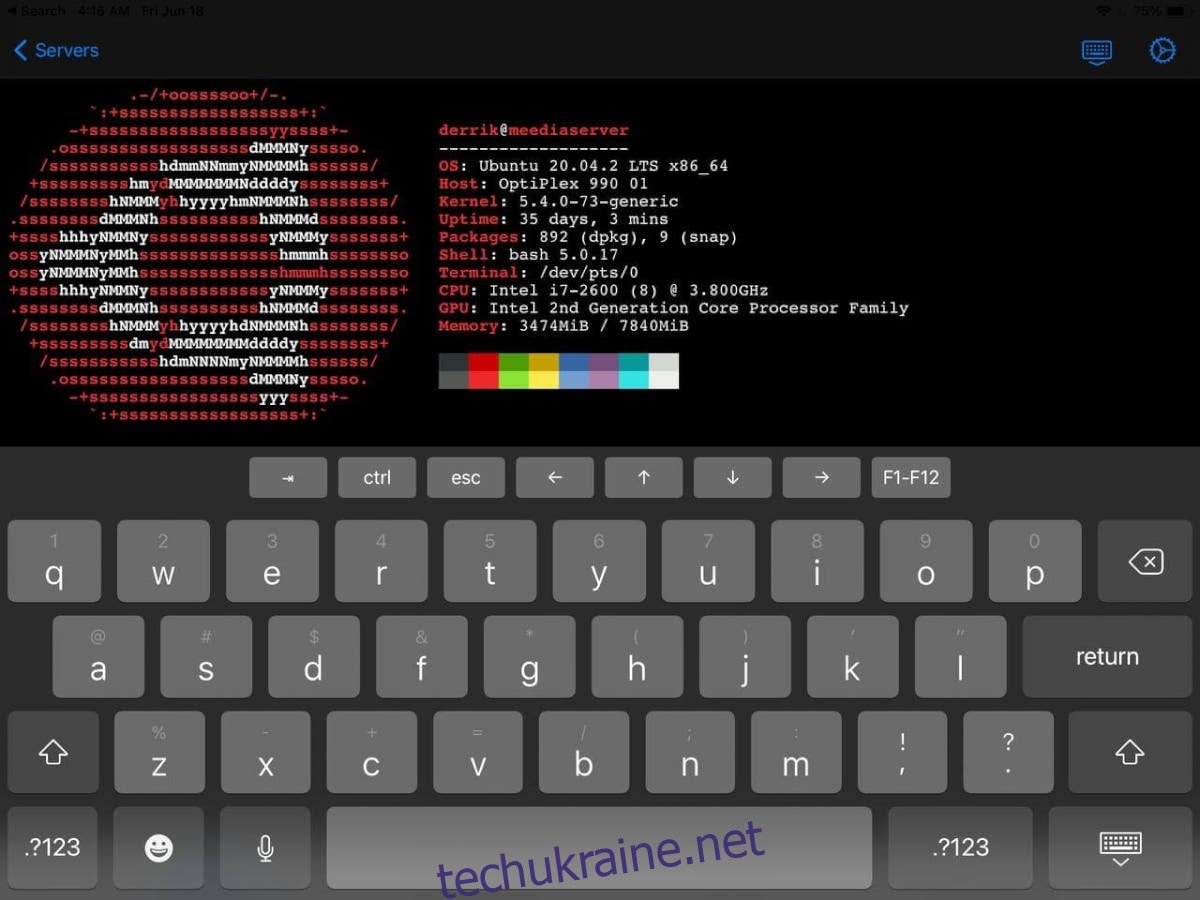Користувачі Linux, які також мають iPad Квітень Цікаво, як вони можуть отримати з нього доступ до віддаленого комп’ютера Linux. Незважаючи на те, що це мобільний пристрій, це можливо. У цьому посібнику ми покажемо вам, як.
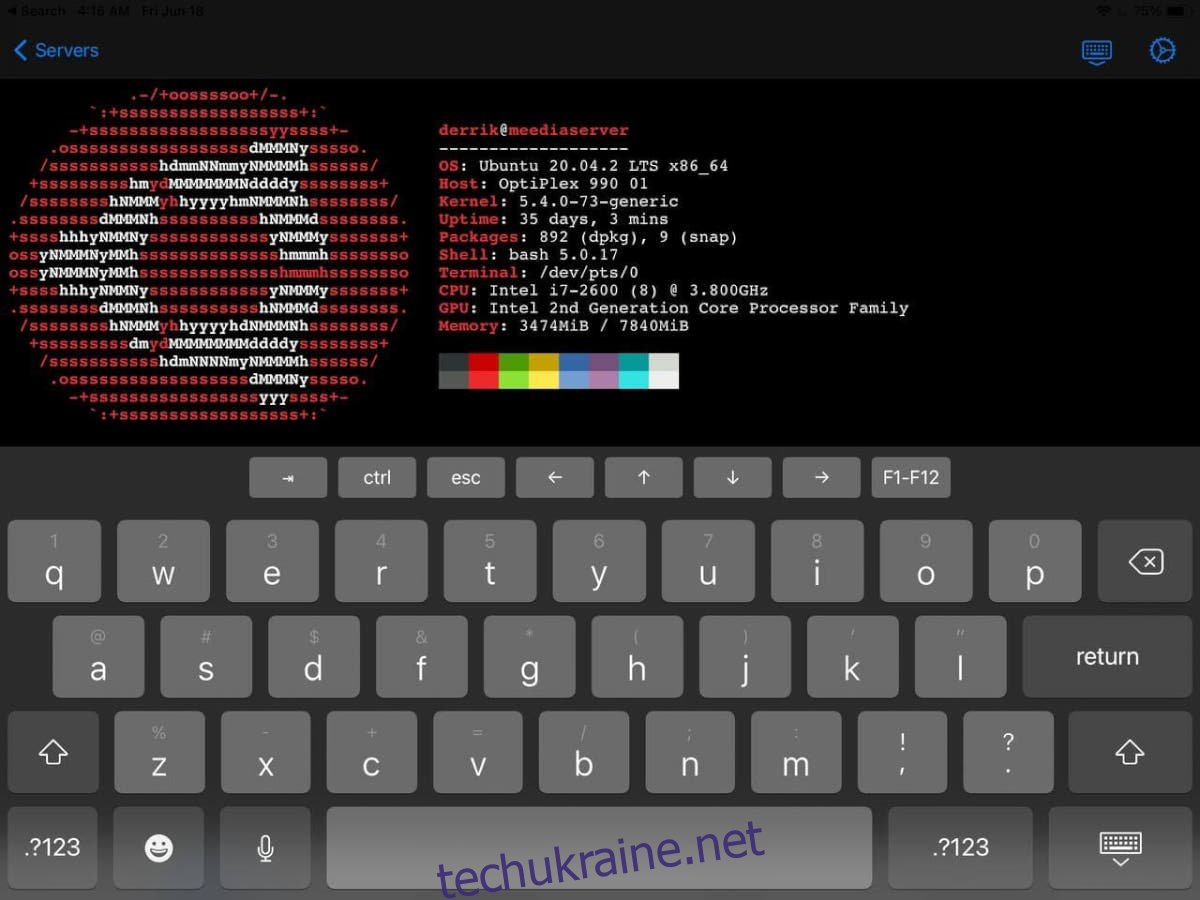
Доступ через командний рядок
Щоб отримати доступ з командного рядка до комп’ютера Linux (сервера або робочого столу) з iPad, вам потрібно буде використовувати клієнт SSH. Користувачі можуть встановити багато клієнтів SSH на iPad OS. У цьому посібнику ми зосередимося на «Термінал і SSH».
Чому «Термінал і SSH», а не будь-які інші клієнти SSH у магазині додатків? Для початку в додатку немає реклами. Крім того, він має багато корисних функцій, які стануть у нагоді.
Щоб почати, відкрийте магазин додатків на своєму iPad і завантажте файл Додаток «Термінал і SSH». на свій пристрій. Це займе всього пару секунд, оскільки додаток відносно невеликий. Після завершення встановлення відкрийте програму.
Налаштування підключення
Коли програма Terminal & SSH відкрита і готова до роботи, торкніться розділу «Сервери» всередині неї та знайдіть знак +. Торкніться знака +, щоб створити нове з’єднання в програмі. Потім знайдіть текстове поле «Назва» та введіть назву нового підключення.
Після налаштування імені нового підключення перейдіть до «хост» і введіть ім’я хоста або IP-адресу віддаленого робочого столу або сервера Linux. Зауважте, що на вашому віддаленому ПК Linux має бути запущений сервер OpenSSH, щоб отримати до нього віддалений доступ.
Коли текстове поле хоста буде заповнено, знайдіть розділ «Порт». За замовчуванням OpenSSH працює на порту 22, тому заповніть його. Якщо ви використовуєте щось інше, ніж порт 22, вам потрібно буде вказати це в полі «порт».
Коли порт налаштовано в новому з’єднанні, додайте ім’я користувача віддаленого комп’ютера, до якого ви намагаєтеся підключитися. Потім знайдіть текстове поле «Пароль» і введіть свій пароль.
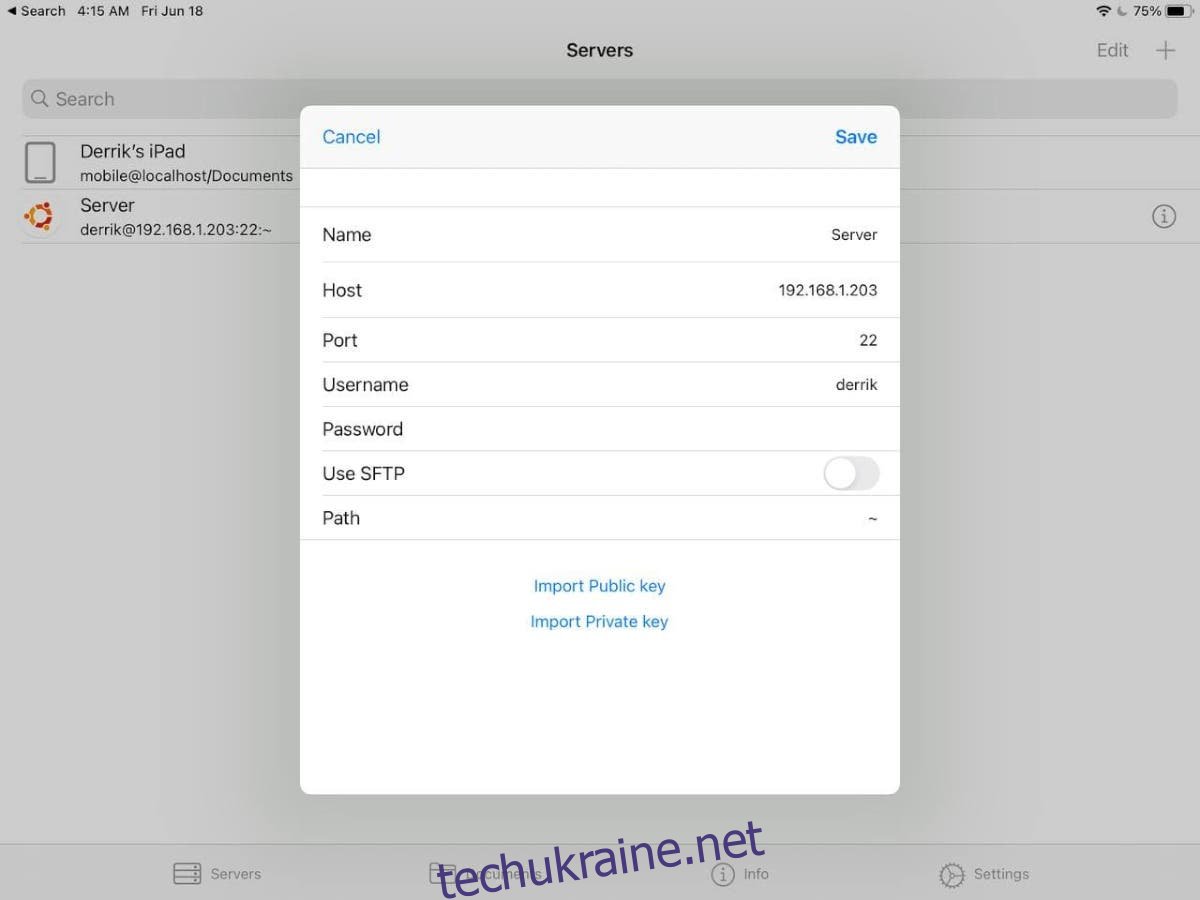
Якщо у вас є відкритий або закритий ключ, натисніть кнопку «Імпортувати відкритий ключ» або «Імпортувати приватний ключ» і виконайте кроки додавання вашого ключа.
Нарешті, зніміть прапорець «Використовувати SFTP». Ця функція буде заважати, якщо ви просто хочете використовувати функції терміналу SSH.
Підключення через SSH
Щойно ви налаштуєте з’єднання, ваше нове з’єднання з’явиться у вашому списку серверів. Щоб підключитися до віддаленого комп’ютера Linux з iPad, просто торкніться свого підключення, і відкриється вікно терміналу.
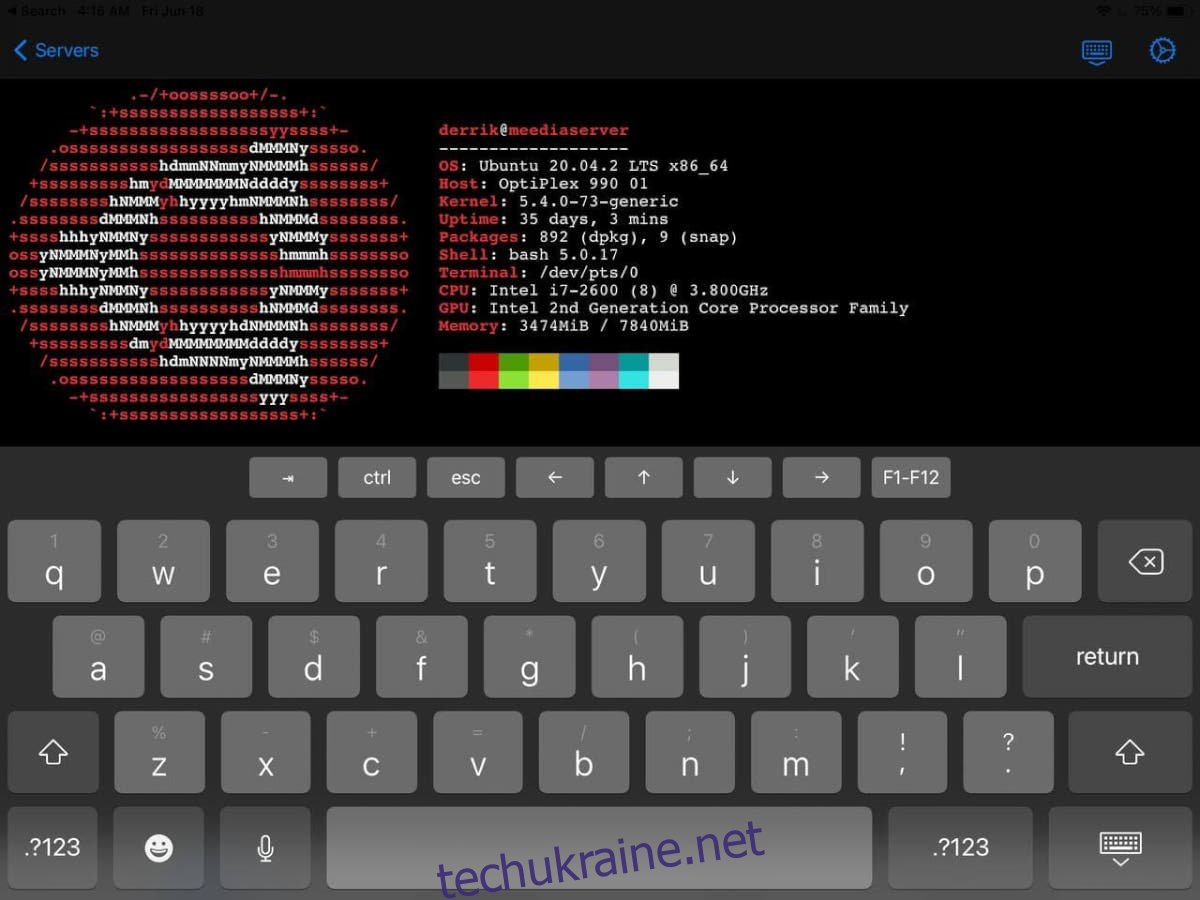
Якщо у вас увімкнено SFTP, вам потрібно буде натиснути на своє з’єднання, а потім іконку терміналу, щоб скористатися командним рядком.
Доступ до передачі файлів
Хочете перенести деякі файли на/з комп’ютера Linux на iPad? Якщо так, вам потрібно буде скористатися функцією SFTP, включеною в програму «Термінал і SSH». Щоб увімкнути цю функцію, почніть зі списку серверів.
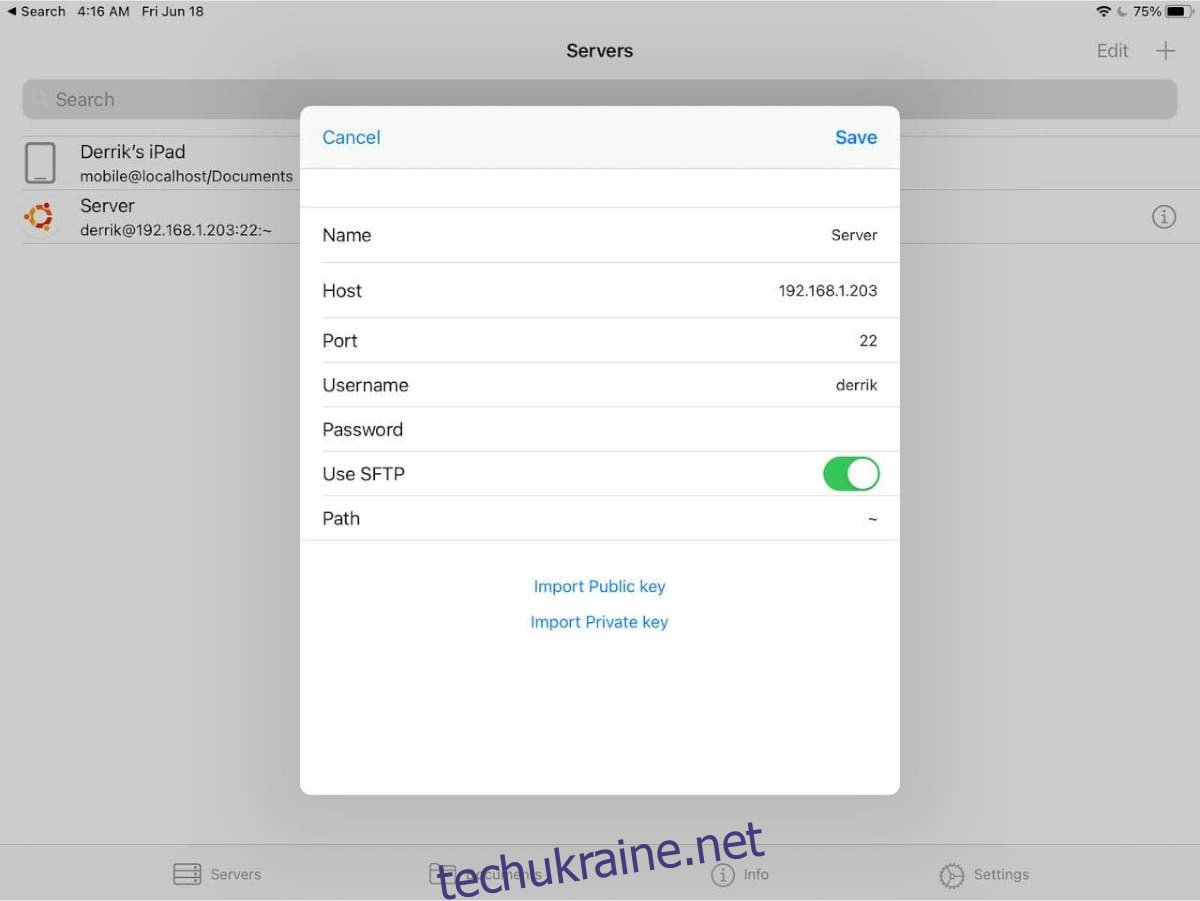
Опинившись у списку серверів, натисніть значок «i» поруч із вашим підключенням, щоб отримати доступ до його налаштувань. Після цього знайдіть опцію «Використовувати SFTP» та виберіть її, щоб увімкнути передачу файлів. Потім торкніться свого підключення, щоб отримати доступ до нього у функції передачі файлів «Термінал і SSH».
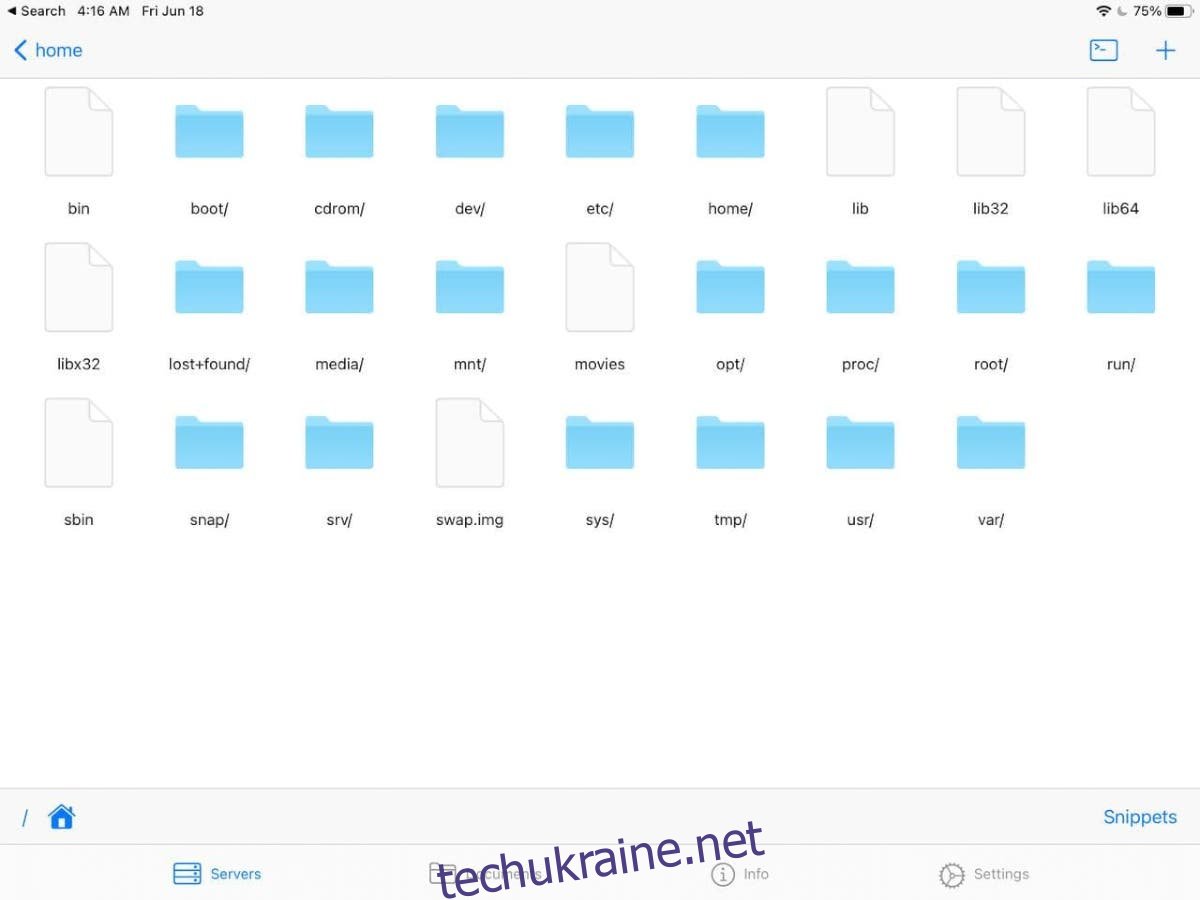
Коли ви активуєте SFTP, ви можете передавати файли на комп’ютер Linux та з нього безпосередньо зі свого iPad.
Доступ до віддаленого робочого столу
Існує багато способів віддаленого доступу до середовища робочого столу ПК Linux з iPad. Безумовно, найпростішим рішенням є не возитися з VNC або RDP або іншими користувацькими рішеннями, а використовувати AnyDesk.
AnyDesk підтримує Linux і його дуже легко встановити на будь-яку ОС Linux. Він також має чудову підтримку для iPad. Щоб розпочати доступ до робочого столу Linux із iPad через AnyDesk, встановіть програму AnyDesk як на Linux, так і на свій iPad та запустіть їх.
Після запуску програми AnyDesk як на робочому столі Linux, так і на iPad, введіть налаштування в AnyDesk на Linux і встановіть прапорець «Увімкнути неконтрольований доступ». Це налаштування дозволить вам отримати доступ до робочого столу Linux, навіть коли на ньому нікого немає, якщо він увімкнений і AnyDesk запущено.
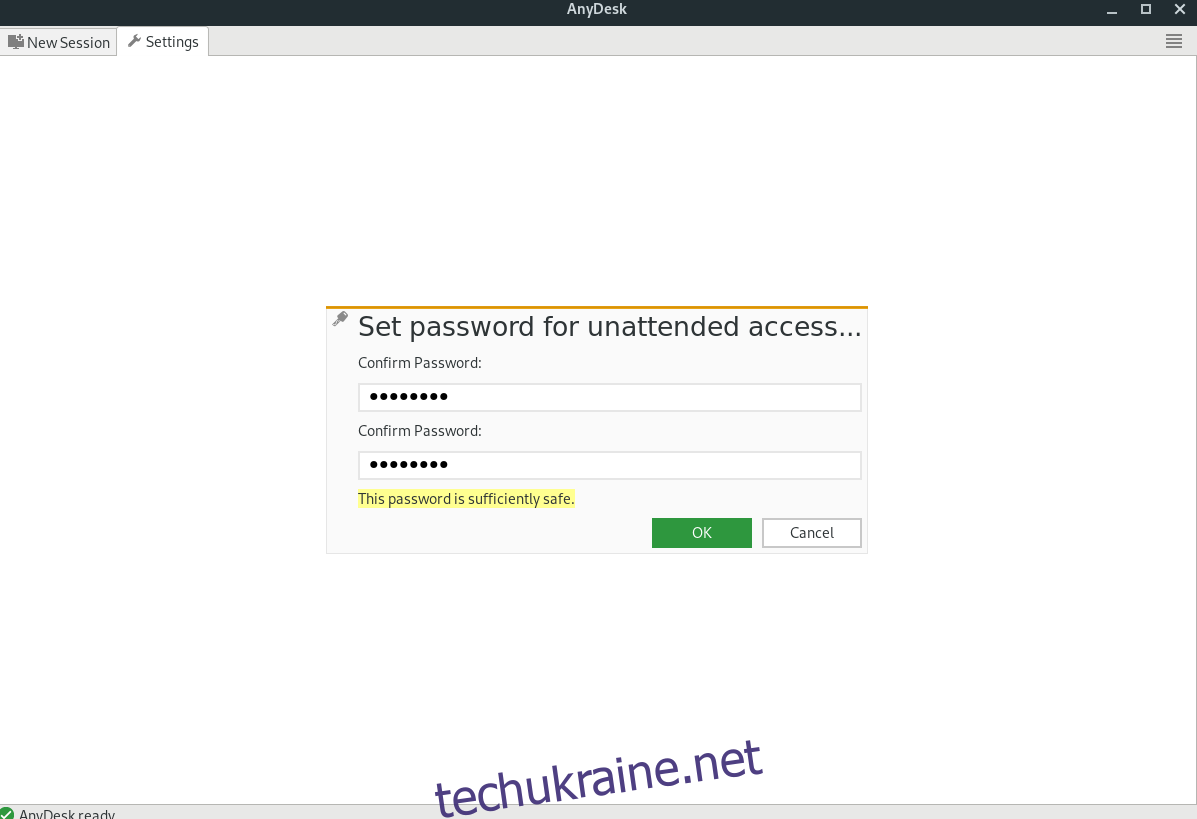
Примітка: вам не потрібно вмикати «автоматичний доступ», щоб використовувати AnyDesk для доступу до робочого столу Linux з iPad. Однак, якщо не ввімкнути цю функцію, віддалений доступ до вашої системи Linux буде набагато більш втомливим і трудомістким.
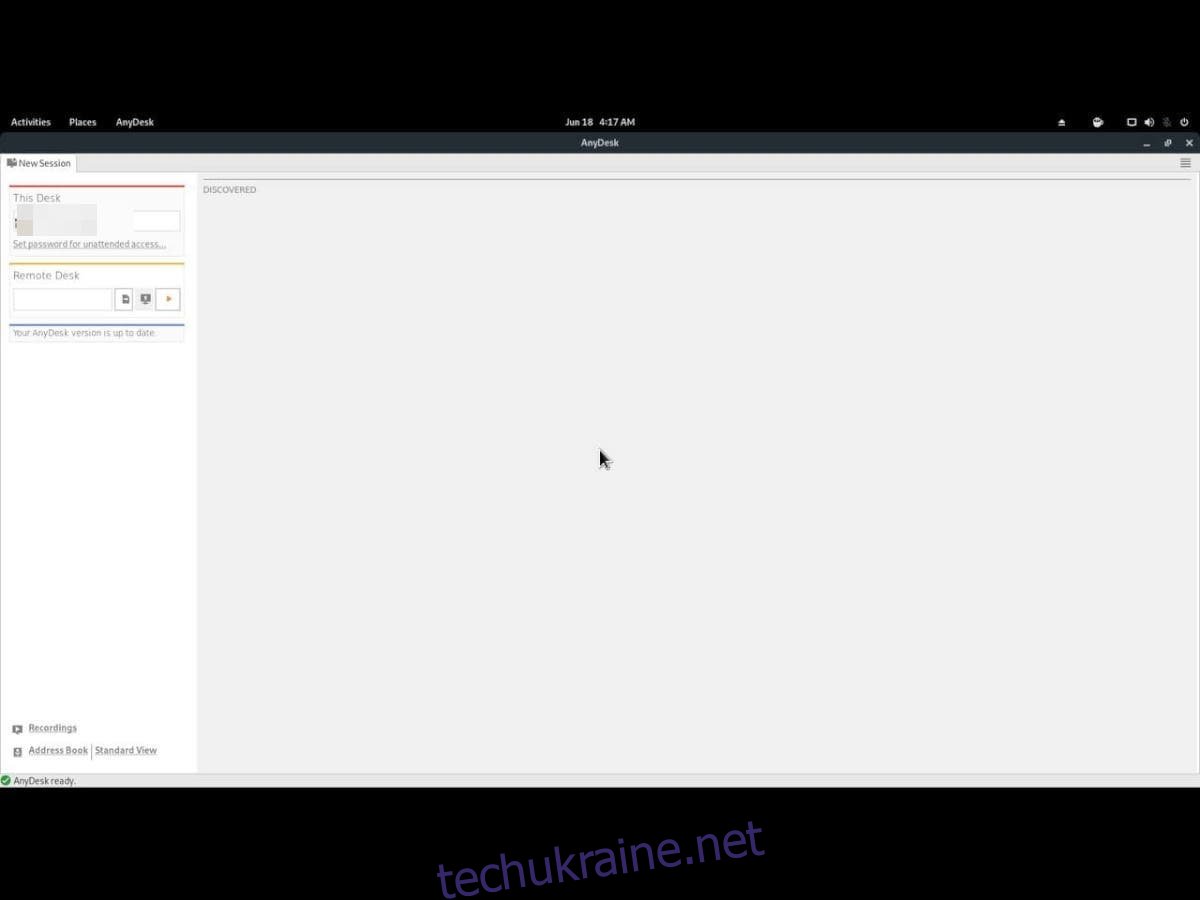
Увімкнувши «автоматичний доступ», знайдіть ідентифікаційний код у клієнті Linux AnyDesk та введіть його в додаток AnyDesk для iPad. Потім вам потрібно буде ввести свій пароль «автономного доступу». Після цього ви отримаєте віддалений доступ до робочого столу Linux прямо з iPad!