Як запустити диспетчер завдань з правами адміністратора у Windows 10: Повний посібник
Диспетчер завдань є важливим інструментом в Windows, який надає детальну інформацію про використання системних ресурсів та активні процеси. Він дозволяє контролювати запущені програми, служби, а також відстежувати історію їхньої роботи. Однак, для деяких дій, таких як зміна пріоритетів процесів або завершення певних завдань, можуть знадобитися права адміністратора. У випадку, коли ви використовуєте звичайний обліковий запис користувача, ви можете зіткнутися з повідомленням про помилку “Диспетчер завдань вимкнено адміністратором” або “Доступ заборонено”. У цій статті ми розглянемо 5 ефективних методів, як запустити диспетчер завдань з правами адміністратора у Windows 10.
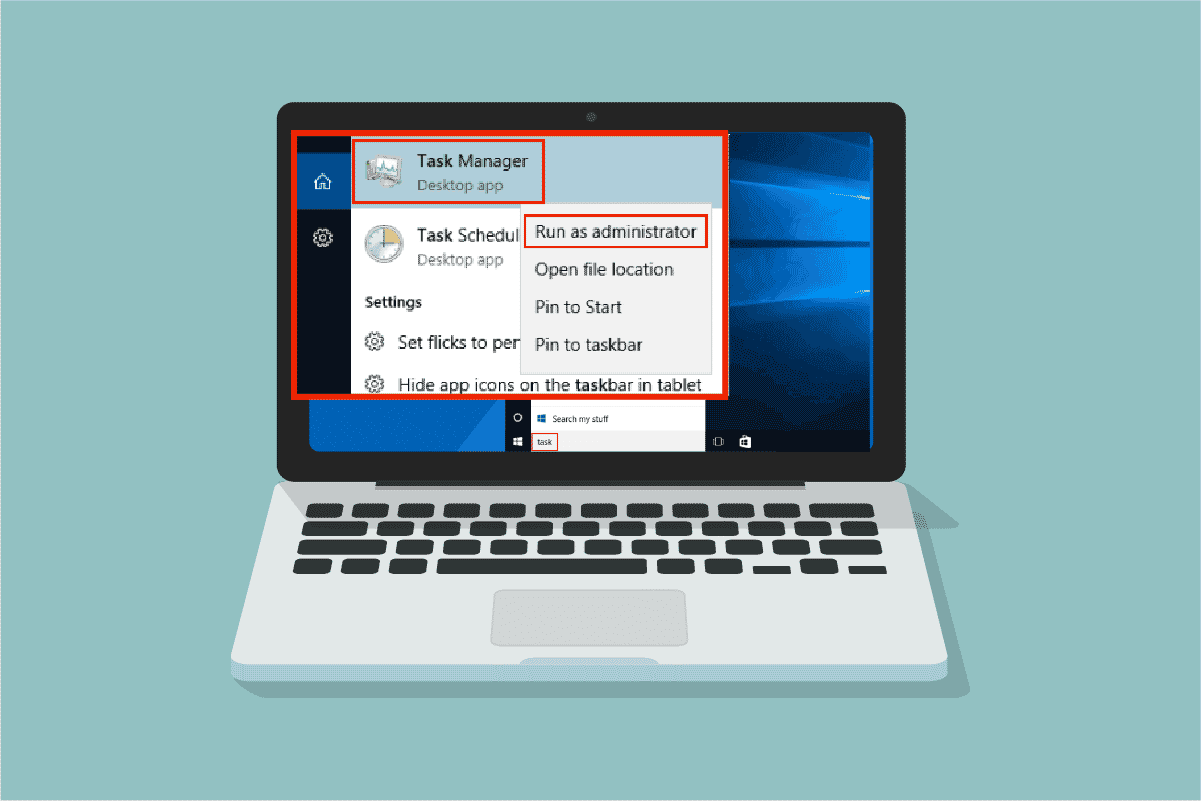
Навіщо потрібні різні облікові записи користувача?
Перш ніж ми перейдемо до способів запуску диспетчера завдань з правами адміністратора, варто згадати про причини використання різних типів облікових записів у Windows:
- Стандартні облікові записи: Часто використовуються для дітей або користувачів, які не повинні мати повного доступу до системи. Це запобігає випадковому встановленню шкідливого ПЗ або внесенню змін, що можуть пошкодити комп’ютер.
- Облікові записи адміністратора: Дають повний контроль над системою, дозволяючи встановлювати програми та змінювати системні налаштування. Зазвичай використовуються на робочих станціях, де потрібний гнучкий доступ.
- Розділення облікових записів: Рекомендується мати окремий обліковий запис адміністратора та звичайний обліковий запис для повсякденного використання. Це додатковий рівень захисту, що допомагає уникнути проблем, якщо щось піде не так з основним обліковим записом адміністратора.
Чому іноді потрібно запускати диспетчер завдань з правами адміністратора?
Якщо ви працюєте під звичайним обліковим записом користувача, можуть виникнути ситуації, коли диспетчер завдань вимагає прав адміністратора для виконання певних дій. Ось декілька прикладів:
- Повідомлення про відмову в доступі: При спробі змінити пріоритет процесу або завершити завдання, може з’явитися повідомлення про те, що у вас недостатньо прав. У таких випадках запуск диспетчера завдань як адміністратор є необхідним.
- Обмежений доступ: Якщо адміністратор обмежив доступ до диспетчера завдань, жоден звичайний користувач не зможе його відкрити, використовуючи стандартні методи (пошук, клацання правою кнопкою миші на панелі завдань або комбінація клавіш Ctrl + Shift + Esc).
Отже, давайте розглянемо 5 способів запуску диспетчера завдань з правами адміністратора:
Спосіб 1: Використання меню пошуку
Цей спосіб є одним з найпростіших. Ви можете запустити диспетчер завдань як адміністратор, скориставшись меню пошуку Windows.
Інструкції:
- Натисніть клавішу Windows, введіть “Диспетчер завдань” у пошуку.
- У результатах пошуку виберіть “Запуск від імені адміністратора”.

У вікні “Контроль облікових записів користувачів” натисніть “Так” для підтвердження. Після цього диспетчер завдань запуститься з правами адміністратора.
Спосіб 2: Запуск через інший обліковий запис адміністратора
Часто виникає необхідність виконувати певні завдання під обліковим записом адміністратора, перемикаючись з поточного стандартного облікового запису. Цей процес може бути незручним та призводити до втрати тимчасових даних. За допомогою команди “Виконати” ви можете запустити диспетчер завдань з правами адміністратора, використовуючи інший обліковий запис адміністратора.
Інструкції:
- Натисніть комбінацію клавіш Windows + R, щоб відкрити діалогове вікно “Виконати”.
- Введіть команду
runas /user:Admin taskmgrта натисніть Enter. Замініть “Admin” на ім’я облікового запису адміністратора. Наприклад,runas /user:techcult taskmgrякщо ім’я облікового запису “techcult”.

Введіть пароль облікового запису адміністратора у відповідному запиті та натисніть Enter. Диспетчер завдань запуститься з правами адміністратора.
Спосіб 3: Використання командного рядка
Для запуску диспетчера завдань з правами адміністратора можна також скористатися командним рядком.
Інструкції:
- Натисніть комбінацію клавіш Windows + S, щоб відкрити пошук Windows.
- Введіть “Командний рядок” у пошуковому рядку та виберіть “Запуск від імені адміністратора”.
Примітка: Також можна запустити командний рядок від імені адміністратора, використовуючи діалогове вікно “Виконати” (Windows + R), ввівши cmd та натиснувши Ctrl + Shift + Enter.

- У командному рядку введіть команду
taskmgrі натисніть Enter.

Після виконання цих кроків диспетчер завдань буде відкрито з правами адміністратора.
Спосіб 4: Використання Windows PowerShell
Аналогічно командному рядку, можна використовувати Windows PowerShell для запуску диспетчера завдань як адміністратор.
Інструкції:
- Натисніть клавішу Windows, введіть “Windows PowerShell” і виберіть “Запуск від імені адміністратора”.

- У вікні “Контроль облікових записів користувачів” натисніть “Так”.
- У вікні PowerShell введіть команду
taskmgrта натисніть Enter.

Після виконання цих кроків диспетчер завдань запуститься з правами адміністратора.
Спосіб 5: Створення ярлика на робочому столі
Для швидкого доступу до диспетчера завдань ви можете створити ярлик на робочому столі та запускати його з правами адміністратора, клікнувши правою кнопкою миші та обравши “Запуск від імені адміністратора”.
Інструкції:
- Клацніть правою кнопкою миші на порожньому місці на робочому столі та оберіть “Створити” > “Ярлик”.

- У поле “Вкажіть розташування елемента” введіть наступний шлях:
C:\Windows\System32\Taskmgr.exe, або скористайтеся кнопкою “Огляд…” для пошуку файлу. Натисніть “Далі”.

- Введіть ім’я ярлика (наприклад, “Диспетчер завдань (адміністратор)”) та натисніть “Готово”.

- На робочому столі з’явиться створений ярлик.

- Клацніть правою кнопкою миші на ярлику та виберіть “Запуск від імені адміністратора”.

Примітка: Якщо потрібно змінити піктограму ярлика, натисніть правою кнопкою миші на ярлику, виберіть “Властивості”, перейдіть на вкладку “Ярлик”, натисніть “Змінити значок”, виберіть піктограму зі списку та підтвердіть зміни.


Тепер ваш ярлик диспетчера завдань буде оновлено.
Часті запитання (FAQ)
Q1. Що таке диспетчер завдань?
Відповідь: Диспетчер завдань – це вбудований інструмент Windows, який надає інформацію про використання системних ресурсів, запущені процеси та дозволяє керувати ними.
Q2. Чому потрібно запускати диспетчер завдань з правами адміністратора?
Відповідь: Для виконання деяких дій, таких як зміна пріоритетів процесів або завершення певних завдань, потрібні права адміністратора. Якщо у вас їх немає, система може відмовити у доступі.
Q3. Як відкрити диспетчер завдань?
Відповідь: Найпростіший спосіб – натиснути одночасно клавіші Ctrl + Shift + Esc.
Q4. Як запустити диспетчер завдань з правами адміністратора у Windows 11/10?
Відповідь: Ви можете використовувати будь-який з наведених вище методів, але найпростіший спосіб – скористатися меню пошуку Windows і вибрати “Запуск від імені адміністратора”.
***
Сподіваємось, цей посібник був корисним для вас. Повідомте нам, який метод виявився найбільш ефективним. Якщо у вас виникли додаткові запитання, не соромтеся залишати їх у коментарях.