Користувачі Linux зазвичай використовували DVD або CD для запису ISO-образів, але сьогодні багато комп’ютерів не мають дисководів. Створення завантажувального USB-накопичувача є більш ефективним рішенням. Він працюватиме на більшості комп’ютерів, а також забезпечить швидше завантаження, запуск та встановлення операційної системи.
Принцип роботи завантажувальних USB-накопичувачів Linux
Завантажувальний USB-накопичувач, аналогічно живому CD або DVD, дозволяє запустити майже будь-який дистрибутив Linux без внесення змін до вашого комп’ютера. Ви також можете використовувати його для встановлення дистрибутива Linux на ПК, відмовляючись від потреби у CD/DVD-приводі. Важливо пам’ятати, що просте копіювання або розпакування ISO-файлу на USB-накопичувач не зробить його завантажувальним. Для цього потрібен спеціальний процес, який перетворить ISO-файл Linux на завантажувальний USB-пристрій.
Існує два основних підходи: деякі дистрибутиви Linux мають вбудовані графічні інструменти, які автоматизують цей процес. Альтернативно, можна використовувати команду `dd` з терміналу в будь-якому дистрибутиві Linux. Незалежно від обраного методу, вам знадобиться ISO-файл дистрибутива Linux.
Наприклад, Ubuntu Linux надає два вбудованих способи створення завантажувального USB-накопичувача. Цей накопичувач надасть користувачеві такий самий досвід, як і DVD-диск Ubuntu Live. Він дозволить вам випробувати популярну Unix-подібну ОС без жодних змін на вашому комп’ютері. Якщо ви вирішите встановити Ubuntu, USB-накопичувач послужить інсталяційним носієм.
Для створення завантажувального USB-накопичувача вам знадобиться ISO-образ Ubuntu. Запевніться, що ви завантажили потрібну версію Ubuntu.
Зауважте, що цей завантажувальний USB-накопичувач запуститься у робочій копії Ubuntu Linux, але не збереже жодних внесених вами змін. Кожне завантаження Ubuntu з цього USB-накопичувача буде новим екземпляром. Якщо вам потрібно зберігати зміни та дані, слід створити завантажувальний USB-накопичувач із постійним сховищем. Це складніша процедура.
Просто вставте USB-накопичувач у комп’ютер і завантажте його з USB-пристрою. Можливо, вам доведеться вимкнути безпечне завантаження, залежно від обраного дистрибутива Linux.
Хоча ми використовуємо Ubuntu як приклад, цей процес буде подібним і для інших дистрибутивів Linux.
Створення завантажувального USB-накопичувача графічним способом
Ubuntu має вбудовану програму під назвою “Startup Disk Creator”, яку ми використаємо для створення нашого завантажувального USB-накопичувача. Якщо ви використовуєте інший дистрибутив, він може мати аналогічну утиліту. Перегляньте документацію вашого дистрибутива, щоб дізнатися більше.
Користувачам Windows рекомендуємо використовувати Rufus для легкого створення живого USB-накопичувача.
Увага: Цей процес призведе до видалення всіх даних з цільового USB-накопичувача. Щоб уникнути випадкового запису на неправильний пристрій, радимо від’єднати всі інші USB-накопичувачі перед початком.
Для Ubuntu підійде будь-який USB-накопичувач об’ємом 4 ГБ або більше. Якщо ISO-файл вашого дистрибутива Linux більший (що рідко), вам може знадобитися більший накопичувач.
Переконавшись, що до комп’ютера підключений лише потрібний USB-накопичувач, запустіть “Startup Disk Creator”. Для цього натисніть клавішу Super (зазвичай це клавіша Windows) і введіть “завантажувальний диск”. З’явиться значок “Startup Disk Creator”. Натисніть на нього або натисніть Enter.
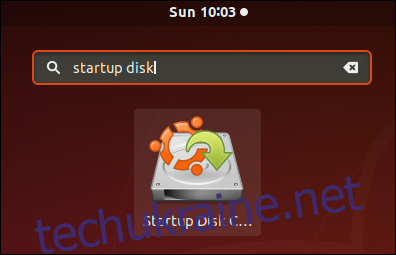
З’явиться головне вікно “Startup Disk Creator”. USB-пристрій буде виділено на нижній панелі.
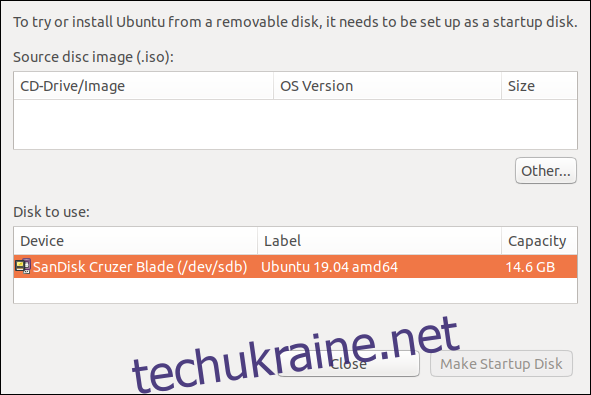
Натисніть кнопку “Інше”. З’явиться стандартне вікно відкриття файлу. Знайдіть свій ISO-файл Ubuntu, виділіть його та натисніть “Відкрити”.
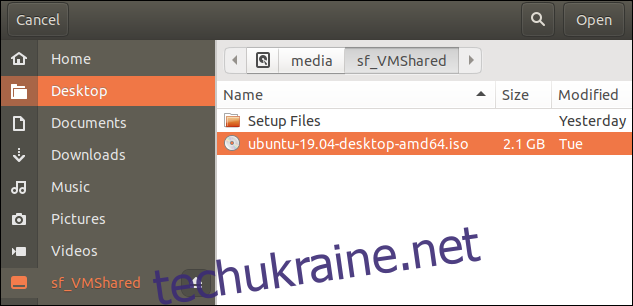
Головне вікно програми “Startup Disk Creator” тепер повинно виглядати як на знімку екрана нижче. У верхній панелі має бути виділено ISO-образ, а в нижній – USB-накопичувач.
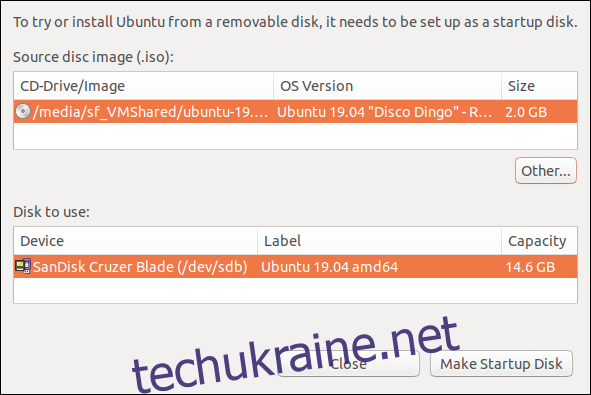
Переконайтеся, що ISO-образ і USB-накопичувач правильні. Натисніть кнопку “Створити завантажувальний диск”, коли будете готові продовжити.
З’явиться попередження про те, що вміст USB-накопичувача буде повністю стерто. Це ваш останній шанс повернутися назад. Натисніть “Так”, щоб створити завантажувальний USB-накопичувач.
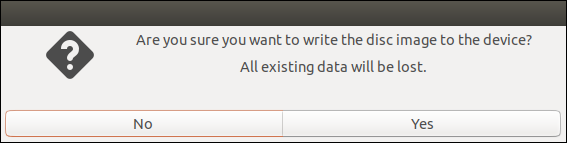
Індикатор виконання показує прогрес процесу створення.
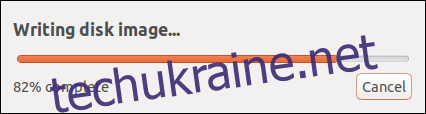
Після завершення створення завантажувального USB-накопичувача з’явиться підтвердження. На комп’ютері, який ми використовували для цієї статті, процес зайняв близько п’яти хвилин.

Натисніть кнопку “Вийти”. Тепер ви можете перезавантажити комп’ютер і завантажитися з USB-накопичувача, або від’єднати його, перенести на інший комп’ютер і завантажити з нього там.
Створення завантажувального USB-накопичувача за допомогою dd
Інструмент, який ми використаємо для створення завантажувального диска з командного рядка – це команда `dd`.
Увага: Цю команду потрібно використовувати з великою обережністю. `dd` виконає саме те, що ви їй скажете, без зайвих питань. Немає можливості скасувати дію. Тому потрібно бути дуже уважними, щоб інструкції, які ви даєте, були саме тими, які ви хочете виконати.
Потрібно знати, з яким пристроєм пов’язаний ваш USB-накопичувач. Це дозволить передати правильний ідентифікатор пристрою команді `dd`.
У вікні терміналу введіть команду `lsblk`. Команда `lsblk` виводить список блокових пристроїв на вашому комп’ютері. Кожен диск пов’язаний з блоковим пристроєм.
lsblk

Результати `lsblk` покажуть диски, підключені до комп’ютера. У цьому прикладі є один внутрішній жорсткий диск, названий `sda`, та один розділ `sda1`.
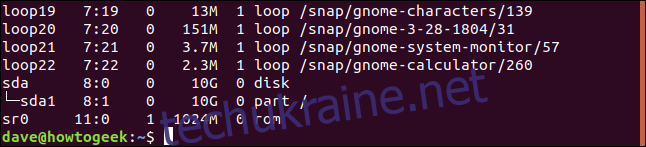
Підключіть USB-накопичувач та знову використайте команду `lsblk`. Вивід `lsblk` зміниться. USB-накопичувач тепер буде відображено у виводі.
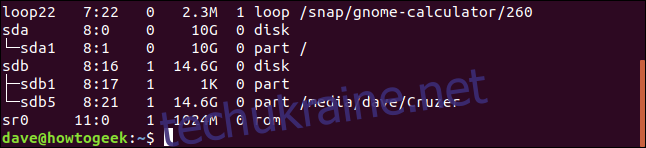
У списку з’явився новий запис `sdb`, що містить два розділи: `sdb1` розміром 1 КБ та `sdb5` розміром 14,6 ГБ.
Це наш USB-накопичувач. Ідентифікатор, який потрібно використовувати, представляє диск, а не будь-який з розділів. У нашому прикладі це `sdb`. Незалежно від того, як він називається на вашому комп’ютері, пристрій, якого не було в попередньому списку `lsblk`, має бути USB-накопичувачем.
Команда, яку ми збираємося використовувати для `dd`, виглядає так:
sudo dd bs=4M if=Downloads/ubuntu-19.04-desktop-amd64.iso of=/dev/sdb conv=fdatasync

Розберемо це:
`sudo`: Для виконання команд `dd` потрібні права суперкористувача. Вам буде запропоновано ввести пароль.
`dd`: Назва команди, яку ми використовуємо.
`bs=4M`: параметр `-bs` (розмір блоку) визначає розмір фрагмента даних, який зчитується з вхідного файлу і записується на вихідний пристрій. 4 МБ є хорошим вибором, так як це забезпечує хорошу пропускну здатність, і це точний кратний 4 КБ, який є розміром блоку файлової системи ext4. Це забезпечує ефективну швидкість читання і запису.
`if=Downloads/ubuntu-19.04-desktop-amd64.iso`: параметр `-if` (вхідний файл) вказує шлях та ім’я ISO-образу Linux.
`of=/dev/sdb`: `-of` (вихідний файл) – критичний параметр. Він повинен вказувати пристрій, що представляє ваш USB-накопичувач. Це значення, яке ми визначили раніше за допомогою `lsblk`. У нашому прикладі це `sdb`, тому ми використовуємо `/dev/sdb`. Ваш USB-накопичувач може мати інший ідентифікатор. Переконайтеся, що вказали правильний ідентифікатор.
`conv=fdatasync`: параметр `conv` визначає спосіб перетворення вхідного файлу під час його запису на вихідний пристрій. `dd` використовує кешування диска ядра під час запису на USB-накопичувач. Модифікатор `fdatasync` забезпечує коректне та повне очищення буферів запису до того, як процес створення буде відзначено як завершений.
Під час процесу створення немає візуального зворотного зв’язку від `dd`. Команда працює без жодних повідомлень, доки не закінчить.
Оновлення: в останніх версіях `dd` є параметр `status=progress`, який показує оновлення процесу кожну секунду. Наприклад, щоб побачити прогрес, можна запустити таку команду:
sudo dd bs=4M if=Downloads/ubuntu-19.04-desktop-amd64.iso of=/dev/sdb conv=fdatasync status=progress
Після створення завантажувального USB-накопичувача `dd` повідомляє про кількість записаних даних, час, що минув, та середню швидкість передачі даних.
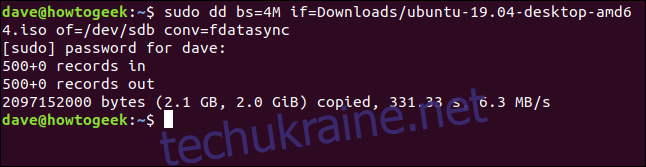
Щоб перевірити, чи працює завантажувальний USB-накопичувач, перезавантажте комп’ютер і завантажте його з USB-накопичувача, або спробуйте завантажитися з нього на іншому комп’ютері.
Тепер у вас є портативна робоча копія Ubuntu або іншого дистрибутива Linux. Вона буде “чистою” кожного разу, коли ви її завантажите, і ви можете завантажити її на майже будь-якому комп’ютері.