Зовнішній вигляд меню “Пуск” у Windows 10 зазнав значних змін порівняно з Windows 7 та попередніми версіями. Microsoft провела його редизайн, починаючи з Windows 8, і знадобився час, щоб налаштувати його належним чином. У Windows 10 меню “Пуск” постійно вдосконалюється, надаючи користувачам можливість прикріплювати веб-сайти через Edge, налаштування, програми, папки, групувати плитки, а також додавати улюблені альбоми та плейлисти. Однак, за замовчуванням, неможливо напряму закріпити файл у меню “Пуск”. Контекстне меню, що з’являється при натисканні правою кнопкою миші, містить опцію “Закріпити на початковому екрані”, але вона неактивна для файлів. Щоб активувати цю функцію для файлів та закріпити їх у меню “Пуск”, необхідно внести невеликі зміни в реєстр Windows.
Зверніть увагу, що для редагування реєстру Windows потрібні права адміністратора.
Як закріпити файл у меню “Пуск”
Запустіть редактор реєстру Windows. Це можна зробити, ввівши “regedit” у пошуковому рядку Windows або у вікні “Виконати”. Перейдіть до наступного розділу:
HKEY_CLASSES_ROOT*shellexContextMenuHandlers
Клікніть правою кнопкою миші на ключ “ContextMenuHandlers” і в контекстному меню виберіть “Створити” > “Ключ”. Назвіть новостворений ключ “PinToStartScreen”. Всередині цього ключа знаходиться строкове значення. Двічі клікніть на ньому та задайте наступне значення:
470C0EBD-5D73-4d58-9CED-E91E22E23282
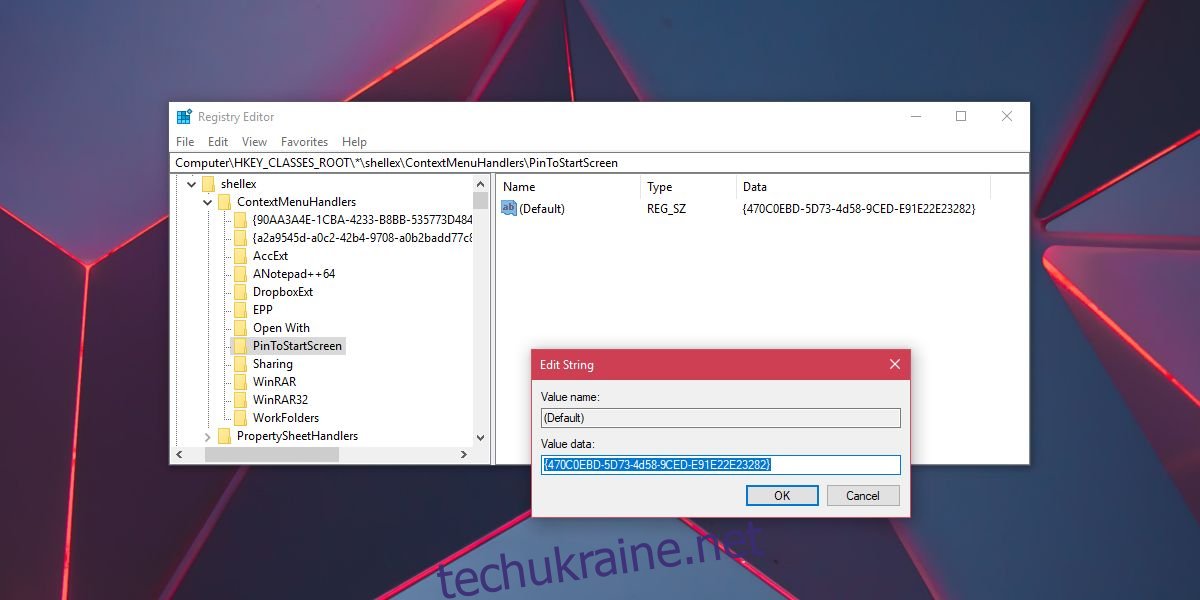
На цьому зміни завершено. Тепер знайдіть файл, який ви хочете закріпити у меню “Пуск”. Клікніть на ньому правою кнопкою миші та перевірте, чи з’явилася опція “Закріпити на початковому екрані” в контекстному меню. Якщо її немає, перейдіть до наступного кроку.
Клікніть на файлі правою кнопкою миші та оберіть “Надіслати” > “Робочий стіл (створити ярлик)”. Потім клацніть правою кнопкою миші на створеному ярлику і виберіть опцію “Закріпити на початковому екрані”. Слід зазначити, що опція “Закріпити на початковому екрані” може не з’являтися в контекстному меню для всіх типів файлів. У такому разі необхідно спочатку створити ярлик, як описано вище. Після закріплення файлу в меню “Пуск”, створений ярлик можна видалити.
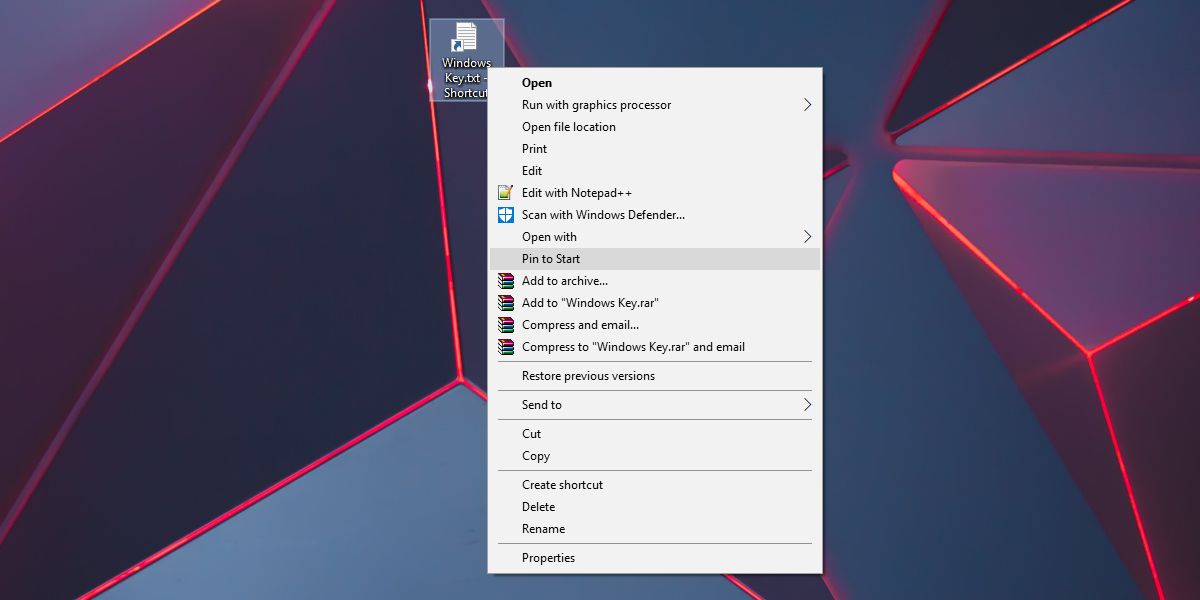
Розмір плитки для закріплених файлів залежить від програми, яка їх відкриває. Наприклад, програма “Блокнот” має лише два варіанти розміру плитки: маленький та середній. Якщо ви закріпите текстовий файл (TXT) у меню “Пуск”, то зможете обрати лише ці два розміри. Якщо ж програма, що відкриває файл, підтримує більшу кількість розмірів, то їх також можна застосувати до закріпленого файлу.
Альтернативні способи
Слід також згадати, що якщо програма підтримує “Список переходів” у меню “Пуск”, то ви можете закріплювати файли безпосередньо в ньому, не додаючи зайвих плиток в меню “Пуск”. Більшість програм UWP та значна кількість класичних програм підтримують цю функцію, тож, якщо вам потрібен швидкий доступ лише до декількох файлів, “Список переходів” може бути хорошим варіантом. Доступ до файлу через “Список переходів” займає трохи більше кліків, ніж через плитку, і це потрібно враховувати при виборі способу закріплення файлу.