Операційна система Windows 10 зробила процес копіювання та вставки більш зручним завдяки впровадженню функції, що називається “Історія буфера обміну”. Ця корисна опція дозволяє зберігати часто використовувані елементи та швидко отримувати до них доступ через спеціальний список. Розглянемо, як саме це працює.
Що являє собою історія буфера обміну?
Функція історії буфера обміну вперше з’явилася в оновленні Windows 10, яке було випущено в жовтні 2018 року. Вона надає можливість переглянути перелік з 25 останніх елементів, які користувач скопіював, просто натиснувши комбінацію клавіш Windows+V.
Коли функція “Історія” активована, Windows зберігає різноманітні дані: текст, HTML-код, а також зображення, розмір яких не перевищує 4 МБ. Якщо об’єкт більший, він не буде збережений в історії. Важливо також зазначити, що всі елементи зі списку зникають після перезавантаження комп’ютера, якщо вони не були попередньо закріплені.
За замовчуванням історію буфера обміну потрібно спочатку увімкнути в налаштуваннях, і саме з цього ми почнемо.
Інструкція з активації історії буфера обміну в Windows 10
Щоб активувати цю функцію, натисніть кнопку “Пуск”, а потім оберіть іконку шестерні в лівому кутку меню “Пуск”, щоб перейти до “Параметрів Windows”. Альтернативно, можна скористатися комбінацією клавіш Windows+I.
У вікні “Параметри” оберіть розділ “Система”.
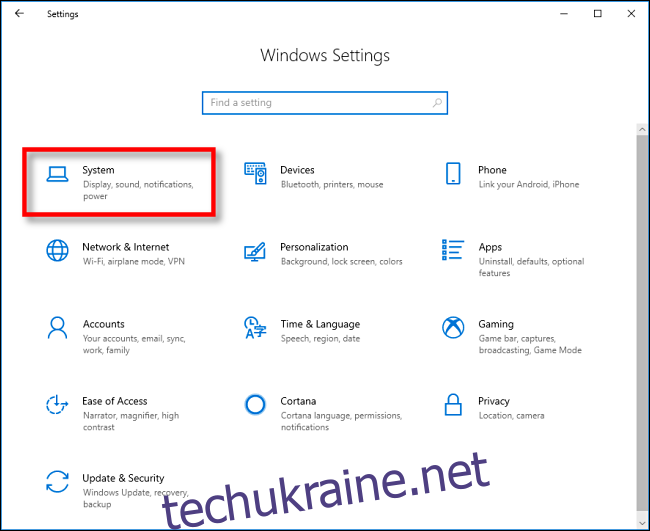
На бічній панелі ліворуч оберіть пункт “Буфер обміну”, а потім активуйте перемикач “Історія буфера обміну”.
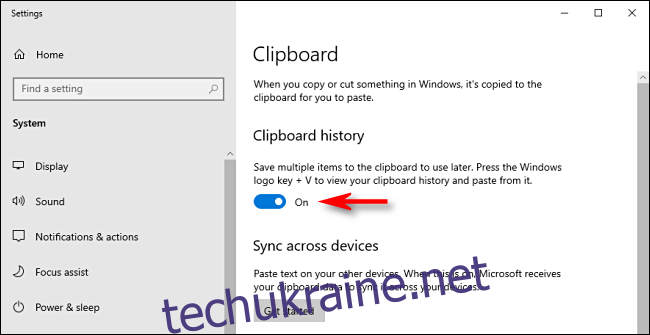
Після цього історія буфера обміну буде увімкнена. Тепер можна закрити вікно налаштувань та використовувати цю функцію в будь-якій частині системи.
Як фіксувати елементи в історії буфера обміну Windows 10
Після активації історії буфера обміну, натисніть комбінацію клавіш Windows+V, щоб відкрити список нещодавно скопійованих елементів у будь-якій програмі.
Вікно з’явиться або поруч із активною програмою, або, якщо всі вікна згорнуті, в нижньому правому куті екрана. Нові елементи будуть розміщені вгорі списку.
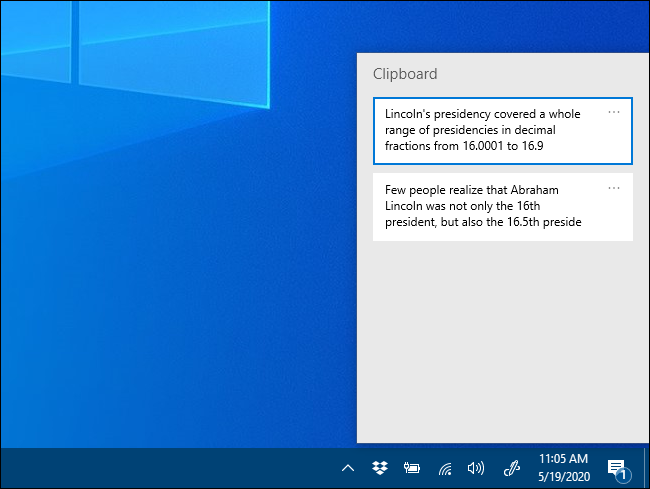
Щоб закріпити певний елемент у списку історії буфера обміну, необхідно виконати два простих кроки. Спочатку натисніть на три крапки (…), що розташовані поруч з елементом, який ви бажаєте закріпити.
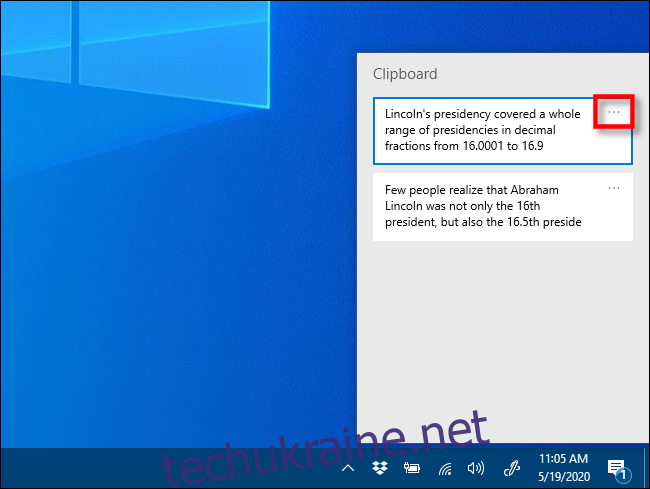
З’явиться контекстне меню, в якому необхідно обрати пункт “Закріпити”.
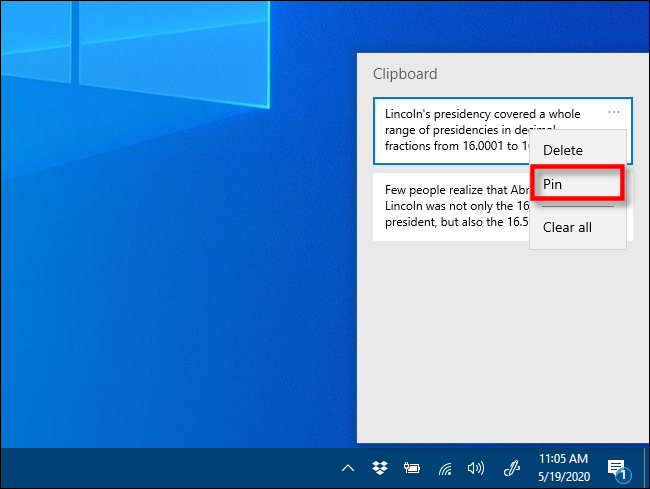
Після закріплення елемент буде залишатися в історії буфера обміну навіть після перезавантаження комп’ютера або натискання кнопки “Очистити все”.
Щоб відкріпити елемент, знову натисніть Windows+V, щоб відкрити історію буфера обміну, натисніть три крапки біля потрібного елемента і виберіть “Відкріпити”.
Для швидкої вставки закріпленого елемента, натисніть Windows+V і виберіть потрібний елемент зі списку. Він буде негайно вставлений у потрібну програму.
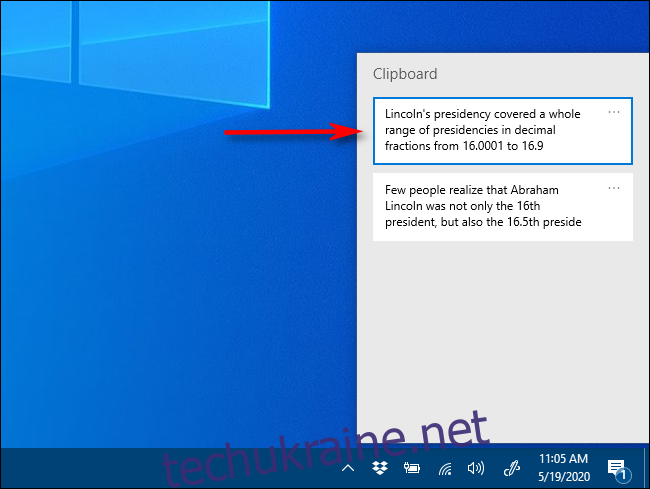
Найбільшою перевагою цієї функції є те, що ви можете викликати меню Windows+V з будь-якого місця в операційній системі Windows. Бажаємо приємного використання!