Conky — це потужний інструмент, що дозволяє в режимі реального часу відстежувати важливі системні показники вашого комп’ютера на Linux. Від завантаження процесора до використання пам’яті – все це може бути відображено прямо на вашому робочому столі. Давайте розглянемо, як налаштувати та використовувати Conky на вашій системі.
Зверніть увагу: Conky не сумісний з середовищами робочого столу Linux, що використовують Wayland.
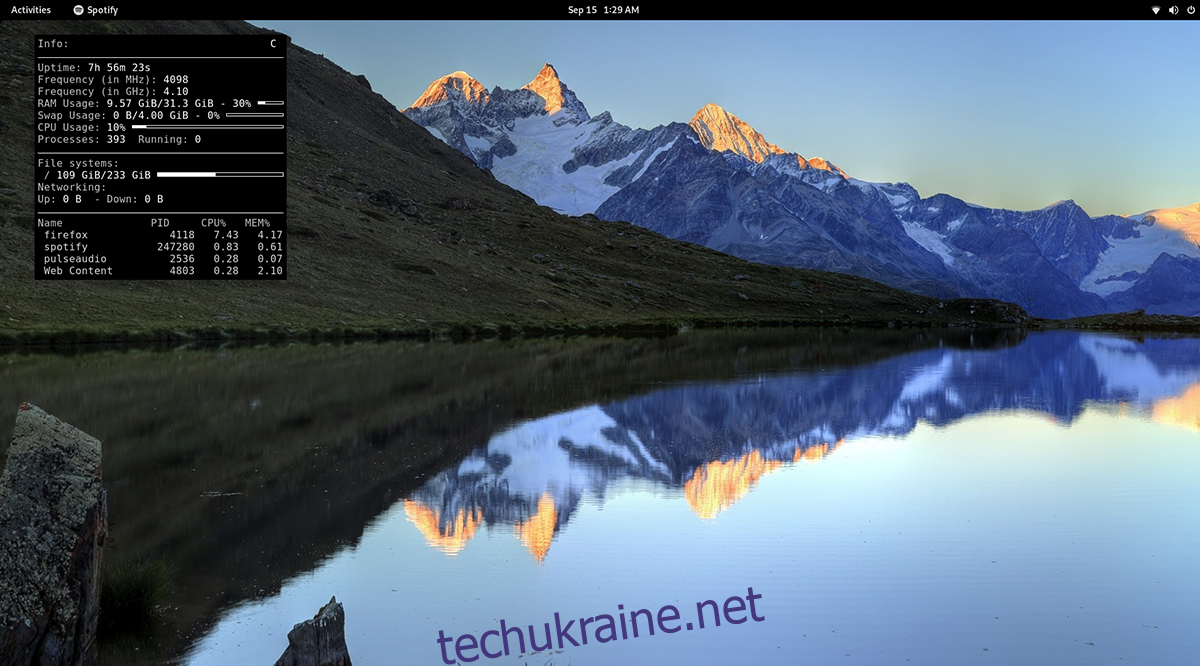
Інсталяція Conky на Linux
Conky є досить популярним інструментом, тому його встановлення зазвичай не викликає труднощів. Він підтримується багатьма дистрибутивами Linux. Перед тим як ми перейдемо до налаштування, потрібно встановити програму.
Щоб розпочати встановлення Conky, відкрийте термінал. Зазвичай це можна зробити, натиснувши комбінацію клавіш Ctrl + Alt + T. Альтернативно, ви можете знайти “Термінал” у меню вашої системи.
Встановлення на Ubuntu
Для встановлення Conky на Ubuntu, скористайтеся командою apt, як показано нижче:
sudo apt install conky
Після введення команди вам буде запропоновано ввести ваш пароль адміністратора. Введіть його та натисніть Enter. Потім підтвердіть встановлення, натиснувши клавішу Y.
Встановлення на Debian
На Debian Conky можна встановити за допомогою команди apt-get:
sudo apt-get install conky
Введіть пароль адміністратора, коли буде запропоновано, і натисніть Enter. Підтвердіть встановлення, натиснувши клавішу Y.
Варто пам’ятати, що версія Conky в Debian може бути не найновішою, оскільки оновлення програм відбувається не так швидко, як в інших дистрибутивах.
Встановлення на Arch Linux
Для користувачів Arch Linux, Conky можна встановити через pacman:
sudo pacman -S conky
Введіть пароль адміністратора і підтвердіть встановлення, натиснувши клавішу Y.
Встановлення на Fedora
На Fedora Conky встановлюється за допомогою менеджера пакетів dnf:
sudo dnf install conky
Введіть пароль і підтвердіть встановлення натиснувши клавішу Y.
Встановлення на OpenSUSE
Для користувачів OpenSUSE Conky встановлюється командою zypper:
sudo zypper install conky
Введіть пароль і підтвердіть встановлення, натиснувши клавішу Y.
Запуск Conky
Conky запускається з командного рядка, але це не термінальний інструмент. Він відображає інформацію на вашому робочому столі. Щоб його запустити, виконайте наступні кроки:
Одночасно натисніть клавіші Alt + F2. Це відкриє вікно запуску команд. Введіть “conky” і натисніть Enter.
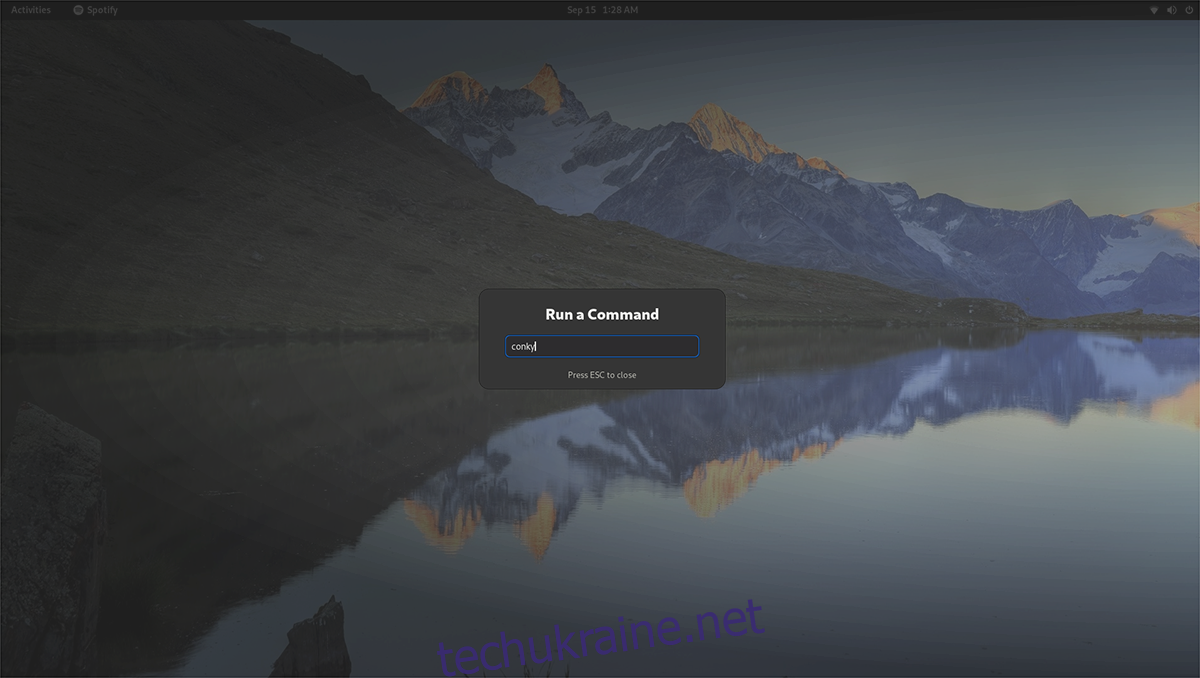
Після цього Conky з’явиться на вашому робочому столі. Щоб закрити Conky, виконайте такі дії:
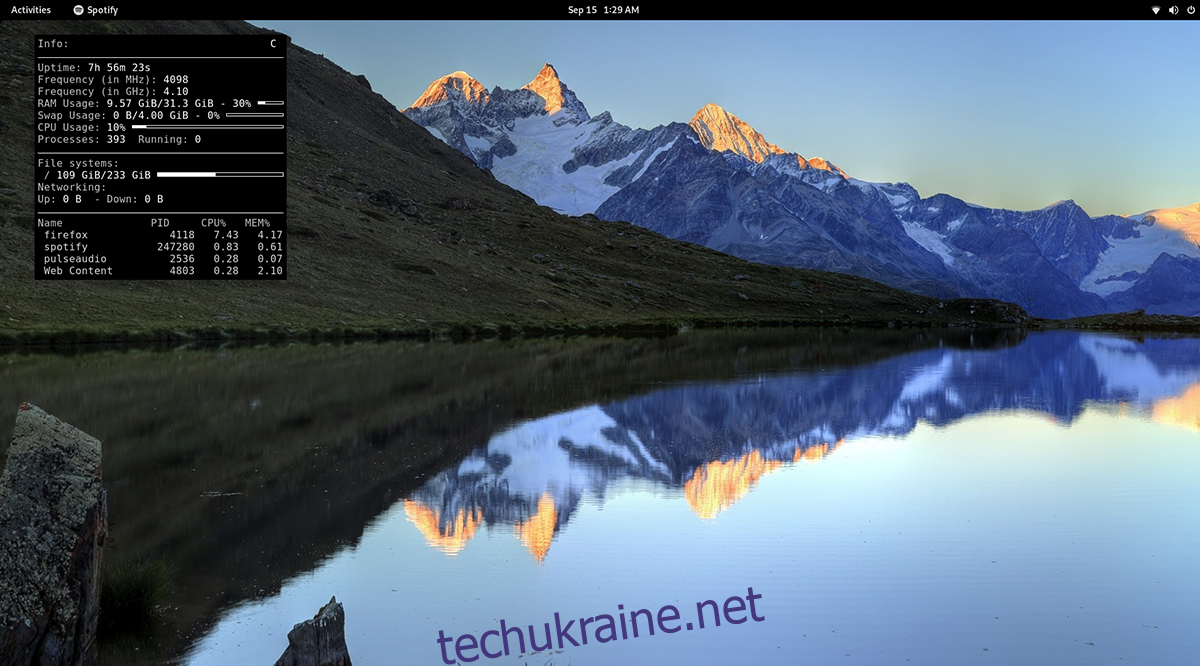
Знову натисніть Alt + F2, введіть команду “killall conky” та натисніть Enter. Ви також можете скористатися цією командою в терміналі.
Автоматичний запуск Conky
Щоб Conky автоматично запускався при кожному завантаженні системи, потрібно створити файл конфігурації у папці автозапуску. Відкрийте термінал і створіть файл за допомогою команди:
touch ~/.config/autostart/conky.desktop
Потім відкрийте файл у текстовому редакторі Nano:
nano -w ~/.config/autostart/conky.desktop
Вставте у файл наступний код:
[Desktop Entry] Name=Conky GenericName=System Monitor Exec=conky & Terminal=false Type=Application Icon=conky Categories=System; StartupNotify=false Name[en_US]=conky
Збережіть зміни, натиснувши Ctrl + O, а потім закрийте редактор, натиснувши Ctrl + X. Тепер Conky буде автоматично запускатися кожного разу, коли ви входите в систему.