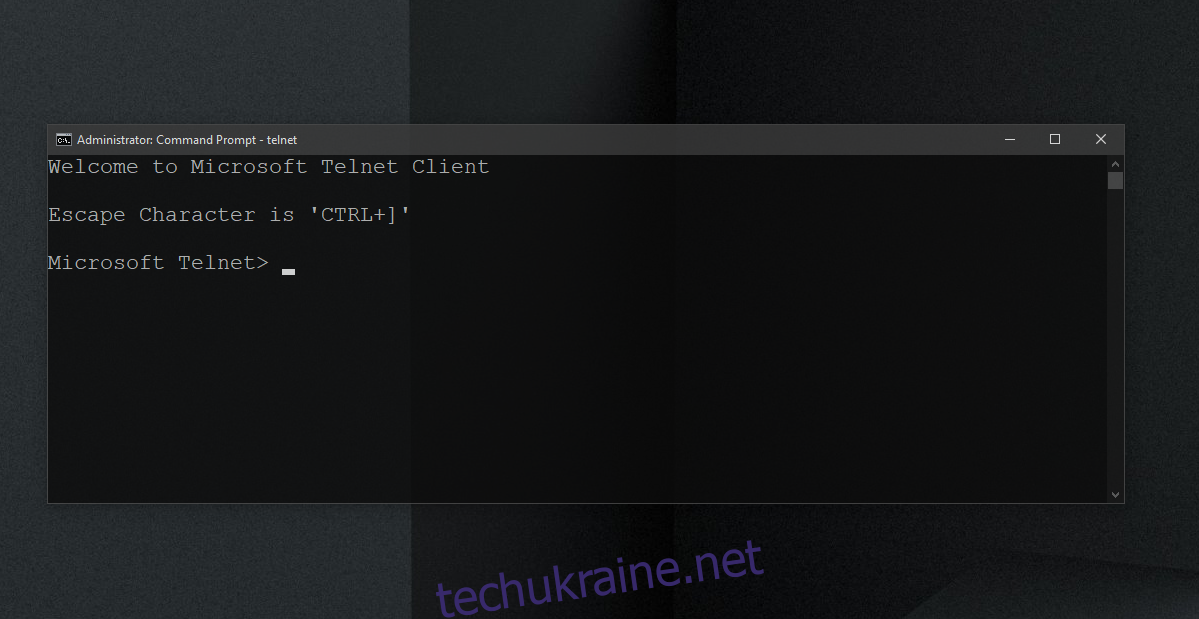Telnet – це протокол віддаленого доступу, який зазвичай використовується в системах Windows, але також може бути встановлений на Mac і Linux за допомогою Homebrew. Цей протокол досить старий і більше не використовується. Протокол використовується через командний рядок. Існують кращі інструменти, які були розроблені з моменту створення Telnet, і вони мають більш інтуїтивно зрозумілий графічний інтерфейс.
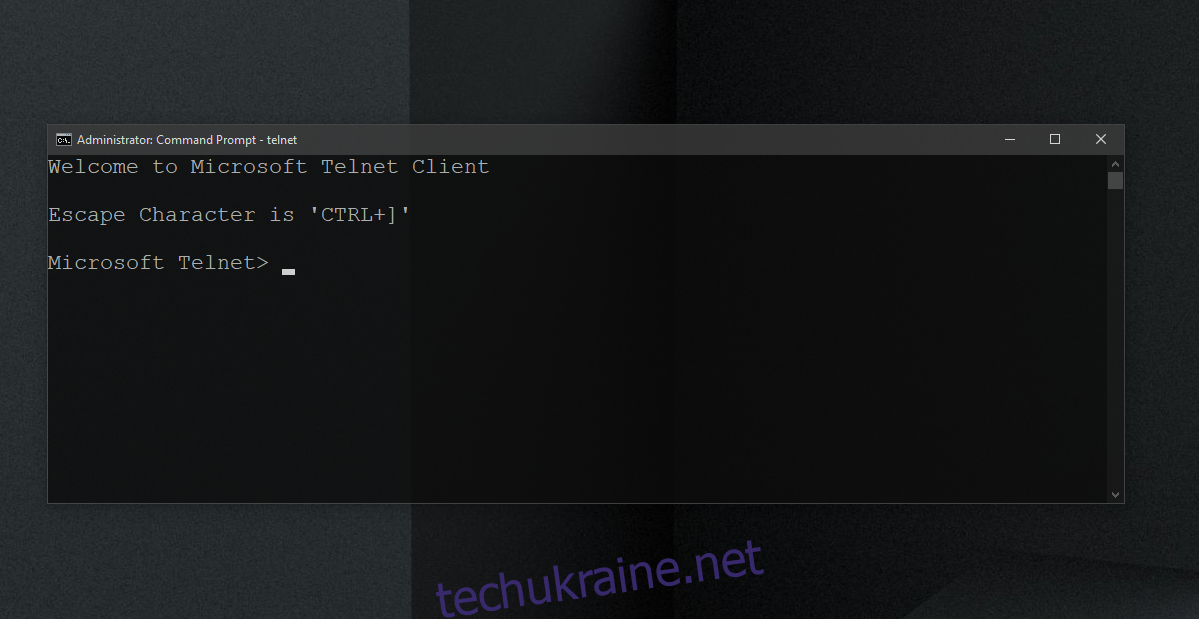
Telnet в Windows 10
Telnet не застарів. Він все ще працює, але не так багато людей ним користується. Існують клієнти з графічним інтерфейсом, які використовують Telnet, і це робить його нескінченно простішим у використанні, але, незважаючи на це, ви побачите, що є кращі рішення для віддаленого доступу. Тим не менш, ви все ще можете ввімкнути та використовувати Telnet у Windows 10.
Увімкнути Telnet в Windows 10 – Панель керування
Щоб увімкнути Telnet у Windows 10, виконайте такі дії;
Відкрийте панель керування.
Перейдіть до Програми.
Виберіть Увімкнути або вимкнути функції Windows.
У вікні, що відкриється, виберіть Клієнт Telnet.
Натисніть кнопку «Ок» і дотримуйтесь інструкцій на екрані, щоб встановити клієнт.
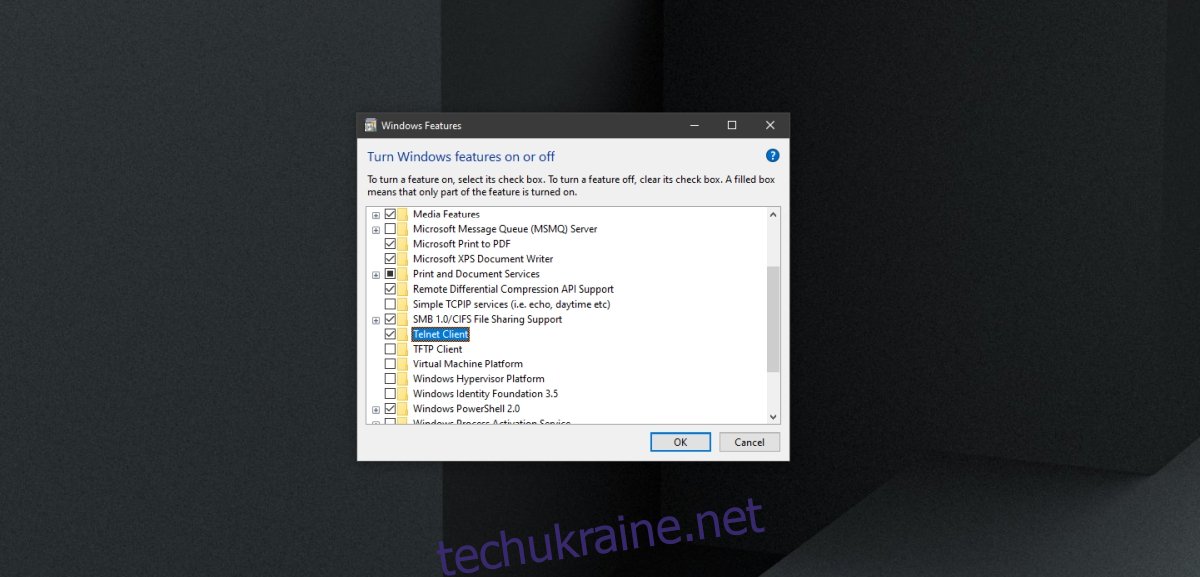
Увімкнути Telnet в Windows 10 – командний рядок
Ви можете ввімкнути Telnet у Windows 10 за допомогою командного рядка.
Відкрийте командний рядок з правами адміністратора.
Виконайте цю команду: dism /online /Enable-Feature /FeatureName:TelnetClient
Після виконання команди клієнт Telnet буде встановлено у вашій системі.
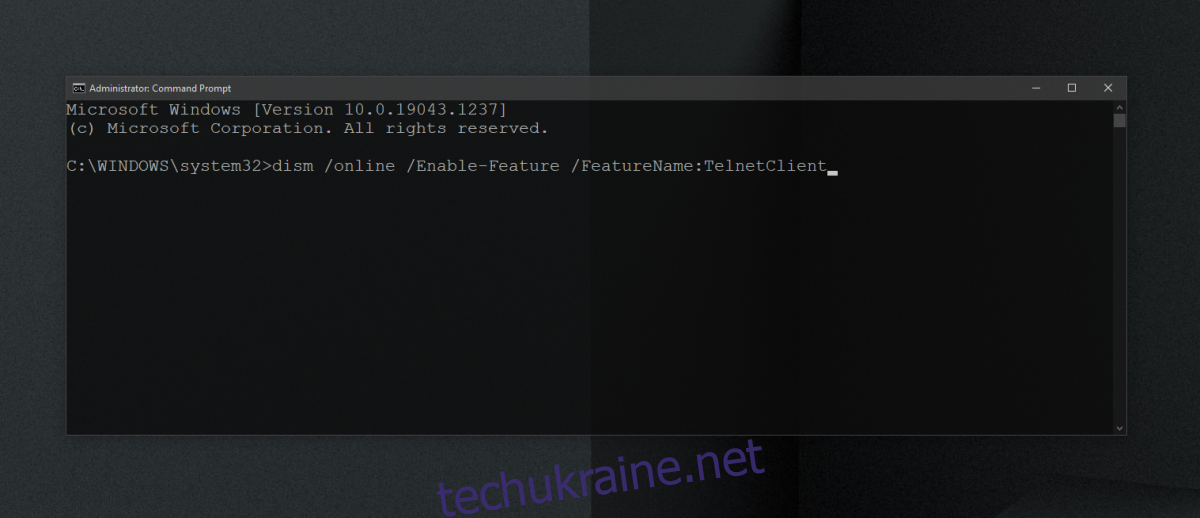
Увімкніть Telnet у Windows 10 – PowerShell
Щоб увімкнути Telnet з PowerShell, виконайте такі дії.
Відкрийте PowerShell з правами адміністратора.
Виконайте цю команду: Install-WindowsFeature -name Telnet-Client
Клієнт Telnet буде встановлено.
Підтвердьте встановлення Telnet
Щоб перевірити, чи встановлено Telnet у вашій системі, або переконатися, що інсталяція пройшла успішно, виконайте ці дії.
Відкрийте командний рядок з правами адміністратора.
Виконайте цю команду: telnet
Ви повинні побачити повідомлення «Microsoft Telnet». Якщо команда не розпізнається, Telnet не встановлено.
Як використовувати Telnet в Windows 10
Клієнт Telnet — це інструмент командного рядка. Він не буде встановлений як програма з графічним інтерфейсом, і ви будете використовувати його через командний рядок. Ви повинні бути знайомі з командами для підключення до віддаленої системи. Відкрийте командний рядок з правами адміністратора.
Підключитися до сервера
telnet hostname port
Висновок
Якщо вам потрібно віддалено отримати доступ до системи, яка не є Windows, telnet може бути досить хорошим рішенням, однак ви повинні знати порт та IP-адресу, а також ім’я користувача та пароль для системи, до якої ви підключаєтеся. Систему також потрібно налаштувати на прийняття та дозвіл підключення від Telnet. Все це стає трохи втомливим, тому є інструменти, які набагато простіші у використанні та є кросплатформними.