Використання емодзі на мобільних пристроях та комп’ютерах Mac є досить простим. Щоб полегшити доступ до емодзі, символів та інших елементів на вашому Mac, ви можете додати спеціальний переглядач у рядок меню.
Комп’ютери Mac мають таку ж хорошу підтримку емодзі, як і iPhone та iPad. Ви можете викликати панель емодзі в будь-якому місці, натиснувши комбінацію клавіш Control+Command+Space. Однак, для зручнішого перегляду повного каталогу емодзі вашого Mac, краще використовувати спеціальний переглядач.
Серед різних способів вставки емодзі цей є одним з найзручніших. Він дозволяє вставляти емодзі лише двома клацаннями миші, а також надає швидкий доступ до інших корисних символів. Незалежно від того, чи хочете ви вставити знак ©, символ Ω, або просто грайливий ?, ви зможете зробити це миттєво, скориставшись нашою інструкцією.
Додавання переглядача Emoji до вашого меню
Ця функція не відображається у панелі меню вашого Mac за замовчуванням. Вам потрібно буде увімкнути її лише один раз.
Натисніть на логотип Apple, розташований у верхній частині екрана, а потім виберіть «Системні налаштування».
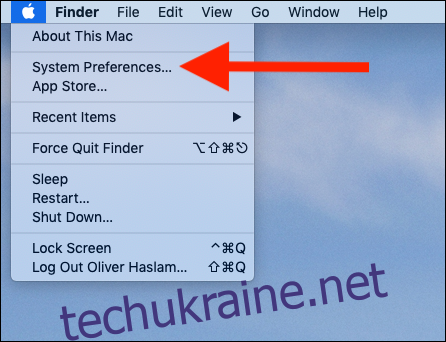
Далі перейдіть до розділу налаштувань «Клавіатура».
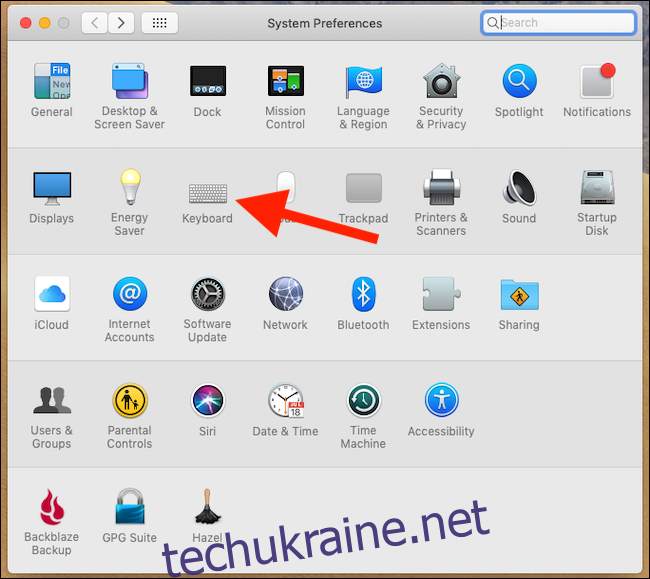
Перейдіть на вкладку «Клавіатура» і поставте позначку біля пункту «Показувати клавіатуру та переглядачі смайлів у рядку меню».
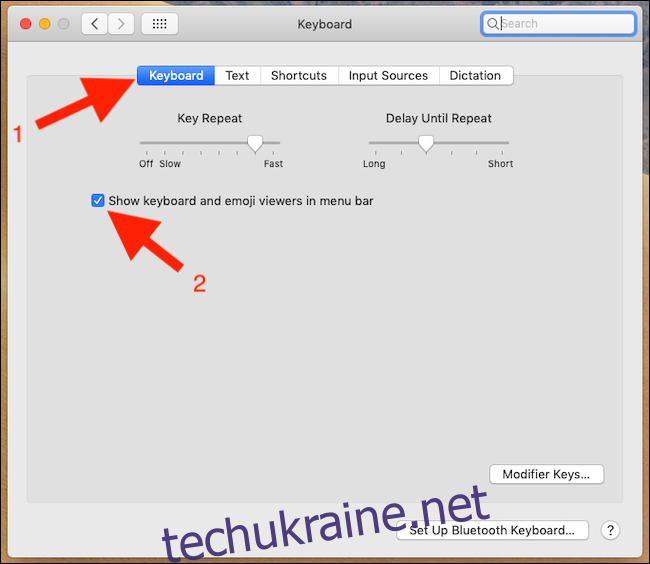
Після активації цього параметра у вашому рядку меню з’явиться нова кнопка, як показано нижче.
Використання переглядача Emoji
Відкривши будь-яке текстове поле, натисніть на пункт меню переглядача емодзі, а потім виберіть опцію «Показати смайли та символи».
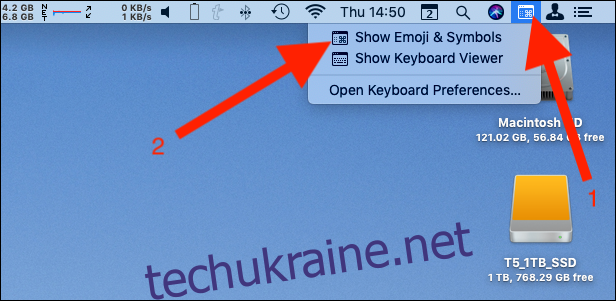
З’явиться вікно перегляду емодзі та символів, де ви зможете переглядати весь список або шукати конкретний потрібний вам елемент. Щоб вставити обраний смайл або символ, двічі клацніть на ньому.
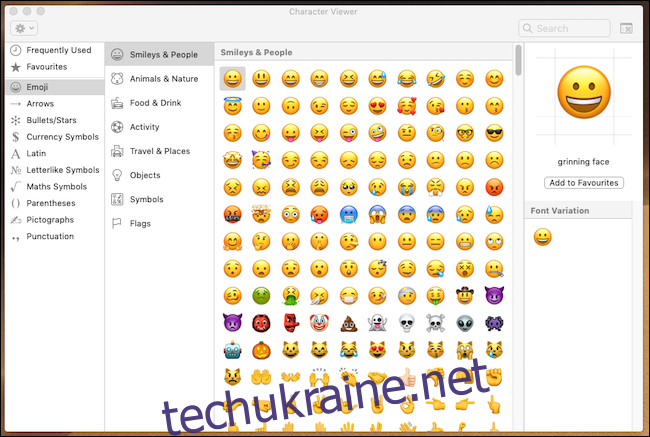
Після вставки смайла ви можете закрити вікно переглядача. Він залишиться у вашому рядку меню для подальшого використання.
Ви також можете додати смайл до списку вибраного, натиснувши кнопку “Додати до вибраного”. Також, часто використовувані смайли автоматично збираються у розділі “Часто використовувані” для вашої зручності. Це значно полегшує пошук потрібних символів.
Організація рядка меню
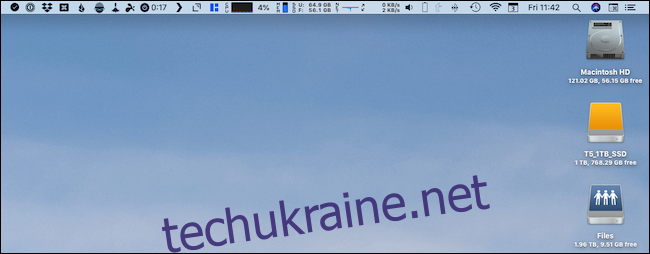
З часом панель меню вашого Mac може стати перевантаженою, що ускладнює пошук потрібних елементів. А ви щойно додали ще один.
Хороша новина в тому, що ви можете налаштувати порядок елементів на панелі меню відповідно до своїх потреб. Ви можете перемістити переглядач емодзі або будь-який інший елемент на панелі меню в будь-яке зручне для вас місце.