Збої у роботі Wi-Fi створюють значні перешкоди у виконанні завдань. Навіть якщо ви працюєте в офлайн-режимі, наприклад, з текстовим редактором чи таблицями, стабільне інтернет-з’єднання залишається важливим для синхронізації вашої роботи з хмарним сховищем. Для більшості інших дій, підключення до інтернету є необхідною умовою.
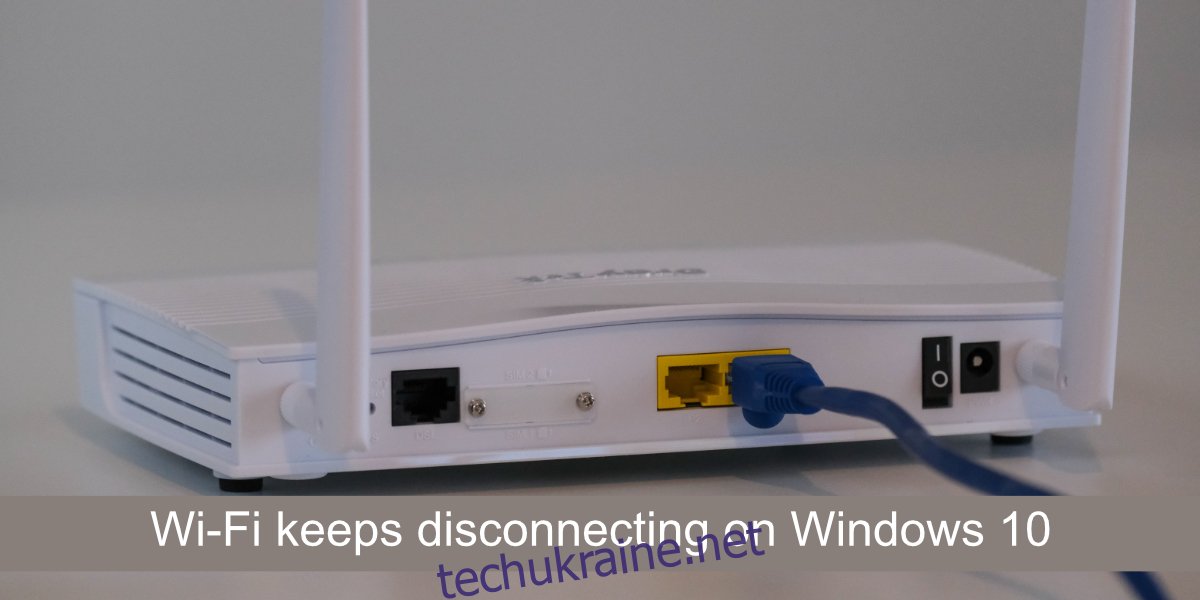
Методи усунення проблеми постійного відключення Wi-Fi у Windows 10
Для підключення до інтернету ноутбуки та стаціонарні комп’ютери можуть використовувати кабель Ethernet або Wi-Fi. Більшість користувачів віддають перевагу Wi-Fi, оскільки це позбавляє від необхідності прокладати кабелі, а у випадку з ноутбуком забезпечує мобільність без обмежень, пов’язаних з проводами.
Якщо ваш ноутбук постійно втрачає з’єднання Wi-Fi, спочатку перевірте наступні базові моменти:
Вимкніть та увімкніть Wi-Fi у Windows 10. Це можна зробити, відкривши Центр дій за допомогою клавіш Win+A. Активуйте “режим польоту”, натиснувши відповідну піктограму, зачекайте кілька секунд, а потім знову деактивуйте його, щоб повторно включити Wi-Fi.
Перезапустіть маршрутизатор. Можливо, ваш роутер зіткнувся з внутрішньою проблемою. Вимкніть його з живлення, а потім знову увімкніть. Перевірте, чи це вирішило проблему.
З’ясуйте, чи спостерігається відключення Wi-Fi на інших ваших пристроях. Спробуйте підключити смартфон. Якщо проблема повторюється і на ньому, то, ймовірно, вона пов’язана з маршрутизатором або з вашим інтернет-провайдером. Зверніться до свого провайдера для вирішення проблеми.
Якщо з’єднання Wi-Fi продовжує відключатися, спробуйте наступні способи виправлення ситуації.
1. Запуск засобу усунення несправностей мережі
Перший крок у разі проблем з підключенням – це використання вбудованого засобу усунення несправностей мережі у Windows 10, який призначений для вирішення типових проблем зі з’єднанням.
Відкрийте “Параметри” за допомогою комбінації клавіш Win+I.
Перейдіть до розділу “Оновлення та Безпека”.
Оберіть вкладку “Усунення несправностей”.
Натисніть “Додаткові засоби усунення несправностей”.
Запустіть інструмент “Підключення до Інтернету”.
Застосуйте всі рекомендовані виправлення і перезавантажте комп’ютер.
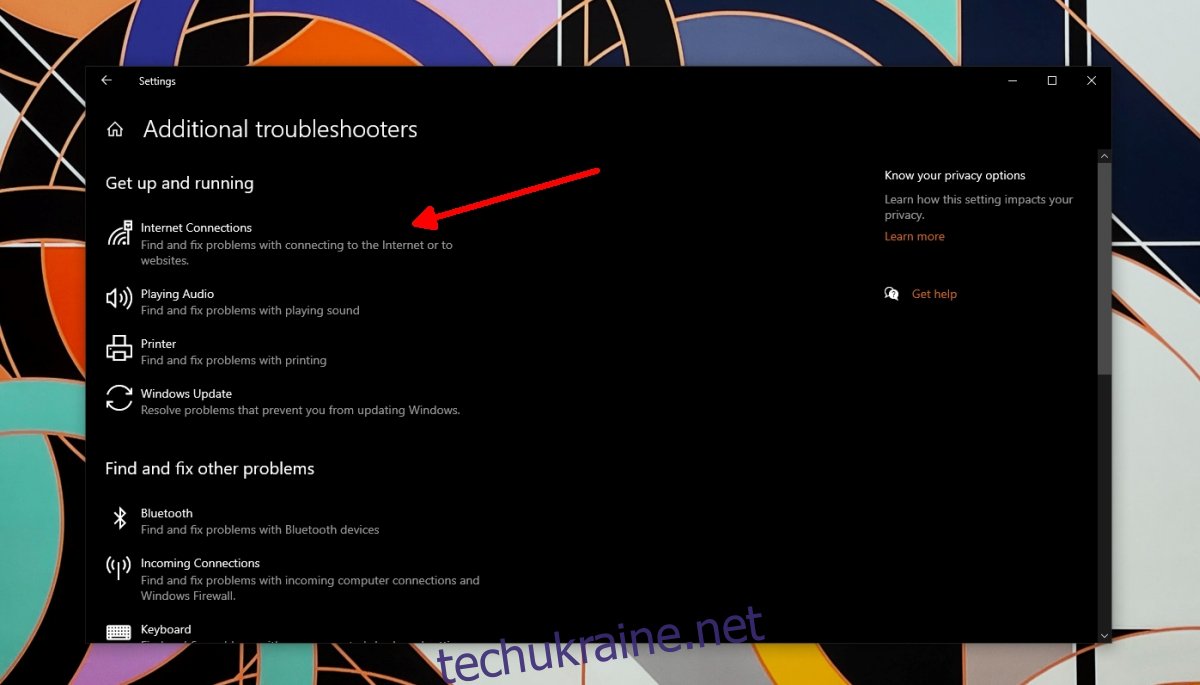
2. Очищення DNS-кешу
Зазвичай, DNS не є прямою причиною проблем з Wi-Fi. Проблеми з DNS можуть призвести до неможливості відкриття веб-сайтів, але ваше з’єднання з бездротовою мережею при цьому може залишатися активним. Тим не менш, очищення DNS-кешу не буде зайвим.
Відкрийте командний рядок від імені адміністратора.
Виконайте команду: ipconfig /flushdns
Дочекайтеся завершення виконання команди і перезапустіть систему.
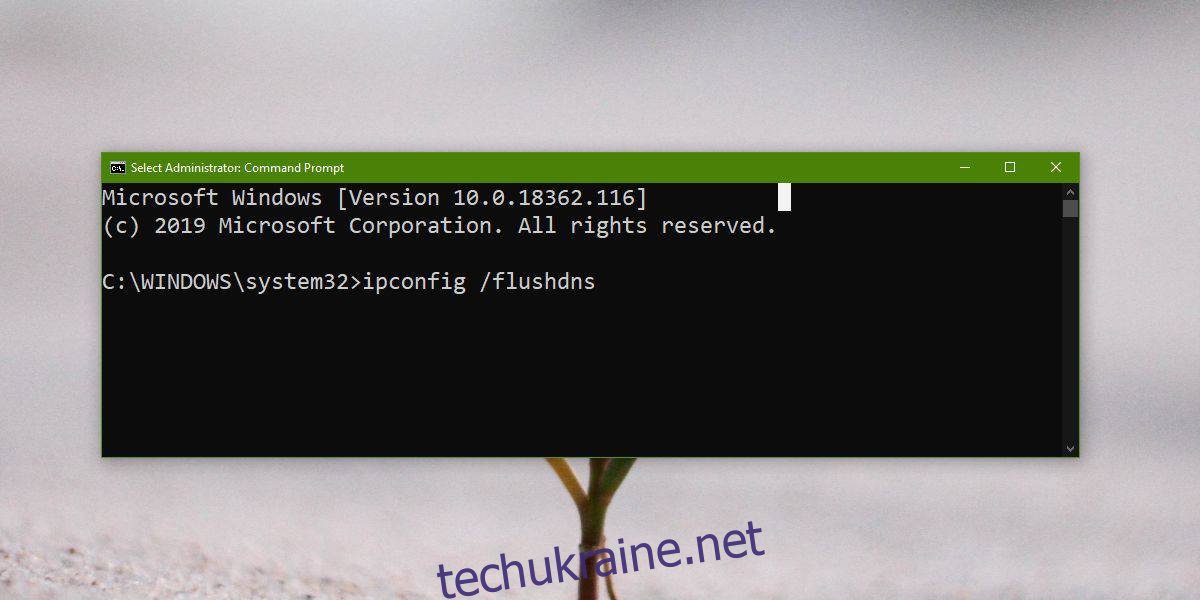
3. Скидання мережевого адаптера
Спробуйте скинути налаштування мережевого адаптера. Подібно до того, як перезапуск маршрутизатора може усунути його внутрішні збої, аналогічна ситуація може виникнути і з мережевим адаптером.
Відкрийте “Параметри” за допомогою клавіш Win+I.
Перейдіть до розділу “Мережа та Інтернет”.
Виберіть вкладку “Стан”.
Натисніть “Розширені параметри мережі”.
Оберіть “Скинути мережу”.
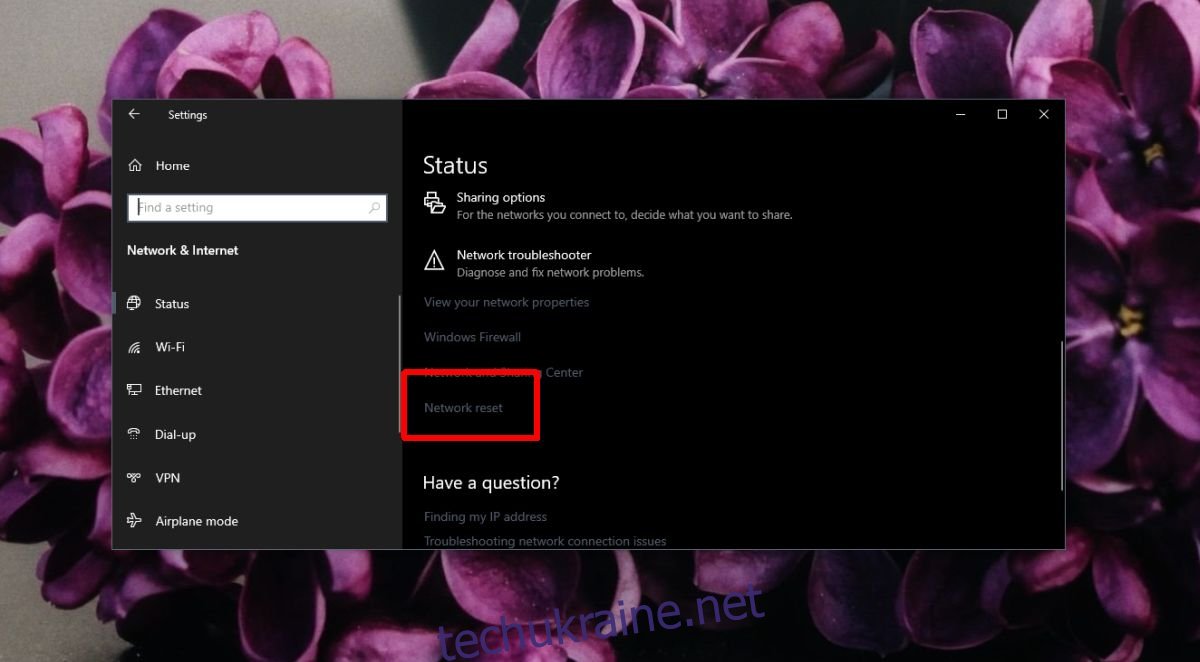
4. Деактивація VPN
Якщо ви використовуєте VPN, тимчасово вимкніть його. Можливо, додаток VPN є несумісним з Windows 10, або у вас відсутні необхідні драйвери для стабільного VPN-з’єднання. Після вимкнення VPN перевірте, чи проблема відключення Wi-Fi зникає.
5. Зміна частоти WiFi
З’єднання WiFi відбувається на певній частоті, але якщо вона перевантажена, підключені пристрої можуть почати від’єднуватися. Розгляньте це як перевантажену трасу. Просте рішення – змінити частоту, через яку підключається ваш комп’ютер.
Для вашого маршрутизатора:
Підключіть комп’ютер до роутера через LAN-кабель.
Увійдіть до панелі адміністратора роутера.
Знайдіть розділ, пов’язаний з параметрами з’єднання.
Змініть частоту на 2,5 ГГц. Ця частота має менший радіус дії, але зазвичай менш завантажена.
На вашому комп’ютері з Windows 10:
Відкрийте “Диспетчер пристроїв”.
Розгорніть розділ “Мережеві адаптери”.
Двічі клацніть на свій бездротовий мережевий адаптер.
Перейдіть до вкладки “Додатково”.
Знайдіть параметр, пов’язаний з частотою (його назва може відрізнятися залежно від моделі вашого мережевого адаптера).
Встановіть значення 2,5 ГГц.
Перезавантажте роутер та комп’ютер.
6. Активація Захисника Windows (вимкнення стороннього антивіруса)
Якщо ви використовуєте сторонній антивірус, тимчасово деактивуйте його та увімкніть Захисник Windows. Деякі антивірусні програми можуть мати надмірно строгі критерії виявлення вірусів та блокувати велику кількість вхідних з’єднань. Якщо після цього проблема зникне, ви можете продовжувати використовувати Захисник Windows або додати вашу бездротову мережу до списку виключень в антивірусній програмі.
7. Коригування налаштувань управління живленням
Якщо ваш Wi-Fi відключається після періоду бездіяльності або виходу комп’ютера зі сплячого режиму, цілком імовірно, що система автоматично вимикає адаптер Wi-Fi з метою економії енергії. Це налаштування можна легко вимкнути.
Відкрийте “Диспетчер пристроїв”.
Розгорніть розділ “Мережеві адаптери”.
Двічі клацніть на свій бездротовий мережевий адаптер.
Перейдіть до вкладки “Керування живленням”.
Зніміть галочку з пункту “Дозволити комп’ютеру вимикати цей пристрій для економії енергії”.
Перезавантажте систему.
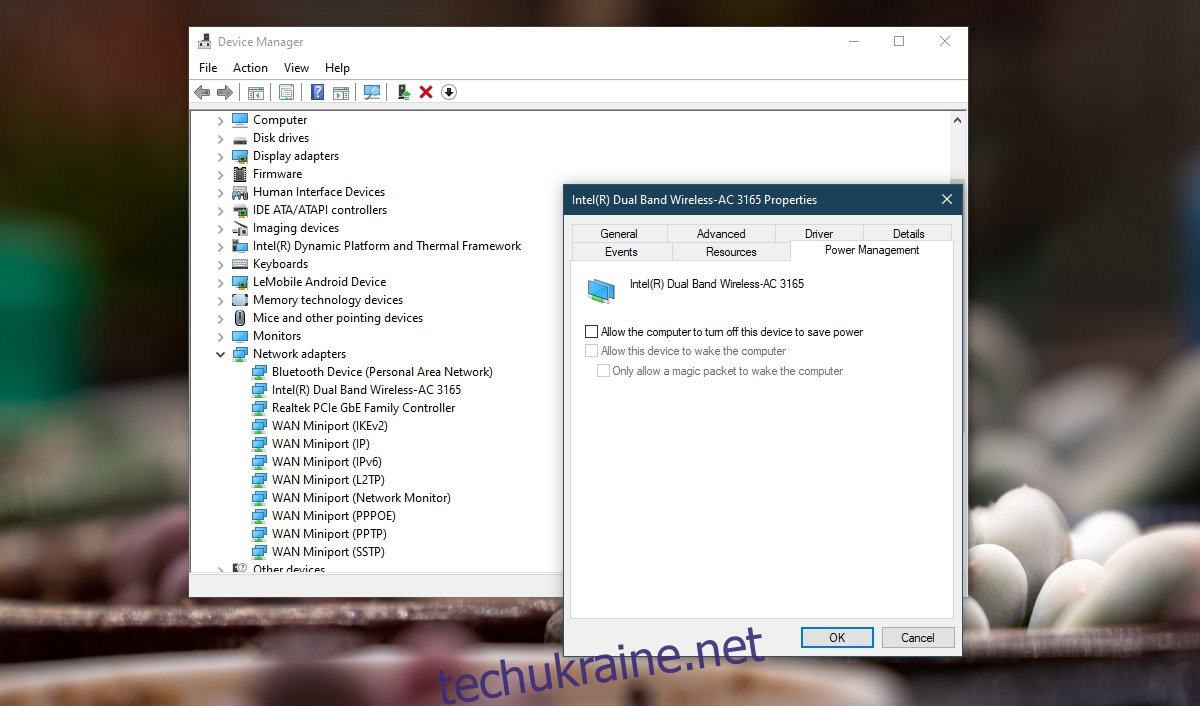
8. Видалення інших збережених мереж
Якщо ви перебуваєте у зоні дії інших доступних мереж, Windows 10 може намагатися підключитися до них, але без успіху. Простий спосіб вирішення – видалити ці мережі з пам’яті.
Відкрийте “Параметри” за допомогою комбінації клавіш Win+I.
Перейдіть до розділу “Мережа та Інтернет”.
Виберіть вкладку “Стан”.
Натисніть “Керування відомими мережами”.
Почергово виберіть усі мережі та натисніть “Забути”.
Спробуйте підключитися до своєї мережі знову.
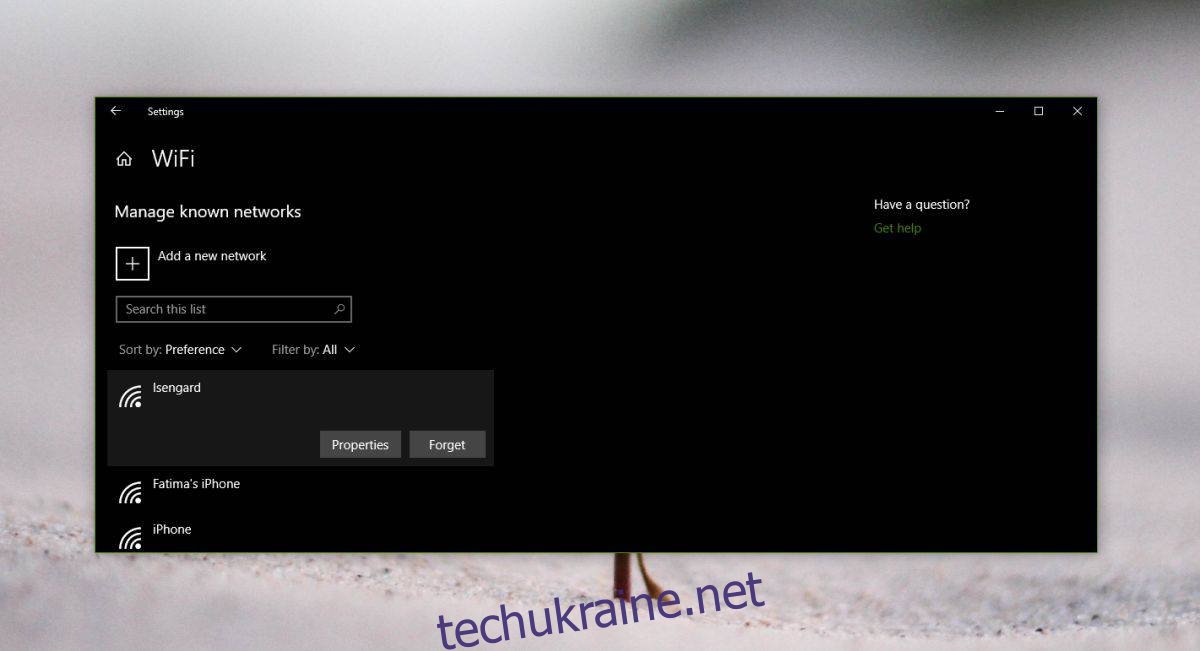
9. Видалення та повторне встановлення мережевого адаптера
Видалення та повторне встановлення мережевого адаптера дозволяє оновити його налаштування.
Відкрийте “Диспетчер пристроїв”.
Розгорніть розділ “Мережеві адаптери”.
Клацніть правою кнопкою миші на вашому бездротовому адаптері та оберіть “Видалити пристрій”.
Підтвердіть, що ви хочете видалити пристрій.
Перезавантажте систему.
Відкрийте “Диспетчер пристроїв”.
Натисніть кнопку “Пошук змін обладнання”.
Windows 10 має виявити та встановити мережевий адаптер знову.
Перезавантажте систему.
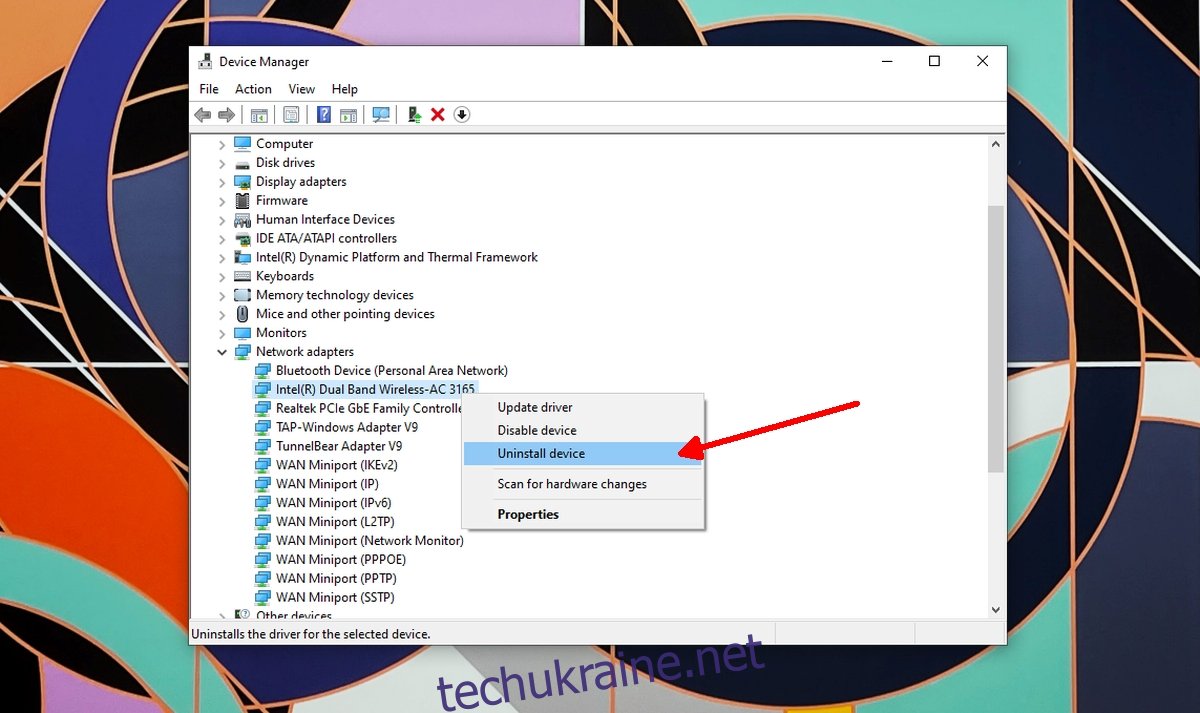
10. Вимкнення функції Wi-Fi Sense
Windows 10 має функцію WiFi Sense, яка дозволяє вашому пристрою автоматично підключатися до мереж, якими користуються ваші контакти. Ця функція може створювати проблеми з підключенням, тому краще її вимкнути.
Відкрийте “Параметри” за допомогою клавіш Win+I.
Перейдіть до розділу “Мережа та Інтернет”.
Виберіть вкладку “WiFi”.
Натисніть “Керування параметрами Wi-Fi”.
Вимкніть перемикач “Підключення до запропонованих відкритих точок доступу” та “Підключення до мереж, якими користуються мої контакти”.
Перезавантажте систему.
Примітка: Цей параметр може бути відсутній у деяких системах.
Підсумки
Проблеми з підключенням Wi-Fi зазвичай виникають після зміни драйверів або встановлення сторонніх мережевих утиліт. Якщо ви встановили такі програми, видаліть їх. Якщо проблема не зникає, можлива несправність обладнання. Розгляньте можливість звернення до фахівця для перевірки вашого пристрою.