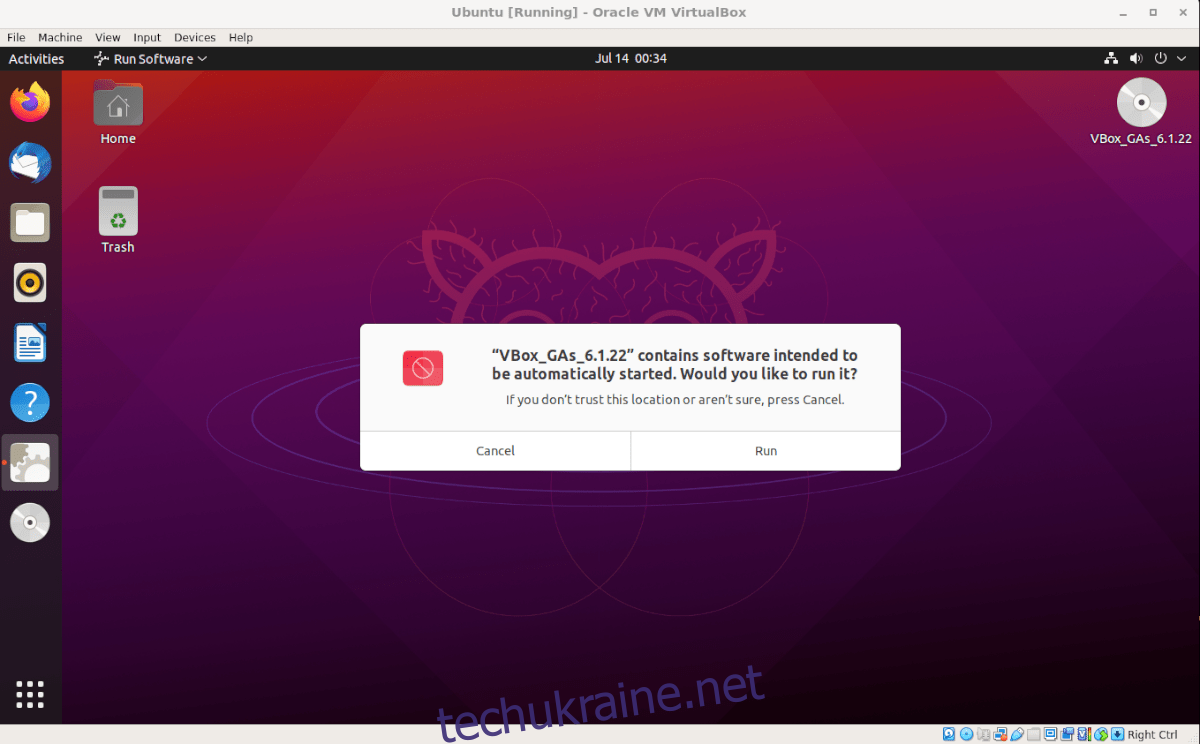Гостьові доповнення VirtualBox важливі для VirtualBox, оскільки вони забезпечують чудове прискорення графіки, а також інші корисні функції, такі як підтримка спільних папок, краща підтримка графіки та інші речі.
Якщо ви плануєте використовувати Ubuntu у віртуальній машині VirtualBox, вам потрібно буде встановити ці гостьові доповнення. У цьому посібнику ми розповімо, як саме це зробити.
Примітка. Хоча цей посібник зосереджено на VM Ubuntu, інструкції з встановлення також повинні працювати на будь-якій гостьовій операційній системі Linux у VirtualBox. Однак інструкції зі встановлення заголовка Linux будуть відрізнятися.
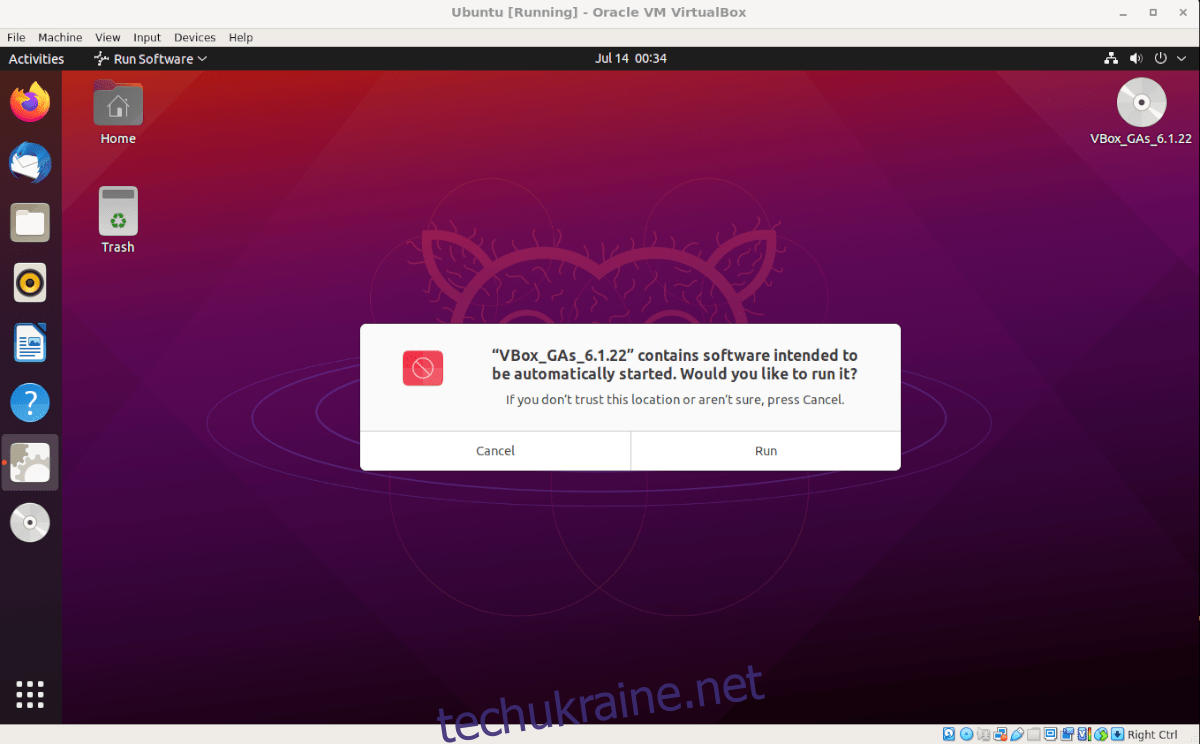
Налаштування віртуальної машини Ubuntu у VirtualBox
Налаштувати VM Ubuntu не так вже й складно. По суті, ви встановите Ubuntu практично так само, як і на фізичному комп’ютері. Однак, щоб прискорити цей процес, ви можете завантажити попередньо налаштовану віртуальну машину з OSboxes.org.
Щоб завантажити віртуальну машину, перейдіть до Сторінка Ubuntu на Osboxes.org. Опинившись там, знайдіть останню версію Ubuntu, натисніть вкладку «VirtualBox» та виберіть кнопку завантаження.
Osboxes розповсюджує свої віртуальні машини у форматі архіву. Після завершення завантаження архіву відкрийте VirtualBox, натисніть «Новий» і пройдіть налаштування створення нової віртуальної машини.
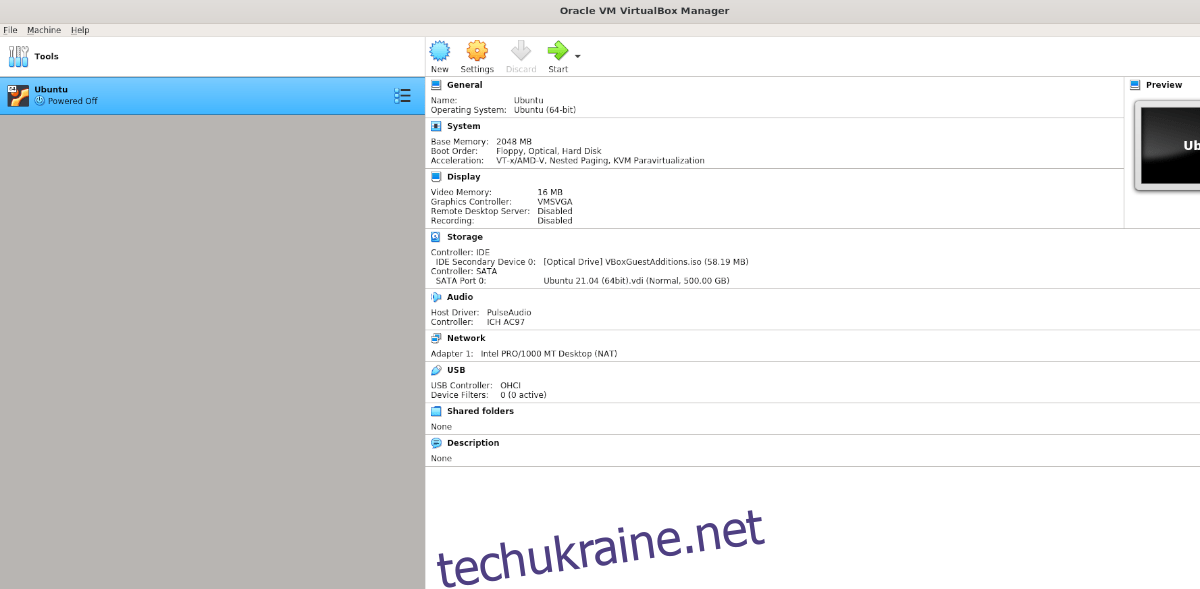
Коли ви перейдете до процесу налаштування для віртуальної машини, виберіть «Використовувати існуючий файл віртуального жорсткого диска» та виберіть файл Osboxes VM VDI як наявний жорсткий диск, щоб використовувати завантажену віртуальну машину.
Якщо ви не хочете використовувати віртуальну машину OSboxes для Ubuntu, перейдіть на Ubuntu.com/desktop, завантажте останній файл ISO Ubuntu на свій комп’ютер, завантажте його у VirtualBox та встановіть Ubuntu по-старому.
Встановлення заголовків Linux у VM Ubuntu
Всередині VM Ubuntu вам потрібно встановити заголовки ядра Linux. Ці заголовки потрібні для модифікації ядра Linux, а гостьові доповнення VirtualBox не працюватимуть в Ubuntu без них, оскільки вони є модулями ядра.
Щоб встановити останні заголовки ядра Ubuntu, почніть із запуску вікна терміналу на робочому столі. Ви можете відкрити вікно терміналу на робочому столі за допомогою Ctrl + Alt + T або натиснувши «Термінал» у меню програми.
Коли вікно терміналу відкриється у VM Ubuntu, скористайтеся командою apt install нижче, щоб встановити заголовки ядра Ubuntu Linux.
sudo apt install linux-headers-$(uname -r) -y
Завантаження гостьових доповнень
Тепер, коли ви налаштували свою віртуальну машину OSboxes у VirtualBox, ви можете увійти за допомогою пароля «osboxes.org». Або, якщо ви налаштували власну віртуальну машину за допомогою ISO Ubuntu, увійдіть, використовуючи своє ім’я користувача та пароль.
Коли ви ввійдете в систему, вам потрібно буде завантажити останню версію гостьових доповнень VirtualBox. Найпростіший і найшвидший спосіб зробити це – це зробити в додатку VirtualBox, а не на офіційному веб-сайті.
Звідси знайдіть меню «Пристрої» у вікні Ubuntu і клацніть по ньому мишею. Коли ви клацнете по меню, ви побачите багато різних опцій, доступних для натискання.
Подивіться в нижню частину меню та натисніть у меню кнопку «Вставити гостьові доповнення». Коли ви клацнете на ньому вперше (якщо ви ніколи раніше не вибирали цю опцію), VirtualBox почне завантажувати ISO-файл Гостьових доповнень на ваш комп’ютер.
Після завершення процесу завантаження ISO-файл VirtualBox Guest Additions буде автоматично вставлено у віртуальний CD/DVD-привід Ubuntu VM. Незабаром після цього ви побачите спливаюче вікно на робочому столі Ubuntu VM.
Встановлення гостьових доповнень у VM Ubuntu
Коли ви вставите ISO-файл додатків для гостей у VM Ubuntu, на екрані має з’явитися підказка. Ця підказка повідомить вам, що на диску є програмне забезпечення для встановлення, яке Ubuntu може встановити.
Натисніть мишею кнопку «Виконати», щоб почати інсталяцію. Після натискання кнопки «Виконати» на екрані з’явиться вікно терміналу. Дотримуйтесь підказок, які вказують вам, що робити.
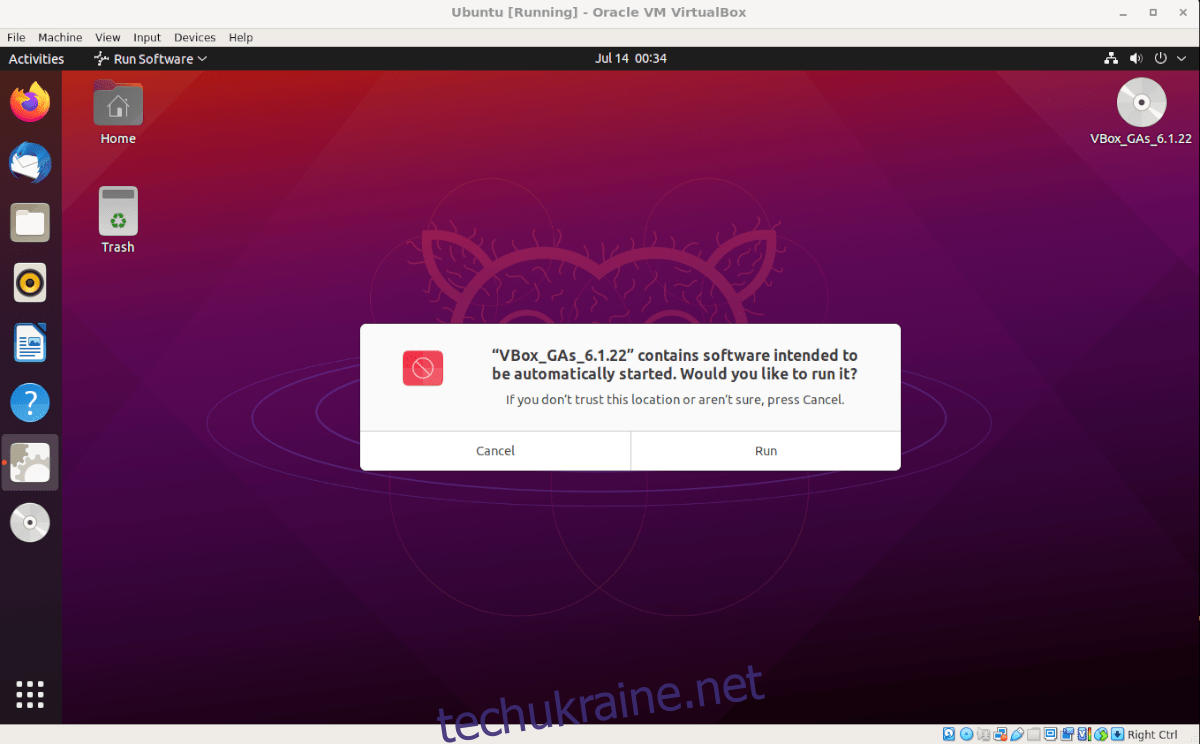
Під час термінальної установки Гостьових доповнень ви Квітень зіткнутися з невдалою установкою. Помилка інсталяції трапляється, коли на вашій віртуальній машині Ubuntu не вистачає кількох пакетів, які програмне забезпечення очікує мати.
Не хвилюйтеся, якщо під час встановлення гостьових доповнень у вас виникнуть проблеми. Просто прочитайте, які пакети потрібно встановити. Відкрийте вікно терміналу, встановіть пакунки за допомогою apt install, а потім видаліть ISO додатків гостя з віртуальної машини та знову вставте його, щоб знову відкрити діалогове вікно «Запуск програмного забезпечення».
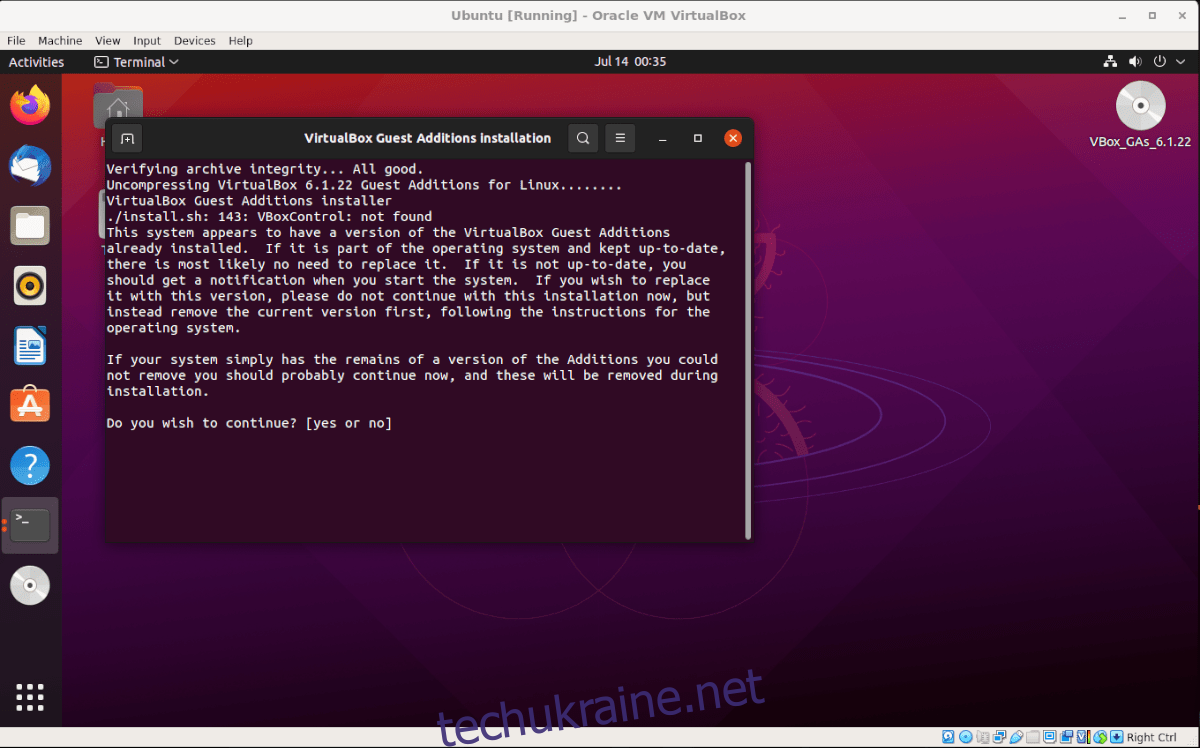
Коли вікно терміналу закінчить інсталяцію гостьових доповнень VirtualBox у вашу VM Ubuntu, перезавантажте. Вам потрібно перезапустити VM Ubuntu, щоб почати використовувати нове програмне забезпечення, встановлене в ядрі VM Ubuntu.