Операційна система Windows 10 містить набір вбудованих інструментів, призначених для управління різноманітними компонентами та налаштуваннями системи. Ці утиліти надають користувачам можливість здійснювати перезапуск ключових сервісів, виконувати вихід із системи, вимикати системні процеси, а також керувати дисками та іншими пристроями зберігання даних.
Серед цих програм особливу увагу заслуговують такі як: “Перегляд подій”, “Керування дисками”, “Служби”, “Диспетчер пристроїв” та “Планувальник завдань”.
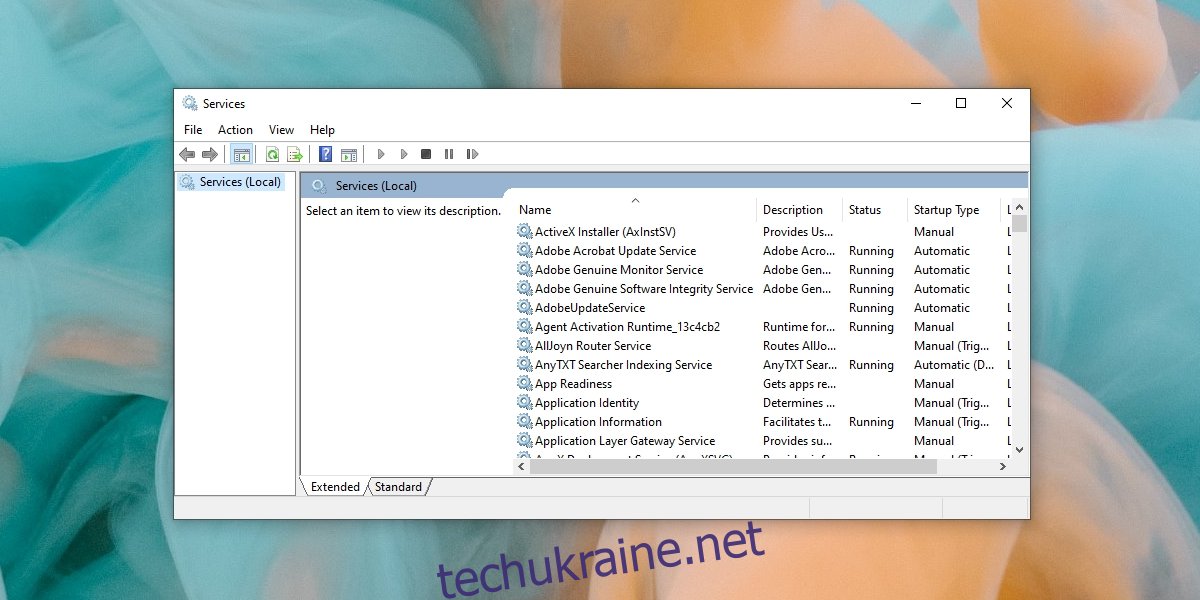
Усунення проблем з відкриттям або зависанням Services.msc
Services.msc є стандартною програмою Windows 10, яка дозволяє керувати запуском, зупинкою та налаштуваннями системних служб. Ці сервіси включають як основні компоненти операційної системи, такі як служба черги друку, так і сторонні програми, наприклад, сервіс оновлень Google Chrome.
Ця утиліта часто є необхідною для діагностики та виправлення проблем в Windows 10, зокрема, коли необхідно перезапустити, зупинити або вимкнути певні служби для усунення збоїв. Для того, щоб запустити Services.msc:
Натисніть комбінацію клавіш Win+R, щоб відкрити вікно “Виконати”.
У вікні, що з’явилося, введіть “services.msc” і натисніть клавішу Enter.
Після цього має запуститися інтерфейс програми Services.msc.
Якщо вищезгадані дії не дали результату, і ви не можете відкрити програму або вона зависає одразу після запуску, скористайтеся наведеними нижче порадами.
Перезавантаження комп’ютера
Існує ймовірність, що в системі виникла помилка, яка перешкоджає відкриттю або нормальній роботі Services.msc. Спробуйте перезавантажити комп’ютер, а потім повторіть спробу запуску програми.
Перевірка асоціацій файлів консолі керування Microsoft
Файли MSC, так само як і EXE, є окремим типом файлів. Для їх відкриття використовується консоль керування Microsoft. У випадку, якщо асоціація файлів порушена, тобто Windows 10 не розпізнає, як відкривати файли MSC, services.msc може не запускатися.
Відкрийте “Параметри” за допомогою комбінації клавіш Win+I.
Перейдіть до розділу “Програми”.
Оберіть вкладку “Програми за замовчуванням”.
Натисніть на опцію “Вибрати стандартні програми за типом файлу”.
Знайдіть у списку розширення “.msc” та натисніть кнопку “плюс”.
Оберіть “Консоль керування Microsoft”.
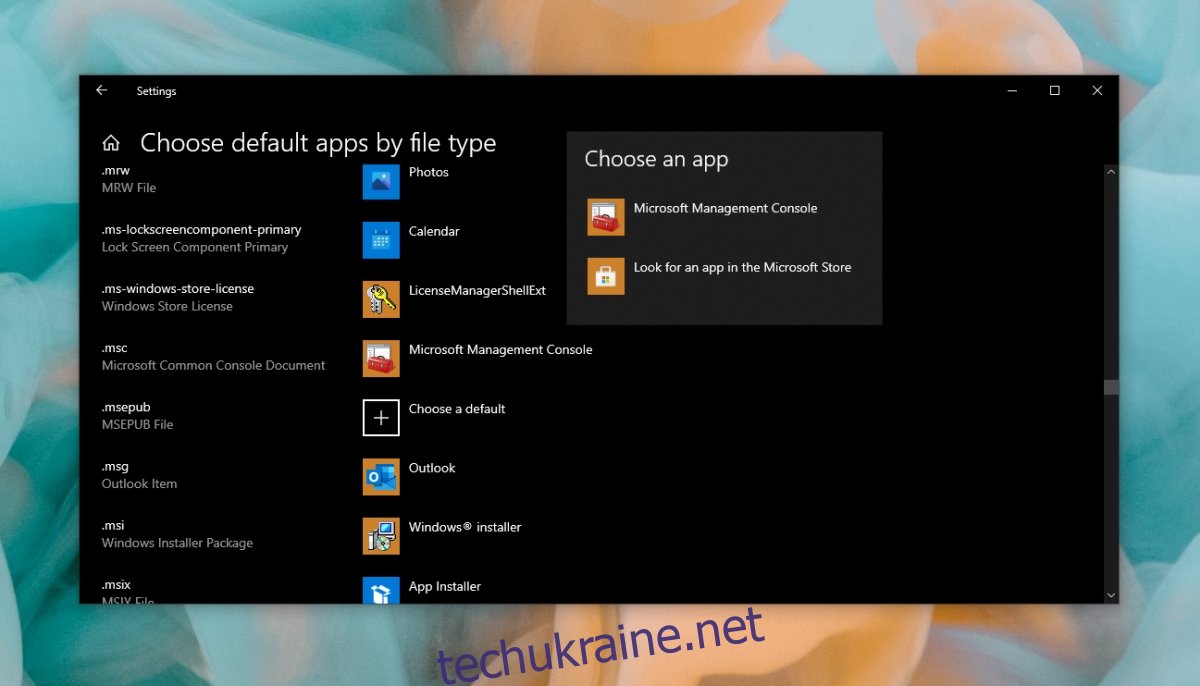
Запуск сканування системних файлів
Проблеми можуть бути пов’язані з пошкодженням системних файлів. Їх можна відновити, виконавши сканування SFC.
Запустіть командний рядок від імені адміністратора.
Введіть команду: “sfc /scannow” і натисніть Enter.
Дочекайтеся завершення сканування та виправлення помилок.
Спробуйте відкрити services.msc знову.
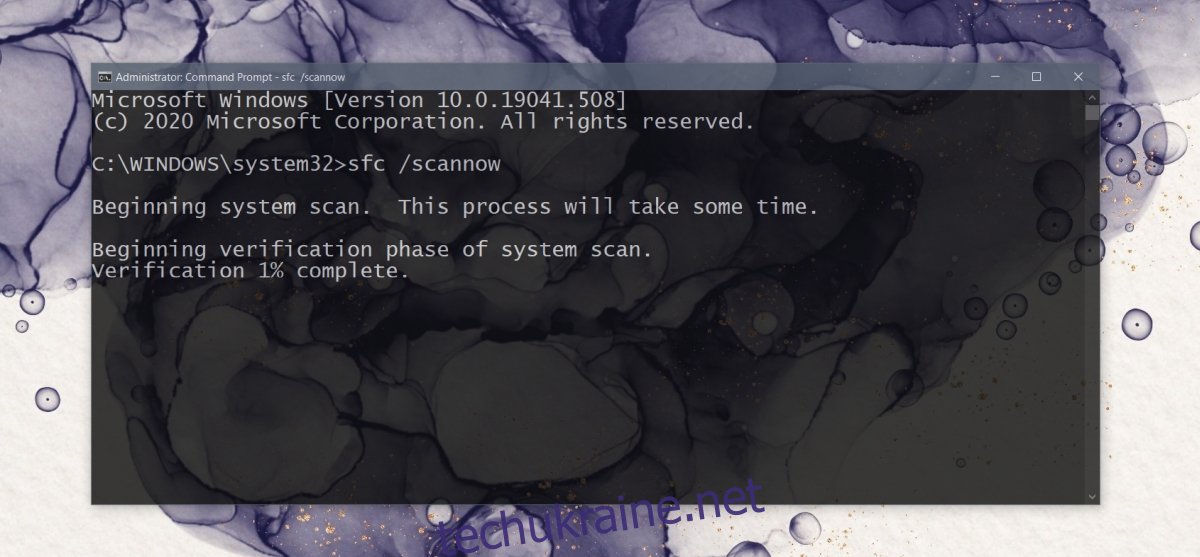
Запуск Services.msc з правами адміністратора
Для нормальної роботи Services.msc потрібні адміністраторські права. Запуск без необхідних прав може призвести до зависання програми.
Запустіть командний рядок з правами адміністратора.
Введіть команду: “services.msc” і натисніть Enter.
Після цього має відкритися програма services.msc.
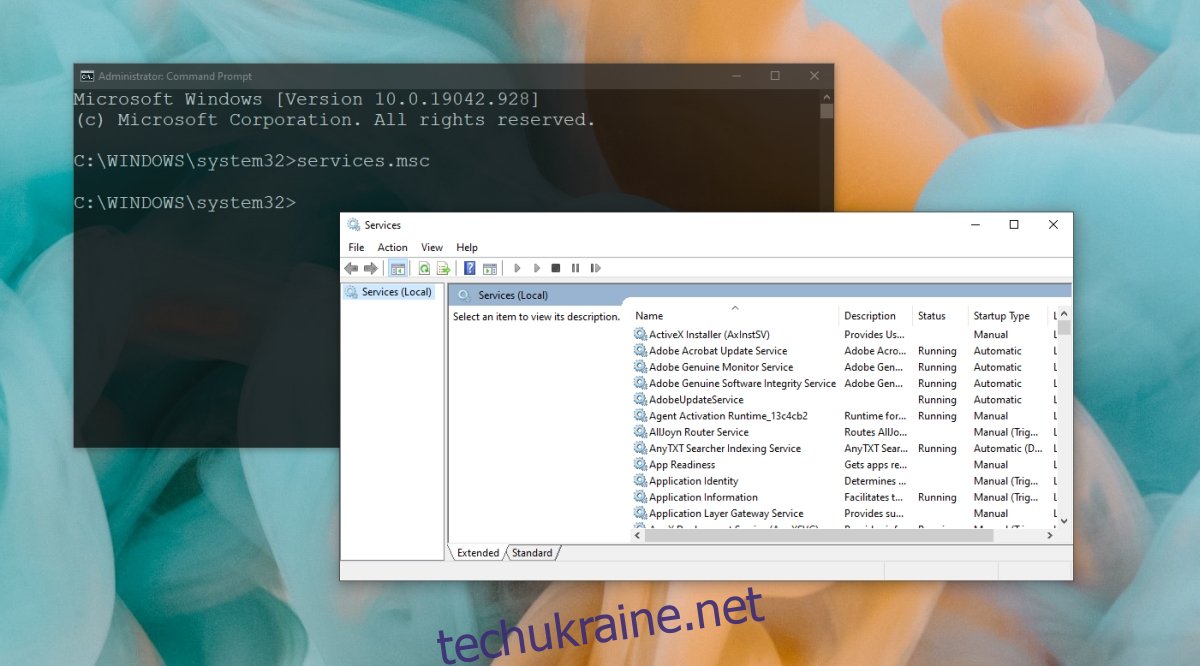
Перереєстрація файлів DLL
Несправності у роботі Services.msc можуть бути викликані проблемами з файлами DLL. Для їх виправлення рекомендується виконати перереєстрацію.
Запустіть командний рядок з адміністраторськими правами.
Введіть по черзі наступні команди, натискаючи Enter після кожної з них:
Regsvr32 Msxml.dll Regsvr32 Msxml2.dll Regsvr32 Msxml3.dll
Після виконання команд перезавантажте комп’ютер.
Зміна налаштувань Services.msc у безпечному режимі
Можливо, налаштування програми Services.msc були змінені, що і викликає її зависання або неможливість запуску. Для виправлення цієї ситуації вам потрібно буде завантажити комп’ютер у безпечному режимі.
Завантажте комп’ютер у безпечному режимі з підтримкою мережі.
Натисніть клавіші Win+R, щоб викликати вікно “Виконати”.
Введіть “services.msc” і натисніть Enter.
Знайдіть у списку і двічі клацніть службу “Інформація про додатки”.
Перейдіть на вкладку “Загальні”.
У випадаючому меню “Тип запуску” оберіть “Вручну”.
Натисніть “Застосувати” та вийдіть із безпечного режиму.
Спробуйте запустити Services.msc знову.
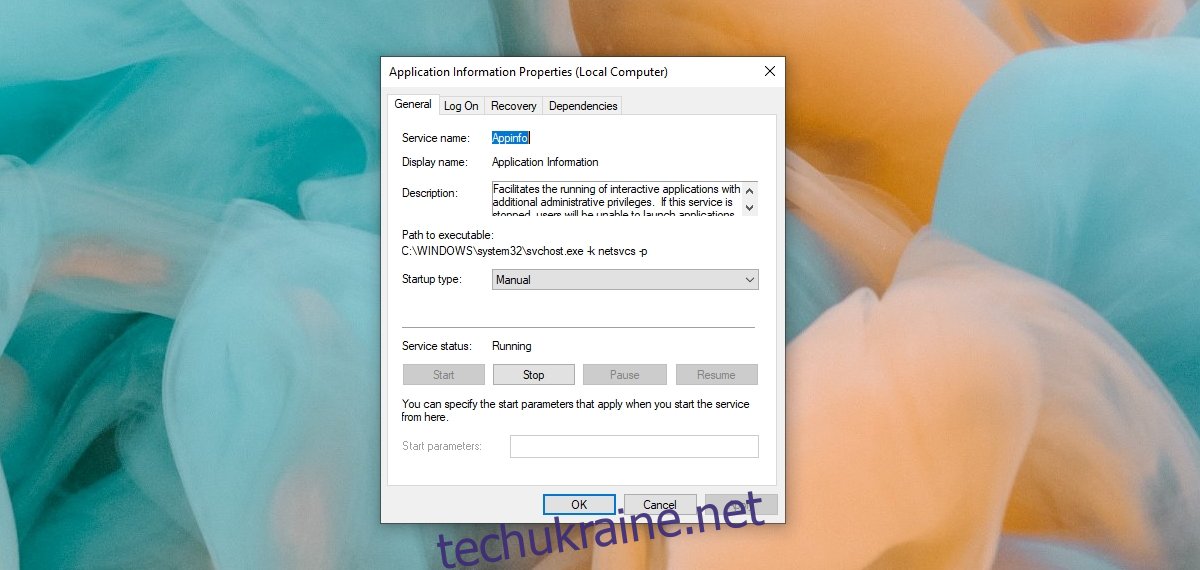
Висновок
Services.msc – це важливий інструмент для керування системними та сторонніми службами. Якщо у вас виникають проблеми з її запуском або з запуском інших програм MSC (наприклад, “Диспетчер пристроїв”, “Перегляд подій”), можливо, система пошкоджена. Сканування SFC має допомогти вирішити проблему. Якщо ж вона не зникає, можливо, доведеться відновити операційну систему до початкового стану або створити нового користувача.