Сервіс Google Meet забезпечує можливість проведення аудіо- та відеоконференцій. Приєднатися до зустрічі можна як з комп’ютера, використовуючи відеозв’язок, так і з мобільного пристрою. Для трансляції відео з комп’ютера необхідна веб-камера. Google Meet підтримує як вбудовані веб-камери ноутбуків, так і зовнішні пристрої.

Усунення несправності камери в Google Meet
Якщо під час спроби приєднання до зустрічі Google Meet ви зіткнулися з проблемою непрацюючої камери, причиною може бути відсутність необхідних дозволів для веб-переглядача. Іншою можливою причиною є несправність камери або її використання іншою програмою. Спробуйте скористатися наведеними нижче рекомендаціями для виправлення ситуації.
Маєте труднощі з камерою в Zoom? Ознайомтеся з цими рішеннями.
1. Тестування працездатності камери
Якщо ваша веб-камера налаштована коректно та не має апаратних чи програмних несправностей, звичайна програма на вашій операційній системі зможе використовувати її без проблем.
Для Windows 10:
Відкрийте меню “Пуск”.
Перейдіть до переліку встановлених програм.
Знайдіть та запустіть програму “Камера”.
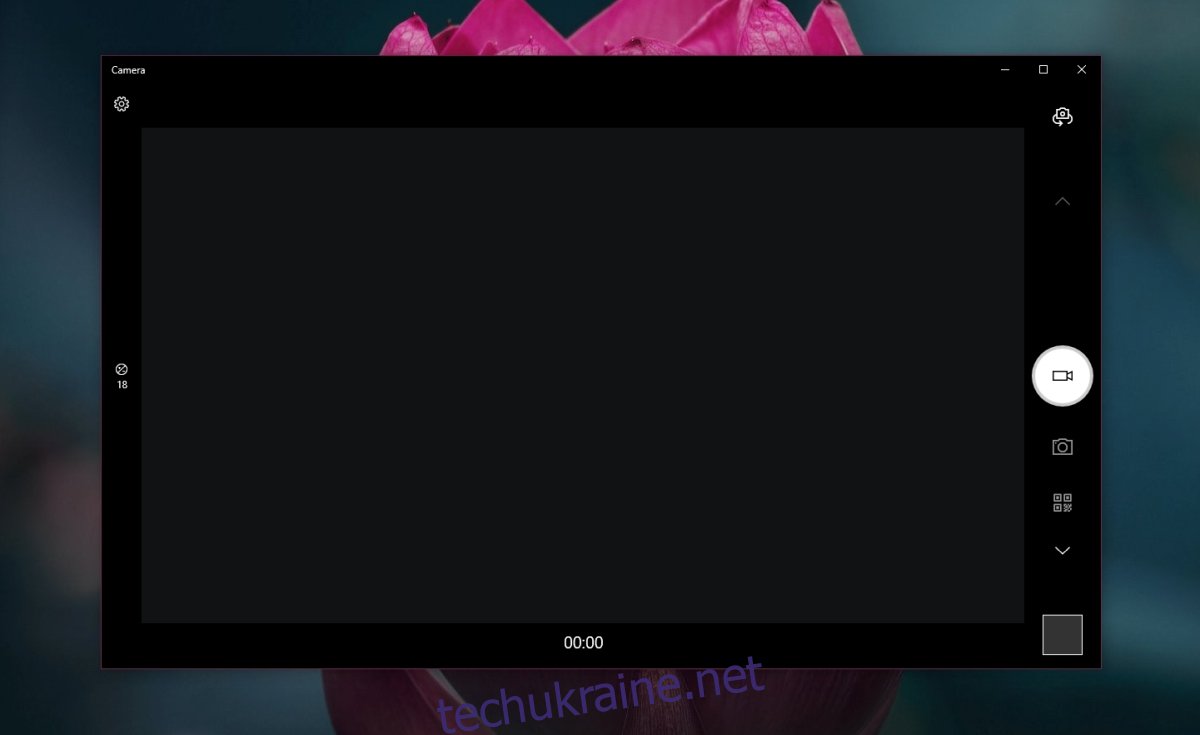
Для macOS:
Натисніть комбінацію клавіш Command+Пробіл для активації пошуку Spotlight.
Введіть “FaceTime”.
Запустіть FaceTime та перевірте роботу камери.
Якщо програми відображають зображення з камери, то це свідчить про її нормальну працездатність.
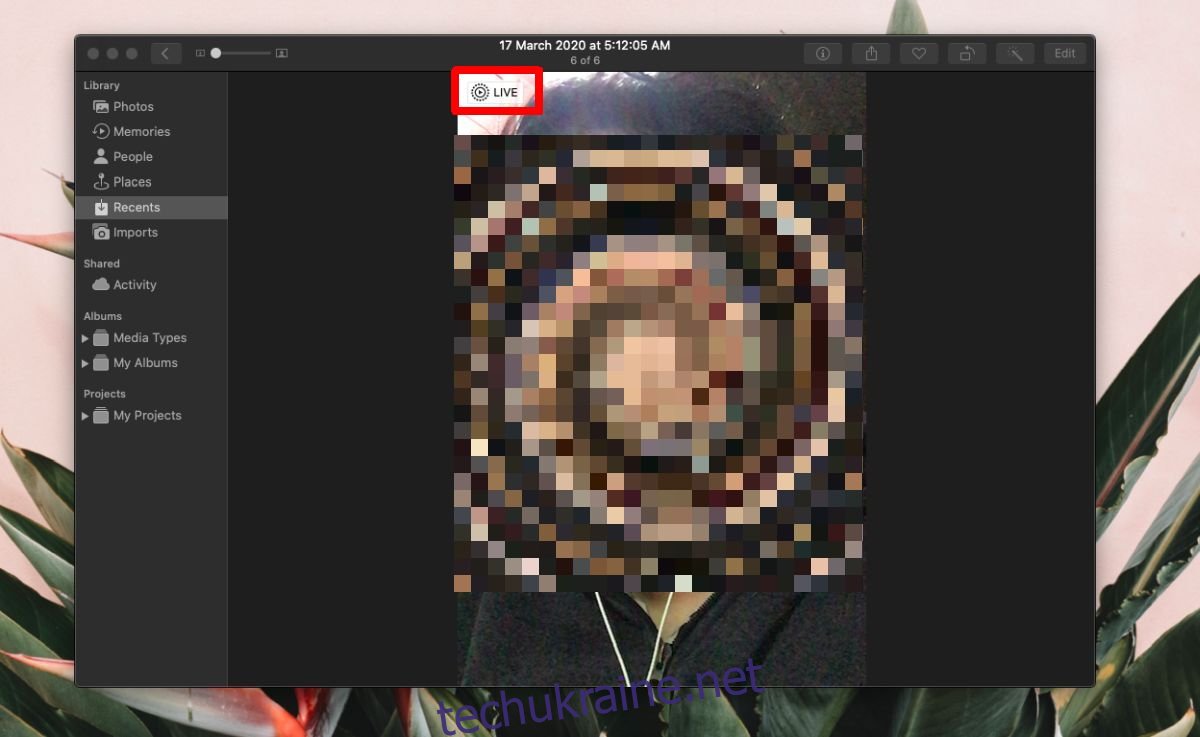
2. Деактивація програм віртуальної камери
Зі зростанням популярності сервісів для веб-конференцій, таких як Google Meet, Zoom та Microsoft Teams, користувачі винахідливо підходять до керування своїми відеопотоками. Значна частина користувачів використовує додатки для застосування фільтрів (Snap Camera, OBS), які дозволяють накладати різноманітні ефекти, рамки, фони тощо на зображення з камери.
Некоректне налаштування таких програм може викликати проблеми з Google Meet. Якщо ви використовуєте подібну програму, закрийте її або видаліть.
3. Вибір камери в Google Meet
Переконайтеся, що в налаштуваннях Google Meet обрано вашу веб-камеру.
Приєднайтеся до відеозустрічі Google Meet.
Натисніть на кнопку додаткових опцій (три крапки) та в меню виберіть “Налаштування”.
Перейдіть до вкладки “Відео”.
Відкрийте випадаючий список та оберіть необхідну веб-камеру.
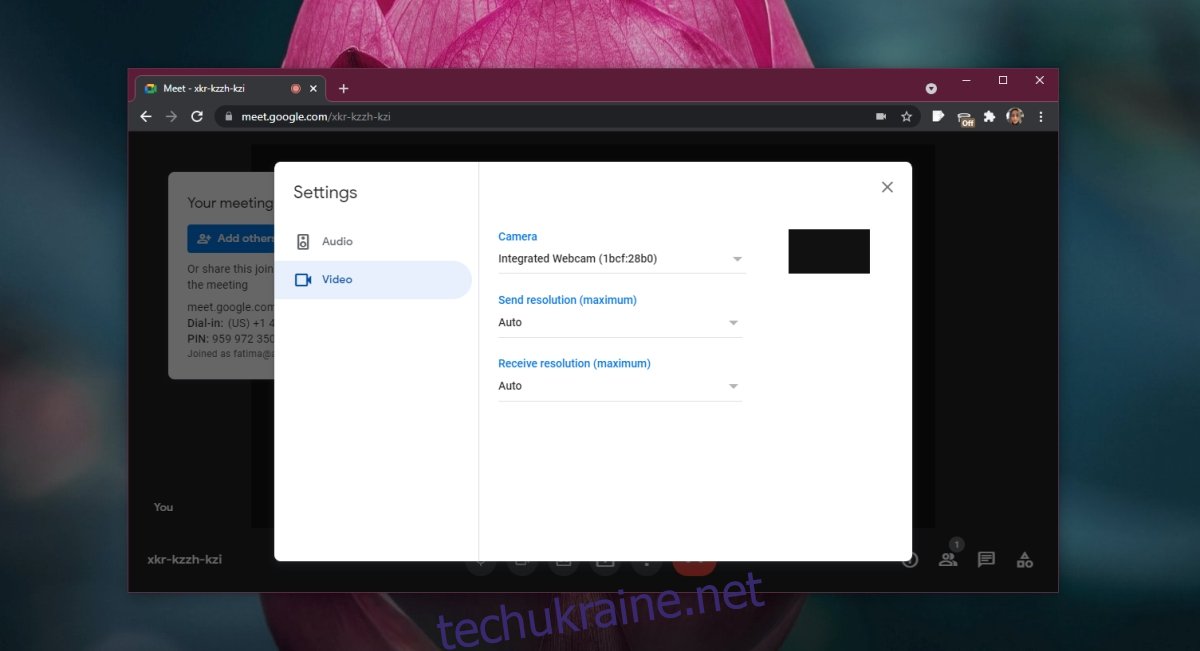
4. Перевірка дозволів для веб-камери
Перевірте, чи має веб-переглядач, за допомогою якого ви підключаєтесь до Google Meet, дозвіл на доступ до веб-камери.
Для Windows 10:
Запустіть “Параметри” за допомогою комбінації клавіш Win+I.
Перейдіть до розділу “Конфіденційність”.
Оберіть вкладку “Камера”.
Перевірте, чи увімкнено доступ до камери для пристрою.
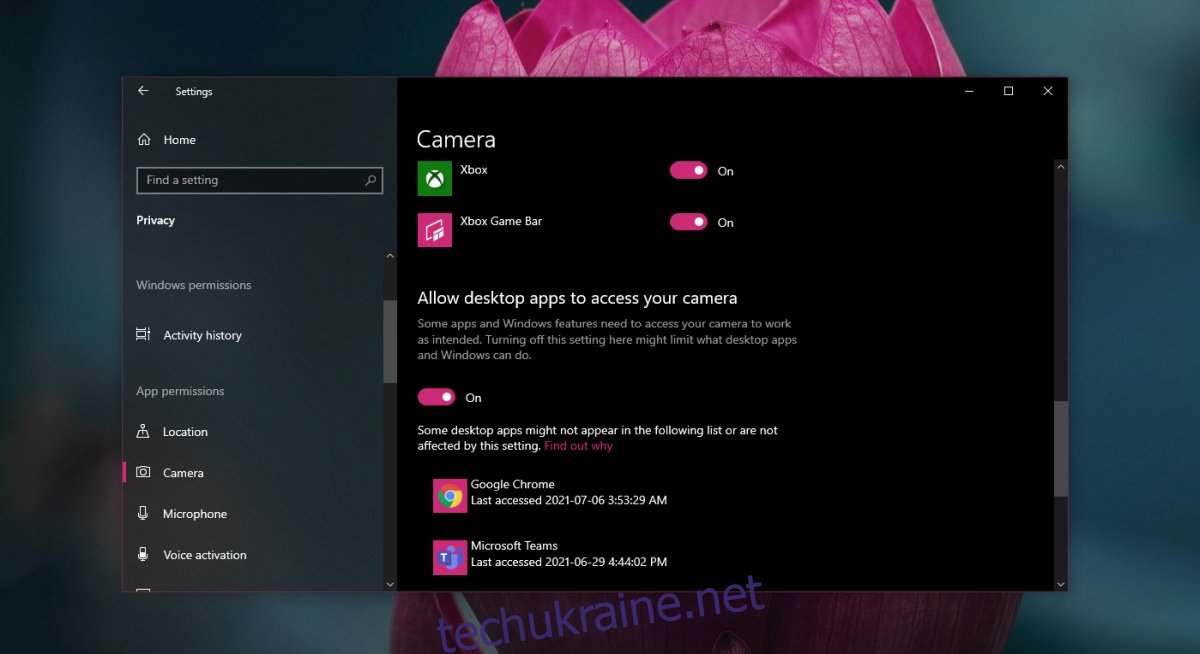
Для macOS:
Відкрийте “Системні налаштування”.
Перейдіть до розділу “Безпека та конфіденційність”.
Оберіть вкладку “Конфіденційність”.
У лівому стовпчику оберіть “Камера”.
У правій частині перевірте, чи є ваш веб-переглядач у списку.
Якщо його немає, додайте його за допомогою кнопки з плюсом.
5. Використання браузера Chrome
Google Meet є продуктом Google. Хоча він працює і в інших сучасних браузерах, найкращий досвід використання забезпечується при роботі через Chrome. Його використання може вирішити будь-які проблеми, пов’язані з камерою під час зустрічі Google Meet.
6. Перевірка швидкості інтернет-з’єднання
Якщо камера працює нестабільно, можливо, проблема не в ній, а в недостатній швидкості або пропускній здатності вашого інтернет-з’єднання, необхідної для забезпечення стабільного відеопотоку.
Перевірте швидкість з’єднання на Speedtest.net. Якщо пінг занадто високий або швидкість з’єднання занадто низька, можливо, вам доведеться відмовитися від відео, якщо немає можливості підключитися до швидшої мережі.
Також, переконайтеся, що під час відеоконференції ваше з’єднання не використовується іншими пристроями для завантаження великих файлів, наприклад, оновлень операційної системи або фільмів.
Підсумки
У багатьох ситуаціях перехід на браузер Chrome розв’язував проблему для користувачів. Це пов’язано з тим, що дозволи, необхідні Google Meet, простіше запитувати у веб-переглядача, розробленого Google. В іншому браузері Google Meet може не мати можливості запитати у користувача дозвіл, необхідний для передачі відео, що створює ілюзію непрацюючої камери.