Системні переривання часто сприймаються як щось негативне, але насправді це ключовий елемент операційної системи. Вони діють як сполучна ланка між апаратним і програмним забезпеченням, забезпечуючи коректне відображення використання ресурсів комп’ютера. Системні переривання використовуються, зокрема, для моніторингу та діагностики навантаження на центральний процесор (ЦП). Проблема “системні переривання 100% ЦП” у Windows 10 виникає, коли процесор надмірно завантажений через численні процеси. У цій статті ми розглянемо причини такого високого навантаження на ЦП, а також запропонуємо ефективні методи для зниження та усунення цієї проблеми.
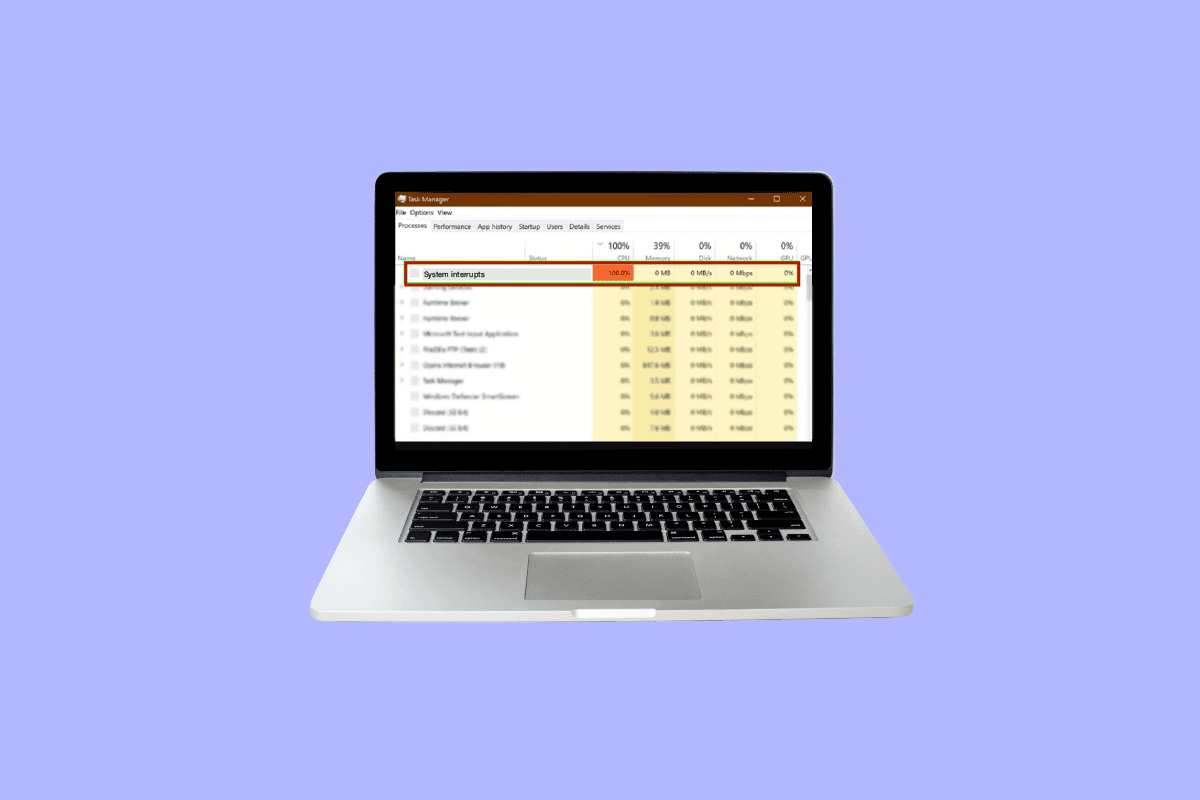
Як розв’язати проблему 100% використання ЦП системними перериваннями у Windows 10
Необхідно вжити заходів для усунення 100% використання ЦП, щоб запобігти можливим проблемам з продуктивністю вашого комп’ютера в майбутньому. Ця ситуація сигналізує про наявність проблем, які ви могли ігнорувати, але які потребують виправлення.
Чому мій ЦП постійно перевантажений у Windows 10?
Причини надмірного використання ЦП можуть бути різноманітними, включаючи як зовнішні, так і внутрішні фактори. Розглянемо найпоширеніші пояснення високого навантаження на ЦП у Windows 10:
-
Фонові програми та процеси: Будь-яка операційна система запускає численні процеси у фоновому режимі. З часом, при встановленні нового програмного забезпечення, кількість таких процесів зростає. Багато програм запускаються автоматично під час ввімкнення комп’ютера, що призводить до значного споживання ресурсів ЦП, а також акумулятора та інших ресурсів.
-
Антивірусне програмне забезпечення: Активне використання антивірусних програм може призводити до проблем зі швидкістю роботи комп’ютера. Процес сканування жорсткого диска вимагає значних обчислювальних потужностей, що створює додаткове навантаження на систему. Таким чином, антивірус замість захисту може негативно впливати на продуктивність комп’ютера.
Для усунення проблем з системними перериваннями та високим використанням ЦП у Windows 10, пропонуємо ряд методів, які допоможуть знизити навантаження на процесор та забезпечити стабільну роботу вашого комп’ютера.
Спосіб 1: Перезавантаження комп’ютера
Перезавантаження комп’ютера є перевіреним і часто ефективним методом для розв’язання багатьох проблем, зокрема пов’язаних з високим навантаженням на ЦП. Оскільки запуск Windows є досить складним процесом, перезавантаження може стати простим і швидким способом для виправлення проблем з системними перериваннями та зниження використання ЦП.
1. Натисніть на піктограму Windows.
2. Виберіть кнопку живлення.
3. Натисніть “Перезавантажити”.
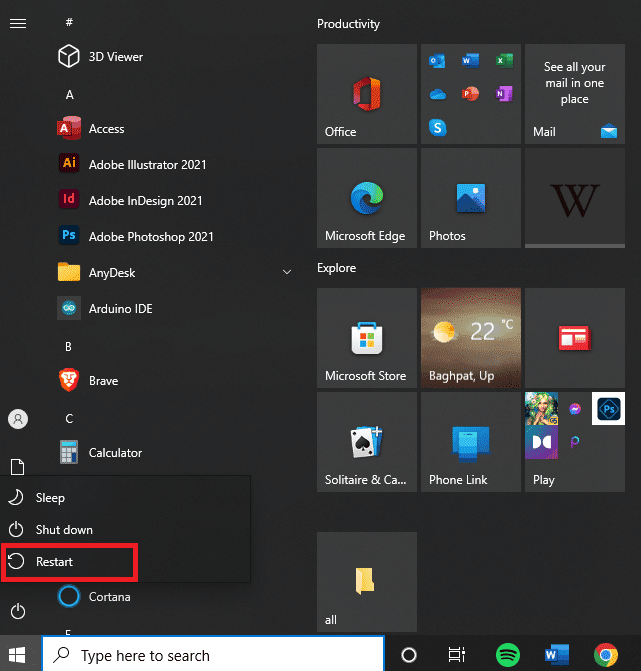
Спосіб 2: Оновлення драйверів пристроїв
Часто причиною проблем з продуктивністю є застарілі драйвери пристроїв. Оновлення драйверів допомагає забезпечити їхню сумісність з оновленнями Windows і дозволяє правильно взаємодіяти з апаратним забезпеченням, що сприяє стабільній роботі комп’ютера та знижує навантаження на ЦП. Рекомендуємо ознайомитися з інструкцією, як оновити драйвери пристроїв у Windows 10.
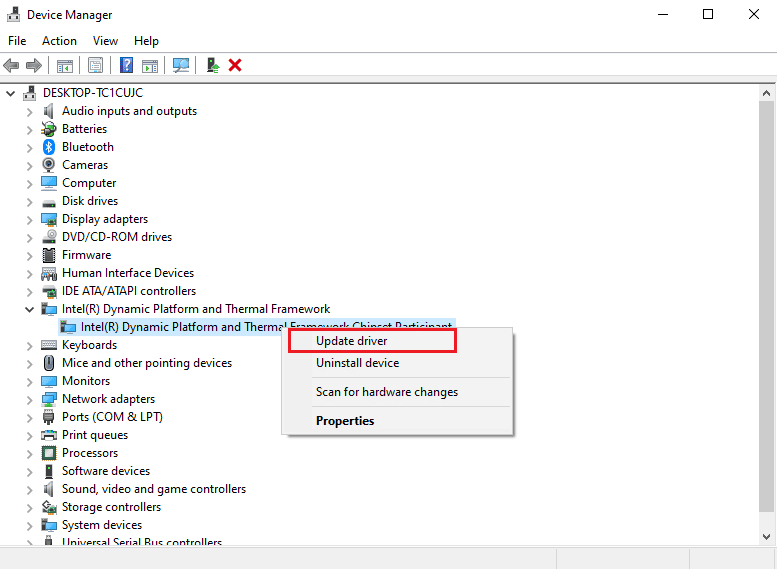
Спосіб 3: Відключення кореневих USB-концентраторів
Кореневі USB-концентратори відповідають за управління живленням зовнішніх пристроїв, підключених через USB-порти. Вони відстежують підключення та відключення різних USB-пристроїв.
Важливо: Не вимикайте кореневий USB-концентратор, до якого підключені клавіатура та миша. Щоб перевірити підключені пристрої, перейдіть до їхніх властивостей, обравши пункт “Живлення”.
1. Натисніть клавіші Windows + X, щоб відкрити меню “Живлення”. Виберіть “Диспетчер пристроїв”.
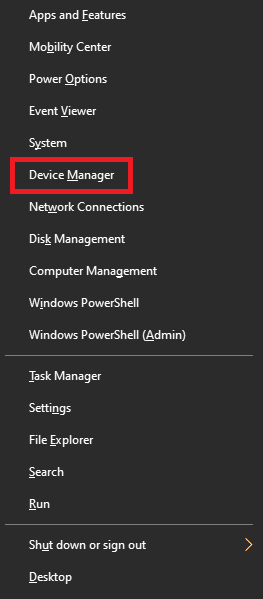
2. Знайдіть і розгорніть розділ “Контролери універсальної послідовної шини”.
3. Клацніть правою кнопкою миші на кожному кореневому USB-концентраторі, за винятком тих, що використовуються клавіатурою та мишею.
4. Натисніть “Вимкнути пристрій”.
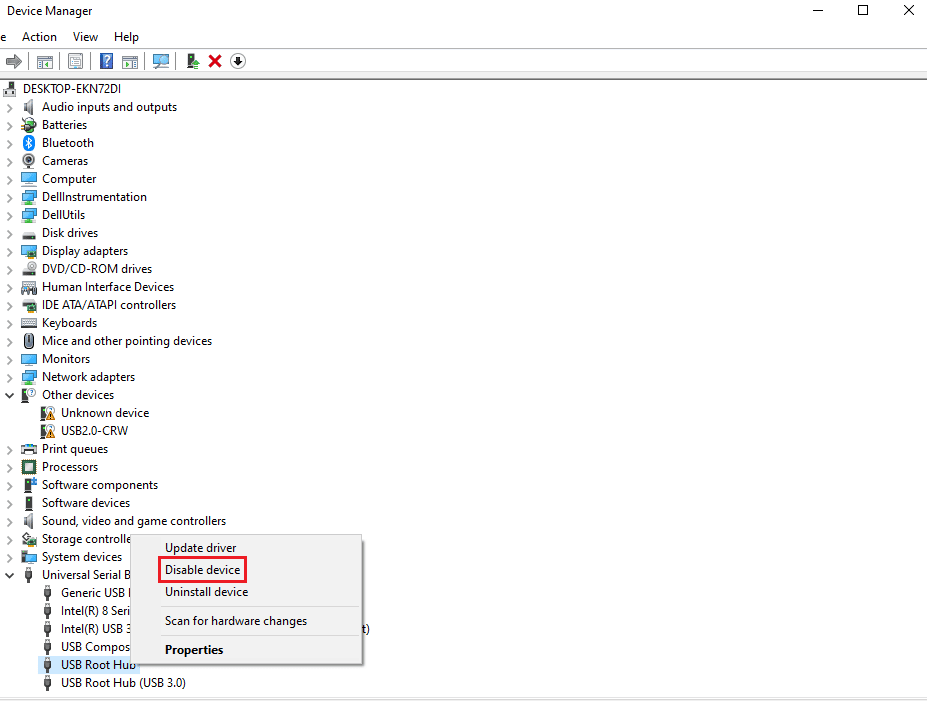
Спосіб 4: Відключення швидкого запуску
Функція швидкого запуску зменшує час завантаження комп’ютера. Однак, іноді вона може викликати проблеми з апаратним забезпеченням та додатково навантажувати ЦП. Щоб дізнатися, як тимчасово відключити антивірус у Windows 10 та отримати додаткову інформацію про швидкий запуск, ознайомтесь з відповідними інструкціями.
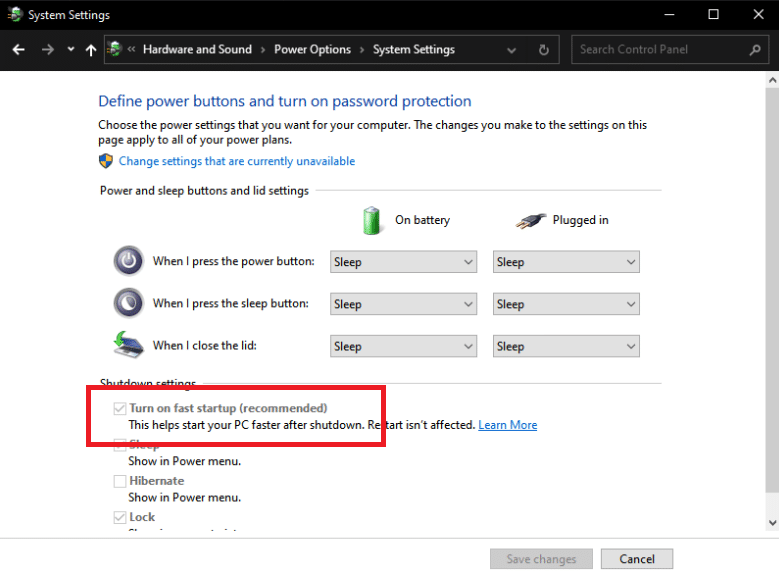
Спосіб 5: Відключення Magic Packet
Magic Packet – це команда пробудження комп’ютера з енергозберігаючого режиму, яка зазвичай надходить з віддаленого пристрою, найчастіше з локальної мережі. Її також називають Wake ON LAN. Відключення цієї функції може допомогти у вирішенні проблеми з високим навантаженням на ЦП.
1. Повторіть крок 1 з методу 3.
2. Знайдіть і натисніть “Мережеві адаптери”. Клацніть правою кнопкою миші на потрібному адаптері та оберіть “Властивості”.
3. Перейдіть на вкладку “Додатково”.
4. Прокрутіть вниз до параметрів “Wake on Magic Packet” та “Wake on Pattern Match”.
5. Оберіть “Вимкнено” в полі “Значення” та натисніть “ОК”.
Спосіб 6: Відключення або видалення апаратних пристроїв
Іноді певний апаратний пристрій може перешкоджати оптимальній роботі системи. В такому випадку, слід спробувати відключити або видалити пристрої один за одним, щоб виявити, який з них спричиняє проблему.
Примітка: Якщо ви не впевнені, які пристрої є критичними для роботи вашого комп’ютера, краще скористатися іншим методом. Проте, видалення пристрою не завжди критично впливає на роботу комп’ютера.
1. Для відключення пристрою, відкрийте “Диспетчер пристроїв” (дивіться крок 1 методу 3).
2. Знайдіть апаратні пристрої, які не є критичними для роботи комп’ютера, наприклад, DVD/CD-ROM приводи.
3. Клацніть правою кнопкою миші на обраному пристрої та оберіть “Вимкнути пристрій”.
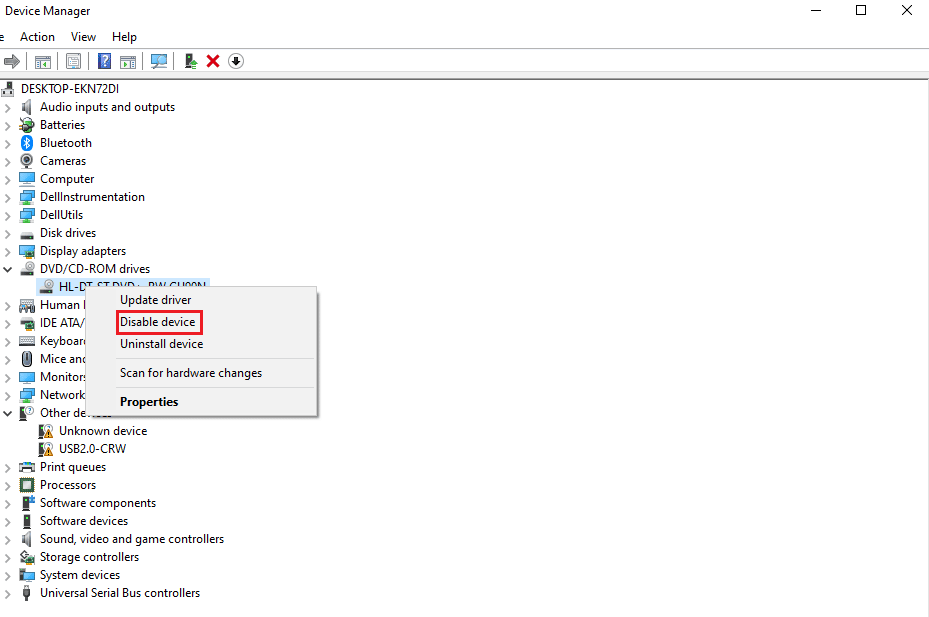
4. Перевірте використання ЦП в “Диспетчері завдань”, щоб побачити, чи знизилося воно. Якщо ні, повторіть процедуру з іншим пристроєм.
Щоб видалити пристрої, дотримуйтесь наступних кроків:
1. Видаляйте пристрої по одному, дайте комп’ютеру попрацювати кілька хвилин і перевіряйте рівень використання ЦП. Якщо навантаження не зменшилося, видаліть інший пристрій, поки не знайдете проблемне обладнання.
2. Після виявлення проблемного пристрою спробуйте оновити його драйвери. Якщо це не допоможе, зверніться до сторінки підтримки виробника пристрою для отримання додаткової допомоги.
Спосіб 7: Завершення роботи фонових програм
Фонові програми можуть споживати значні ресурси процесора, часто без вашого відома. Завершення роботи таких програм може допомогти у вирішенні проблеми. Ознайомтесь з посібником, як зупинити роботу фонових програм у Windows 10.
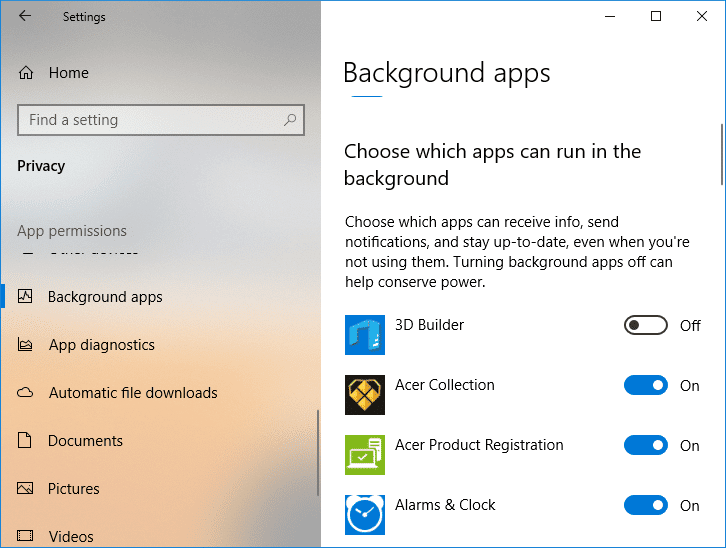
Спосіб 8: Відключення антивірусного програмного забезпечення
Як вже зазначалося, антивірусні програми, такі як McAfee та Bitdefender, можуть іноді створювати проблеми з продуктивністю комп’ютера. Процес сканування жорсткого диска вимагає значних обчислювальних потужностей. Ознайомтесь з інструкцією, як тимчасово відключити антивірус у Windows 10.
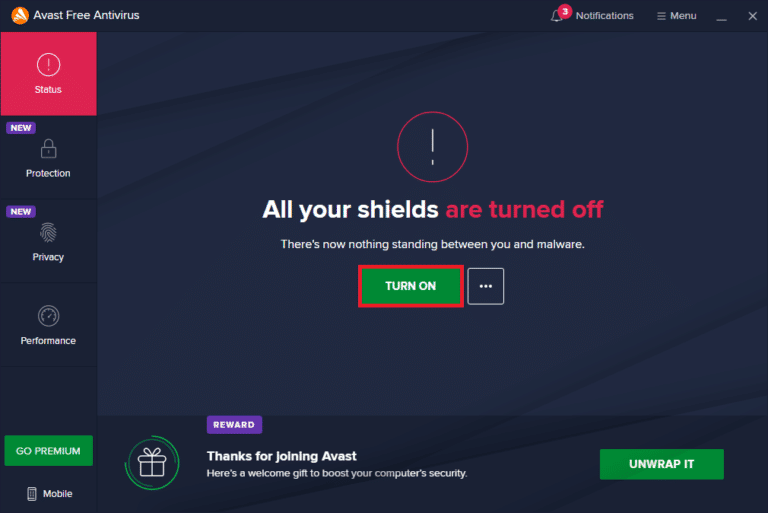
Спосіб 9: Оновлення BIOS
Оновлення BIOS – один із останніх кроків для усунення проблем з системними перериваннями та високим навантаженням на ЦП. BIOS – це базова система введення/виведення, яка ініціалізує пристрої комп’ютера, включаючи GPU та CPU. Оновлення BIOS може допомогти уникнути зниження продуктивності. Дотримуйтесь інструкцій, що пояснюють, що таке BIOS та як його оновити трьома способами.

Спосіб 10: Відновлення системних файлів
Інструмент “Перевірка системних файлів” (SFC) сканує відсутні та пошкоджені системні файли Windows. На відміну від CHKDSK, який перевіряє весь диск на наявність помилок, SFC вибірково перевіряє лише системні файли Windows. Перед запуском SFC, переконайтеся, що всі компоненти вашої системи працюють коректно. Дізнайтеся, як відновити системні файли у Windows 10.
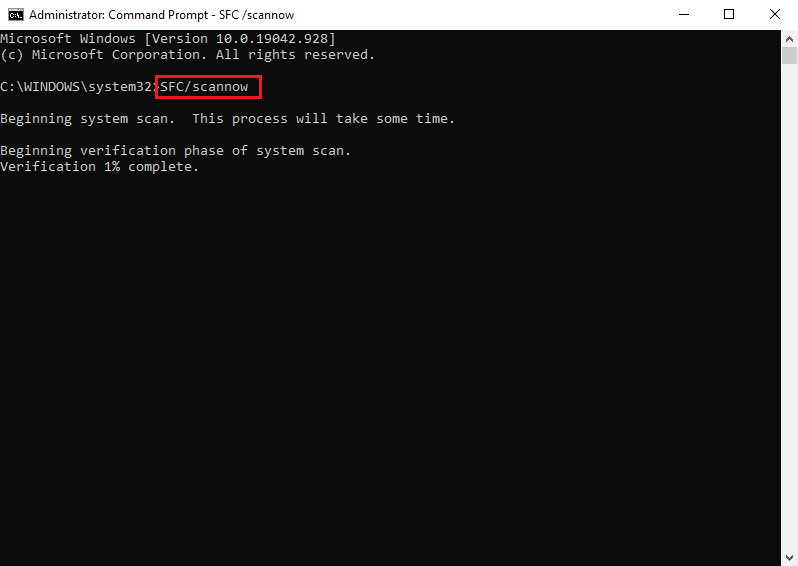
Часті запитання (FAQ)
Q1. Що таке системні переривання?
Відповідь: Системні переривання використовуються для відображення ресурсів, що споживаються всіма апаратними перериваннями у вашому комп’ютері. Вони контролюють потік інформації між апаратним забезпеченням та операційною системою. У “Диспетчері завдань” вони відображаються як процес.
Q2. Як знизити використання ЦП?
Відповідь: Щоб знизити використання ЦП, переконайтеся, що немає запущених фонових програм, які можуть перешкоджати оптимальній роботі процесора. Також, перевірте наявність вірусів або надмірної активності антивірусних програм, які можуть перевантажувати ЦП.
***
Сподіваємося, що ця стаття допомогла вам розв’язати проблему з високим використанням ЦП через системні переривання у Windows 10. Повідомте нам, який з наведених методів виявився для вас найефективнішим. Також, не соромтеся залишати свої коментарі та запитання.