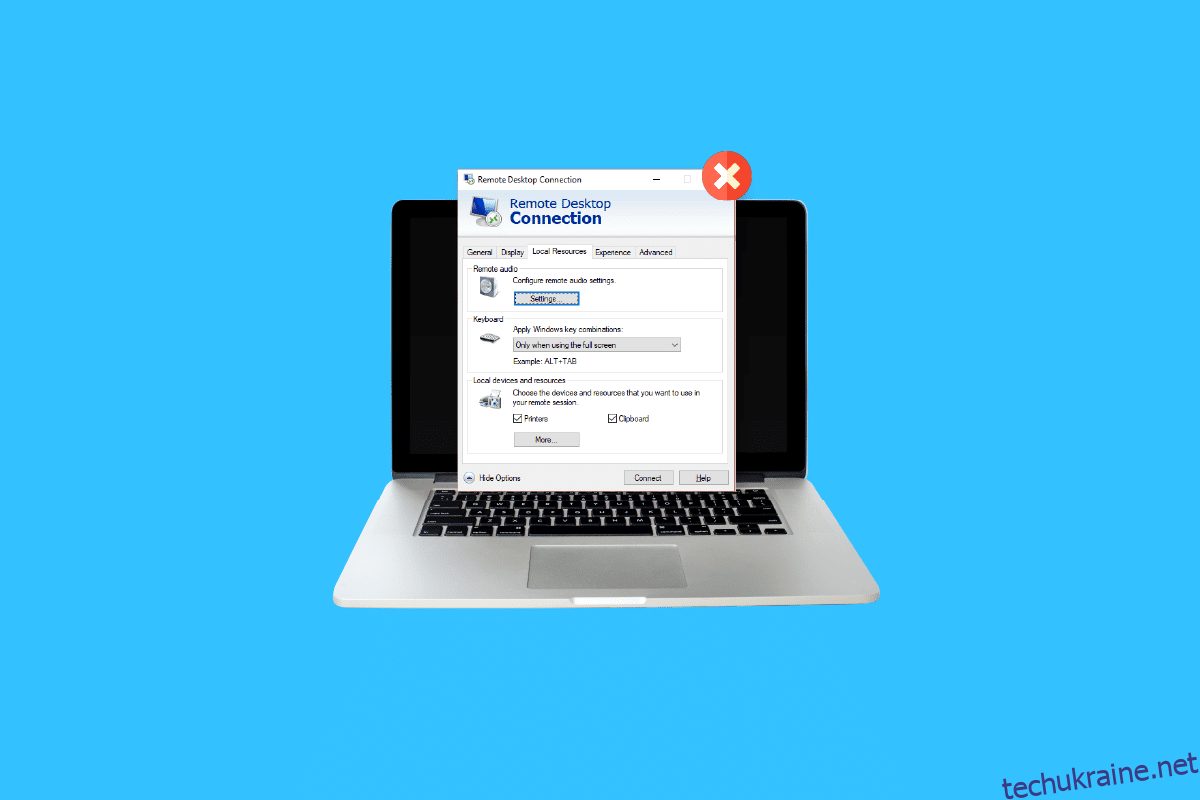Настільні принтери надзвичайно корисні, якщо ви займаєтеся великою кількістю документів або працюєте на фірму, яка вимагає від вас часто друкувати. Але знаєте, що зручніше? Це друк із віддаленого робочого столу, який дозволяє програмному забезпеченню друкувати на вашому локальному принтері з термінального сервера без будь-якої фізичної взаємодії з принтером. Якщо ви вже є користувачем протоколу RDP, ви повинні знати про складність переспрямування принтера на віддаленому робочому столі. Якщо так, то ви потрапили на правильну сторінку, оскільки наша сьогоднішня тема зосереджена на тому, що локальний принтер не відображається на віддаленому робочому столі. Ми детально обговоримо переспрямування RDP, а також розкриємо причини, чому переспрямування принтера на віддаленому робочому столі не працює в Windows 10. Отже, давайте почнемо відразу з нашого посібника та допоможемо вам виправити принтер, на який переспрямовано віддалений робочий стіл, що не друкує, щоб полегшити процес віддалений друк простіший і приємніший для вас.

6 виправлень для локального принтера, який не відображається на віддаленому робочому столі
Нижче наведено кілька виправлень, які допоможуть вам усунути проблему з віддаленим робочим столом, яка не відображається принтером. Ці рішення перевірені та можуть допомогти вам, коли ви відчуваєте цю проблему на робочому столі:
Спосіб 1: Увімкніть підключення принтера
Перший метод, який ми збираємося обговорити сьогодні, передбачає підключення принтера. Перш ніж розпочинати інші виправлення, переконайтеся, що в налаштуваннях підключення до віддаленого робочого стола вибрано параметр «Принтери». Ви можете перевірити це, запустивши вікно підключення до віддаленого робочого стола, а потім виконавши наведені нижче дії:
1. Щоб запустити RDC, натисніть клавіші Windows + R, щоб відкрити вікно командного рядка «Виконати».

2. Тепер введіть mstsc у полі та натисніть клавішу Enter.

3. Далі натисніть «Показати параметри» в діалоговому вікні RDC.

4. Тепер на вкладці «Локальні ресурси» переконайтеся, що вибрано параметр «Принтери».

Спосіб 2: переконайтеся, що драйвер встановлено на сервері
У цьому методі ви повинні переконатися, що драйвери встановлені на сервері для запуску принтера, що, здається, спричиняє проблему перенаправлення принтера віддаленого робочого столу, яка не працює у Windows 10. Якщо драйвери не інстальовано на комп’ютері, до якого ви підключені, ви не зможете отримати доступ до принтера. Отже, ви повинні забезпечити встановлення диска, виконавши наведені нижче кроки:
1. Знову запустіть вікно Виконати, цього разу клацніть правою кнопкою миші на піктограмі Windows, щоб вибрати Виконати.

2. Тепер введіть панель керування у полі, щоб відкрити наступне вікно.

3. Тепер відкрийте утиліту обладнання та звуку.

4. У наступному вікні натисніть «Пристрої та принтери».

5. Далі виберіть потрібний принтер і натисніть «Властивості сервера друку».

6. Тепер у вкладці Драйвери перевірте встановлені драйвери принтера.

Спосіб 3: Дозволити переспрямування клієнтського принтера на сервері
Як ви знаєте, якщо у вашій системі виникла проблема з переспрямованим принтером віддаленого робочого столу, який не друкує, це, швидше за все, пов’язано з налаштуваннями сервера. Це налаштування сервера може завадити принтерам друкувати, якщо в системі працює сервер Windows. Отже, ви повинні увійти на сервер і виконати наведені нижче дії, щоб дозволити переспрямування клієнтського принтера на сервері:
Примітка 1. Наступні кроки можна виконати для Windows 10/11.
1. Одночасно натисніть клавіші Windows + R і введіть gpedit.msc у полі Виконати.

2. Тепер перейдіть до «Конфігурація комп’ютера» та виберіть «Адміністративні шаблони».

3. Потім виберіть Компоненти Windows і виберіть Служби віддаленого робочого стола у вікні редактора локальної групової політики.
4. Далі клацніть Хост сеансу віддаленого робочого стола та відкрийте Переспрямування принтера.
5. Клацніть «Заборонити перенаправлення клієнтського принтера» та виберіть «Не налаштовано» або «Вимкнено».
Примітка 2. Наступні кроки можна виконати для Windows 2012.
1. Запустіть програму Server Manager у вашій системі.
2. Тепер натисніть Служби віддаленого робочого стола.
3. Потім у спадному меню натисніть «Колекції».
4. Тепер виберіть «Завдання» та натисніть «Редагувати властивості».
5. Нарешті, на вкладці «Параметри клієнта» переконайтеся, що принтер Windows увімкнено.
Примітка 3. Наступні кроки можна виконати в Windows 2008.
1. Клацніть піктограму «Пуск» і запустіть «Адміністративні інструменти».
2. Далі клацніть «Служби віддаленого робочого стола» та нарешті виберіть «Конфігурація хоста сеансу віддаленого робочого столу».
3. Тепер виберіть Підключення та клацніть правою кнопкою миші назву підключення.
4. Тепер натисніть «Властивості» та виберіть «Параметри клієнта».
5. Насамкінець переконайтеся, що Windows Printer не позначено.
Спосіб 4. Перевірте брандмауер Windows
Наступний спосіб передбачає перевірку Брандмауер Windows вашої системи, щоб вирішити проблему, через яку локальний принтер не відображається на віддаленому робочому столі. Іноді брандмауер Windows може обмежувати певні програми чи програми. У цьому випадку вхідний протокол ICMP, який використовується для встановлення з’єднань ping, може бути заборонений за замовчуванням брандмауером, що може бути причиною того, чому ви не бачите, як ваш принтер працює на віддаленому робочому столі. Тому ви повинні або розблокувати програму через брандмауер вашої системи, або просто вимкнути її, щоб друкувати без перешкод. Ви можете дізнатися багато про те, як блокувати або розблокувати програми в брандмауері Windows Defender за допомогою нашого посібника тут.

Спосіб 5. Налаштуйте параметри віддаленого робочого стола Windows
Також можуть бути проблеми з віддаленим робочим столом, які можуть заважати відображенню принтера у вашій системі. Ця проблема також була поширеною причиною переспрямування принтера на віддаленому робочому столі. Якщо так, ви повинні перевірити, чи дозволено віддалене підключення на машині. Якщо у вас виникли проблеми з підключенням до віддаленого робочого столу, ви можете вирішити їх за допомогою нашого посібника «Як виправити віддалений робочий стіл, який не підключається в Windows 10».

Спосіб 6. Перейменуйте клієнтський комп’ютер
Деяким користувачам перейменування клієнтського комп’ютера допомогло вирішити проблему, через яку локальний принтер не відображається на віддаленому робочому столі. Ви можете перейменувати робочу станцію клієнта (з якої було встановлено сеанс RDS) до 14 символів або менше.
Що таке переспрямування принтера на віддаленому робочому столі?
- Переспрямування принтера на віддаленому робочому столі допомагає користувачам керувати локальним принтером у віддаленому середовищі.
- Це дозволяє використовувати ваш локальний принтер у віддаленому сеансі.
- RDP допомагає компаніям надавати своїм співробітникам узгоджену роботу з комп’ютером.
- Це означає, що сервер отримує список принтерів на локальному клієнті на початку сеансу RDP.
- Потім локальний клієнт перехресно перевіряє наявність сумісних драйверів друку, доступних на сервері, щойно завдання друку потрапляє в чергу.
Що призводить до того, що принтер, перенаправлений на віддалений робочий стіл, не друкує?
RDP не є винятком серед несправностей, з якими стикаються інші принтери. Одна з головних проблем, з якою стикаються користувачі з протоколом RDP, — це переспрямування принтера. Існує ряд проблем, які виникають під час використання віддаленого робочого столу, і, як стверджується, спричиняє проблему переспрямування:
-
Велика кількість принтерів може бути проблемою, оскільки переспрямування RDP працює, лише якщо ви встановили кілька драйверів для ініціювання підключення.
-
Ще однією причиною проблеми є вимкнене підключення до принтера.
- Налаштування вашого сервера також можуть заборонити показ принтерів на віддалених робочих столах.
-
Неправильна конфігурація системи також може призвести до згаданої проблеми.
- Якщо віддалене підключення не дозволено на апараті, це може призвести до того, що принтер не друкуватиме.
- Іншою можливою причиною цієї проблеми може бути брандмауер Windows, який іноді діє обмежувально.
Часті запитання (FAQ)
Q1. Як можна додати невидимий принтер?
Відповідь Ви можете додати принтер, який не відображається, вибравши опцію «Переглянути пристрої та принтери» на панелі керування. Там ви можете додати принтер, зокрема локальний принтер або принтер із налаштуваннями вручну.
Q2. Чому я не бачу принтер?
Відповідь Якщо ви вимкнули функції «Перевірити, що файли, спільний доступ до принтера» та «Виявлення мережі» на сервері принтера або комп’ютері, до якого фізично підключено принтер, ви не зможете отримати доступ до принтерів сервера або підключитися до них.
Q3. Чому мій принтер не відображається?
Відповідь Якщо ваш принтер не відображається, ви можете спробувати перезавантажити принтер. Ви також можете спробувати від’єднати принтер, щоб перевірити, чи він працює.
Q4. Як я можу використовувати свій локальний принтер під час підключення до VPN?
Відповідь Якщо ви хочете використовувати свій локальний принтер під час підключення до VPN, ви повинні зробити свій пристрій видимим для локальної мережі.
Q5. Як я можу вручну знайти свій принтер?
Відповідь Ви можете вручну знайти свій принтер, перейшовши до панелі керування та отримавши доступ до Пристрої та принтери в ньому, де ви зможете знайти доступні принтери.
***
Ми сподіваємося, що наш посібник про те, як локальний принтер не відображається на віддаленому робочому столі, був достатньо корисним для вас, і ви змогли знайти причини проблеми та різні способи її вирішення. Повідомте нам про свої запитання чи пропозиції, залишивши їх у розділі коментарів нижче.