Microsoft Outlook – це одна з найдавніших та найпотужніших програм для роботи з електронною поштою на персональних комп’ютерах. Цей поштовий клієнт може конкурувати з такими програмами як Mail на macOS та Thunderbird від Mozilla. Він підтримує різноманітні типи облікових записів, дозволяє налаштовувати правила обробки вхідних і вихідних повідомлень та сумісний з великою кількістю додаткових модулів для розширення функціональності.
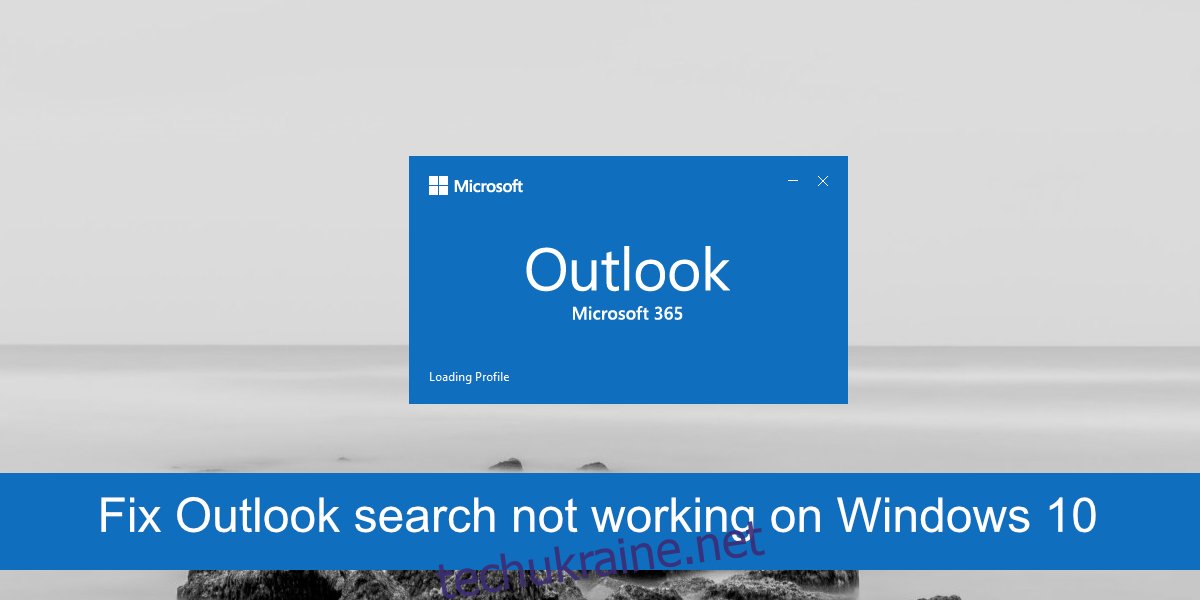
Усунення проблем з пошуком в Outlook
Пошук необхідних електронних листів іноді буває складним завданням, навіть при ідеальній організації. Незалежно від методів сортування, пошукова функція часто є єдиним надійним способом віднайти потрібну кореспонденцію. Outlook має потужний інструмент пошуку з гнучкими критеріями, однак, час від часу він може працювати некоректно.
Якщо пошук в Outlook не працює належним чином, або функціонує лише частково, наприклад, знаходить старі листи, але не відображає нові, варто спробувати запропоновані нижче методи виправлення.
1. Відновлення Microsoft 365
Програми з пакету Microsoft 365, як і будь-яке інше програмне забезпечення, можуть містити помилки. У випадку некоректної роботи пошуку Outlook, рекомендується спробувати відновити Microsoft 365. Ця процедура не призведе до скидання налаштувань програм, але може вирішити проблеми з файлами.
Відкрийте Панель керування.
Перейдіть до розділу “Програми” > “Видалити програму”.
Знайдіть та виберіть Microsoft 365.
Натисніть кнопку “Змінити”.
Виберіть “Швидке відновлення”.
Дозвольте Microsoft 365 завершити процес відновлення та перезавантажте систему.

2. Налаштування індексування системи
Outlook автоматично індексує нові повідомлення. Однак, при великій кількості кореспонденції, процес індексування може бути призупинено, доки система не перейде у стан простою і не з’являться додаткові системні ресурси.
Проблема полягає в тому, що система зазвичай переходить у сплячий режим через короткий проміжок часу бездіяльності, що перешкоджає індексуванню Outlook. Щоб вирішити цю проблему, змініть час переходу в сплячий режим, збільшивши його тривалість.
Відкрийте Панель керування.
Перейдіть до розділу “Обладнання та звук” > “Параметри живлення”.
Виберіть “Змінити налаштування плану” поруч з поточним планом живлення.
Змініть час переходу в сплячий режим, встановивши його на кілька годин.

3. Оновлення Microsoft 365
Несвоєчасне оновлення клієнта Outlook може призвести до збоїв у роботі пошукового індексу. Це, в свою чергу, негативно вплине на працездатність функції пошуку. Перевірте наявність оновлень для Microsoft 365 та встановіть їх.
Відкрийте програму “Параметри” за допомогою комбінації клавіш Win+I.
Перейдіть до розділу “Оновлення та безпека”.
Виберіть вкладку “Windows Update”.
Натисніть “Перевірити наявність оновлень”.
Встановіть доступні оновлення.
Запустіть Outlook.
Перейдіть до “Файл” > “Обліковий запис Office”.
Виберіть “Параметри оновлення” > “Оновити зараз”.
Встановіть доступні оновлення.
Перезапустіть Outlook і дозвольте йому проіндексувати електронні листи.
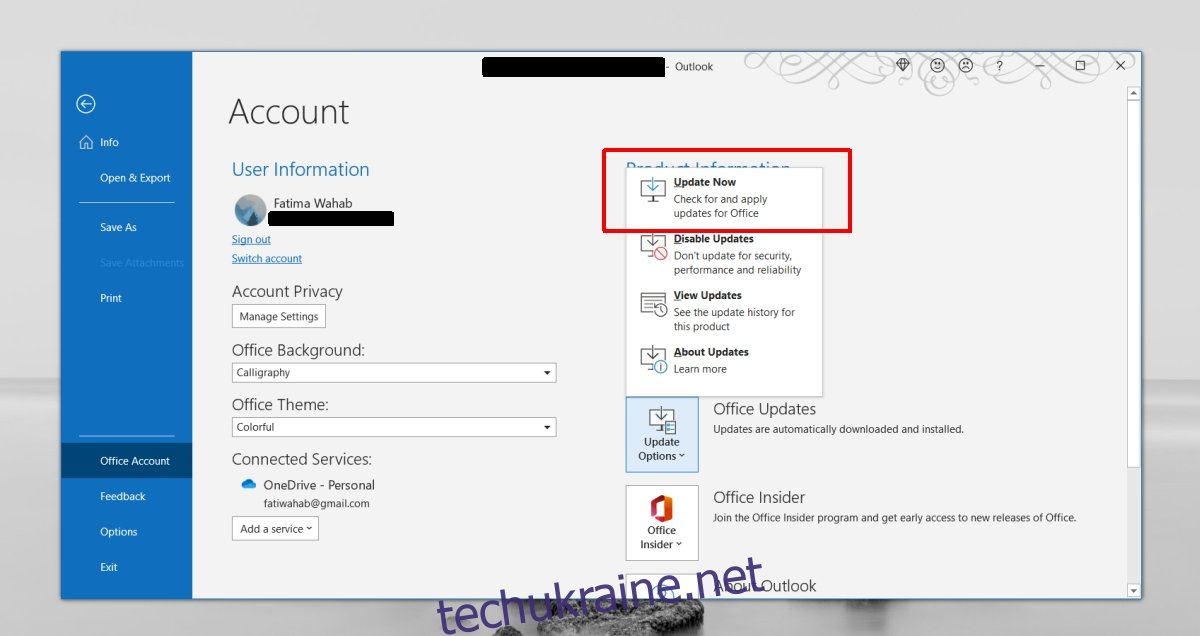
4. Перевірка налаштувань індексації
Переконайтеся, що Outlook налаштовано на індексування всієї необхідної інформації. Коректність налаштувань індексування можна перевірити та змінити при необхідності.
Відкрийте Outlook і перейдіть до “Файл” > “Параметри”.
Виберіть вкладку “Пошук”.
Натисніть кнопку “Параметри індексування”.
Натисніть “Змінити”, а потім “Показати всі розташування”.
Виберіть усі потрібні розташування та натисніть “OK”.
Дозвольте системі проіндексувати вибрані розташування, і функція пошуку Outlook має запрацювати.
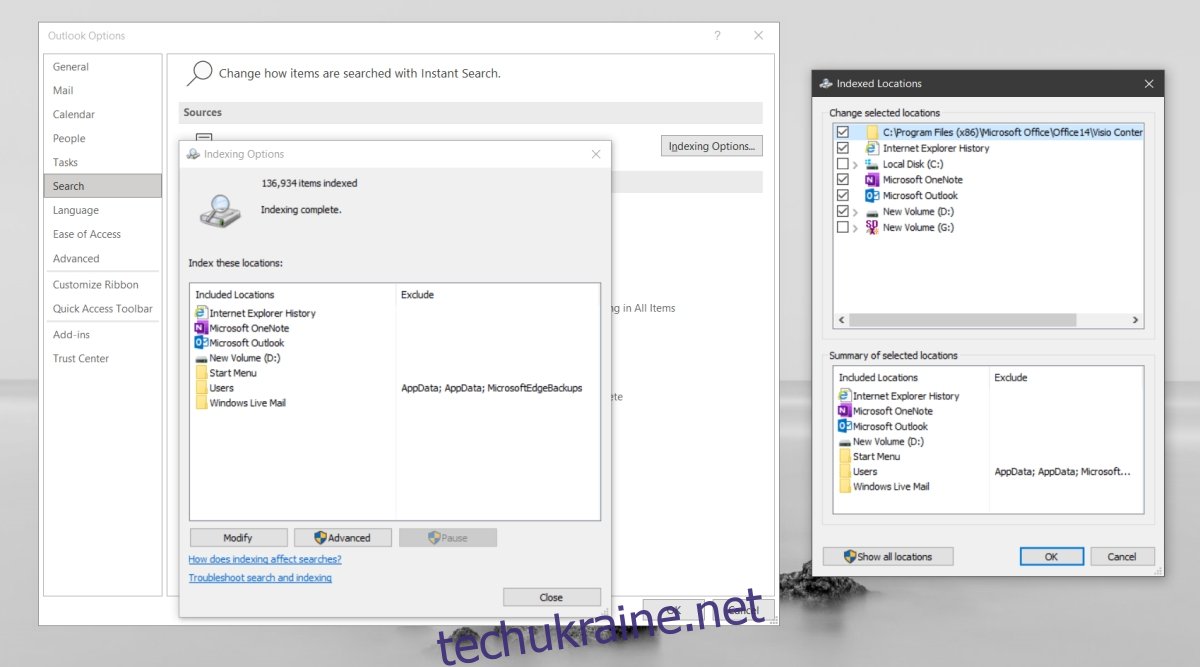
5. Перебудова пошукового індексу
Подібно до Windows 10, пошуковий індекс Outlook може бути пошкоджено. Найпростіший спосіб вирішити цю проблему – перебудувати його. Цей процес займе певний час, але допоможе налагодити роботу пошуку в Outlook.
Відкрийте Outlook і перейдіть до “Файл” > “Параметри”.
Виберіть вкладку “Пошук”.
Виберіть “Параметри індексування” > “Додатково”.
Перейдіть на вкладку “Параметри індексування” та натисніть “Відновити” в розділі “Усунення неполадок”.
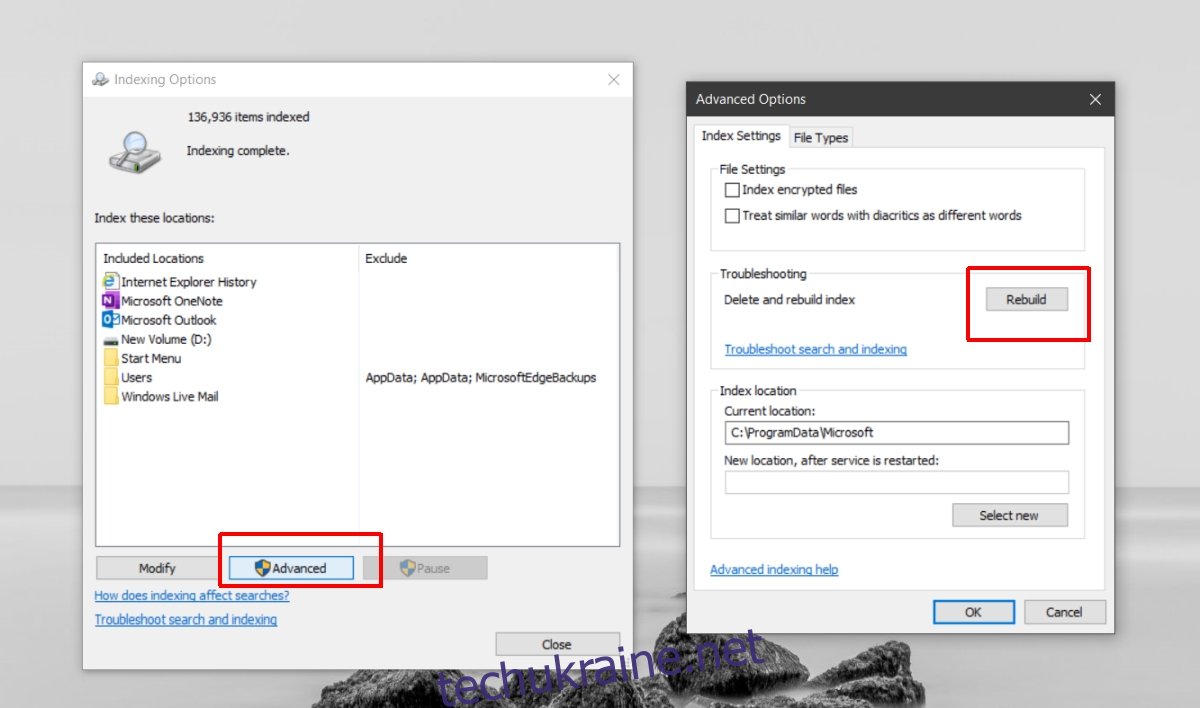
6. Відновлення файлів даних Outlook
Outlook має вбудований інструмент для відновлення файлів даних.
Відкрийте Провідник файлів.
Перейдіть до папки Outlook для вашої версії Outlook.
Outlook 2019: C:Program Files (x86)Microsoft OfficerootOffice16 Outlook 2016: C:Program Files (x86)Microsoft OfficerootOffice16 Outlook 2013: C:Program Files (x86)Microsoft OfficeOffice15 Outlook 2010: C:Program Files (x86)Microsoft OfficeOffice14 Outlook 2007: C:Program Files (x86)Microsoft OfficeOffice12
Запустіть файл SCANPST.EXE.
Виберіть файл PST для свого профілю Outlook.
Натисніть “Почати”, щоб розпочати сканування.
Натисніть “Виправити”, щоб усунути виявлені проблеми.
Перезапустіть Outlook.
Висновок
Пошук потрібних електронних листів може бути проблематичним, і незалежно від того, як ви організовуєте свою пошту, час від часу ви будете змушені вдаватися до функції пошуку для віднайдення втраченої кореспонденції. Якщо Outlook здатний знаходити як старі, так і нові листи, але ви все ще не можете знайти потрібне повідомлення, проблема може бути не в пошуку Outlook. Спробуйте розширити критерії пошуку. Можливо, необхідний вам лист просто не відображається у результатах з обмеженими параметрами.