Виникли проблеми з кодом помилки 0xc000000f у Windows?
Якщо так, ви потрапили за адресою. Збої в роботі Windows – явище, з яким стикається кожен. Хоч би як ви намагалися їх запобігти, вони все одно знаходять спосіб ускладнити ваше життя. Особливо неприємно, коли такі помилки обмежують доступ до комп’ютера.
Саме такою є помилка Windows 0xc000000f. Вона виникає під час запуску системи і блокує її завантаження. Це “синій екран смерті” (BSOD), який збиває користувачів з пантелику і змушує шукати способи її усунення.
На щастя, вам не доведеться більше хвилюватися. Я підготував детальний посібник з виправлення помилки 0xc000000f у Windows. Виконавши ці кроки, ви з легкістю позбудетеся цієї проблеми.
Отже, перейдемо до справи –
Що таке помилка Windows 0xc000000f?
Помилка Windows 0xc000000f – це “синій екран смерті” (іноді чорний), який з’являється через невдалий процес завантаження.
Найчастіше її супроводжує повідомлення:
Вашому ПК/пристрою потрібен ремонт
Дані конфігурації завантаження для вашого ПК відсутні або пошкоджені.
Файл: \boot\bcd
Код помилки: 0xc000000f
Повідомлення може трохи відрізнятися, але код помилки завжди залишається незмінним.
Інші поширені варіанти повідомлень, пов’язані з кодом помилки 0xc000000f:
- Код помилки 0xc000000f: Необхідний пристрій не підключено або недоступний.
- Помилка 0xc000000f: Windows не вдалося запустити. Причиною може бути нещодавня зміна апаратного чи програмного забезпечення.
- Код помилки: 0xc000000f: Не вдалося завантажити програму або ОС, оскільки необхідний пристрій не підключено або містить помилки.
Ця помилка BSOD блокує завантаження Windows, тому її виправлення є вкрай важливим.
Що спричиняє код помилки 0xc000000f?
Хоча повідомлення про помилку дає деяку підказку, воно не вказує на конкретну причину. Це ускладнює процес усунення проблеми.
Найпоширенішими причинами коду помилки 0xc000000f є:
#1. Пошкоджені або неправильно налаштовані дані BCD
Дані конфігурації завантаження (BCD) у Windows – це своєрідна “дорожня карта”, що допомагає комп’ютеру правильно завантажитися. Якщо вони пошкоджені або неправильно налаштовані, це може вплинути на процес завантаження, стабільність системи, її продуктивність і функціональність.
Пошкодження BCD спричиняє ряд помилок, пов’язаних із завантаженням, а також BSOD. Код помилки 0xc000000f часто супроводжується повідомленням про відсутні або неправильно налаштовані дані BCD.
#2. Пошкоджені системні файли
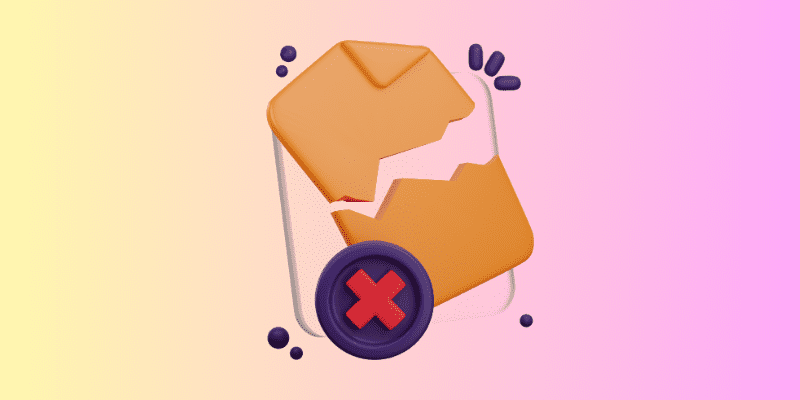
Системні файли так само важливі для роботи Windows, як і BCD. Вони обробляють практично все, від дій миші чи клавіатури до запуску і встановлення програм.
Пошкодження системних файлів, особливо критично важливих, може серйозно вплинути на функціональність і стабільність системи, викликаючи різні помилки.
#3. Несправний пристрій зберігання або його підключення
Проблеми з підключенням, пошкодження файлів, несправні кабелі – не рідкість. Такі проблеми ускладнюють стабільне з’єднання комп’ютера з накопичувачем.
Оскільки накопичувач містить усі дані ОС, такі проблеми можуть призвести до системних помилок, таких як 0xc000000f.
#4. Неправильна інсталяція Windows
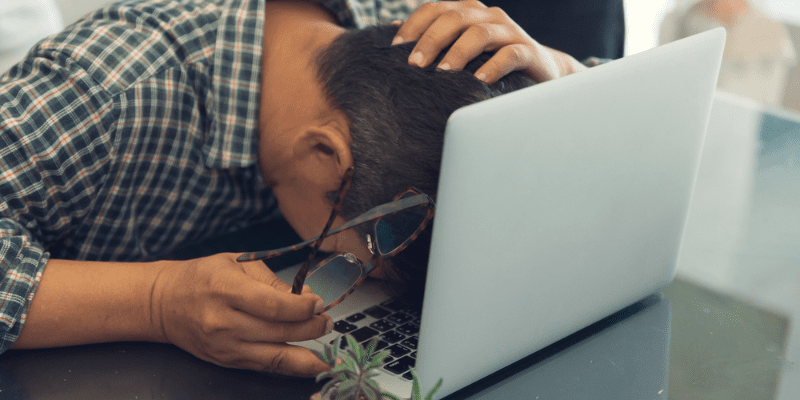
Якщо ви нещодавно оновлювали або перевстановлювали Windows, це може бути причиною помилки. Збій під час інсталяції зазвичай виникає через пошкоджені файли інсталяції або переривання процесу.
Також раптове зникнення живлення, несумісні оновлення Windows і зараження шкідливим програмним забезпеченням можуть призвести до пошкодження системи.
#5. Зараження шкідливим програмним забезпеченням

Шкідливе програмне забезпечення і віруси не тільки загрожують конфіденційності та безпеці комп’ютера, а й спричиняють проблеми зі стабільністю, такі як BSOD, зокрема 0xc000000f.
Тепер, коли ви знаєте можливі причини, давайте розглянемо методи усунення помилки.
Як виправити код помилки 0xc000000f
Оскільки немає чіткої причини помилки, її виправлення може бути складним завданням. Потрібно застосовувати метод проб і помилок.
Щоб полегшити вам роботу, я описав способи усунення можливих причин і виправлення помилки.
Перезавантажте комп’ютер та від’єднайте всі зовнішні пристрої зберігання
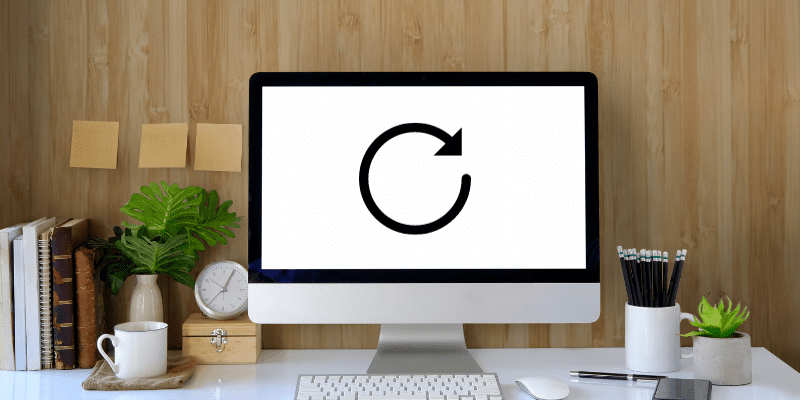
Перш ніж переходити до складних рішень, я рекомендую просто перезавантажити комп’ютер. Це може здатися банальним, але перезавантаження часто допомагає.
Під час перезавантаження від’єднайте всі зовнішні накопичувачі. Це необхідно для того, щоб налаштування завантаження не перешкоджали запуску системи.
Більшість конфігурацій BIOS надає пріоритет зовнішнім пристроям, тому вони мають вищий пріоритет завантаження. Це забезпечує гнучкість у таких ситуаціях, як встановлення Windows, ремонт тощо.
Видалення зовнішніх пристроїв гарантує, що комп’ютер буде завантажуватися з основного накопичувача, на якому встановлена операційна система.
Отже, від’єднайте всі зовнішні пристрої, перезавантажте комп’ютер і перевірте, чи зникла помилка 0xc000000f. Якщо проблема не зникла, переходьте до наступного кроку.
Перевірте комп’ютер на наявність вірусів і шкідливого програмного забезпечення
Зараження вірусами і шкідливим програмним забезпеченням – часта причина BSOD, зокрема помилки 0xc000000f. Повна перевірка системи на віруси може допомогти усунути помилку.
Проблема полягає в тому, що через BSOD ви не можете використовувати сторонні антивірусні програми. Проте, ви можете скористатися Windows Defender, але тільки якщо зможете завантажити Windows у безпечному режимі.
Виконайте ці кроки, щоб завантажити Windows у безпечному режимі:
- Тричі жорстко перезавантажте комп’ютер. Для цього натисніть кнопку живлення, і коли побачите перші ознаки завантаження, перервіть процес, знову натиснувши кнопку живлення. Ви перейдете до середовища відновлення Windows (WinRE).
- У WinRE виберіть “Усунення несправностей”.
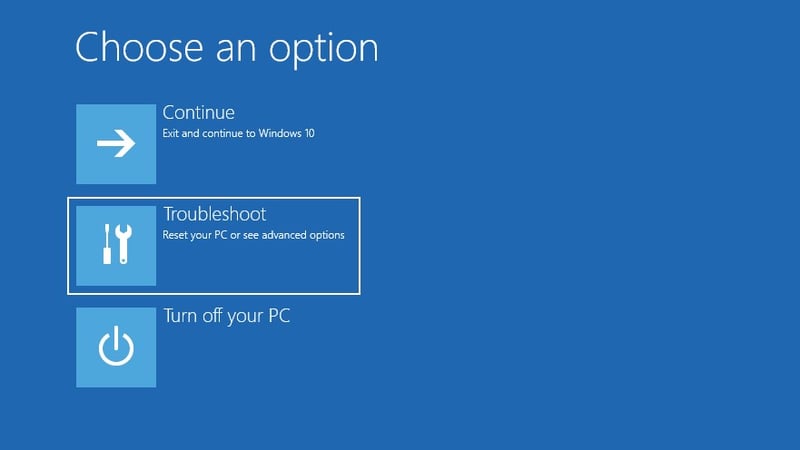
- Далі виберіть “Додаткові параметри”.
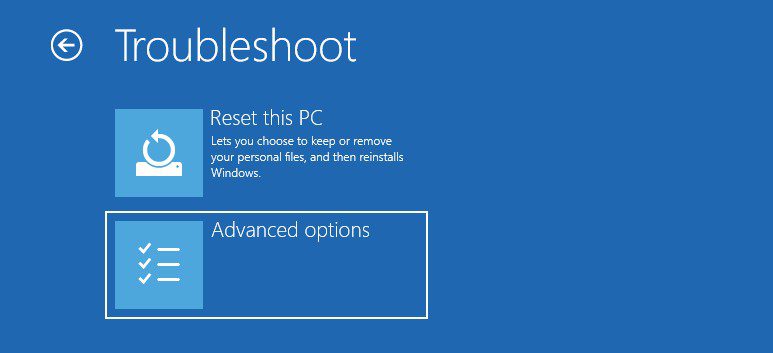
- Потім виберіть “Параметри запуску”.
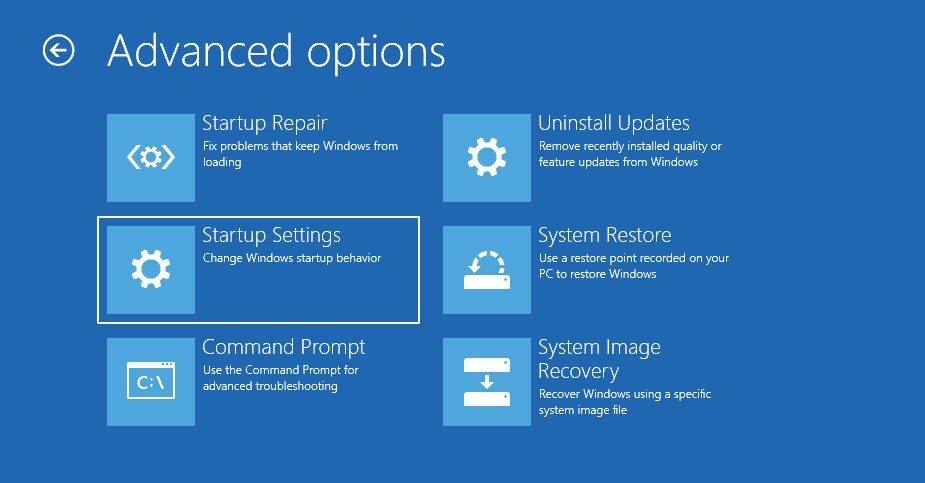
- Натисніть “Перезапустити”.
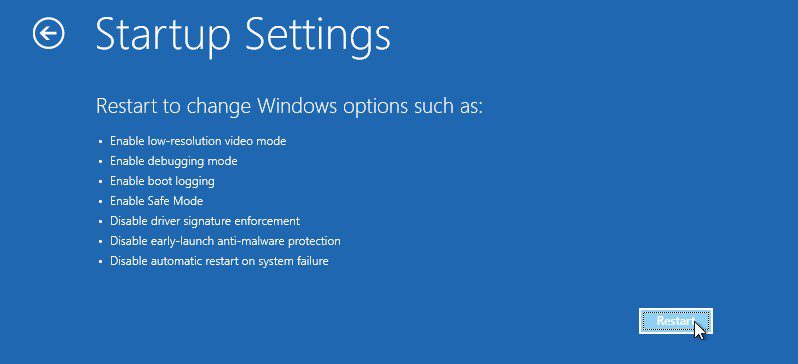
- Після перезавантаження натисніть F4, щоб увімкнути безпечний режим.
Тепер, коли ви в безпечному режимі, виконайте ці кроки, щоб просканувати комп’ютер за допомогою Windows Defender:
- Одночасно натисніть клавіші Win + I, щоб відкрити “Параметри”.
- Виберіть “Оновлення та безпека”.
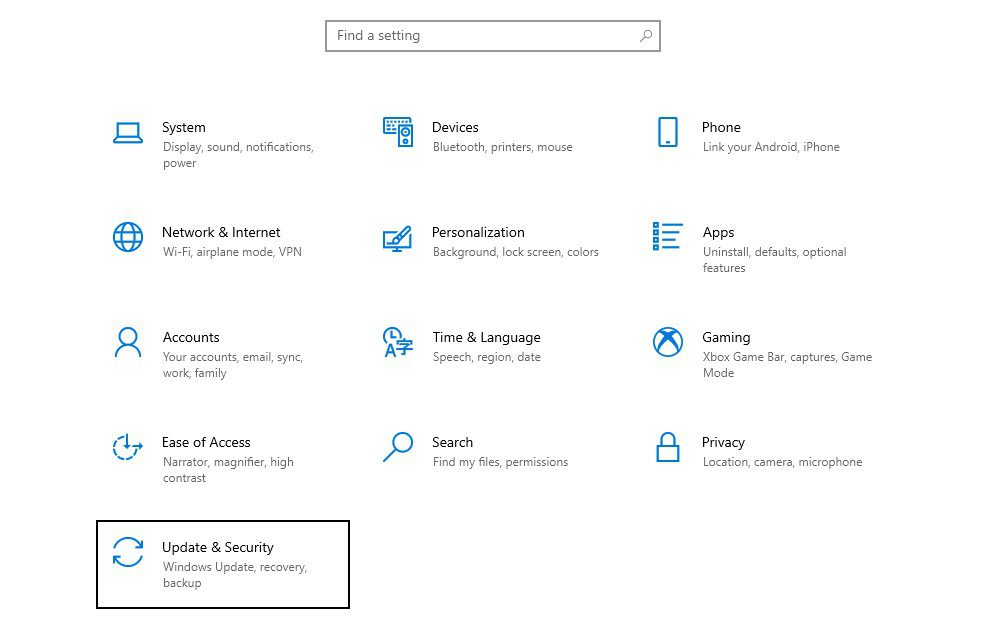
- У лівій панелі виберіть “Безпека Windows”.
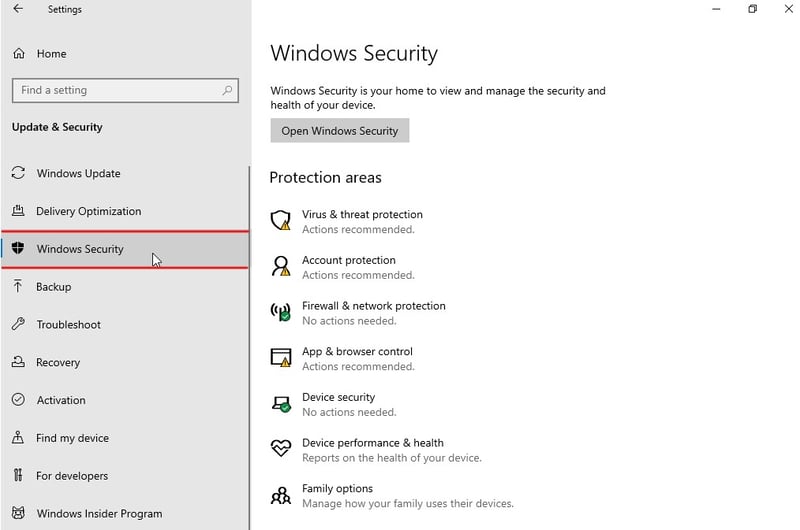
- Виберіть “Захист від вірусів та загроз” у розділі “Області захисту”.
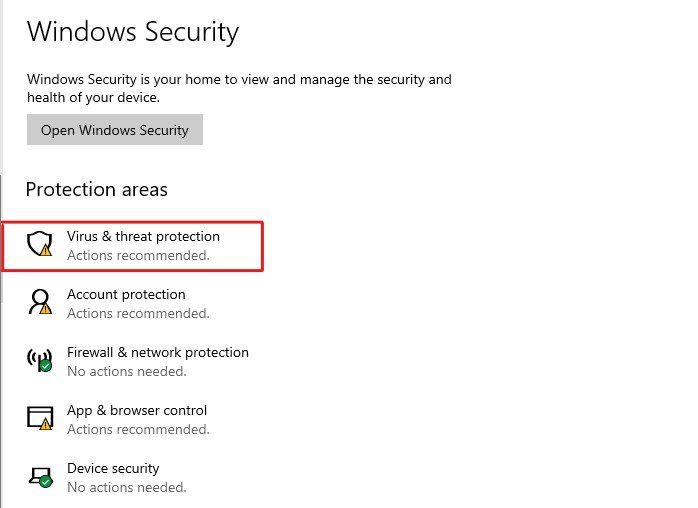
- Натисніть “Параметри сканування” в розділі “Поточні загрози”.
- Виберіть “Повне сканування” і натисніть “Сканувати зараз”.
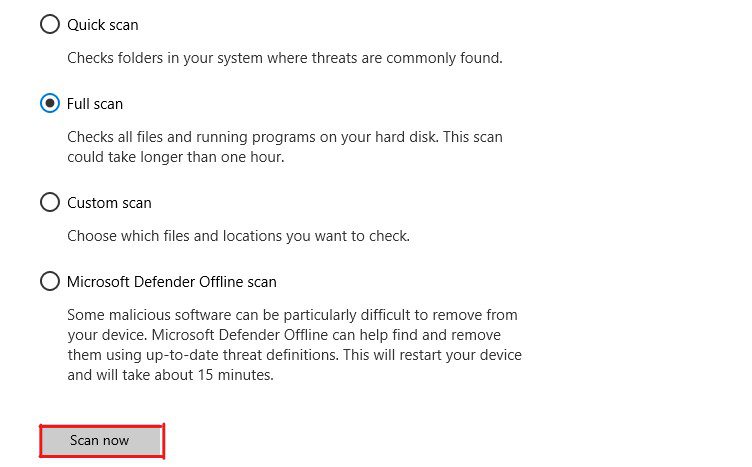
Це запустить повне сканування системи на наявність вірусів і шкідливого ПЗ.
Процес може тривати кілька годин, тому наберіться терпіння.
Після завершення сканування Windows Defender покаже перелік загроз, які за замовчуванням будуть припинені. Ви можете вибрати потрібні дії: видалити, виправити або відновити їх.
Після усунення загроз перезавантажте комп’ютер у звичайному режимі. Якщо все працює нормально, то помилка 0xc000000f, швидше за все, усунена. Якщо ні, переходьте до наступного рішення.
Запустіть утиліту CHKDSK
Помилка 0xc000000f може бути спричинена пошкодженими секторами жорсткого диска, помилками структури файлової системи або каталогу. Утиліта CHKDSK може допомогти вирішити ці проблеми.
Ось як використовувати утиліту CHKDSK:
- Завантажте комп’ютер у середовищі відновлення Windows (WinRE).
- Виберіть “Усунення несправностей”.
- Виберіть “Додаткові параметри”.
- Виберіть “Командний рядок”.
Комп’ютер перезавантажиться і запропонує увійти до облікового запису. Виберіть свій обліковий запис і введіть пароль.
- Введіть команду `chkdsk C: /f /r /x` у командному рядку та натисніть Enter.
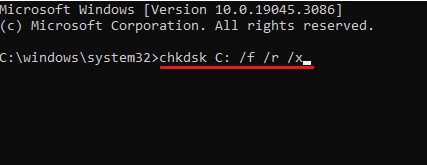
Замініть “C:” на букву диска, на якому встановлено Windows.
- Після виконання команди вам запропонують запланувати сканування при наступному перезавантаженні. Введіть “Y” та натисніть Enter для підтвердження.
- Закрийте командний рядок і перезавантажте комп’ютер.
Після перезавантаження утиліта CHKDSK запустить сканування вибраного диска. Процес може зайняти деякий час залежно від розміру диска і його стану.
Якщо комп’ютер завантажиться нормально після сканування, то помилку, швидше за все, усунено. Якщо проблема залишиться, перейдіть до наступного способу.
Виправте пошкоджені системні файли
Ще однією причиною помилки 0xc000000f може бути пошкодження системних файлів через конфлікти ПЗ, ручне видалення, віруси, помилки реєстру тощо.
Виправлення пошкоджених файлів потенційно може усунути проблему. Для цього скористайтеся утилітами System File Checker (SFC) та Deployment Image Servicing and Management (DISM).
Обидві утиліти надійні і ефективні для вирішення проблем з пошкодженням системних файлів.
Ось як скористатися утилітами DISM та SFC:
- Перейдіть до середовища відновлення Windows (WinRE) через жорстке перезавантаження.
- Виберіть “Усунення несправностей”.
- Виберіть “Додаткові параметри”.
- Виберіть “Командний рядок”.
Комп’ютер перезавантажиться і попросить вас увійти в обліковий запис. Завантажте командний рядок, використовуючи обліковий запис з правами адміністратора.
- У командному рядку спочатку запустіть DISM. Введіть наступні команди по одній, натискаючи Enter після кожної з них:
dism /Online /Cleanup-image /ScanHealth dism /Online /Cleanup-image /CheckHealth dism /Online /Cleanup-image /RestoreHealth dism /Online /Cleanup-image /StartComponentCleanup
Ці команди вирішать проблеми з файлом образу Windows і з відсутніми або пошкодженими компонентами.
- Після DISM запустіть утиліту SFC, щоб перевірити цілісність системних файлів і за необхідності їх відновити. Введіть команду `sfc /scannow` і натисніть Enter.
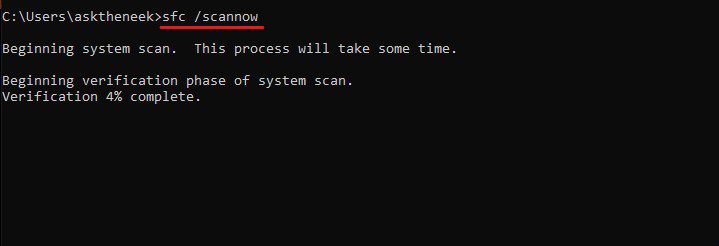
Оскільки ці утиліти ретельно перевіряють цілісність файлів і конфігурацію, процес може зайняти деякий час. Просто наберіться терпіння.
Після завершення сканування перезавантажте комп’ютер. Перевірте, чи помилка усунена. Якщо вона залишилася, переходьте до наступного кроку.
Наразі ми випробували основні методи виправлення помилки 0xc000000f. Зараз перейдемо до більш складних.
Перед тим, як продовжити, ось що важливо знати:
- Вам знадобиться інсталяційний носій Windows для виконання наступних дій. Ви можете створити його, дотримуючись цього посібника. Переконайтеся, що інсталяційний носій має ту саму версію Windows, що і на вашому комп’ютері.
- Під час виконання цих дій можна втратити деякі дані (переважно останні зміни).
Виконайте відновлення при запуску
Startup Repair – це утиліта Windows для вирішення проблем із завантажувачем, системними файлами та конфігурацією. Вона дуже корисна для виправлення помилок, пов’язаних із завантаженням. Інсталяційний носій не завжди потрібен, але його наявність дає додаткові переваги.
Щоб скористатися відновленням при запуску, виконайте ці кроки:
- Підключіть інсталяційний носій Windows до комп’ютера.
- Завантажте комп’ютер з інсталяційного носія.
- Якщо на екрані з’являється повідомлення “Натисніть будь-яку клавішу для завантаження з диску…”, натисніть будь-яку клавішу.
- Виберіть правильну мову та часовий пояс і натисніть “Далі”.
- У вікні встановлення натисніть “Відновити комп’ютер”.
- Виберіть “Усунення несправностей”.
- Натисніть “Додаткові параметри”.
- Виберіть “Автоматичне відновлення”.
Вам запропонують увійти до облікового запису адміністратора, щоб переконатися, що відновлення при запуску може вносити системні зміни.
Відновлення при запуску перевірить наявність проблем із Windows. У разі їх виявлення, утиліта автоматично спробує їх вирішити.
Відновіть дані конфігурації завантаження
Якщо відновлення при запуску не допомогло, спробуйте відновити дані конфігурації завантаження (BCD).
BCD – це файл, який містить важливу інформацію та інструкції, необхідні для завантаження Windows, а також інформацію про розподіл ресурсів драйвера.
Пошкодження BCD може спричинити ряд помилок Windows, включно з BSOD та помилками завантаження. Оскільки помилка 0xc000000f одна з таких, відновлення BCD може розв’язати проблему.
Щоб відновити BCD:
- Підключіть інсталяційний носій Windows до комп’ютера.
- Завантажте комп’ютер з інсталяційного носія.
- Виберіть правильну мову, часовий пояс і метод введення, потім натисніть “Далі”.
- У нижньому лівому куті виберіть “Відремонтувати комп’ютер”.
- Виберіть “Усунення несправностей”.
- Виберіть “Додаткові параметри”.
- Виберіть “Командний рядок”.
- Введіть наступні команди по одній і натискайте Enter після кожної:
bootrec /scanos bootrec /fixmbr bootrec /fixboot bootrec /rebuildbcd
- Після виконання команд введіть `exit` і натисніть Enter.
Перезавантажте систему, щоб перевірити, чи зникла помилка. Якщо ні, то перейдіть до наступного кроку.
Скиньте конфігурацію BIOS/UEFI
Хоча це рідко, можливо, ваша конфігурація BIOS/UEFI збита або неправильна. Неправильні налаштування BIOS часто призводять до помилок завантаження та нестабільності системи.
Найкращий спосіб виправити це – скинути налаштування BIOS до початкових. Для цього інсталяційний носій не потрібен.
Скидання BIOS може здатися складним завданням, особливо для тих, хто не знається на техніці, але насправді це не так вже і складно.
Виконайте ці прості кроки:
- Завантажте комп’ютер і увійдіть в налаштування BIOS. Для цього під час завантаження натисніть клавішу BIOS, коли побачите перші ознаки завантаження (логотип виробника).
Складність полягає в тому, що клавіша завантаження BIOS відрізняється залежно від виробника. Тому вам потрібно буде знайти клавішу завантаження BIOS для вашої материнської плати.
- У меню BIOS знайдіть опції “Завантаження за замовчуванням” або “Оптимізовані налаштування”.
- Скиньте налаштування до стандартних. Вам можуть запропонувати підтвердити дію.
- Збережіть зміни і вийдіть.
Перезавантажте комп’ютер і перевірте, чи помилку усунено.
Виконайте відновлення системи
Якщо нічого з вищезгаданого не допомогло, єдиний варіант – відновити систему до останньої робочої точки відновлення. Хоча “Відновлення системи” є дуже зручною утилітою, функція автоматичної точки відновлення за замовчуванням вимкнена.
Отже, може статися, що на вашому комп’ютері немає образів точок відновлення. У такому разі єдиний вихід – скинути налаштування комп’ютера.
Якщо у вас є точки відновлення, виконайте ці дії, щоб скористатися “Відновленням системи”:
- Тричі жорстко перезавантажте комп’ютер, щоб отримати доступ до WinRE.
- Виберіть “Усунення несправностей”, потім “Додаткові параметри”.
- Виберіть “Відновлення системи”.
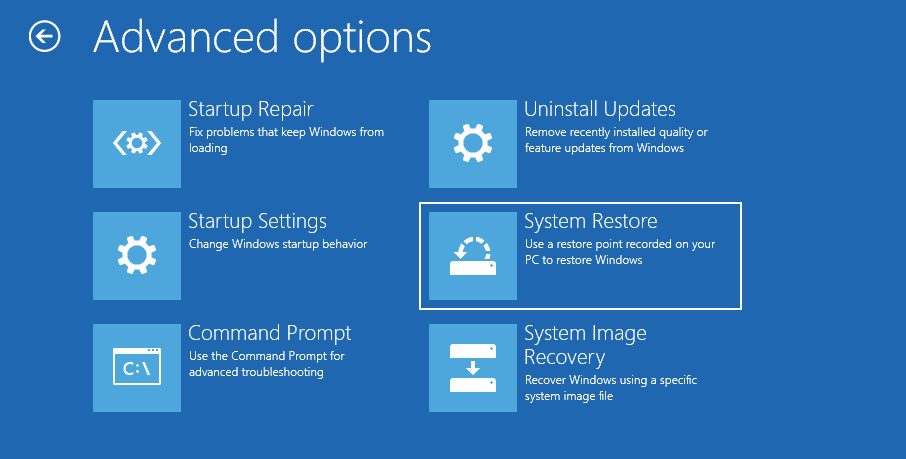
- Вам запропонують увійти до облікового запису адміністратора. Зробіть це.
- Після цього з’явиться список створених образів системи. Виберіть найновіший і натисніть “Далі”.
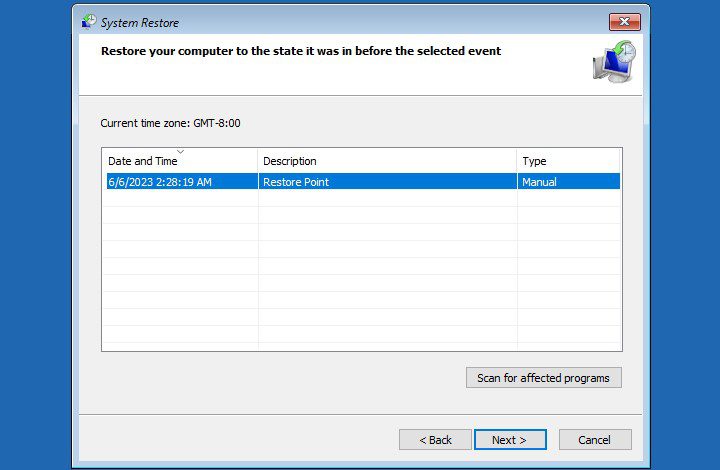
- Дотримуйтесь інструкцій на екрані для відновлення системи.
Після відновлення комп’ютер автоматично перезавантажиться, щоб застосувати зміни. Якщо цього не відбувається, просто перезавантажте комп’ютер самостійно.
Перевага відновлення системи в тому, що це надійний спосіб виправлення будь-якої помилки Windows. Але є і недолік – ви втратите дані, які з’явилися після створення останньої точки відновлення.
Перезавантажте комп’ютер
Якщо ви спробували всі вищезазначені способи, але помилка не зникла, останнім варіантом є перезавантаження комп’ютера. Це видалить всі налаштування, встановлені програми, дані тощо та поверне Windows до заводських налаштувань.
Виконайте ці прості кроки для перезавантаження комп’ютера:
- Перейдіть до WinRE, тричі жорстко перезавантаживши комп’ютер.
- Виберіть “Усунення несправностей”.
- Натисніть “Скинути цей ПК”.
- Виберіть один з варіантів: “Зберегти мої файли” або “Видалити все”. Виберіть “Зберегти мої файли”.
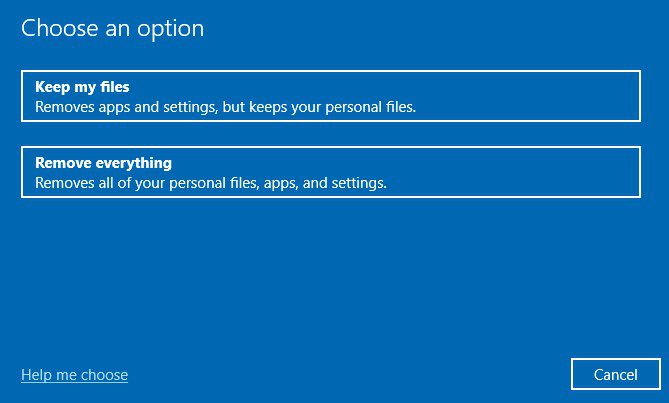
Перший варіант скине системний диск без видалення особистих файлів. Ви втратите тільки встановлені програми, налаштування та інші дані на диску C.
Варіант “Видалити все” форматує весь жорсткий диск.
- Вам запропонують увійти до облікового запису адміністратора.
Після виконання всіх цих кроків почнеться процес скидання. Він може тривати від 10 до 20 хвилин, а якщо ви вибрали варіант “Видалити все”, то й до години.
Після завершення процесу комп’ютер перезавантажиться декілька разів і запропонує вам переналаштувати його.
Заключні думки
Ось і все – детальний посібник з виправлення коду помилки 0xc000000f.
Помилка 0xc000000f, як BSOD, здається досить неприємною. Вона блокує завантаження Windows і не дає достатньо інформації про причину, що ускладнює її виправлення.
Але вищезазначені методи мають допомогти вам вирішити цю проблему.
Також ознайомтеся із засобами відновлення Windows 10, які можуть автоматично розв’язати проблеми.