Поширені проблеми з драйвером відеокарти та способи їх вирішення
Чимало користувачів скаржаться на системне повідомлення про помилку “Збій відеодрайвера та його скидання”, яке з’являється під час ігрового процесу або спроби запустити відеоігри на платформі Windows. Ця неприємна помилка призводить до критичних збоїв у роботі ігор, що робить їхнє використання практично неможливим. Гравці повідомляють, що ця проблема особливо часто виникає у таких популярних іграх, як Fortnite, ARK: Survival, Final Fantasy 7 та Sea of Thieves.
Хоча ця проблема найчастіше спостерігається під час ігор, вона також може провокувати збої при відтворенні відео високої роздільної здатності. Це постійно повторювана помилка, яка може серйозно ускладнити або навіть унеможливити як ігри, так і перегляд відеоконтенту. Нижче ми розглянемо ефективні способи усунення помилки “Збій відеодрайвера” на комп’ютерах з операційною системою Windows 11/10.
1. Використання засобу усунення несправностей відтворення відео
Засіб усунення несправностей відтворення відео може виявитися корисним інструментом для виправлення помилки “Збій відеодрайвера”, особливо якщо вона виникає під час відтворення відеоконтенту. Цей інструмент призначений для вирішення різноманітних проблем з відтворенням відео, до яких іноді відноситься збій відеодрайвера. Наш детальний посібник про запуск засобів усунення несправностей Windows надає чіткі інструкції щодо доступу до цього та інших корисних інструментів.
Після запуску цього інструменту вам буде запропоновано три різні варіанти дій. Для автоматичного усунення несправностей, пов’язаних з відео, оберіть опцію “Я хочу продовжити роботу з цим засобом усунення несправностей”. Цей інструмент може автоматично внести необхідні системні зміни або запропонувати вам виконати певні дії, такі як інсталяція відповідних кодеків.
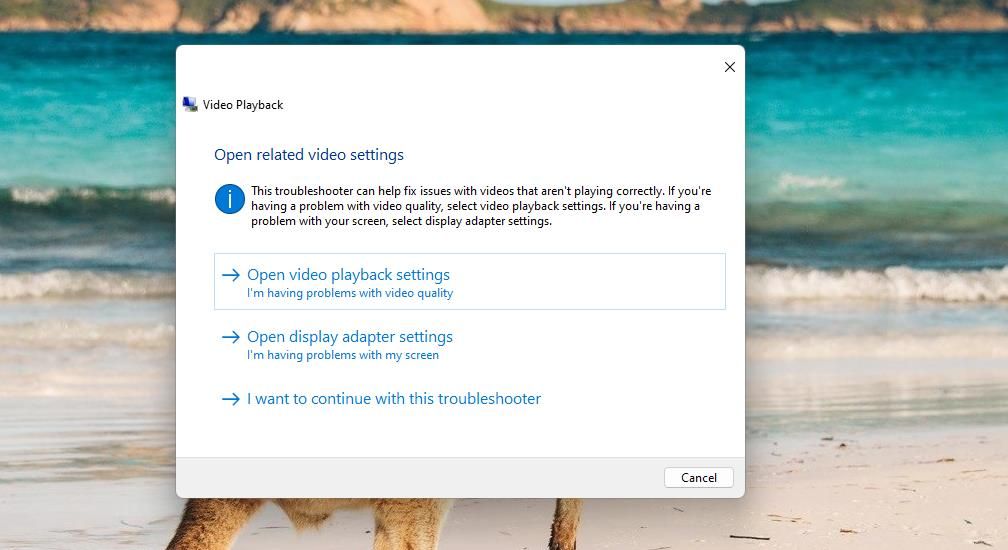
2. Оновлення драйвера графічної карти
Оновлення драйвера графічної карти є одним з найефективніших способів вирішення проблеми “Збій відеодрайвера”. Саме повідомлення про помилку часто нагадує користувачам про необхідність оновлення драйверів. Якщо драйвер вашої відеокарти застарів, існує висока ймовірність, що оновлення вирішить проблему.
У нашій статті про оновлення графічних драйверів ми розглядаємо різні методи, які ви можете використовувати на вашому комп’ютері з Windows. Ви можете використовувати програми для автоматичного оновлення драйверів, проте вони не завжди встановлюють найновішу версію драйвера, яка доступна для вашої відеокарти.
Вручну завантажуючи драйвери з офіційних веб-сайтів NVIDIA, AMD або Intel, ви зможете отримати найновіші пакети драйверів, хоча цей процес може зайняти трохи більше часу.
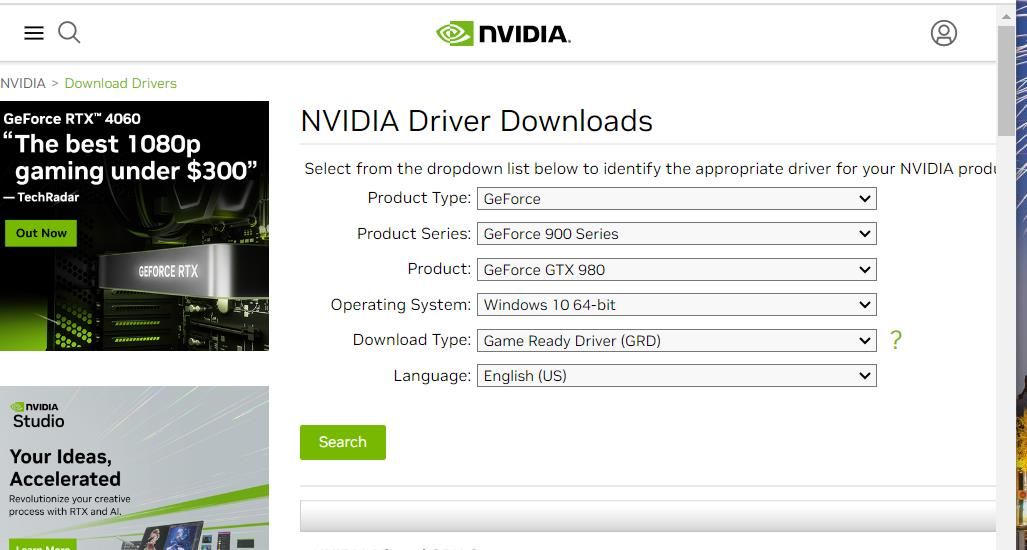
3. Перевстановлення драйвера графічної карти
Навіть якщо ви маєте найновішу версію драйвера графічної карти, це не гарантує відсутність проблем. У таких випадках вам може знадобитися перевстановити драйвер, щоб виправити помилку.
Процедура перевстановлення драйвера графічної карти:
- Відкрийте “Диспетчер пристроїв”, який можна знайти в меню досвідченого користувача (натисніть клавіші Windows + X).
- Розгорніть категорію “Відеоадаптери”, натиснувши на маленьку стрілку поруч з нею.
- Клацніть правою кнопкою миші на вашій відеокарті та виберіть “Видалити пристрій”.
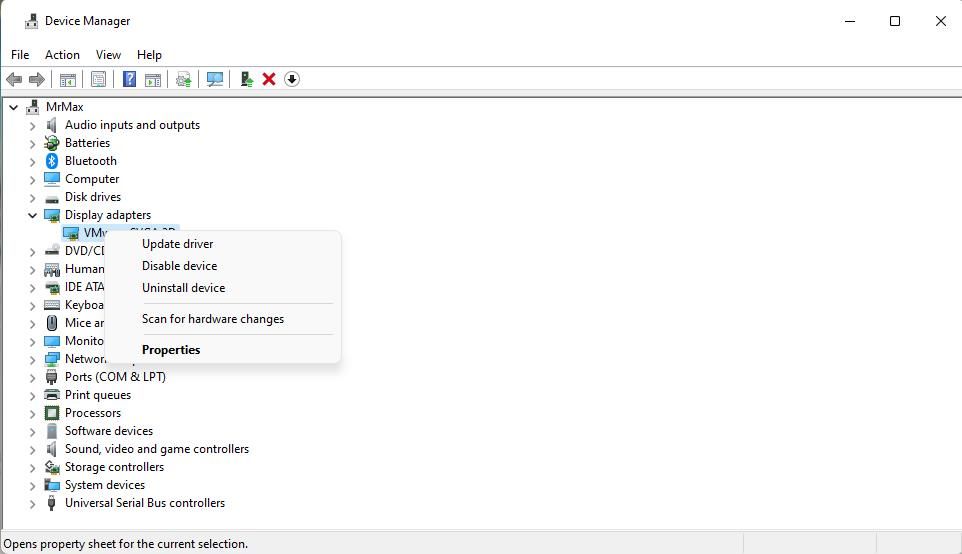
- Поставте галочку поруч з опцією “Видалити драйвер” та натисніть “Видалити”.
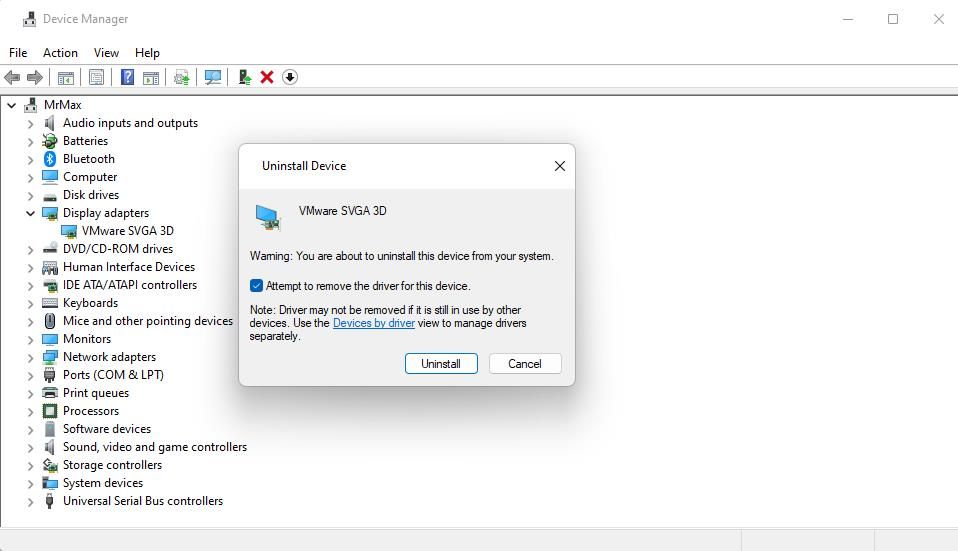
- Натисніть “Дія” > “Сканувати зміни обладнання”, щоб перевстановити драйвер графічної карти.
Якщо опція “Сканувати зміни обладнання” не перевстановлює драйвер, завантажте останню версію драйвера з офіційних веб-сайтів Intel, AMD або NVIDIA. Двічі клацніть на завантаженому файлі, щоб відкрити вікно встановлення, та виберіть відповідну опцію.
4. Зниження частоти оновлення монітора
Деякі користувачі на форумах зазначали, що зниження частоти оновлення монітора може допомогти у вирішенні проблеми “Збій відеодрайвера”. Якщо ваш монітор має високу максимальну частоту оновлення, варто спробувати цей метод. Зменшити частоту кадрів можна, знизивши частоту оновлення монітора:
- Відкрийте інструмент пошуку (натисніть клавіші Windows + S).
- Введіть “Додаткові параметри дисплея”.
- Виберіть “Переглянути відомості про адаптер для дисплея”, щоб відкрити відповідні налаштування.
- У меню “Частота оновлення” оберіть нижче значення.
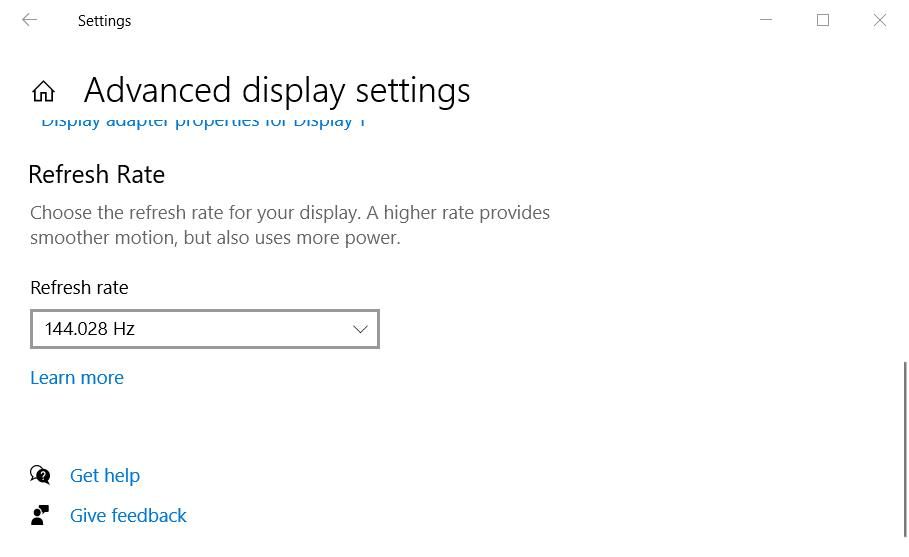
Якщо ви маєте доступ до налаштувань в грі, також можна обрати нижчу частоту кадрів. Перегляньте меню графічних налаштувань гри, щоб дізнатися, чи є там опція FPS для вибору нижчої або вищої частоти кадрів.
5. Зменшення параметрів якості графіки в грі
Помилка “Збій відеодрайвера” може виникати, коли графічні параметри гри встановлені на занадто високий рівень. Це частіше відбувається на комп’ютерах з нижчими технічними характеристиками та слабкими відеокартами, які не можуть обробляти високі налаштування графіки.
Багато гравців повідомляли, що вирішили проблему “Збій відеодрайвера”, знизивши параметри ігрової графіки. Якщо у вас є доступ до налаштувань в грі, цей метод варто спробувати.
У налаштуваннях гри ви можете знайти різні параметри, які можна налаштувати. Знизьте налаштування роздільної здатності екрана, текстури та тіней. Збережіть нові налаштування та перезапустіть гру.
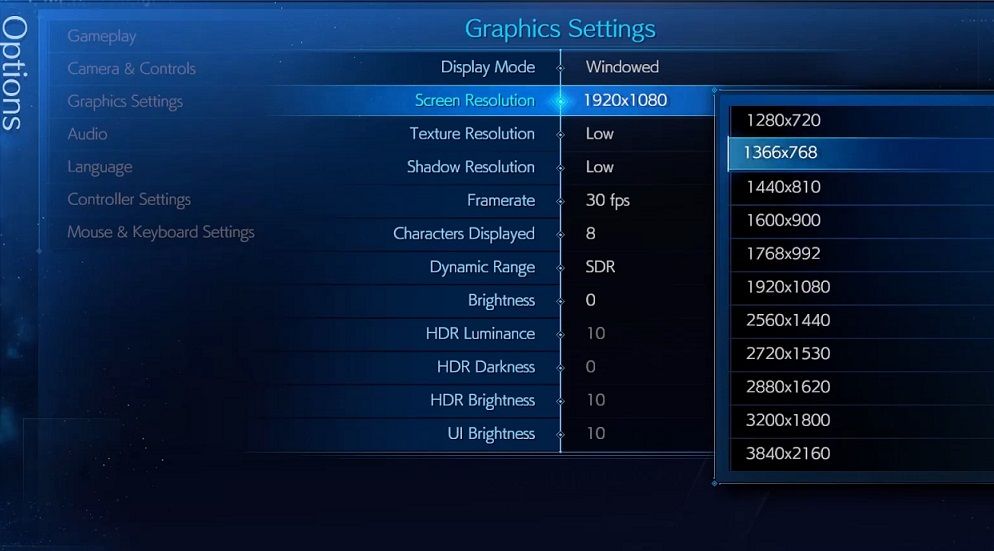
Крім того, ви можете спробувати вибрати нижчий параметр попереднього налаштування графіки. Більшість ігор мають три або більше налаштувань, які автоматично змінюють графічні параметри. Вибір нижчої якості автоматично зменшить різні налаштування графіки.
Деякі користувачі повідомляли про цю помилку після увімкнення DirectX 12. Перевірте налаштування DirectX в меню графіки. Якщо він увімкнений, встановіть значення DirectX 11.
6. Встановлення вищого значення затримки TDR
Затримка TDR – це період часу, протягом якого система виявляє і намагається відновити роботу відеокарти після збою. Встановлення вищого значення затримки TDR надасть відеокарті більше часу для відповіді, що може допомогти усунути помилки, такі як “Збій відеодрайвера”.
Ви можете встановити вище значення затримки TDR, змінивши реєстр таким чином:
- Відкрийте інструмент пошуку файлів та введіть “Редактор реєстру”.
- Виберіть “Редактор реєстру”, щоб відкрити вікно програми.
- Перейдіть до ключа GraphicsDrivers, ввівши наступний шлях в адресному рядку:
HKEY_LOCAL_MACHINE\System\CurrentControlSet\Control\GraphicsDrivers
- Якщо TDRDelay DWORD вже існує, перейдіть до кроку 6. Якщо ні, клацніть правою кнопкою миші на GraphicsDrivers та виберіть “Створити” > “DWORD (32-бітове) значення”.
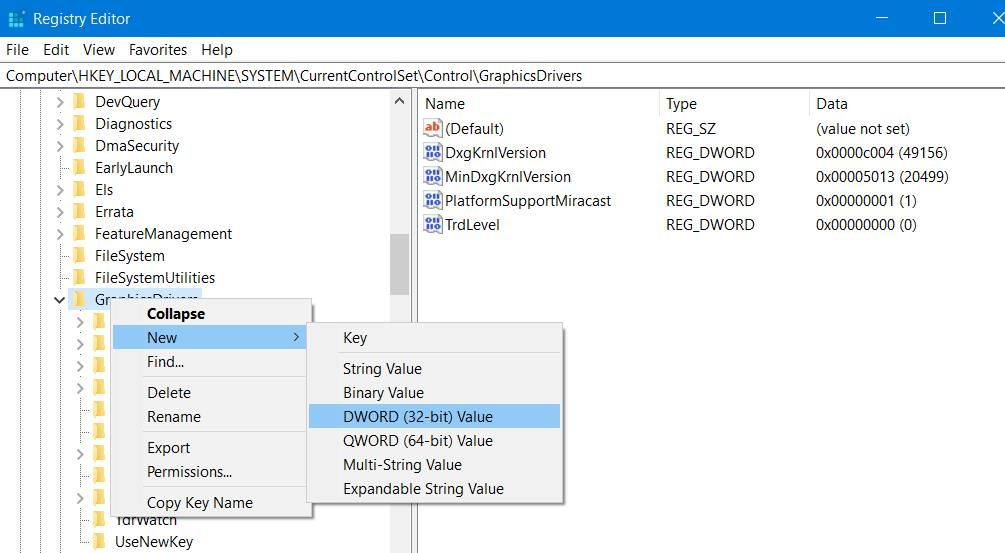
- Введіть “TDRDelay” як ім’я ключа.
- Двічі клацніть на записі реєстру TDRDelay.
- У полі “Значення” введіть 8.
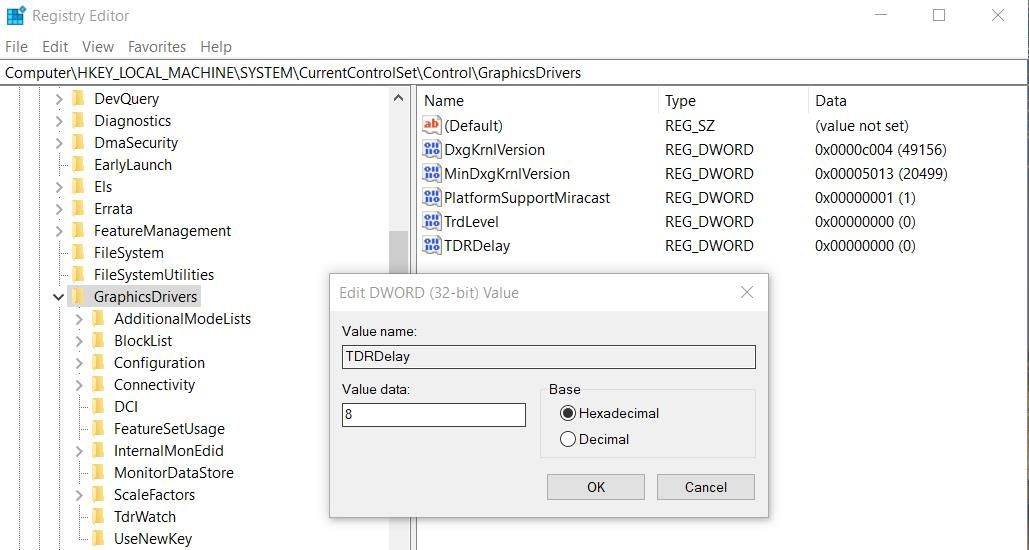
- Натисніть “ОК”.
Перезавантажте комп’ютер після застосування цих змін. Спробуйте запустити ігри або відео, щоб перевірити, чи з’являється помилка.
Знову насолоджуйтесь своїми іграми та відео
Ці методи є одними з найбільш ефективних для усунення помилки “Збій відеодрайвера”. Багато користувачів на форумах ділилися своїм досвідом та підтверджували їхню ефективність.
Можливо, один з цих методів допоможе вирішити проблему на вашому комп’ютері. Це дозволить вам знову насолоджуватися улюбленими іграми та переглядом відео без подальших збоїв.