Чи з’являлося у вас повідомлення про помилку “Сталася помилка під час підготовки до встановлення/оновлення” під час інсталяції або оновлення macOS? Не варто хвилюватися. Спробуйте наведені нижче прості способи вирішення цієї проблеми.
Встановлення macOS або оновлення пристрою Mac є досить простим процесом, особливо порівняно з пристроями Windows. Достатньо натиснути кнопку “Оновити macOS” в утиліті “Оновлення програмного забезпечення” на вашому Mac, і все готово. У разі необхідності встановити свіжу копію macOS, ви можете зробити це безпосередньо з Mac App Store.
Проте, іноді ваш Mac може відмовлятися від оновлення або не може підготуватися до нового процесу інсталяції. Якщо ви зіткнулися з такою ситуацією, почніть з наведених нижче порад щодо виправлення несправностей.
Причини помилок при встановленні або оновленні macOS
Більшість комп’ютерів Mac зазвичай не повинні видавати подібних помилок. Проте, деякі користувачі можуть зіткнутися з помилками під час оновлення або встановлення macOS через такі причини:
- Недостатньо вільного місця на диску для завантаження, розпакування та інсталяції оновлення macOS або нової інсталяції.
- Невідповідне інтернет-з’єднання для завантаження оновлень або нової інсталяції macOS.
- Ваш MacBook або iMac може бути несумісний з версією macOS, яку ви намагаєтесь встановити.
- Несправність жорсткого диска (NVMe/SSD/HDD) або оперативної пам’яті також може зупинити процес оновлення або встановлення macOS.
- У випадку нової інсталяції macOS, несправний інсталяційний носій, наприклад USB-накопичувач або зовнішній жорсткий диск, може також спричинити цю помилку.
- Завантажувальний ISO-файл macOS з USB-накопичувача може бути пошкодженим або неповним.
Помилка може виникнути на будь-якому з наступних етапів встановлення або оновлення Mac:
- Завантаження оновлень або інсталятора
- Підготовка диска та носія до інсталяції
- Інсталяція macOS
- Перевірка macOS
Часто сама помилка пропонує найбільш відповідне рішення, наприклад, перезавантажити пристрій або звільнити місце на диску. Якщо ви отримали такі вказівки, спробуйте їх спочатку. Якщо проблема не зникає або ви не отримали жодних порад від Mac, спробуйте наведені нижче способи вирішення. Для вашої зручності спочатку розглянемо найпростіші варіанти.
Перевірка сумісності пристрою
Оновлення або встановлення найновішої версії macOS відразу після її випуску від Apple – дуже приваблива ідея. Проте, немає гарантії, що всі останні версії macOS будуть підтримуватися вашим існуючим Mac. Тому, перегляньте наведений нижче список та перевірте, чи є ваш Mac сумісним з останньою версією macOS, наприклад, Ventura:
- Mac Pro (2019)
- Mac Studio (2022)
- Mac Mini (2018)
- iMac (21.5-inch, 2017)
- MacBook Air (Retina, 13-inch, 2018)
- MacBook Pro (13-inch, 2017)
Для отримання повнішого списку сумісних пристроїв, відвідайте портал сумісності пристроїв Apple. Припустимо, ваш пристрій сумісний, тоді, в першу чергу, перевірте наступне:
Стабільне інтернет-з’єднання
Для процесу оновлення macOS завжди потрібне стабільне підключення до Інтернету. Зв’язок Інтернету з процесом встановлення macOS з завантажувального диска може здаватися неочевидним.
В будь-якому випадку, інсталятор macOS має підключатися до Інтернету для отримання даних про мікропрограми пристрою, інформації про апаратне забезпечення та інших даних. Тому переконайтеся, що ваш Mac підключено до стабільного Інтернету зі швидкістю з’єднання 2 Мбіт/с або вище.
Звільнення місця на диску
Якщо оновлення або інсталяція не вдаються через недостатню кількість вільного місця на диску, виконайте такі дії:
- Натисніть на логотип Apple на панелі інструментів Mac і оберіть “Про цей Mac”.
- Відкриється вікно. В ньому натисніть “Детальніше”.
- Прокрутіть вниз до розділу “Сховище” та натисніть “Параметри зберігання” біля Macintosh HD.
- Тепер ви повинні побачити такі категорії, як “Програми”, “Документи”, “Фотографії” і т.д.
- Натисніть на кнопки (i), щоб знайти додаткові параметри для видалення непотрібних файлів.
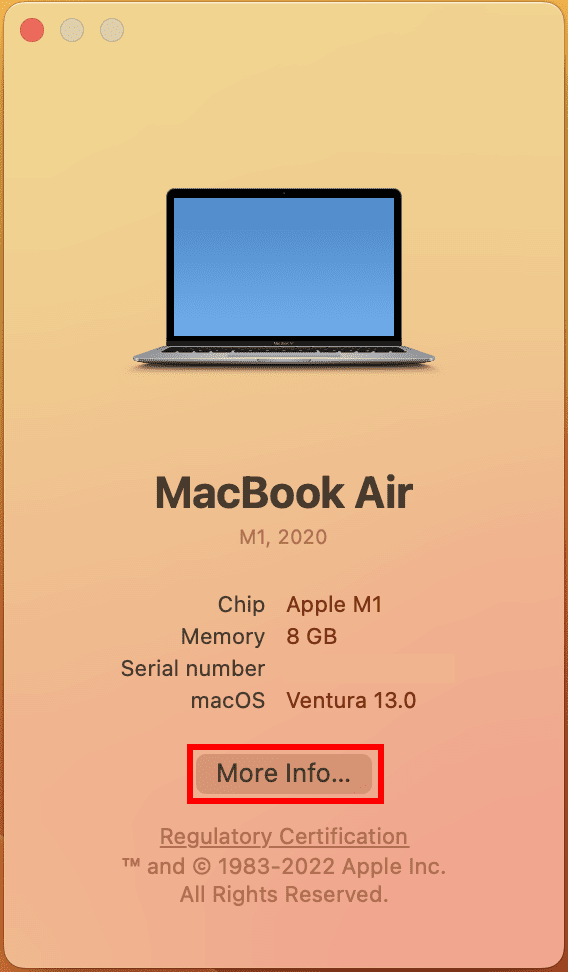
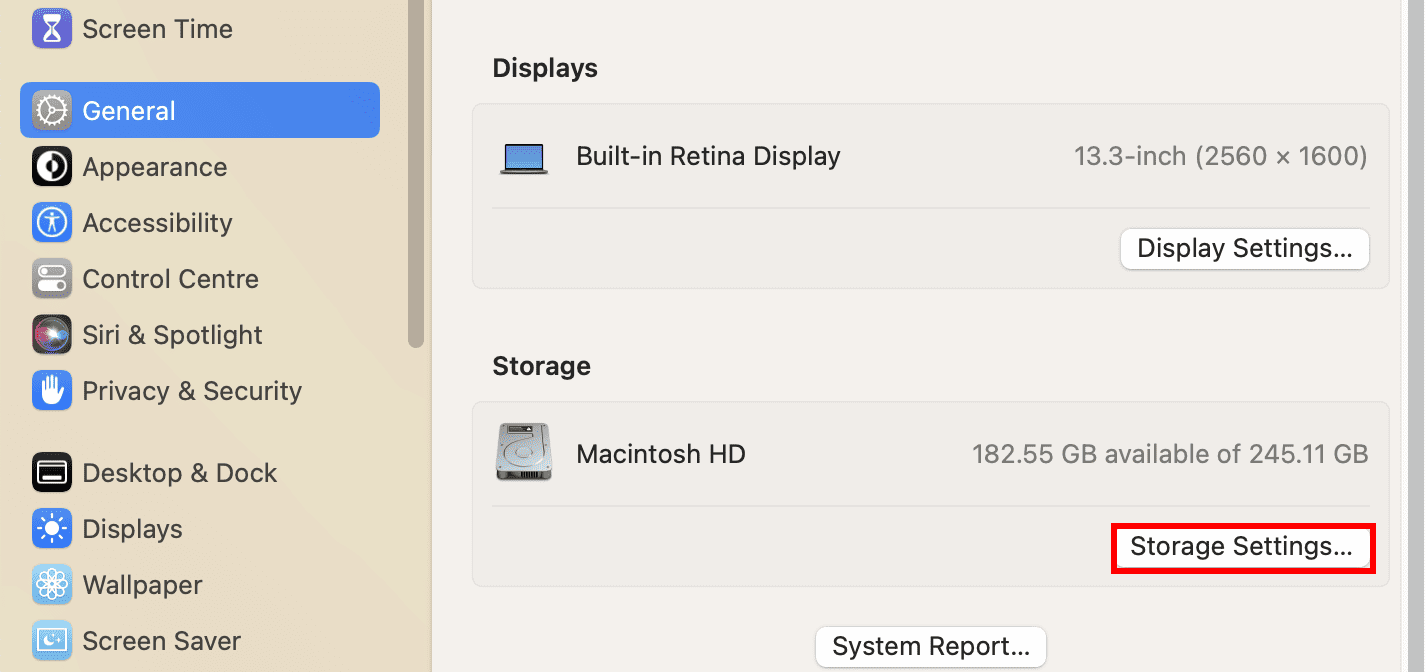


Звільнивши достатньо місця на диску, спробуйте повторно оновити або встановити macOS.
Спробуйте комбіновані оновлення
Якщо ви часто маєте проблеми з оновленням або новою інсталяцією macOS, вам варто спробувати сумісне комбіноване оновлення macOS. Комбіноване оновлення – це більший пакет macOS, ніж Delta Update. Комбіноване оновлення може оновити ваш Mac з версії macOS, встановленої кілька років тому, до macOS Catalina.
Отже, якщо ви зараз використовуєте macOS Mojave, High Sierra тощо і хочете оновити, завантажте комбіноване оновлення macOS Catalina на порталі завантажень служби підтримки Apple.
Перезавантаження Mac
Перезавантаження системи є одним з найпростіших способів усунення більшості проблем з комп’ютером. Це стосується і Mac. Отже, перезавантажте MacBook або iMac, виконавши наступні дії:
- Натисніть на меню Apple на панелі інструментів Mac.
- У контекстному меню, що з’явиться, оберіть “Перезапустити”.
- З’явиться повідомлення. Знову натисніть “Перезапустити”.
- Ваш MacBook або iMac перезавантажиться.

Після перезавантаження спробуйте оновити macOS в меню “Системні параметри” > “Основні” > “Оновлення ПЗ” або перевстановити macOS з App Store.
Скидання NVRAM на Mac
NVRAM, також відома як PRAM (Parameter RAM), – це невелика мікросхема пам’яті на Mac, призначена для зберігання та швидкого доступу до певних системних параметрів. Ці параметри включають різні апаратні налаштування, такі як гучність звуку, роздільна здатність дисплея, вибір завантажувального диска та часовий пояс.
Якщо ви зіткнулися з проблемами, коли один або кілька параметрів не працюють належним чином, наприклад, з помилкою “Сталася помилка під час підготовки до встановлення/оновлення”, скидання NVRAM може допомогти.
Якщо ви використовуєте Mac з процесором Intel, виконайте ці інструкції для скидання NVRAM:
- Вимкніть свій Mac.
- Увімкніть свій Mac та швидко натисніть і утримуйте клавіші Option, Command, P і R.
- Приблизно через 20 секунд ви можете відпустити клавіші. Протягом цього часу ваш Mac може перезапуститися. Ви можете почути звук запуску кілька разів або побачити логотип Apple кілька разів.
- Тепер спробуйте оновити або встановити macOS.
Вирішення проблем з датою та часом
Коли ваш пристрій зв’язується з серверами Apple, встановлені вручну дата і час можуть створювати конфлікт. Щоб вирішити цю проблему, виконайте наступні кроки:
- В меню Apple на панелі інструментів Mac перейдіть до “Системних параметрів”.
- У системних параметрах оберіть пункт “Основні” на навігаційній панелі зліва.
- Праворуч ви побачите опцію “Дата та час”. Натисніть на неї.
- Тепер увімкніть перемикач “Встановити час і дату автоматично”.
- Уважно подивіться на значення та переконайтеся, що дата та час автоматичної синхронізації правильні.


Тепер ви можете продовжити оновлення або інсталяцію macOS на вашому MacBook або iMac, і цього разу все повинно працювати.
Встановлення macOS у безпечному режимі
Якщо ви не можете завершити встановлення macOS з Mac App Store у звичайному режимі, ви можете спробувати зробити це в безпечному режимі. Щоб перевести Mac у безпечний режим, виконайте наступні кроки:
Безпечний режим для Apple Silicon Mac
- Перейдіть до меню Apple і натисніть “Завершити роботу”, щоб вимкнути Mac.
- Після 10 секунд вимкнення, натисніть кнопку живлення.
- Продовжуйте натискати кнопку, поки не з’явиться спливаюче вікно параметрів запуску.
- У вікні параметрів запуску виберіть потрібний завантажувальний диск, а потім натисніть і утримуйте клавішу Shift.
- Утримуючи клавішу Shift, натисніть “Продовжити” в безпечному режимі.
- Перейдіть до входу на свій Mac. Можливо, під час цього процесу вам потрібно буде знову увійти.
- На екрані входу ви побачите “Безпечний запуск” біля інформації про конфігурацію клавіатури у верхньому правому куті екрану.


Безпечний режим для Intel Mac
- Перезавантажте або увімкніть Mac.
- Відразу натисніть і утримуйте клавішу Shift, щоб процес запуску продовжився.
- Відпустіть клавішу Shift, коли дійдете до вікна входу.
- Увійдіть у свій Mac, використовуючи пароль.
- macOS може знову попросити вас увійти, коли ви активуєте безпечний режим.
- Ви повинні побачити ярлик “Безпечний запуск” у верхньому правому куті вікна під час першої або другої спроби входу.
Щоб вийти з безпечного режиму на Mac, просто перезавантажте пристрій знову.
Спробуйте режим відновлення macOS
Якщо виникли проблеми з інсталяцією останньої версії macOS на вашому MacBook або iMac, варто спробувати зробити це на екрані відновлення macOS. Режим відновлення macOS дозволяє інсталювати останню версію macOS, останню версію попередньо встановленої macOS або macOS, яка постачалася разом із пристроєм.
Процес входу в режим відновлення на Apple Silicon Mac та Intel Mac дещо відрізняється. Однак, для будь-якого з цих Mac, переконайтеся, що ви дотримуєтесь наступних умов:
- Ви підключили зарядний адаптер до розетки, і Mac заряджається.
- Ви вимкнули пристрій.
- Нарешті, якщо ви використовуєте бездротову клавіатуру, підключіть її за допомогою USB-кабелю або використовуйте дротову клавіатуру.
Режим відновлення для Apple Silicon Mac
- Натисніть і утримуйте кнопку живлення на клавіатурі (MacBook) або на задній панелі (iMac), поки не з’явиться Macintosh HD і екран параметрів (параметри запуску).
- Натисніть на піктограму шестерні або кнопку “Параметри”, після чого з’явиться кнопка “Продовжити”. Натисніть “Продовжити”.
- З’явиться логотип Apple з індикатором виконання.
- Незабаром пристрій перейде на екран відновлення macOS.
- Виберіть обліковий запис користувача, пароль якого ви пам’ятаєте, і натисніть “Далі”.
- Введіть пароль для облікового запису.
- Тепер ви повинні побачити чотири варіанти на екрані.
- Оберіть “Перевстановити macOS (назва випуску)” і натисніть кнопку “Продовжити”.
- Дотримуйтеся інструкцій на екрані, щоб завершити встановлення Mac.


Режим відновлення для Intel Mac
- Вимкніть Mac і зачекайте 10 секунд.
- Тепер натисніть кнопку живлення та негайно натискайте кнопки Command + R, поки не побачите логотип Apple.
- Ви повинні побачити темний екран з меню відновлення замість меню Apple на панелі інструментів Mac.
- Це екран відновлення, і там ви також повинні побачити чотири варіанти. Одним з них є “Перевстановити macOS (назва випуску)”. Натисніть на нього.
- Дотримуйтесь інструкцій на екрані, щоб налаштувати macOS.
Крім того, ви також можете використовувати наступні комбінації клавіш для входу в режим відновлення:
- Option + Command + R: встановити останню версію macOS
- Control + Option + Command + R: встановити операційну систему, яка постачалася разом з пристроєм
Якщо ви оновлювалися до останньої версії macOS, натисніть Option + Command + R, щоб увійти в режим відновлення.
Отримайте інший інсталятор macOS
Якщо наявний завантажувальний диск продовжує видавати помилки під час встановлення macOS, спробуйте встановити ОС з Mac App Store. Ось як:
- Запустіть Mac App Store і знайдіть macOS Ventura або будь-яку іншу версію.
- Коли з’явиться відповідний елемент, натисніть на нього, щоб відкрити піктограму “Отримати”.
- Натисніть кнопку “Отримати”, і програма перенаправить вас до Системних налаштувань > Основні > Оновлення ПЗ.

Відвідайте портал Як завантажити macOS, щоб завантажити або інсталювати потрібну версію macOS.
Крім того, відвідайте Інтернет-архів та знайдіть macOS Ventura ISO, macOS Monterey ISO тощо, щоб безпосередньо завантажити завантажувальні інсталятори macOS.
Встановлення macOS після стирання диска
Коли ваш Mac досить старий, жорсткий диск або SSD можуть часто виходити з ладу. У такій ситуації корисно стерти Macintosh HD та відформатувати його за допомогою файлової системи Apple (APFS) перед новою інсталяцією macOS. Ось як:
- Перейдіть до екрану відновлення Mac, дотримуючись методів, згаданих раніше.
- Натисніть опцію “Дискова утиліта” і натисніть кнопку “Продовжити”.
- В Дисковій утиліті оберіть томи Macintosh HD і натисніть “Стерти” на панелі інструментів.
- У наступному спливаючому вікні натисніть “Стерти”. Інструмент автоматично вибере APFS.
- Дотримуйтесь інструкцій на екрані, щоб завершити процес стирання диска.
- Закрийте Дискову утиліту та поверніться до екрану відновлення.
- Там натисніть “Перевстановити macOS (назва випуску)”, щоб продовжити нове встановлення.



Зверніться до служби підтримки Apple
Якщо жоден з цих методів не допоміг, ви можете звернутися до служби підтримки Apple. Також ви можете відвідати найближчий авторизований сервісний центр Apple для особистого ремонту.
Знайдіть посилання нижче, щоб отримати експертну підтримку від Apple:
Висновок
Отже, це всі перевірені методи вирішення проблеми “Сталася помилка під час підготовки встановлення/оновлення”. Спробуйте виправлення в порядку їх появи, щоб заощадити час та зусилля. Поділіться цією статтею зі своїми друзями та колегами, щоб допомогти їм у разі виникнення подібних проблем з їх Mac.
Наступним кроком буде ознайомлення з використанням OpenCore Legacy Patcher для встановлення macOS.