Клавіша Windows – це спеціальна клавіша, розташована на більшості клавіатур, призначених для настільних комп’ютерів. Її натискання відкриває або закриває меню “Пуск” в операційній системі Windows. Крім цього, клавіша Windows використовується як модифікатор у багатьох комбінаціях клавіш, які дозволяють швидко запускати різні програми та інструменти Windows.

Що робити, якщо клавіша Windows не працює?
Клавіша Windows є важливою для багатьох комбінацій клавіш, наприклад, Win+L для блокування екрана, Win+R для відкриття вікна “Виконати”, або Win+I для запуску “Параметрів”. Хоча всі ці дії можна виконати іншими способами, використання комбінацій клавіш із клавішею Windows значно спрощує навігацію в операційній системі.
Якщо ви зіткнулися з тим, що клавіша Windows перестала працювати, спробуйте наступні кроки:
- Підключіть іншу клавіатуру до комп’ютера та перевірте, чи працює клавіша Windows.
- Переконайтеся, що клавіатура, яку ви використовуєте, увімкнена.
- Замініть батареї, якщо клавіатура бездротова або працює від батарейок.
- Якщо клавіатура підключається через Bluetooth, роз’єднайте її і підключіть знову.
- Якщо ви використовуєте програму, що перепризначає клавіші, закрийте або видаліть її.
- Очистіть клавіатуру. Можливо, під клавішею застряг сторонній предмет.
Якщо після цих дій клавіша Windows все ще не працює, спробуйте наведені нижче способи виправлення.
1. Видалення ключа реєстру
Проблеми з клавішею Windows можуть бути спричинені певним розділом реєстру. Видалення цього розділу може відновити працездатність клавіші.
Відкрийте Провідник файлів.
Введіть “regedit” у адресний рядок та натисніть Enter.
Перейдіть за шляхом: `HKEY_LOCAL_MACHINE\SYSTEM\CurrentControlSet\Control\Keyboard Layout`.
Видаліть значення “Scancode Map”.
Перезавантажте комп’ютер.
2. Виконання команди PowerShell
Спробуйте перереєструвати додатки у системі за допомогою команди PowerShell.
Запустіть PowerShell від імені адміністратора.
Виконайте команду: `Get-AppXPackage -AllUsers | Foreach {Add-AppxPackage -DisableDevelopmentMode -Register “$($_.InstallLocation)\AppXManifest.xml”}`.
Перезавантажте систему.
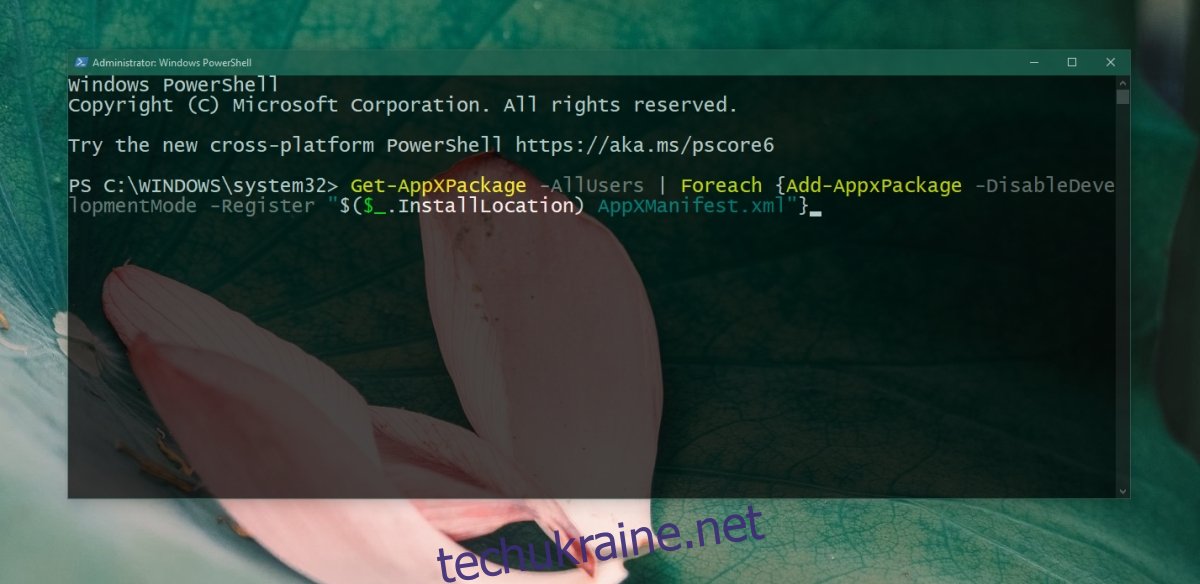
3. Вимкнення Win Lock
Деякі клавіатури, особливо в ноутбуках, мають функцію Win Lock, яка вимикає клавішу Windows, щоб запобігти випадковому її натисканню під час гри.
Знайдіть на клавіатурі клавішу із зображенням замка та написом “W” або “Win”. Натисніть її, щоб розблокувати клавішу Windows. Якщо це не допоможе, пошукайте інструкції щодо вимкнення блокування Win для вашої конкретної моделі клавіатури.
4. Запуск сканування SFC
Пошкоджені системні файли можуть викликати проблеми з клавіатурою. Інструмент SFC допоможе виявити та виправити ці проблеми.
Відкрийте командний рядок від імені адміністратора.
Виконайте команду: `sfc /scannow`.
Після завершення сканування перезавантажте комп’ютер.
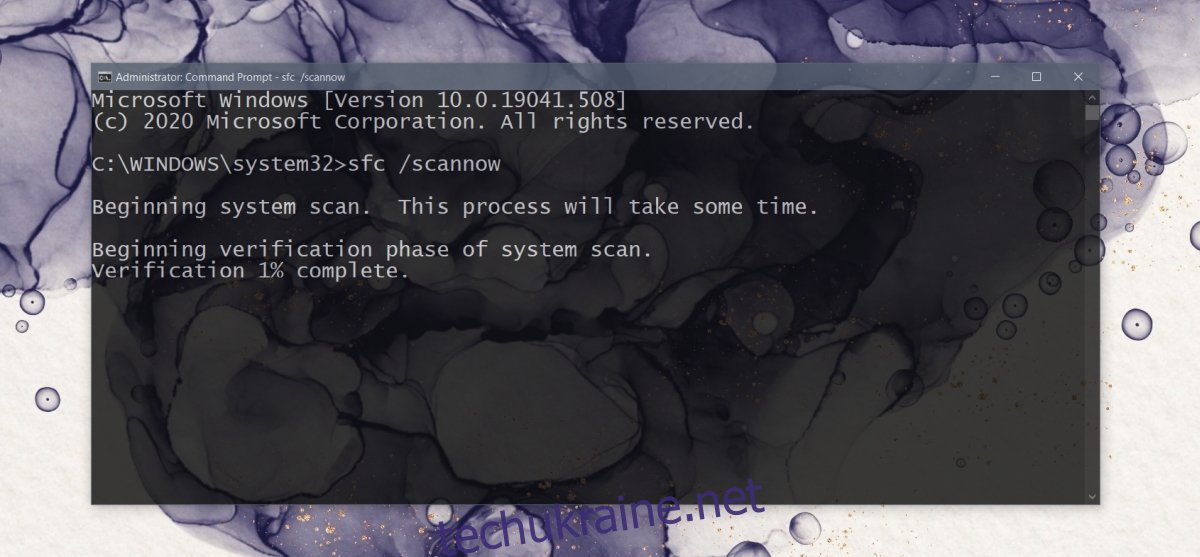
5. Запуск інструменту DISM
Інструмент SFC може не завжди виправляти всі проблеми. Якщо клавіша Windows продовжує не працювати, скористайтеся інструментом DISM.
Відкрийте командний рядок від імені адміністратора.
Виконайте команду: `DISM /online /cleanup-image /scanhealth`.
Далі виконайте команду: `DISM /online /cleanup-image /restorehealth`.
Перезавантажте комп’ютер.
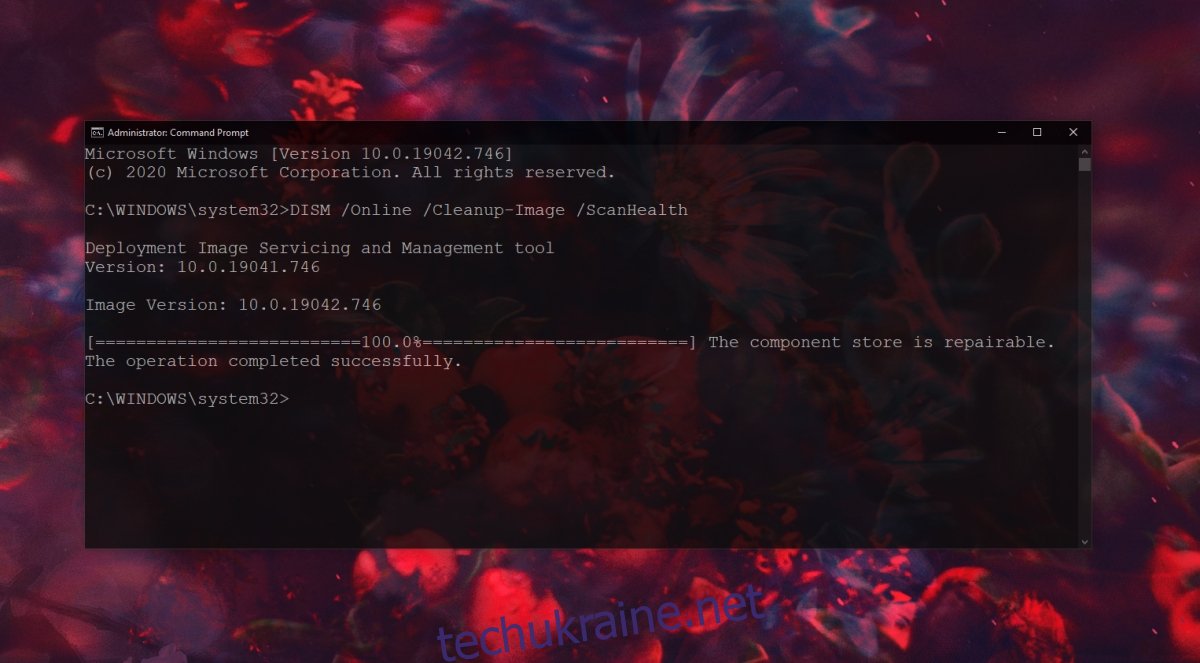
6. Вимкнення ігрового режиму
Ігровий режим у Windows 10 іноді може спричиняти проблеми. Спробуйте його вимкнути.
Відкрийте “Параметри” через меню “Пуск”.
Перейдіть до розділу “Ігри”.
Перейдіть на вкладку “Ігровий режим”.
Вимкніть “Ігровий режим”.
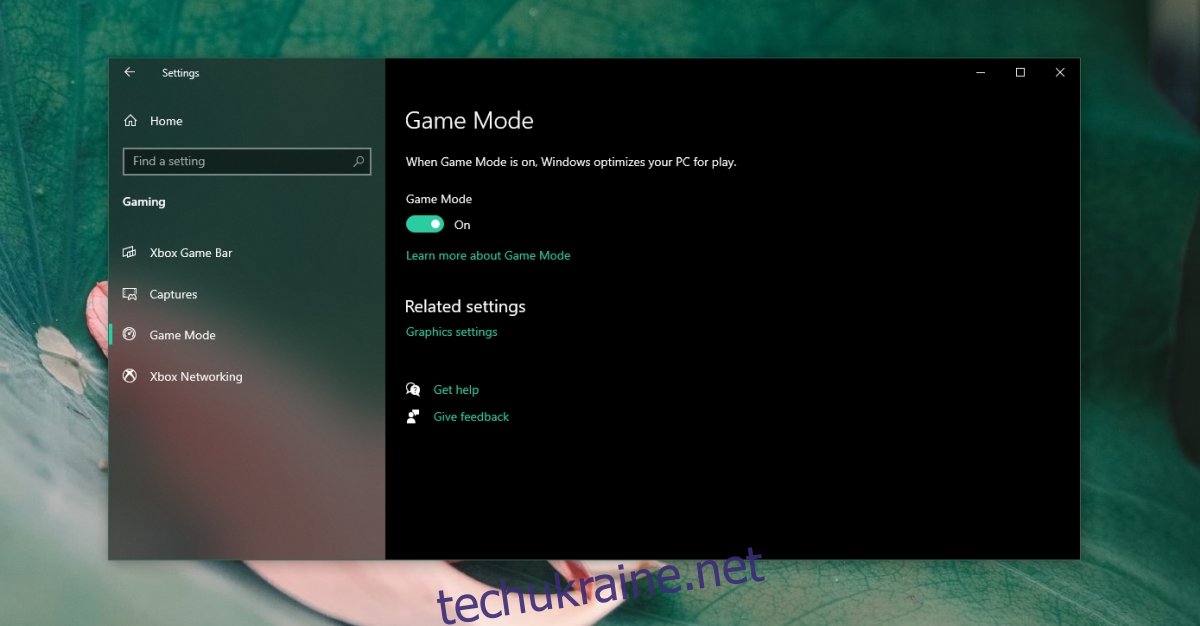
7. Перевірка системи на віруси
Шкідливі програми можуть викликати проблеми з роботою клавіатури. Проскануйте систему за допомогою Windows Defender та MalwareBytes.
Щоб запустити сканування за допомогою Windows Defender:
Відкрийте “Захисник Windows”.
Перейдіть до розділу “Захист від вірусів і загроз”.
Натисніть “Параметри сканування”.
Виберіть “Повне сканування” та натисніть “Сканувати зараз”.
Дозвольте скануванню завершитися та видаліть знайдені загрози.
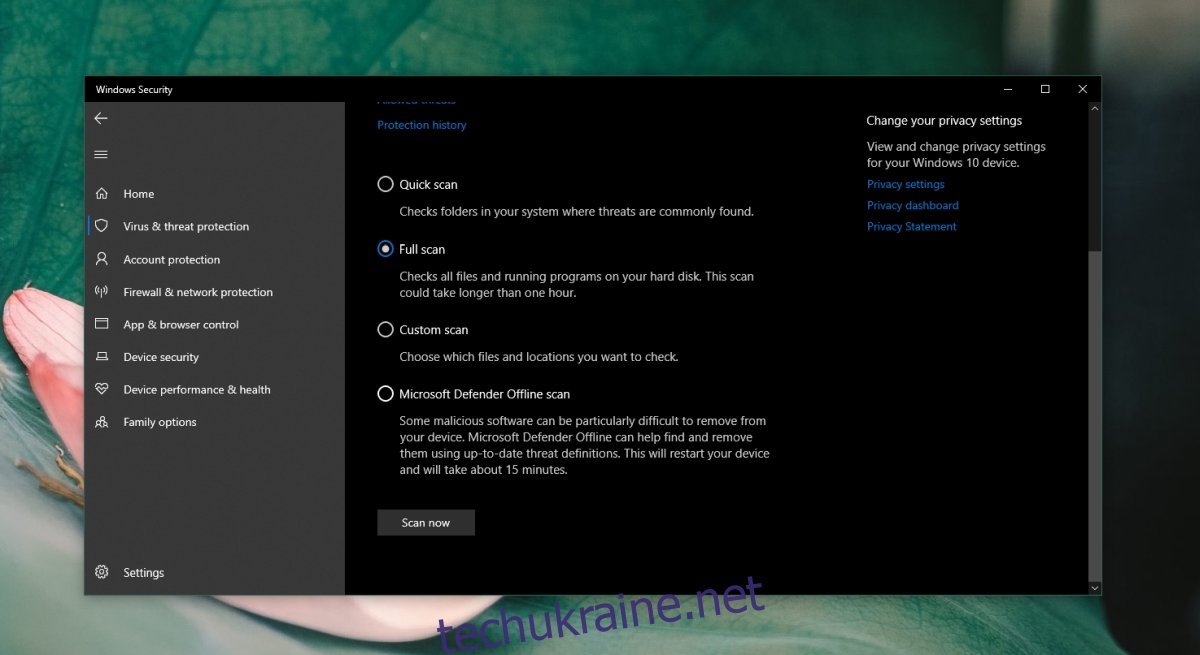
8. Створення нового облікового запису користувача
Якщо жоден із попередніх способів не допоміг, створіть новий обліковий запис користувача. Це дозволить вам отримати нове середовище ОС, де все повинно працювати належним чином.
Відкрийте “Параметри” та перейдіть до “Облікові записи”.
Виберіть “Сім’я та інші користувачі”.
Натисніть “Додати когось до цього ПК”.
Дотримуйтесь інструкцій на екрані та створіть локальний обліковий запис.
Увійдіть у систему з новим обліковим записом, і клавіша Windows повинна працювати.
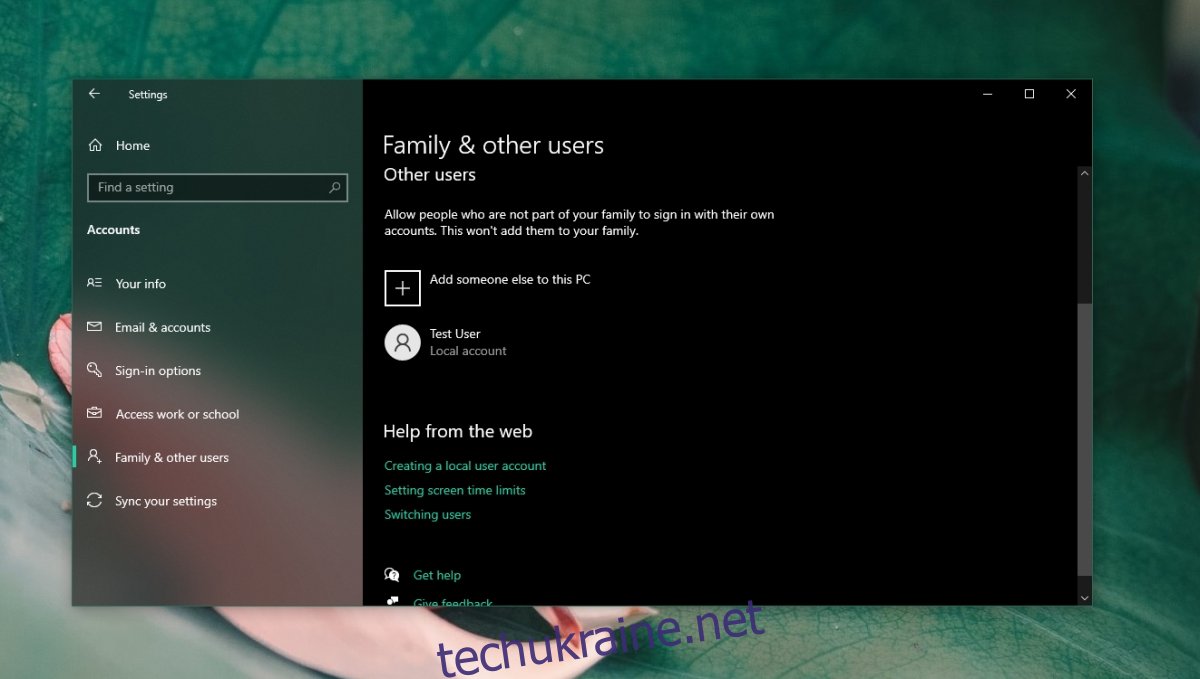
Підсумок
Клавіша Windows хоча і не є необхідною для введення, але вона значно полегшує навігацію в операційній системі. Якщо клавіша перестала працювати, спробуйте наведені вище способи виправлення, які мають допомогти відновити її функціональність.