Ніщо так не дратує, як перебої під час відеодзвінка з близькими або стрімінгу. Раптовий чорний екран веб-камери може зіпсувати всі плани та викликати неабияке розчарування. Якщо ви зіткнулися з цією проблемою на своєму комп’ютері з операційною системою Windows, не панікуйте! Існує кілька ефективних способів розв’язати цю неприємність.
1. Почніть з елементарних кроків
Перш ніж вдаватися до складних маніпуляцій, варто випробувати ці прості, але дієві методи:
- Перевірте, чи не використовує веб-камеру інша програма. Закрийте всі додатки, які можуть її використовувати.
- Спробуйте від’єднати та знову підключити веб-камеру до комп’ютера.
- Переконайтеся, що ваша Windows оновлена. Microsoft часто випускає оновлення, що виправляють відомі неполадки.
- Якщо у вас зовнішня веб-камера, підключіть її до іншого USB-порту.
Якщо ці загальні поради не допомогли, переходимо до більш специфічних дій.
2. Перевірте з’єднання та апаратну частину веб-камери
Якщо на екрані веб-камери в Windows з’явився чорний екран, перевірте її фізичні компоненти та з’єднання. Переконайтеся, що кабель, який з’єднує камеру з комп’ютером, не пошкоджений і надійно закріплений. Якщо веб-камера бездротова, перевірте рівень заряду акумулятора та з’єднання Bluetooth.
Нерідко причиною проблем є банальний пил або сміття, що закриває об’єктив. Огляньте камеру на наявність фізичних перешкод. Також, багато ноутбуків мають вбудовані шторки для конфіденційності. Переконайтеся, що вона не закриває об’єктив.
Ці прості перевірки часто допомагають вирішити проблему без занурення в технічні деталі.
3. Перезавантажте комп’ютер
Можливо, це здається очевидним, але перезавантаження комп’ютера часто рятує в таких ситуаціях. Воно очищає тимчасові файли, оновлює налаштування системи та усуває конфлікти, які могли спричинити проблему з веб-камерою.

Якщо ваша веб-камера раніше працювала бездоганно, а тепер показує чорний екран, обов’язково перезавантажте комп’ютер і перевірте, чи це допомогло.
4. Оновіть драйвери веб-камери
Ще однією поширеною причиною чорного екрана на веб-камері Windows є застарілі або пошкоджені драйвери.
Для оновлення драйвера веб-камери зробіть наступне:
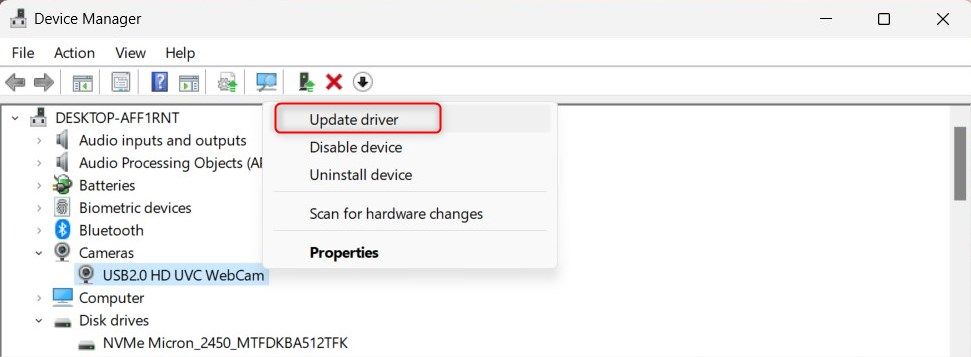
Після цього ваш комп’ютер почне шукати в Інтернеті найновішу версію драйвера для веб-камери. Windows або встановить його автоматично, або повідомить, що у вас вже встановлена актуальна версія.
Якщо Windows не зможе знайти новий драйвер, відвідайте веб-сайт виробника вашої веб-камери та завантажте останню версію.
5. Відкотіть драйвери
Якщо ви нещодавно оновили драйвери веб-камери і після цього почалися проблеми, спробуйте повернутися до попередньої версії. Ось як це зробити:
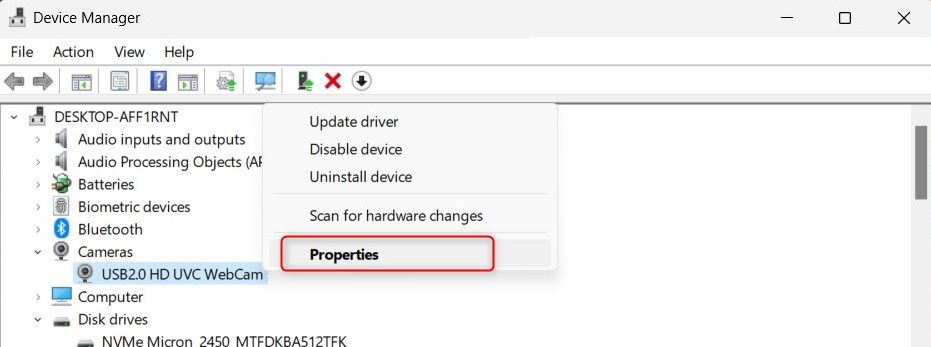
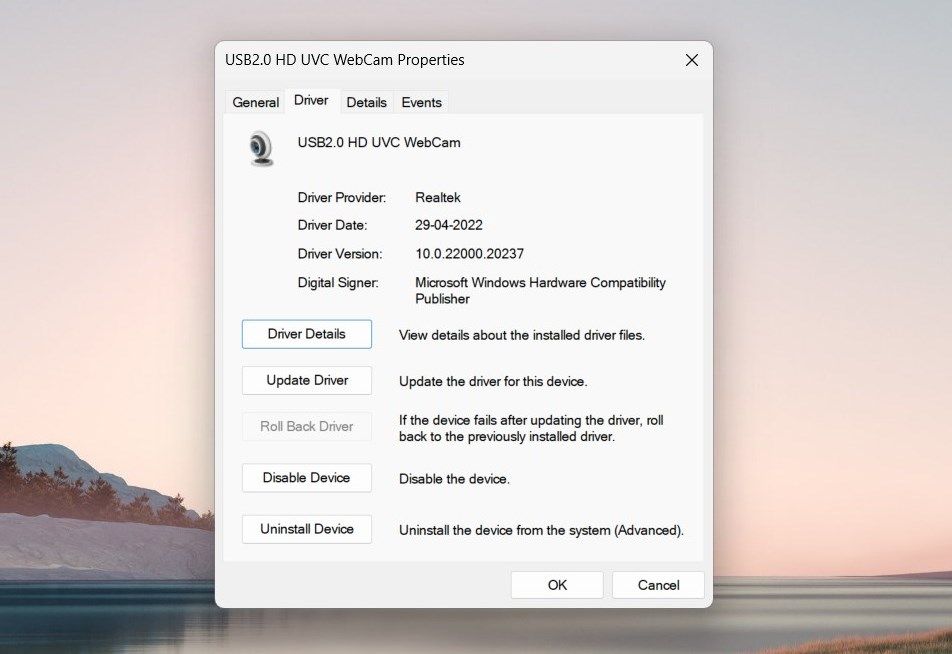
З’явиться вікно, де вас запитають причину відкоту. Оберіть відповідну причину і натисніть “Так”. Windows відновить попередню версію драйвера. Після цього перезавантажте комп’ютер, щоб зміни вступили в силу.
6. Перевстановіть драйвери веб-камери
Якщо оновлення чи відкат драйверів не дали результату, можливо, доведеться повністю їх перевстановити. Не хвилюйтеся про втрату веб-камери, Windows автоматично виявить та встановить драйвери після перезавантаження.
Щоб перевстановити драйвери веб-камери, зробіть наступне:
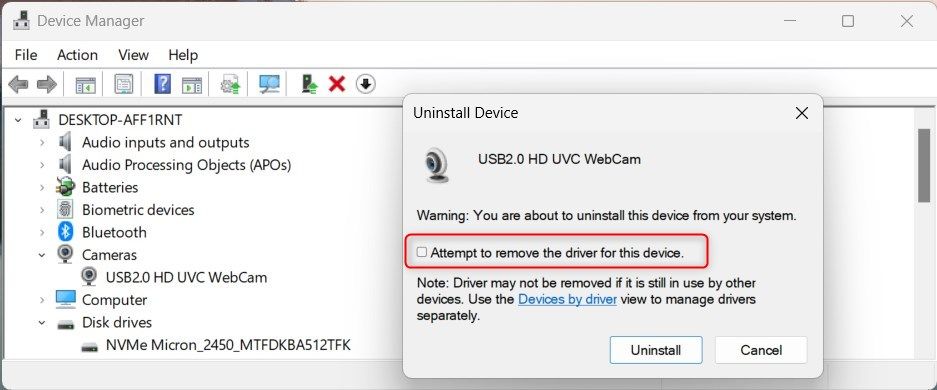
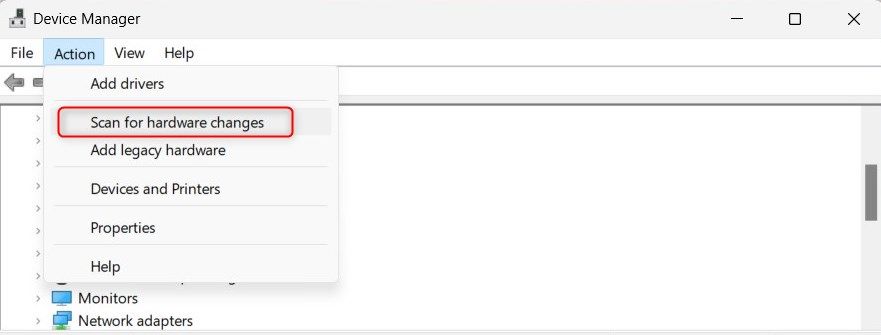
Після завершення перевірте, чи працює веб-камера. Проблема з чорним екраном повинна зникнути.
7. Перевірте дозволи програм
Програми на вашому комп’ютері потребують спеціальних дозволів для доступу до обладнання, наприклад, веб-камери. Якщо ви випадково відмовили програмі в доступі до камери, це може бути причиною чорного екрана.
Щоб перевірити та налаштувати дозволи, зробіть наступне:
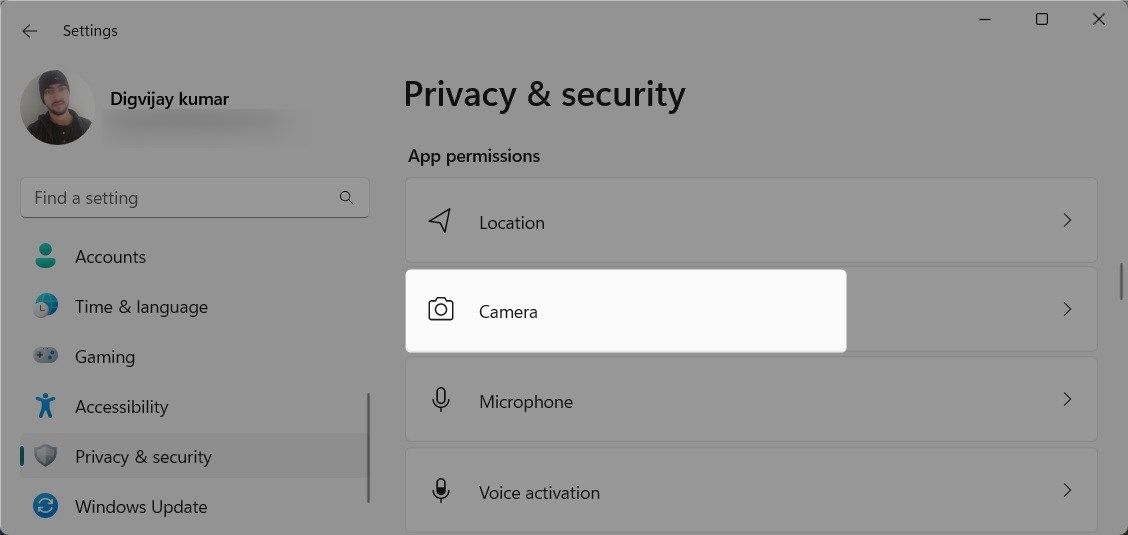
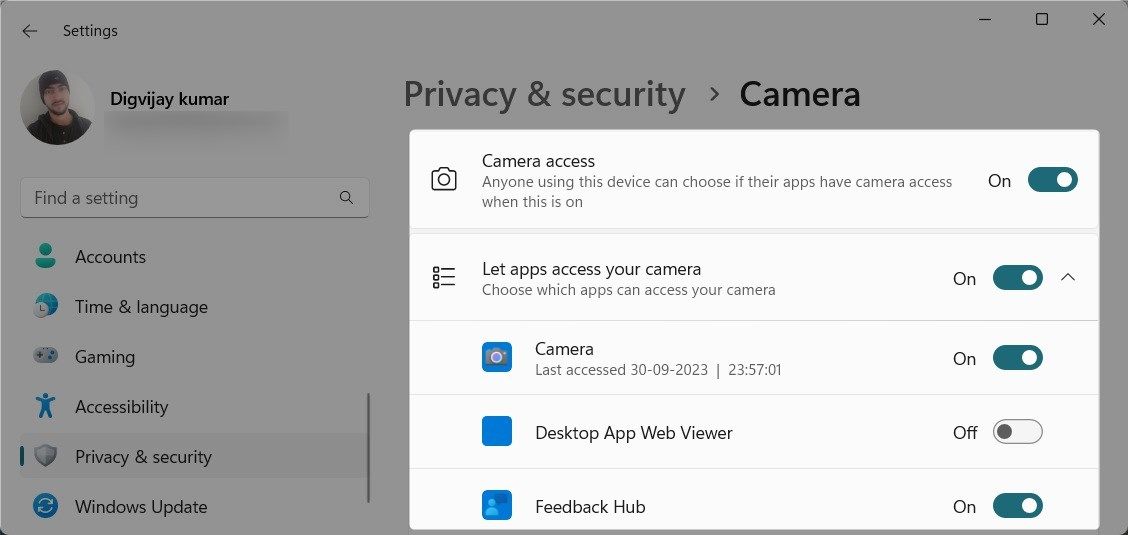
Після налаштування дозволів перезавантажте комп’ютер та перевірте, чи зникла проблема з чорним екраном веб-камери.
8. Перевірте на наявність шкідливих програм
Проблема з чорним екраном може виникнути через наявність шкідливого програмного забезпечення або вірусів на вашому комп’ютері. Зловмисні програми можуть перешкоджати роботі веб-камери та виводити на екран чорний колір.
Щоб перевірити систему на наявність шкідливих програм, скористайтеся надійним антивірусним програмним забезпеченням та виконайте повне сканування системи. Також можна скористатися вбудованим інструментом безпеки Windows для швидкого сканування та усунення будь-яких виявлених загроз.
9. Запустіть засіб усунення несправностей обладнання та пристроїв
Якщо жоден з попередніх методів не допоміг, спробуйте запустити засіб усунення несправностей обладнання та пристроїв. Цей вбудований інструмент може знаходити та виправляти типові проблеми з апаратним забезпеченням.
Щоб запустити засіб усунення несправностей обладнання та пристроїв, зробіть наступне:
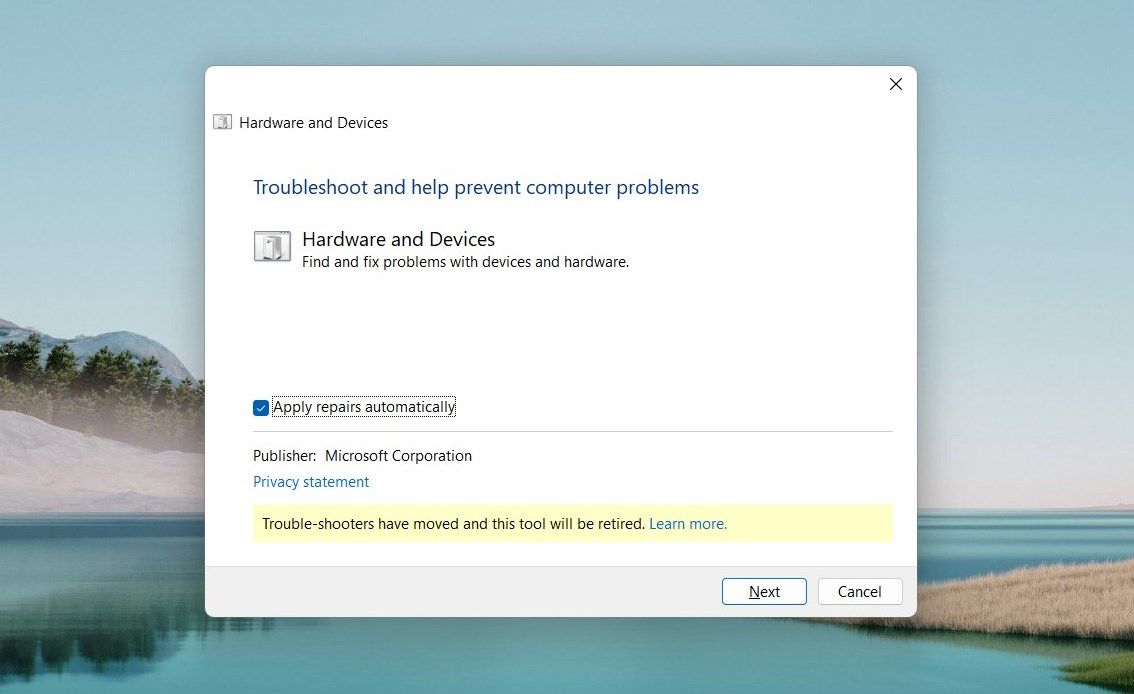
msdt.exe -id DeviceDiagnostic
Дочекайтеся завершення роботи засобу усунення несправностей. Якщо будуть виявлені проблеми, дотримуйтесь інструкцій на екрані, щоб їх виправити. Після цього перезавантажте комп’ютер та перевірте, чи запрацювала камера.
Розв’язання проблем з чорним екраном веб-камери Windows
Незалежно від того, наскільки сучасним є ваш комп’ютер або яка операційна система на ньому встановлена, проблеми можуть виникнути в будь-який момент. Однією з поширених проблем, з якою стикаються користувачі Windows, є чорний екран веб-камери. Але, скориставшись порадами з цього посібника, ви зможете швидко діагностувати проблему та знайти її розв’язання.
Почніть з простих перевірок, а потім переходьте до більш технічних рішень, якщо необхідно. Сподіваємося, що один з наведених методів допоможе вам вирішити проблему.