Незважаючи на постійний розвиток аудіотехнологій, певні програми все ще обмежуються стереозвуком. У випадку, коли ваш пристрій відтворює стерео, може бути складно визначити, чи належним чином функціонує об’ємний звук 5.1 у Windows 10. Ця технологія передбачає передачу багатоканального аудіо високої якості, проте іноді виникають проблеми сумісності з Windows 10, що може створити враження, що використання 5.1 викликає більше проблем, ніж переваг. Якщо ви не знаєте, як правильно налаштувати та протестувати об’ємний звук 5.1, ця стаття стане вам у пригоді.
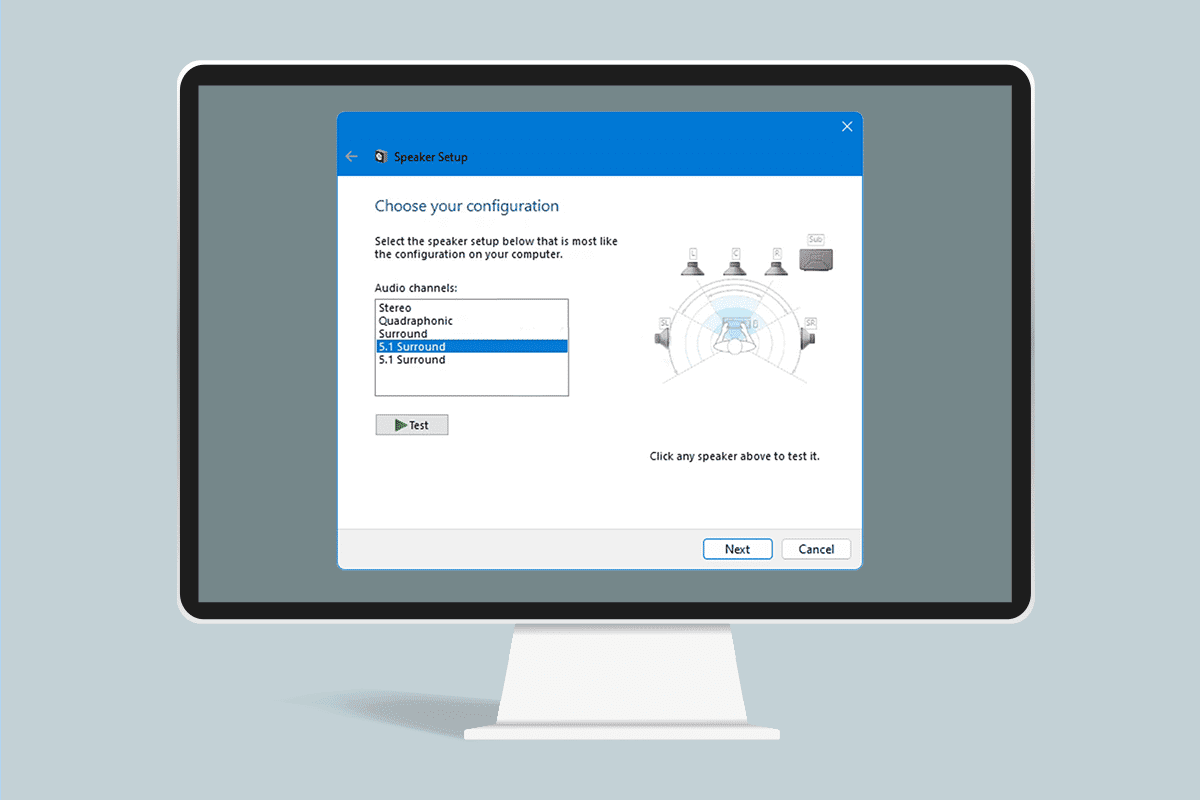
Інструкція з тестування об’ємного звуку 5.1 у Windows 10
Для того, щоб виконати тестування об’ємного звуку 5.1 на Windows 10, нижче представлено покрокову інструкцію. Однак перед тим, як перейти до дій, ознайомтеся з наступним розділом, щоб отримати загальне уявлення про тестування об’ємного звуку 5.1.
Основні відомості про тестування об’ємного звуку 5.1
- Правильно налаштована система об’ємного звучання 5.1 у Windows 10 здатна розширити діапазон звукових ефектів, що значно посилить атмосферу кінофільму.
- У відеоіграх система об’ємного звучання 5.1 дозволить вам з легкістю відстежувати місцезнаходження противників, а також реагувати на їх дії, аналізуючи звуки, які вони створюють.
- Як і в попередніх версіях, вбудовані динаміки вашого пристрою з Windows 10 дозволяють тестувати звукову систему 5.1.
- Перш ніж переходити до інструкцій з налаштування об’ємного звуку 5.1 на комп’ютері з Windows 10, необхідно переконатися, що ваша система об’ємного звучання правильно підключена.
- Для того, щоб використовувати всі доступні канали, вам потрібно правильно налаштувати систему об’ємного звуку 5.1, як описано в цій статті, і це гарантує отримання найкращої якості звуку.
- Користувачі Windows 10 можуть насолоджуватися високоякісним аудіо та медіа, особливо якщо вони віддають перевагу атмосферному саундтреку.
- Іноді користувачі можуть зіткнутися з проблемами під час налаштування об’ємного звуку 5.1 в Windows 10. Якщо у вас виникли труднощі з налаштуванням, нижче наведено повний посібник з тестування об’ємного звуку 5.1 на Windows 10.
Інструкція з налаштування об’ємного звуку 5.1 на ПК з Windows 10
Найчастіше ваш ноутбук або ПК видаватиме стереозвук до тих пір, поки ви належним чином не налаштуєте канали 5.1 в Windows 10 після підключення необхідного обладнання. Сьогодні не всі вбудовані звукові карти здатні відтворювати об’ємний звук 5.1. Однак настільні комп’ютери з сучасними материнськими платами зазвичай мають цю функцію. В той же час, ноутбуки, як правило, не підтримують таку можливість.
Примітка: Важливо пам’ятати, що ваша звукова карта повинна підтримувати об’ємний звук 5.1, щоб ви могли його використовувати на своєму пристрої. Крім того, потрібно переконатися, що всі кабелі та шнури належним чином підключені до пристрою, а також перевірити, чи встановлено останню версію драйверів звукової карти, як зазначено в першій частині.
Крок 1. Оновлення драйверів звукової карти
Оновлення драйверів гарантує високу якість звуку. Тому потрібно перевірити, чи всі компоненти аудіопристроїв оновлені до актуальних версій. Це стосується і звукових карт, що відображаються в диспетчері пристроїв. Нижче наведено дії для оновлення звукових карт на пристрої з Windows 10:
1. Натисніть клавішу Windows, введіть “диспетчер пристроїв” і натисніть “Відкрити”.
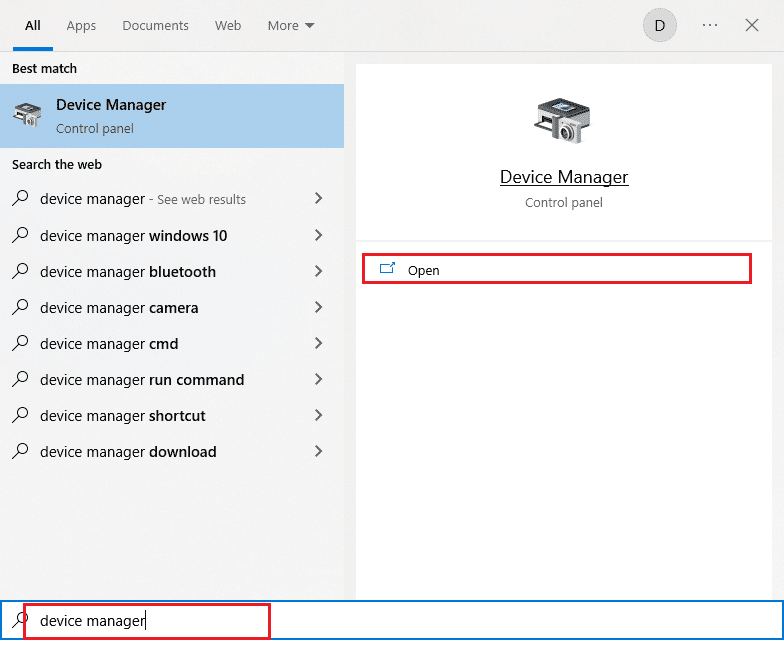
2. Двічі клацніть на пункті “Звукові, відео та ігрові контролери”, щоб розгорнути його.
3. Клацніть правою кнопкою миші на звуковій карті, до якої підключено налаштування об’ємного звучання 5.1.
4. У меню, що з’явиться, оберіть пункт “Оновити драйвер”.
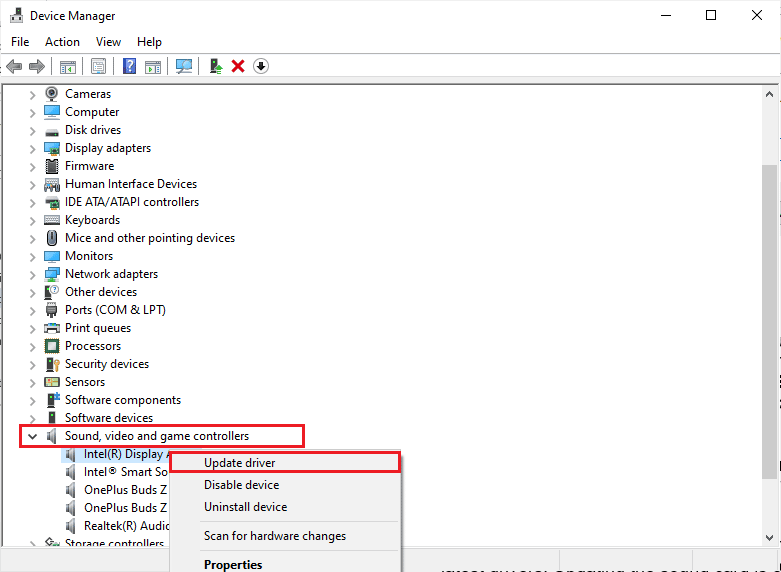
5. Оберіть опцію “Автоматичний пошук драйверів”.
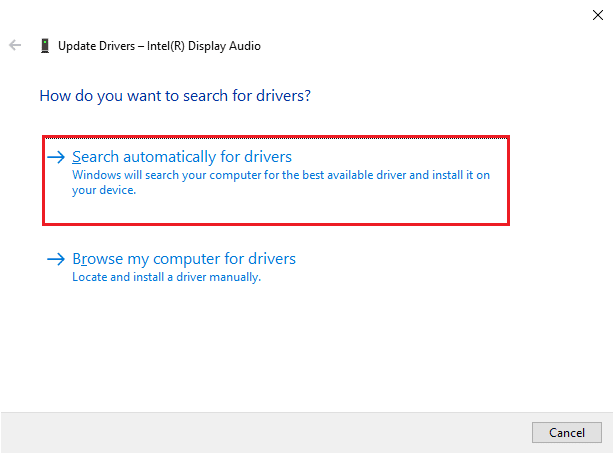
6. Якщо на вашому пристрої є оновлення, вони будуть встановлені автоматично. Після завершення цього процесу закрийте диспетчер пристроїв.
Після оновлення драйверів звукової карти, ви можете активувати об’ємний звук 5.1 в Windows 10, як описано в наступному розділі.
Крок 2. Активація об’ємного звуку 5.1 в Windows 10
Якість звуку, що відтворюється вбудованою звуковою картою Windows 10 5.1, може бути не найкращою. Слід зазначити, що більшість вбудованих звукових рішень не забезпечують справжнього об’ємного звучання 5.1. Для отримання кращої якості звуку рекомендується використовувати окрему звукову карту.
1. Натисніть клавішу Windows, введіть “Виконати” і натисніть “Відкрити”.
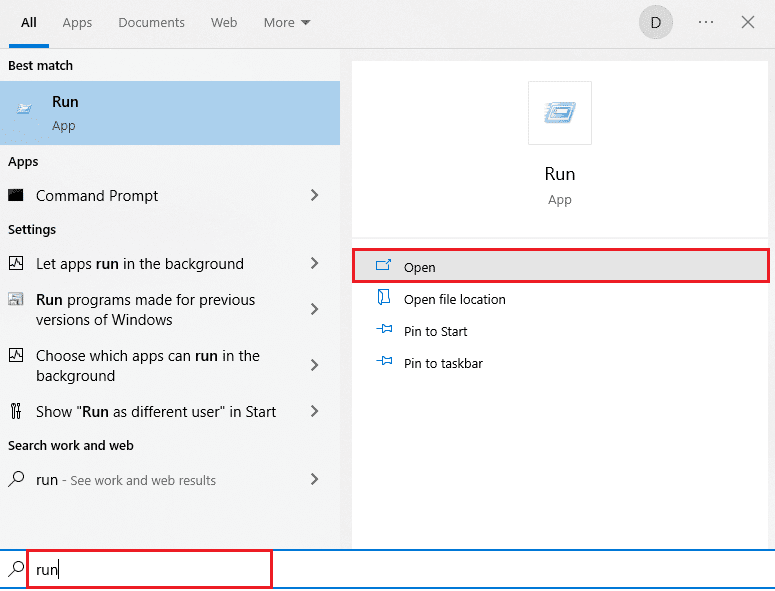
2. Введіть “mmsys.cpl” та натисніть клавішу Enter, щоб відкрити вікно “Звук”.
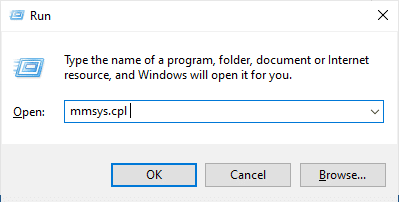
3. Перейдіть до вкладки “Відтворення” та виберіть пристрій, що підтримує об’ємний звук 5.1.
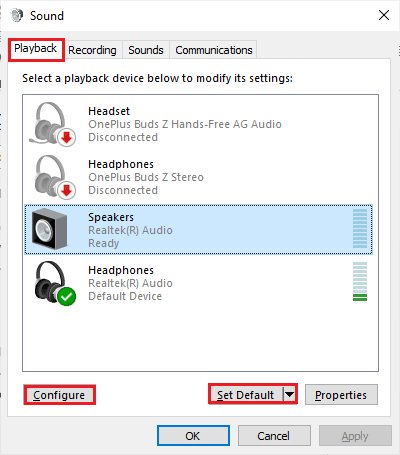
4. Після вибору вашого пристрою відтворення, що підтримує звукову карту Windows 10 5.1, натисніть “Встановити за замовчуванням”, а потім кнопку “Налаштувати”.
5. У вікні налаштування динаміка виберіть “5.1 Surround”.
Примітка: Якщо ви побачите кілька варіантів 5.1 Surround, проаналізуйте схему розташування динаміків, що відображається праворуч у цьому ж вікні, і виберіть той, що підходить вам.
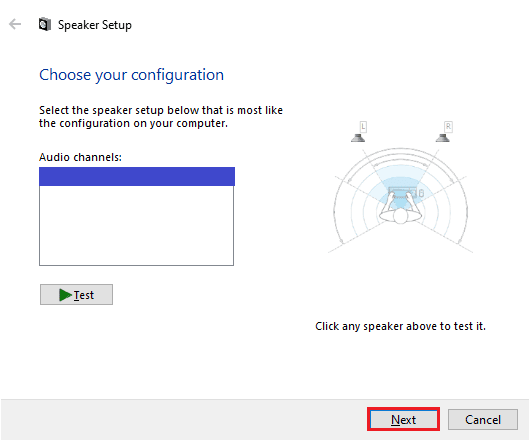
6. Далі натисніть “Далі”.
Примітка: На цьому етапі ігноруйте кнопку “Тест”. Ви зможете використовувати її пізніше, після завершення налаштування аудіовиходу.
7. У вікні “Налаштування динаміка” встановіть усі прапорці в розділі “Додаткові колонки”.
8. Натисніть “Далі”.
Примітка: Якщо налаштування не є повним або ви використовуєте налаштування без сабвуфера, вимкніть відповідне обладнання. Це гарантує, що не буде втрачено важливий звуковий вміст.
9. Далі натисніть “Повнодіапазонні гучномовці”.
10. У меню “Повнодіапазонні динаміки” виберіть “Фронтальний лівий і правий” та “Динаміки об’ємного звучання” (якщо є), а потім натисніть “Далі”.
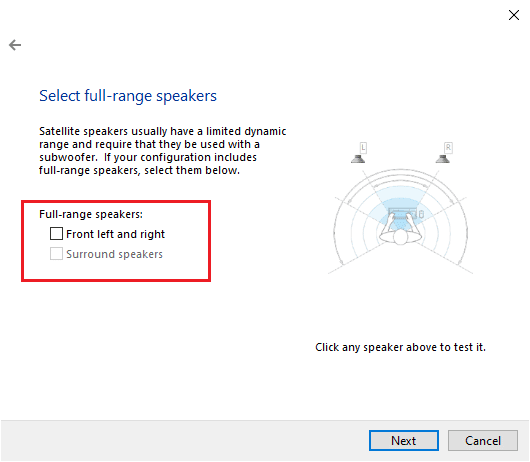
Примітка: Оскільки аудіосигнал розподіляється по декількох каналах, більшість систем 5.1 не мають повного діапазону динаміків.
11. Після завершення налаштування натисніть кнопку “Готово”.
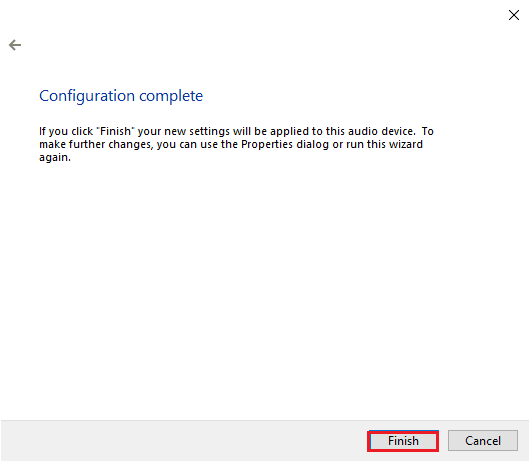
ПРИМІТКА: Якщо у вас є динаміки 5.1, але ви не можете обрати “5.1 Surround” після натискання кнопки “Налаштувати”, це може бути пов’язано з тим, що Microsoft намагається просувати Dolby Atmos та Sonic Surround, змушуючи користувачів відмовитися від старих технологій. Ця проблема є досить поширеною ще з моменту запуску Windows 10, але Microsoft не вжила жодних дій для її виправлення. Схоже, вони запланували моральне застарівання системи об’ємного звучання 5.1. Багато користувачів скаржилися, що їхня система 5.1 перестала працювати після оновлення Windows 7, 8 до Windows 10, але офіційного рішення досі немає.
Крок 3. Тестування об’ємного звуку 5.1
Після завершення налаштування ваших динаміків 5.1, можна приступати до їх тестування. Нижче наведено інструкції щодо виконання тесту об’ємного звучання 5.1 на комп’ютері з Windows 10.
1. Клацніть правою кнопкою миші на значку “Динаміки” в нижньому правому куті екрана та оберіть пункт “Звуки”.
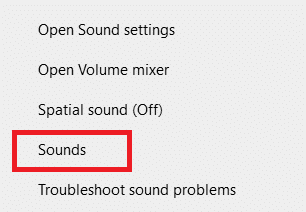
2. Перейдіть на вкладку “Відтворення” та клацніть правою кнопкою миші на динаміках 5.1, які ви налаштували раніше.
3. У меню, що з’явиться, оберіть пункт “Тест”.
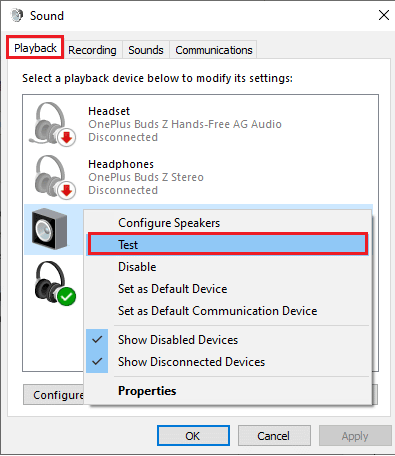
4. Ви почуєте тестові звуки, які будуть по черзі відтворюватися з кожного з ваших динаміків 5.1. Використовуйте ці звуки для перевірки працездатності кожного динаміка.
ПРИМІТКА: Ви також можете натиснути кнопку “Налаштувати”, а потім кнопку “Тест”. Це показує віртуальне зображення динаміка, який тестується в даний момент. Це допоможе вам переконатися, що кожен динамік підключений в правильному положенні.
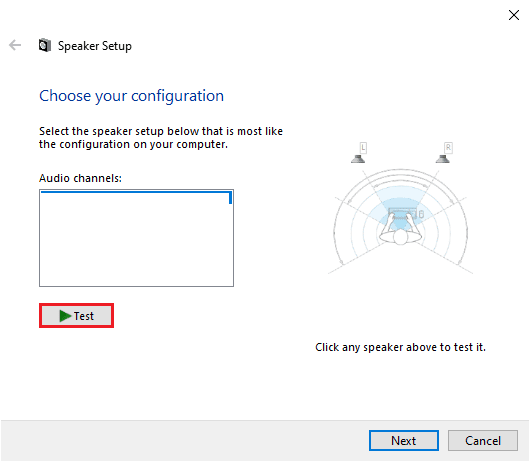
5. Після завершення тестування динаміків, клацніть правою кнопкою миші на динаміках і виберіть опцію “Зупинити тестування”.
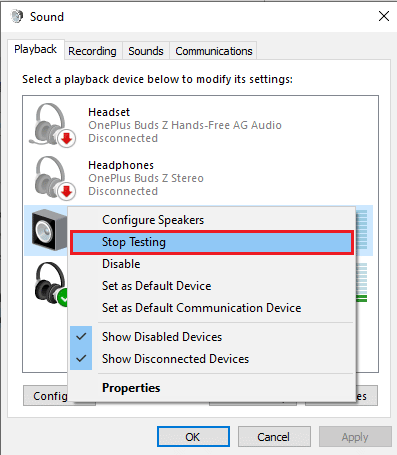
ПРИМІТКА: Якщо під час натискання кнопки тестування ви бачите повідомлення про помилку “Не вдалося відтворити тестовий сигнал”, можливо, виникла проблема з конфігурацією об’ємного звуку.
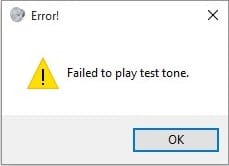
Методи, представлені у нашій інструкції “Помилка тестового сигналу ‘Не вдалося відтворити'”, допоможуть вам вирішити будь-які проблеми, що виникають під час тестування об’ємного звуку 5.1.
Крім того, ви можете встановити пакет функцій Windows Media для усунення помилки “Не вдалося відтворити тестовий сигнал” на вашому комп’ютері з Windows 10. N означає Європу, а KN означає Корею. Ці версії Windows мають лише основні функції операційної системи і не включають Windows Media Player та інші пов’язані технології. Якщо ви використовуєте Windows 10 N або Windows 10 KN в Кореї та Європейському Союзі, вам необхідно завантажити пакет медіа-функцій для відповідних версій Windows, оскільки ці версії комп’ютерів не містять усіх медіа-пакетів, що присутні у стандартних версіях. Отже, якщо ви використовуєте версії Windows N і KN, виконайте наведені нижче дії, щоб встановити пакет функцій Windows Media.
1. Спочатку з’ясуйте, чи використовуєте ви N або KN версію Windows. Для цього натисніть клавіші Windows + I разом, щоб відкрити “Налаштування”.
2. Оберіть пункт “Система”.
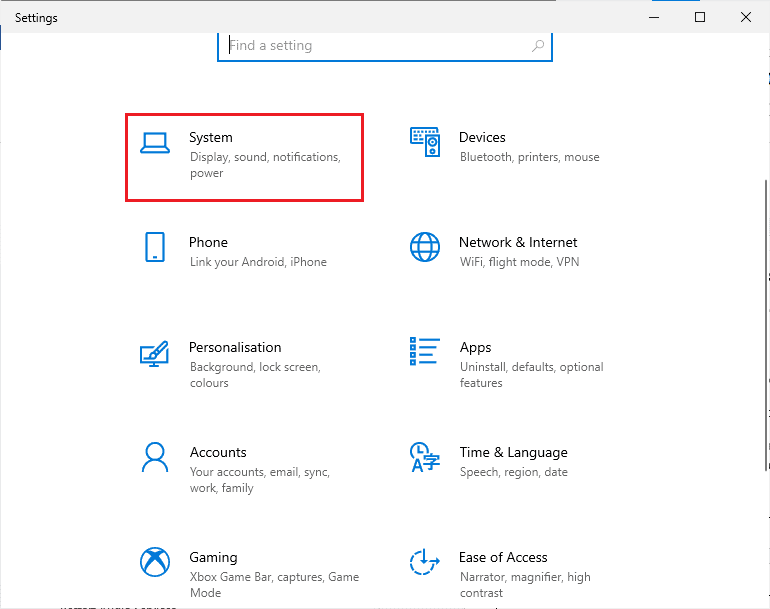
3. Прокрутіть панель праворуч вниз і перевірте версію Windows у “Характеристиках Windows”. Якщо ви знайдете позначення N або KN, вам необхідно встановити пакет функцій Windows Media.
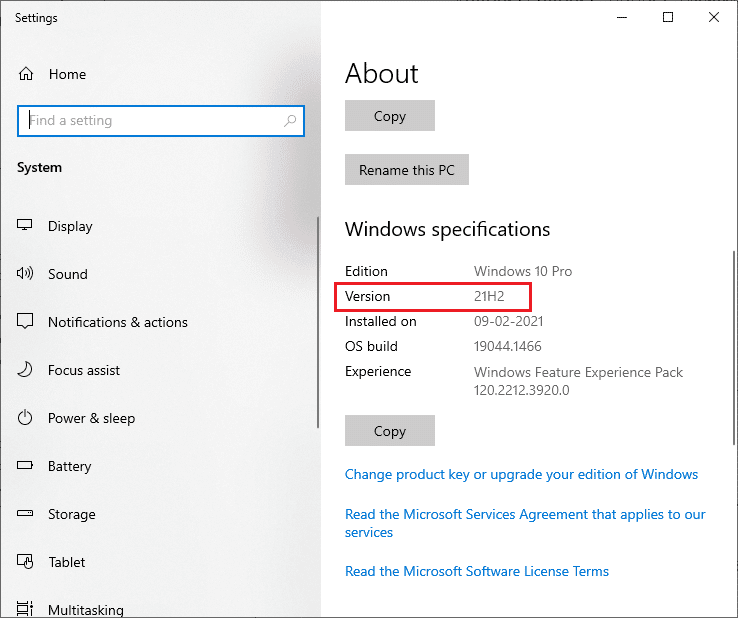
4. Тепер перейдіть на сторінку Windows Media Feature Pack.
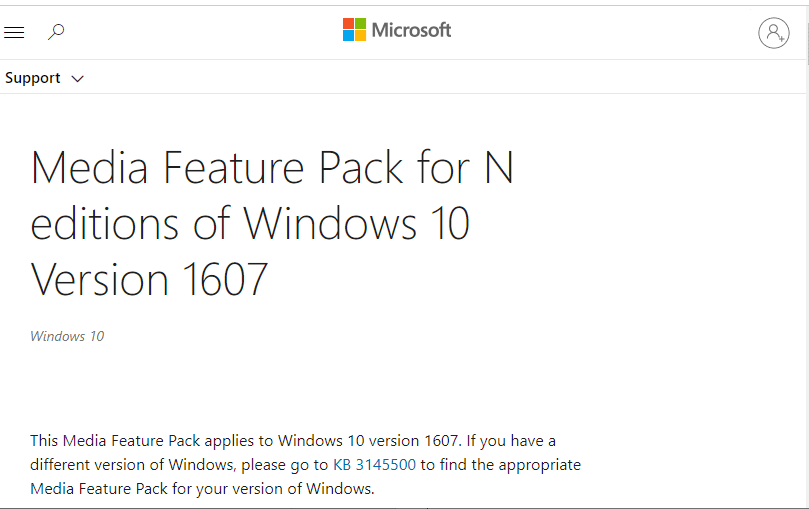
5. Прокрутіть головну сторінку вниз і оберіть посилання “Завантажити пакет оновлення Media Feature Pack зараз”. Зачекайте, поки файл завантажиться.
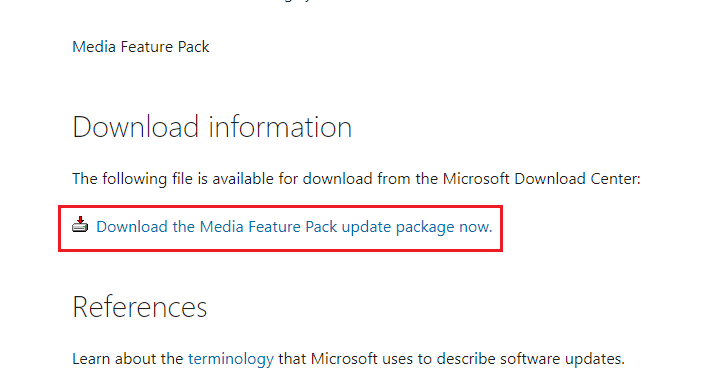
6. Нарешті, запустіть програму встановлення, щоб додати його на ваш ПК з Windows. Перевірте, чи усунена проблема з помилкою тестового сигналу “Не вдалося відтворити”.
Додаткові поради: Поглиблене тестування звуку
Якщо ви переконалися, що ваші динаміки підключені належним чином і відтворюють звук з потрібного місця, давайте перейдемо до поглибленого тестування. Нижче ви знайдете ряд тестів, які допоможуть перевірити правильність відтворення низьких, високих, середніх частот та сабвуфера. Ці зразки не потребують завантаження та можуть бути відтворені одразу. Для комплексного тестування перегляньте відео Dolby Atmos Sound Test. Крім того, якщо ви хочете дізнатися більше про покращення якості звуку в іграх та потоковому відтворенні, перейдіть за посиланнями, щоб покращити якість звуку Dolby.
ПРИМІТКА: Якість звуку, що згадується вище, залежить від декодера. YouTube та більшість сервісів обміну відео не підтримують DTS або Dolby Digital. Якщо ваш динамік здатний відтворювати Dolby Digital або DTS, вам необхідно використовувати DVD-диски або інші носії, які закодовані та підтримують ці аудіоформати.
Нижче наведено кілька ресурсів для завантаження тестів об’ємного звучання 5.1.
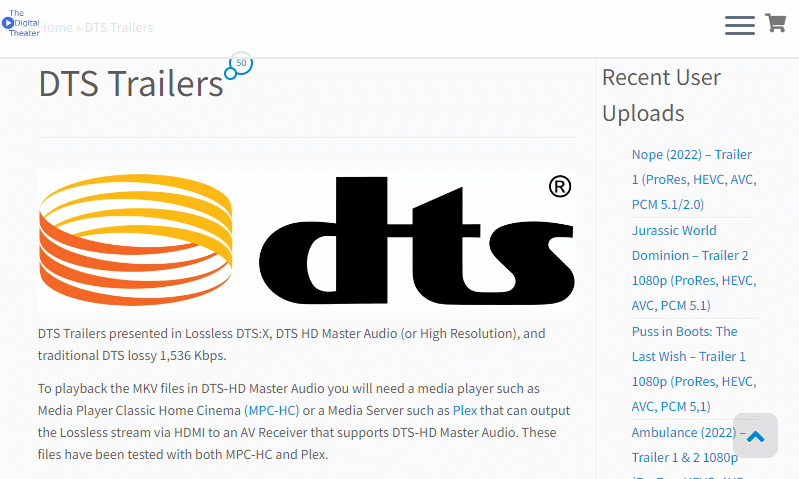
***
Сподіваємося, що цей посібник виявився корисним і ви змогли успішно виконати перевірку об’ємного звучання 5.1 на своєму пристрої з Windows 10. Будь ласка, залишайте свої запитання та пропозиції в розділі коментарів нижче.