Одним з найбільш розповсюджених питань серед користувачів Teams є налаштування повідомлення про відсутність, коли вони планують відпустку або тривалу перерву. Часто, коли ви йдете у відпустку, ви вимикаєте сповіщення від програм для спілкування. Проте, колеги, не знаючи про вашу відсутність, продовжують надсилати повідомлення, навіть коли ви не в мережі. На відміну від багатьох інших програм, Microsoft Teams має спеціальну функцію “Поза офісом” (OOO), яка стане вам у нагоді під час вашої відсутності. Функція OOO в Teams дозволяє встановити автоматичне повідомлення та запланувати період часу, протягом якого це повідомлення буде відображатися всім, хто вам пише. Якщо ви не впевнені, як саме налаштувати цю опцію або що писати в повідомленні про відсутність, ознайомтеся з нашим детальним посібником.
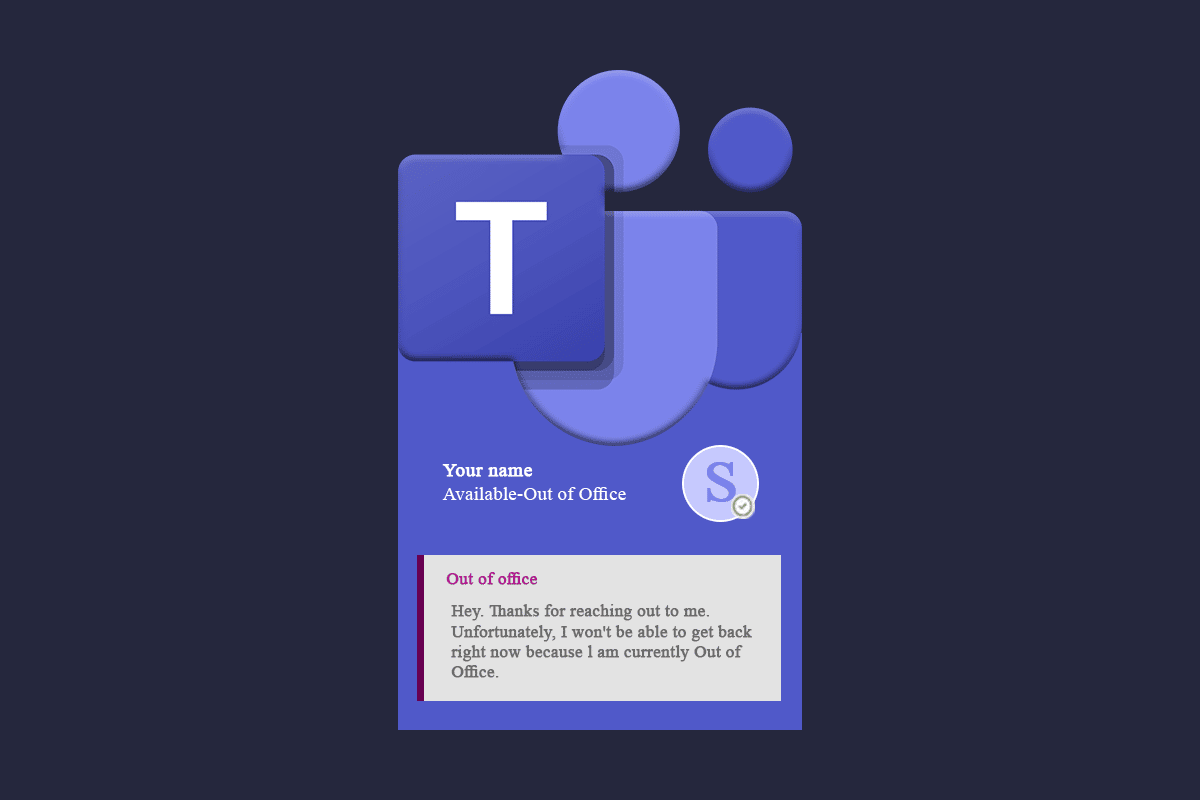
Як налаштувати “Поза офісом” в Teams
Є багато причин, чому користувачі можуть захотіти скористатися налаштуванням “Поза офісом”. Ось деякі з них:
- Виїзд на конференції, зустрічі з партнерами або семінари.
- Перебування в декретній або на лікарняній відпустці протягом кількох днів.
- Використання особистого вихідного дня.
- Відпустка на кілька днів.
Далі ми розглянемо кілька способів налаштування функції “Поза офісом” у Teams. Будь ласка, уважно дотримуйтесь інструкцій.
Спосіб 1: Через налаштування статусу
Ви можете встановити повідомлення про відсутність безпосередньо з вашого профілю. Це швидкий і простий процес:
1. Натисніть клавішу Windows, введіть “Microsoft Teams” та оберіть “Відкрити”.
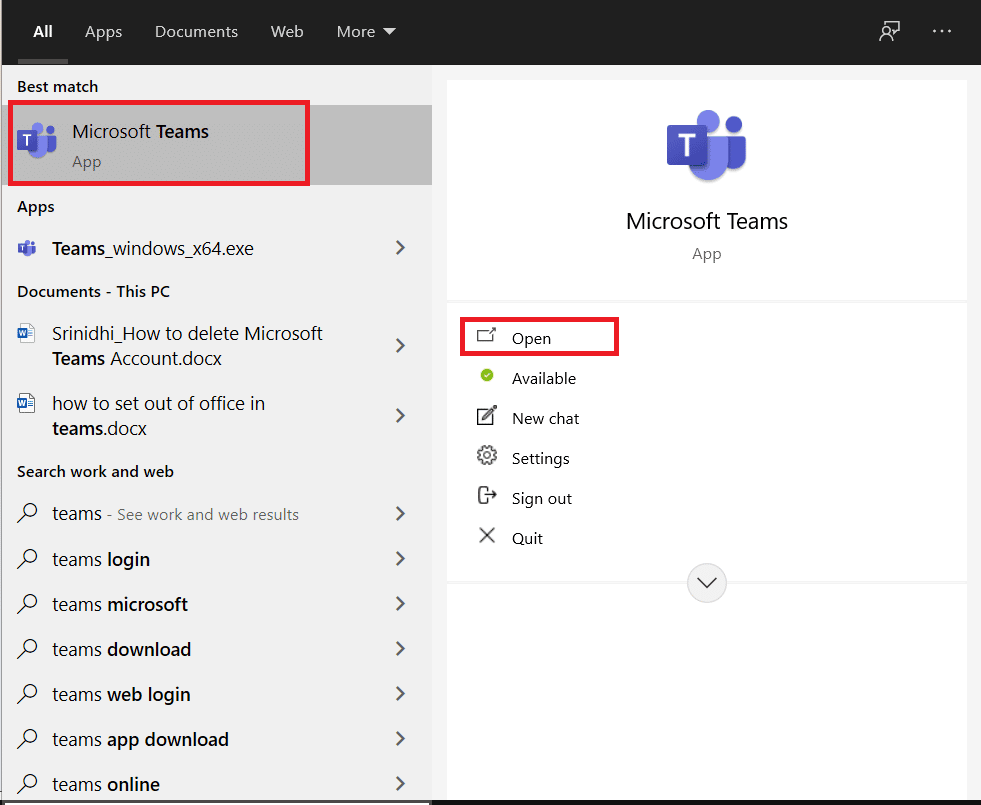
2. Клікніть на ваше зображення профілю.
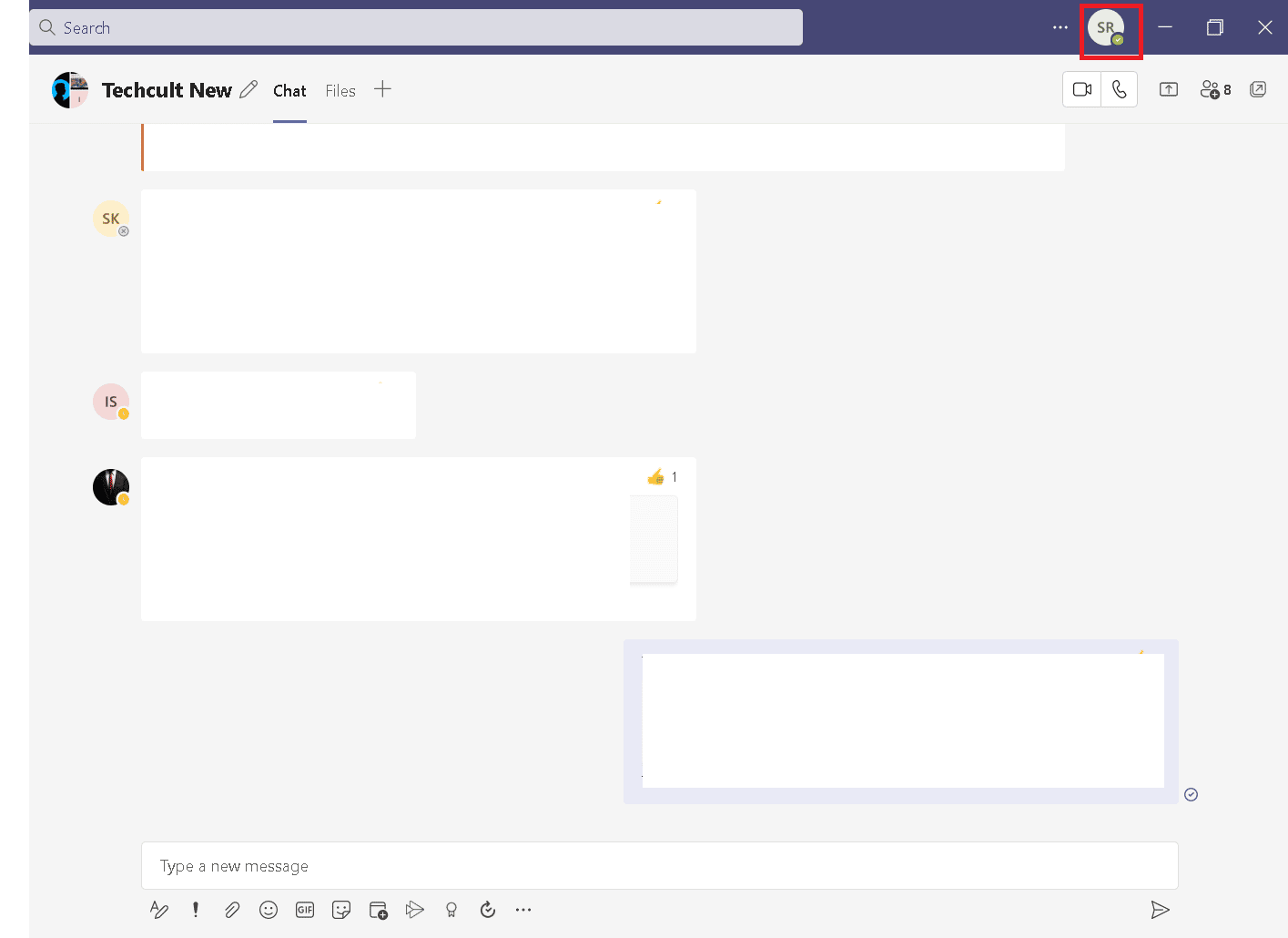
3. Оберіть “Встановити повідомлення про стан”.
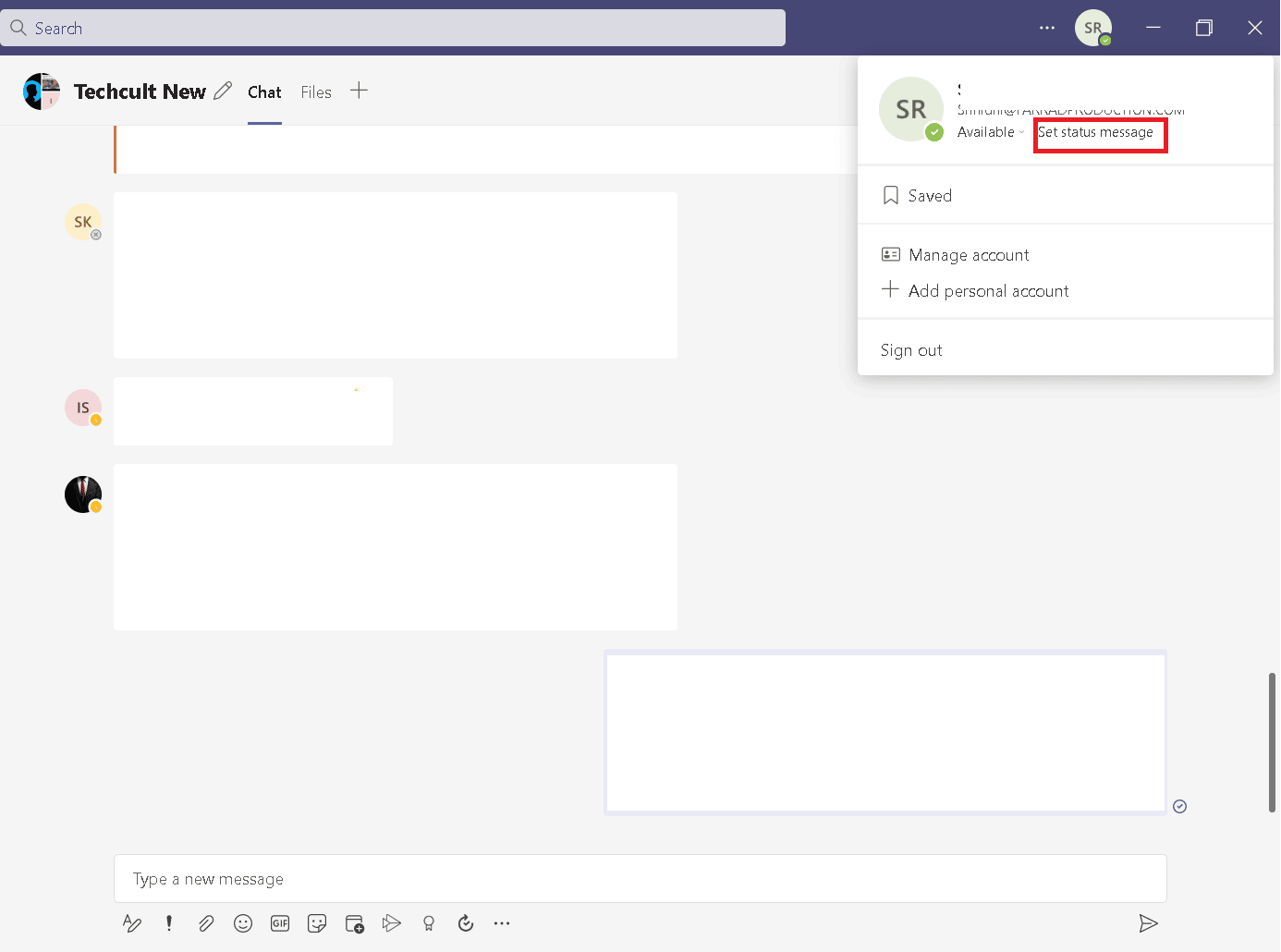
4. Виберіть опцію “Розклад поза офісом”.
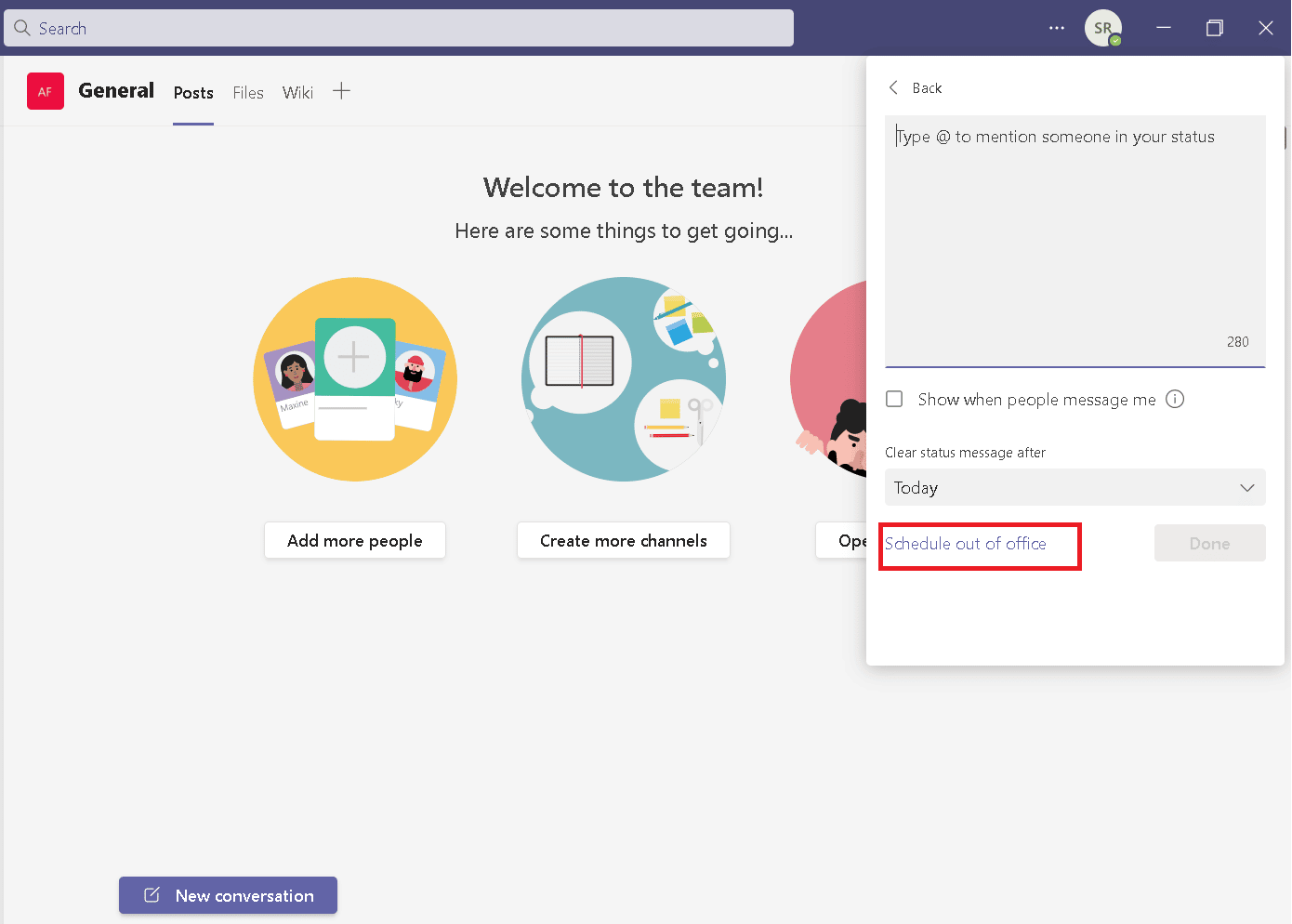
5. Активуйте “Увімкнути автоматичні відповіді”.
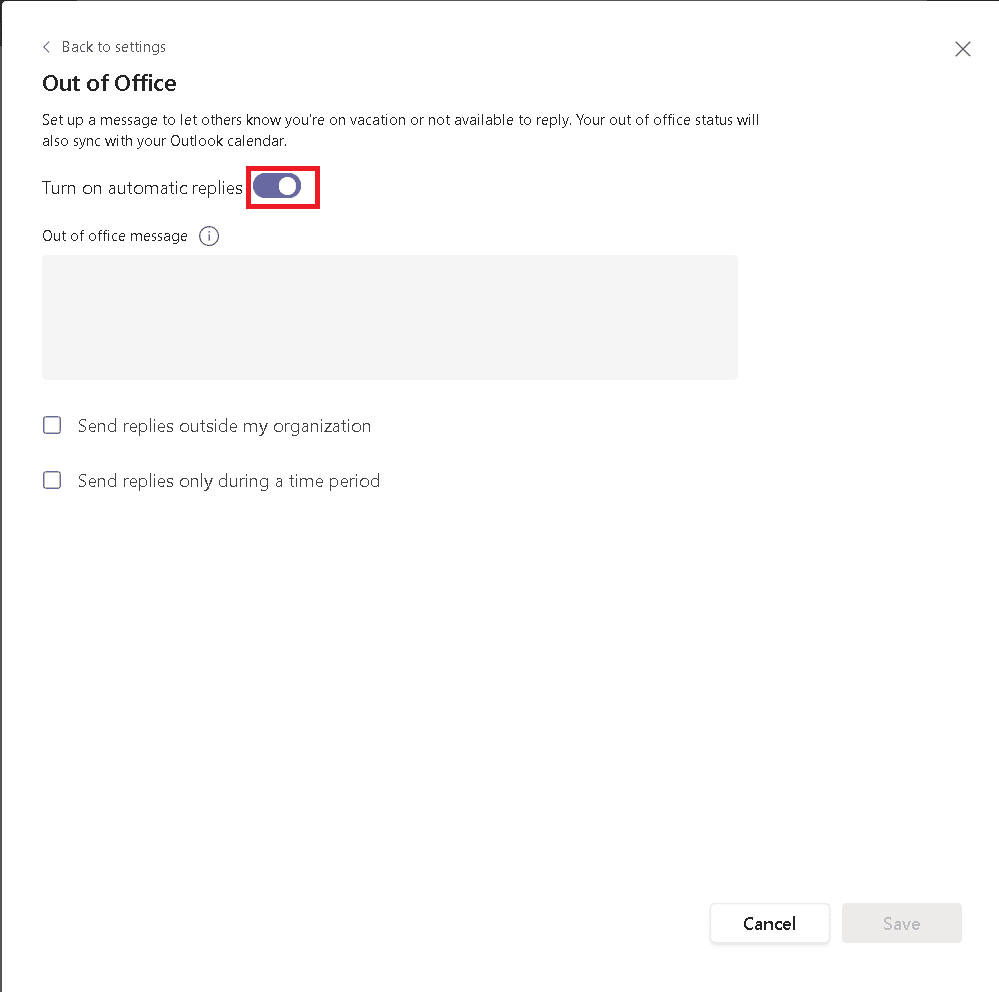
6. Введіть ваше повідомлення у відповідне поле.
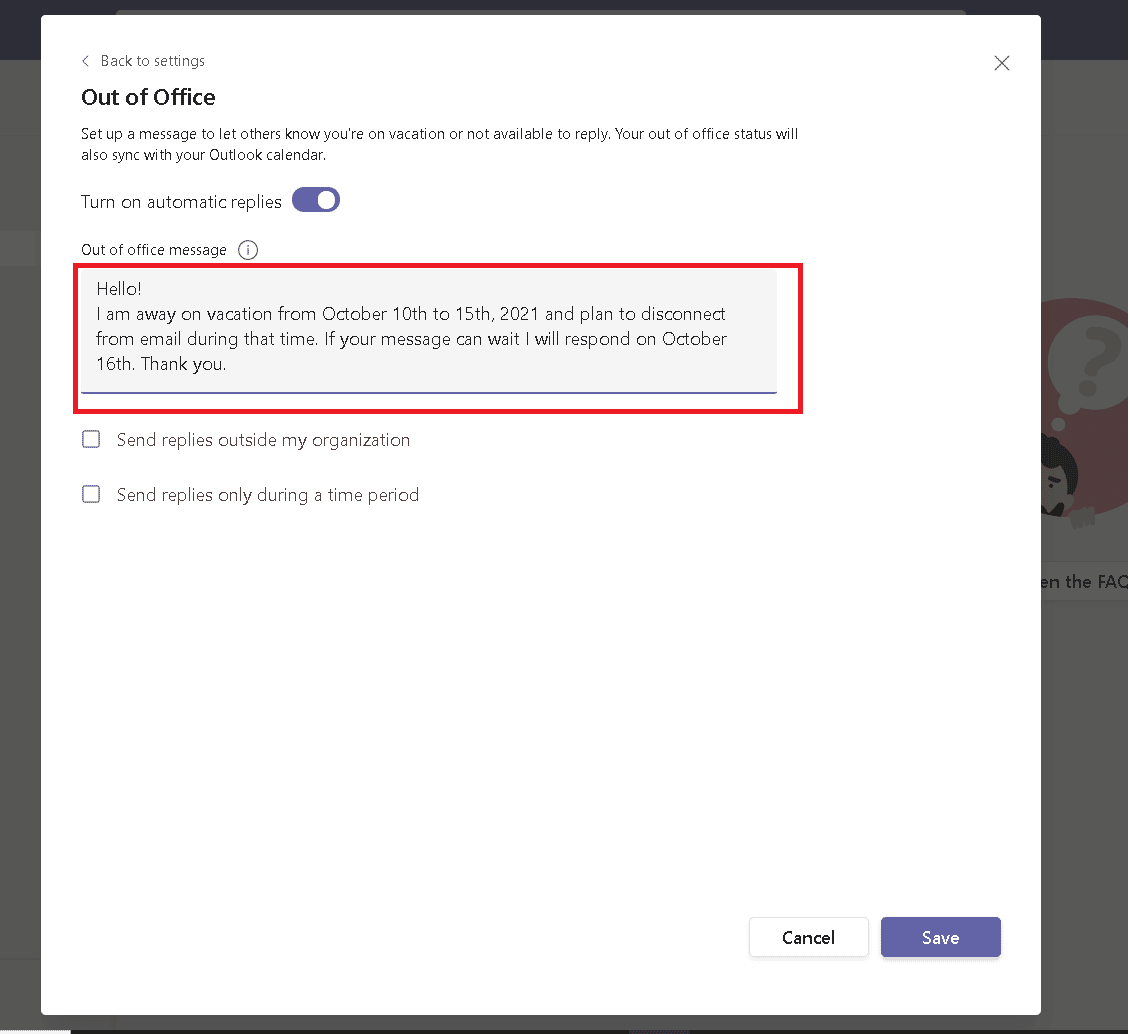
7. Поставте відмітку біля “Надсилати відповіді за межі моєї організації”, а потім виберіть “Усі зовнішні відправники”.
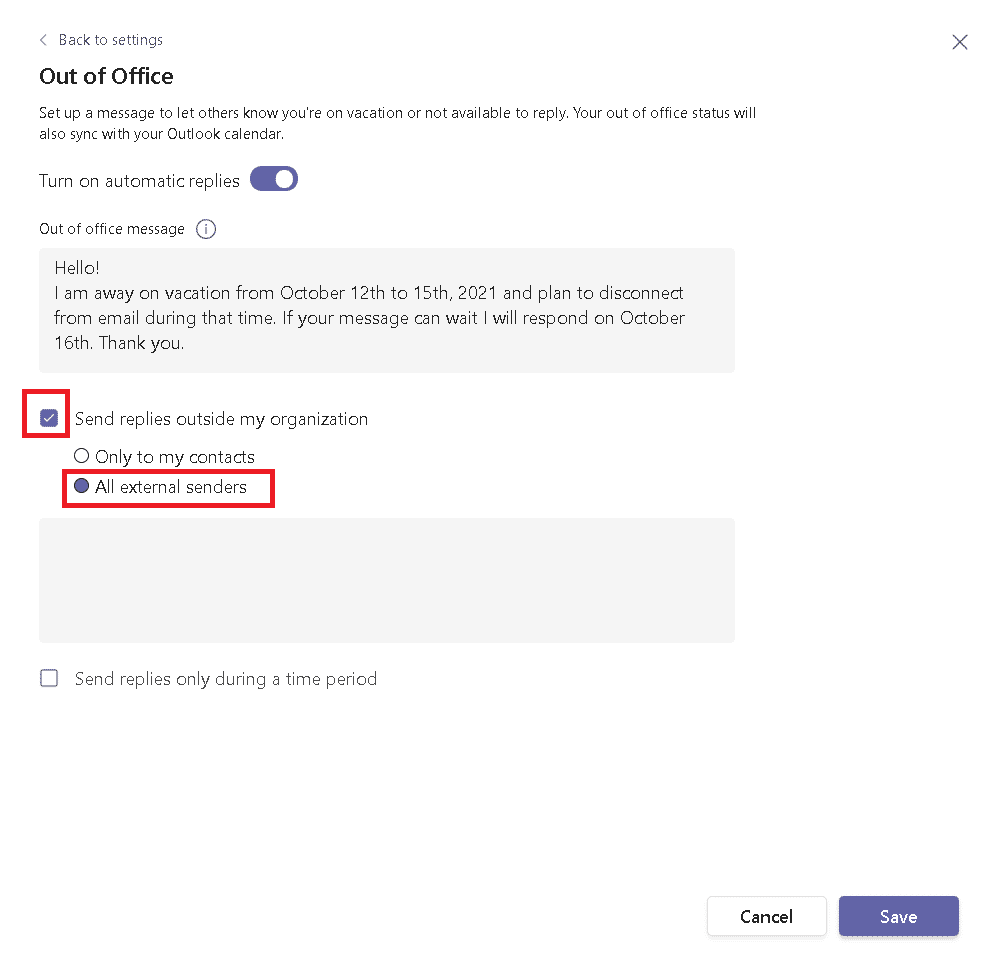
8. Позначте опцію “Надсилати відповіді лише протягом певного періоду часу” та встановіть необхідні дати й час.
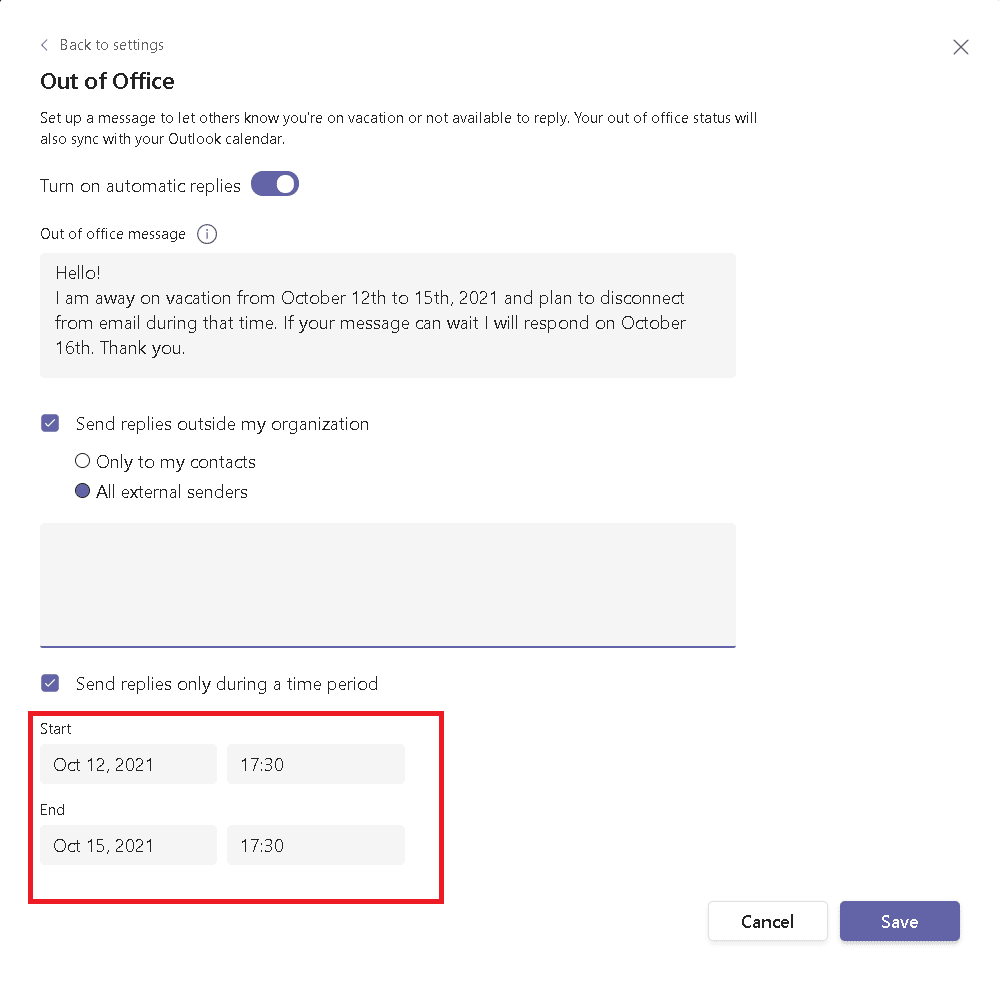
9. Натисніть “Зберегти”.
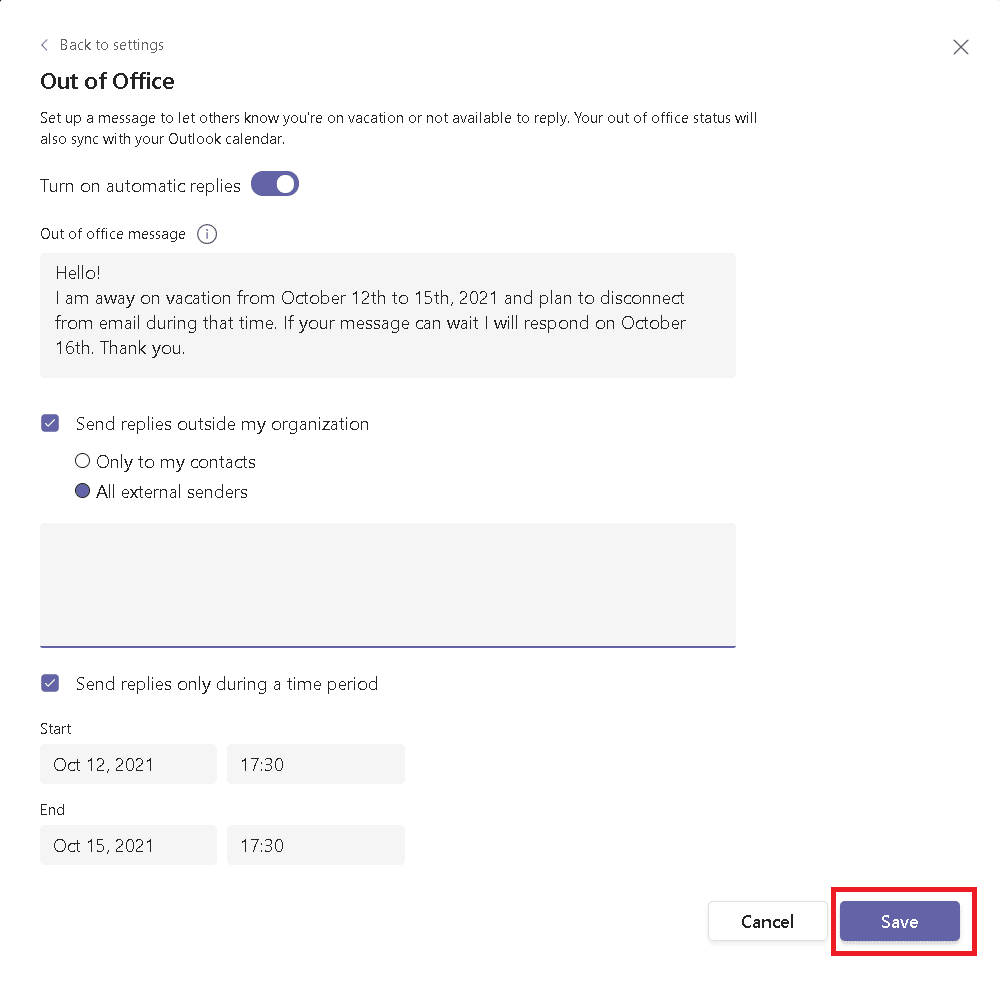
Спосіб 2: Через налаштування Microsoft Teams
Також ви можете налаштувати повідомлення про відсутність через налаштування Teams. Ось як це зробити:
1. Відкрийте програму Teams та клікніть на значок з трьома крапками.
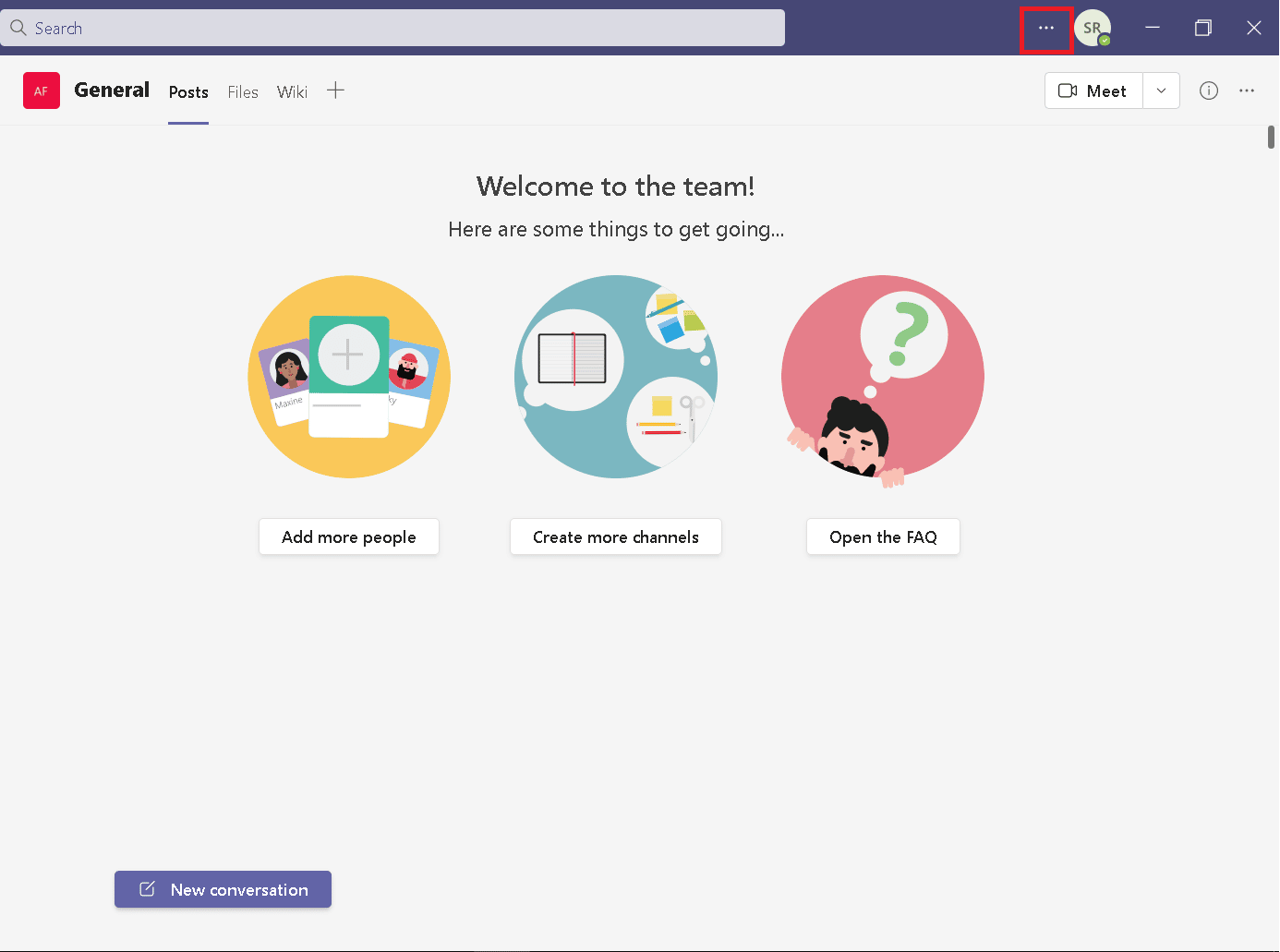
2. У випадаючому меню оберіть “Налаштування”.
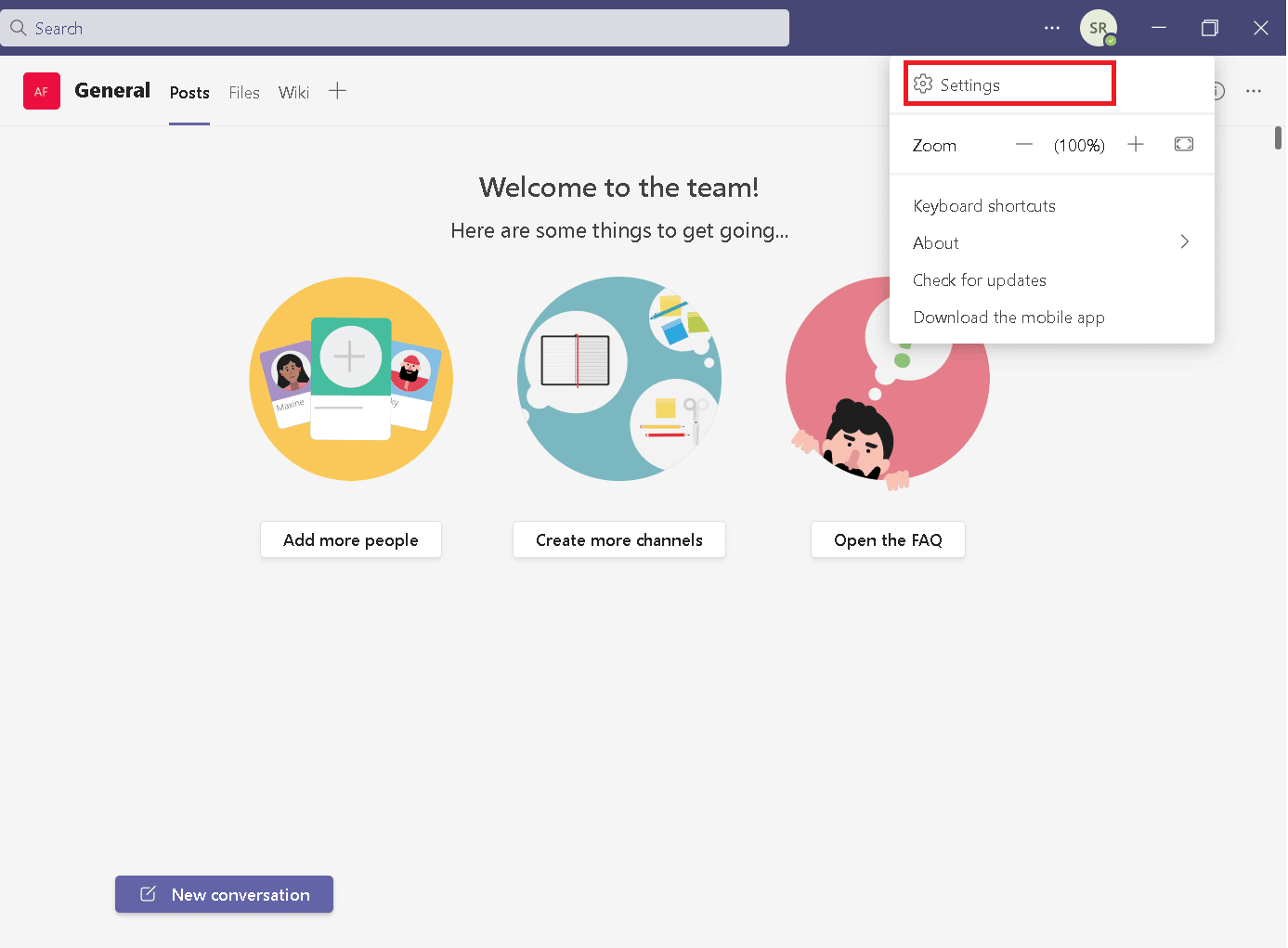
3. Знайдіть розділ “Поза офісом” та натисніть “Розклад”.
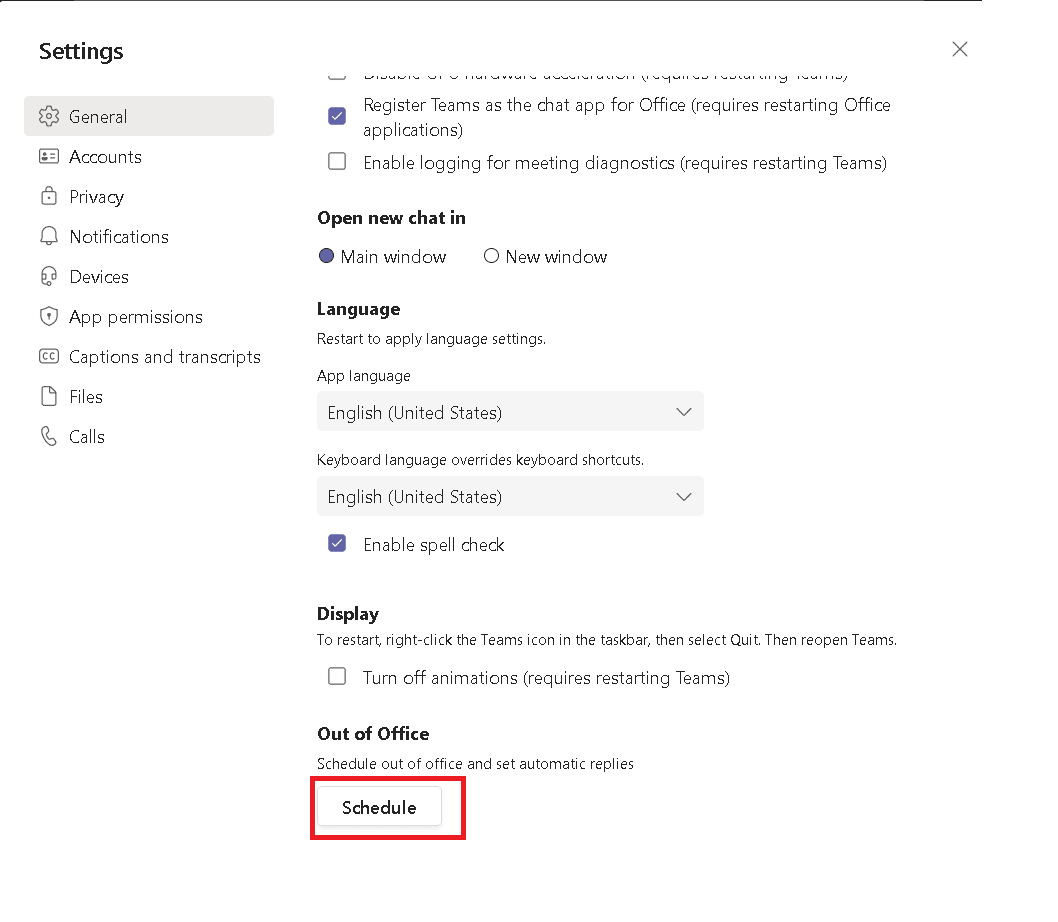
4. Далі виконайте кроки 5-8, описані у першому способі.
Спосіб 3: Через Microsoft Outlook
Якщо ви використовуєте один і той самий обліковий запис для Microsoft Teams та Outlook, налаштування повідомлення “Поза офісом” в Outlook автоматично синхронізується з Teams. Ось як це зробити:
Примітка: Синхронізація повідомлень не відбувається миттєво, а потребує деякого часу. Також, цей спосіб працює тільки якщо ви використовуєте пошту Outlook або інший обліковий запис Microsoft.
1. Перейдіть на веб-сайт Outlook у вашому браузері.
2. Клікніть на іконку “Параметри”.
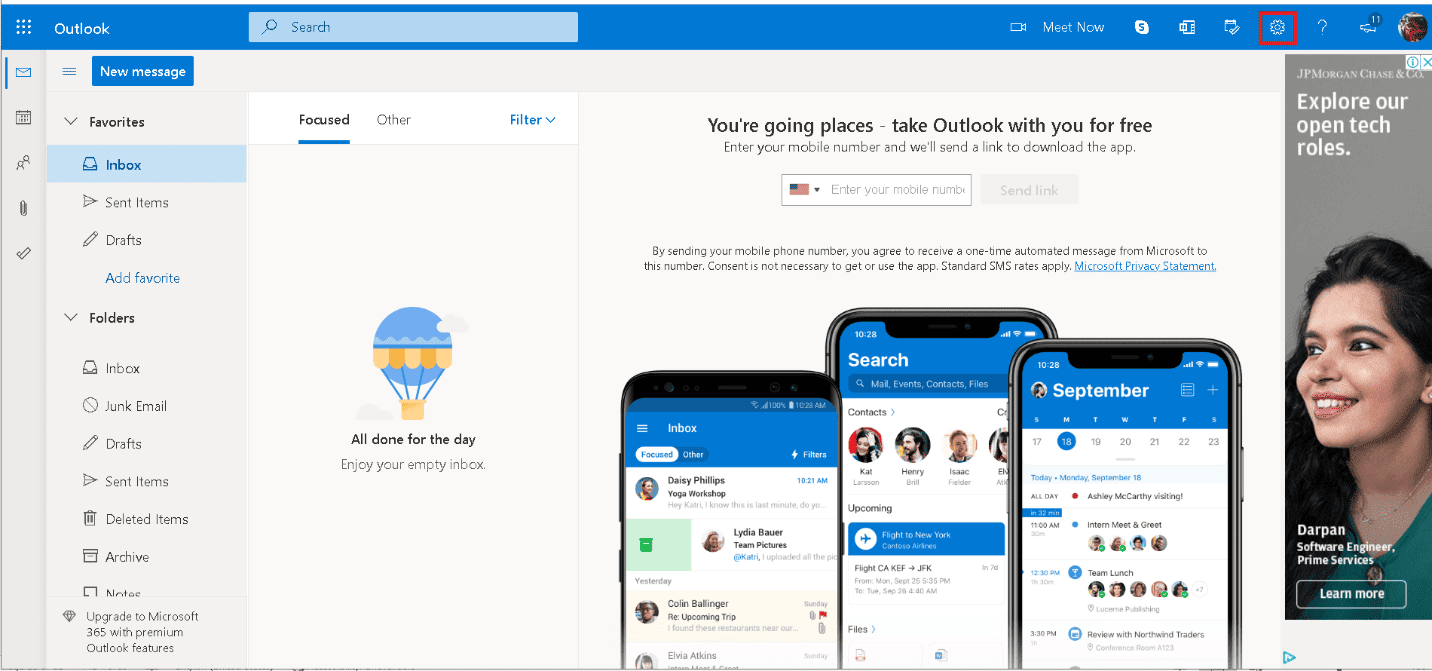
3. У меню “Параметри” виберіть “Пошта”.
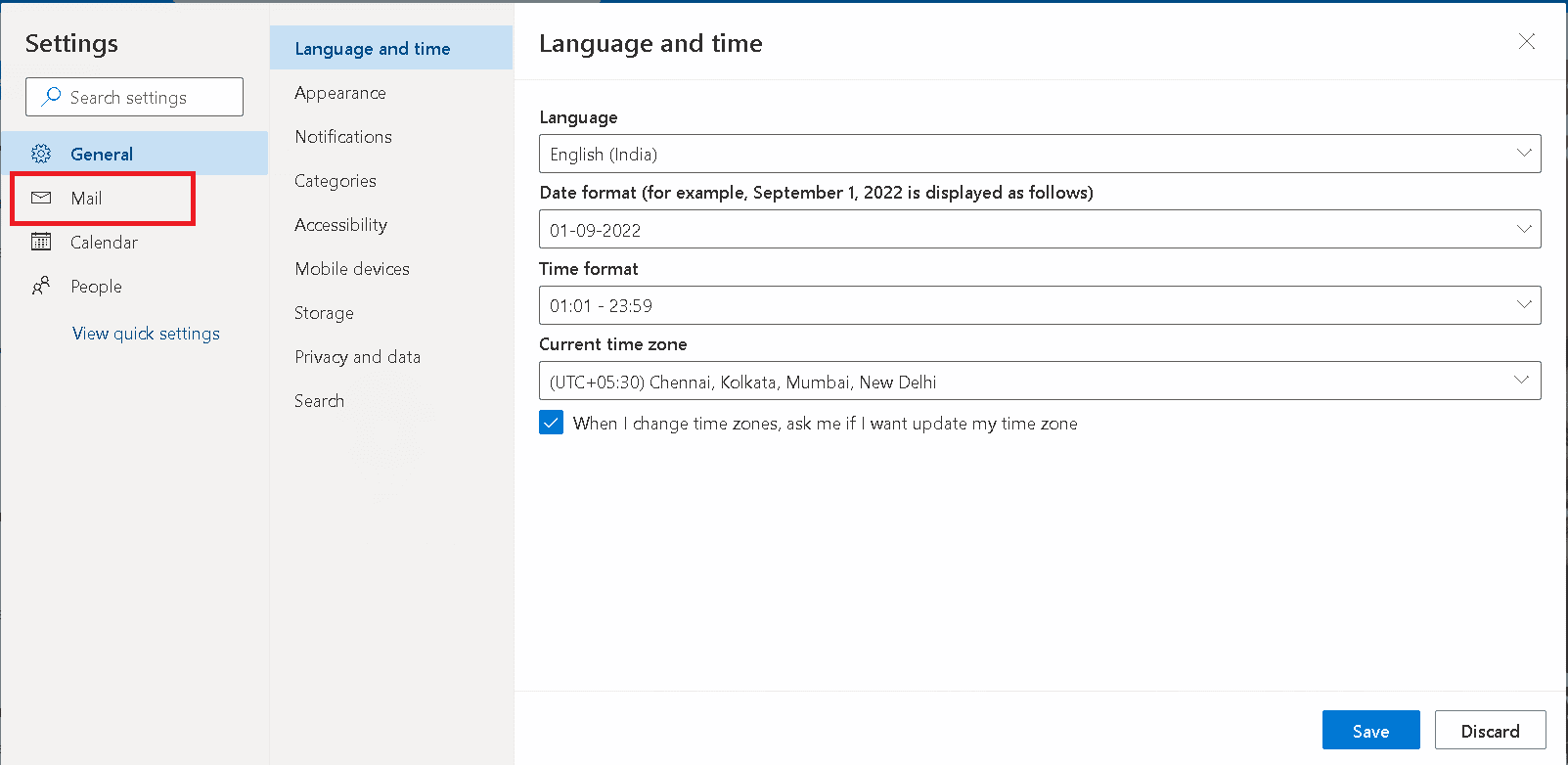
4. Оберіть “Автоматичні відповіді”.
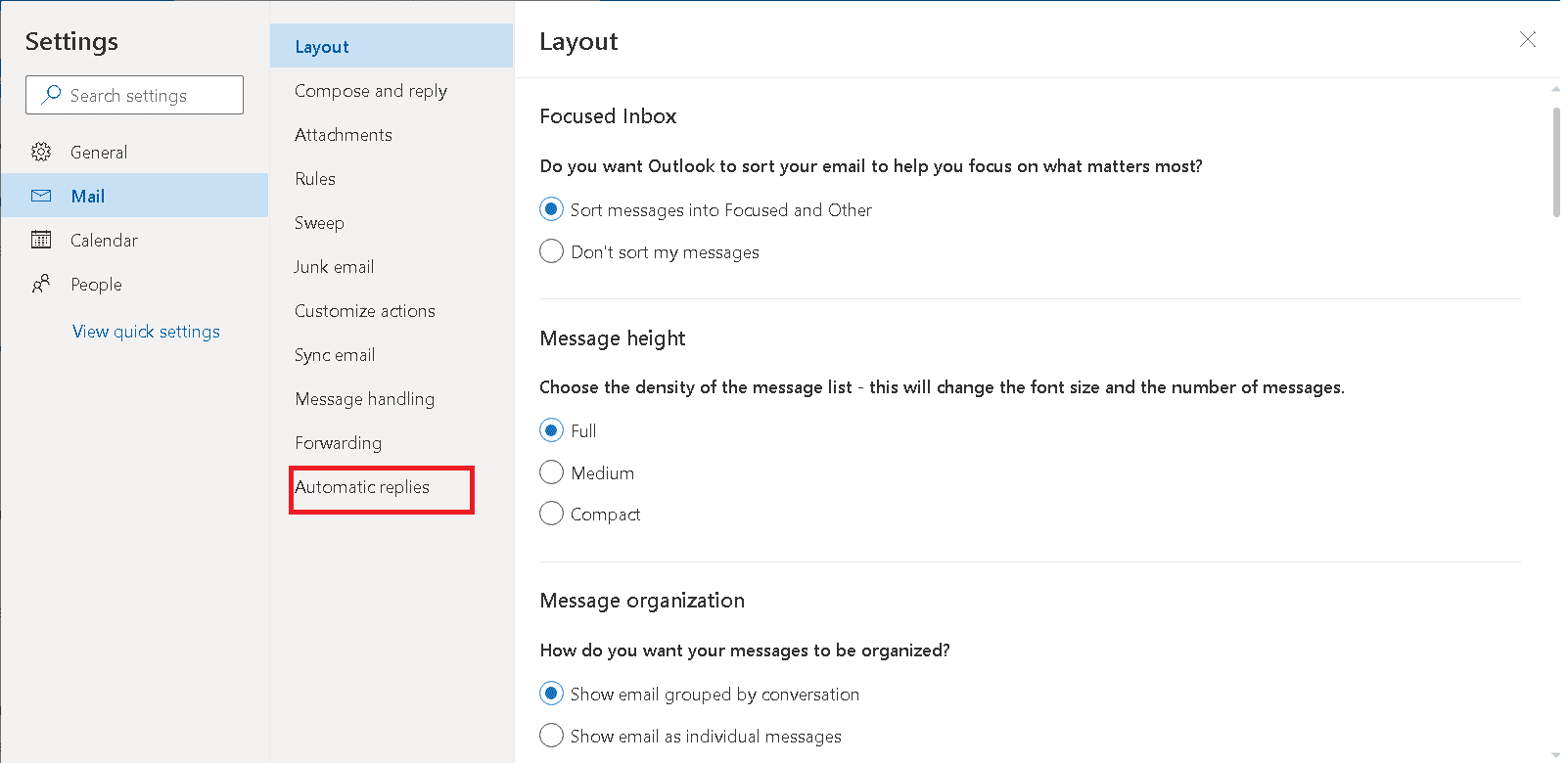
5. Увімкніть автоматичні відповіді.
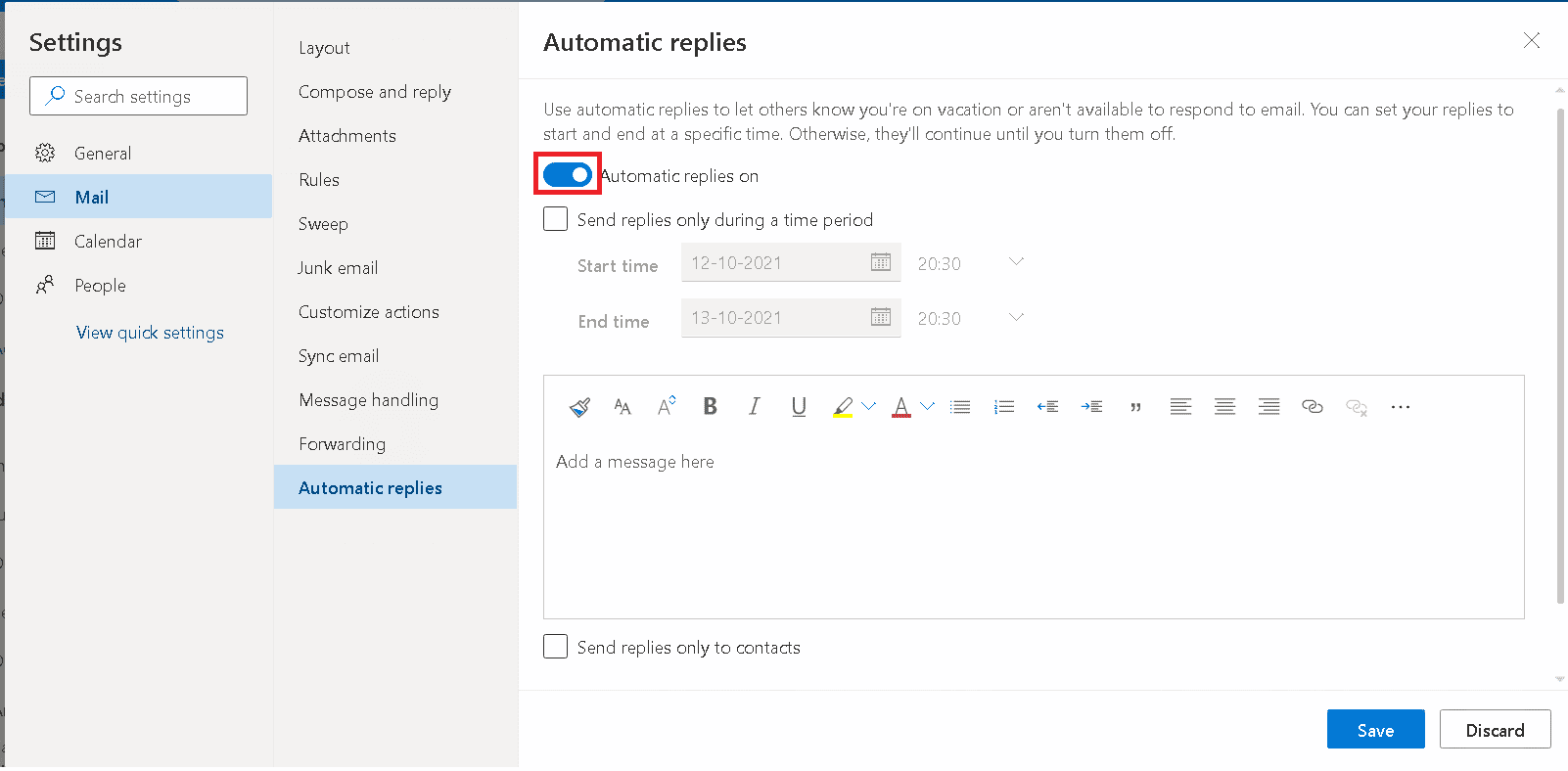
6. Позначте “Надсилати відповіді лише протягом певного періоду часу” та задайте потрібний час.
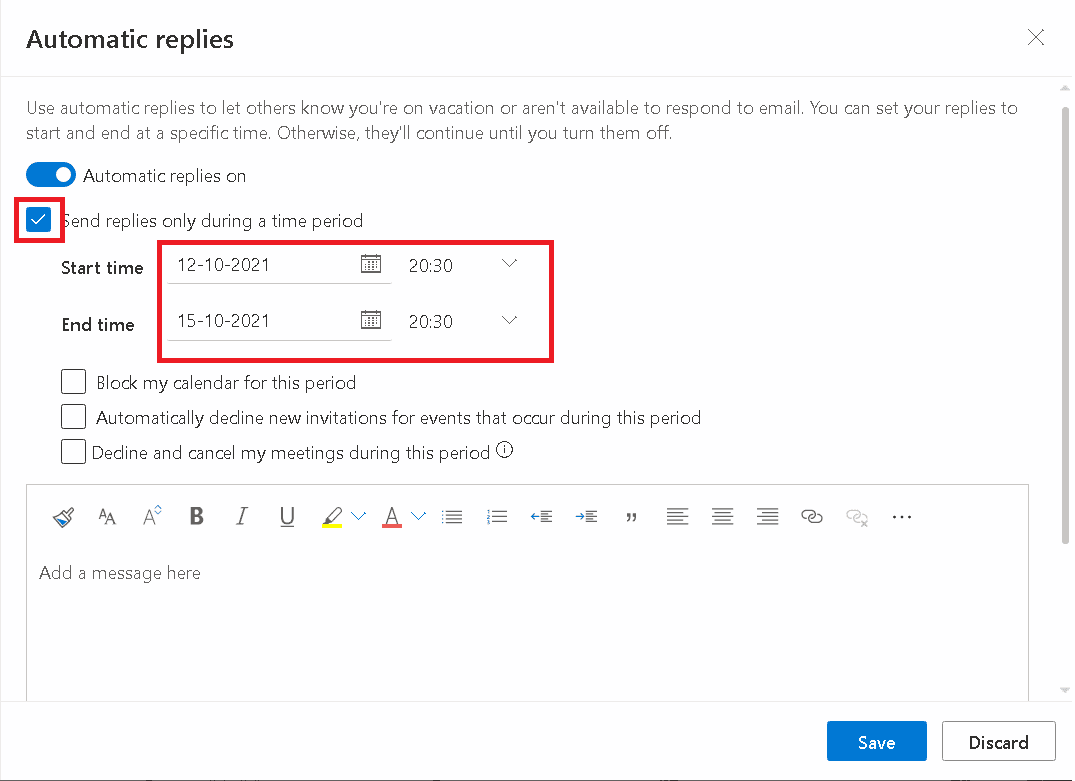
7. Виберіть потрібні опції:
- “Заблокувати мій календар на цей період”
- “Автоматично відхиляти нові запрошення на події”
- “Відхилити та скасувати мої зустрічі протягом цього періоду”
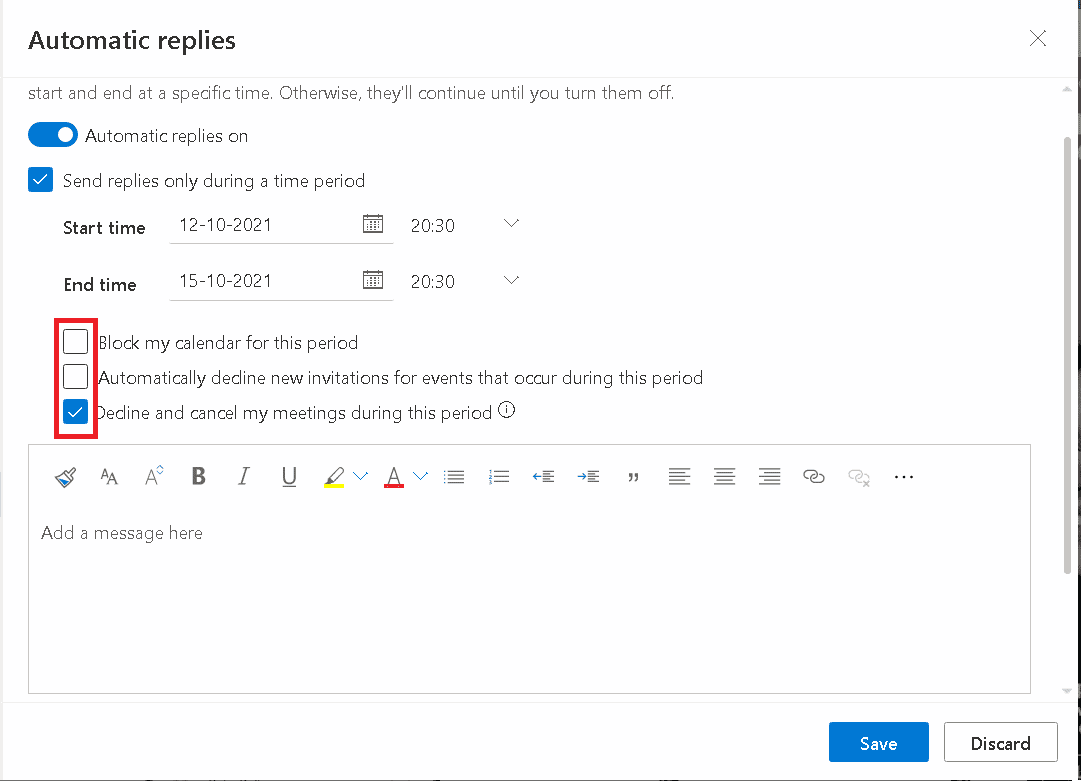
8. Введіть текст повідомлення та натисніть “Зберегти”.
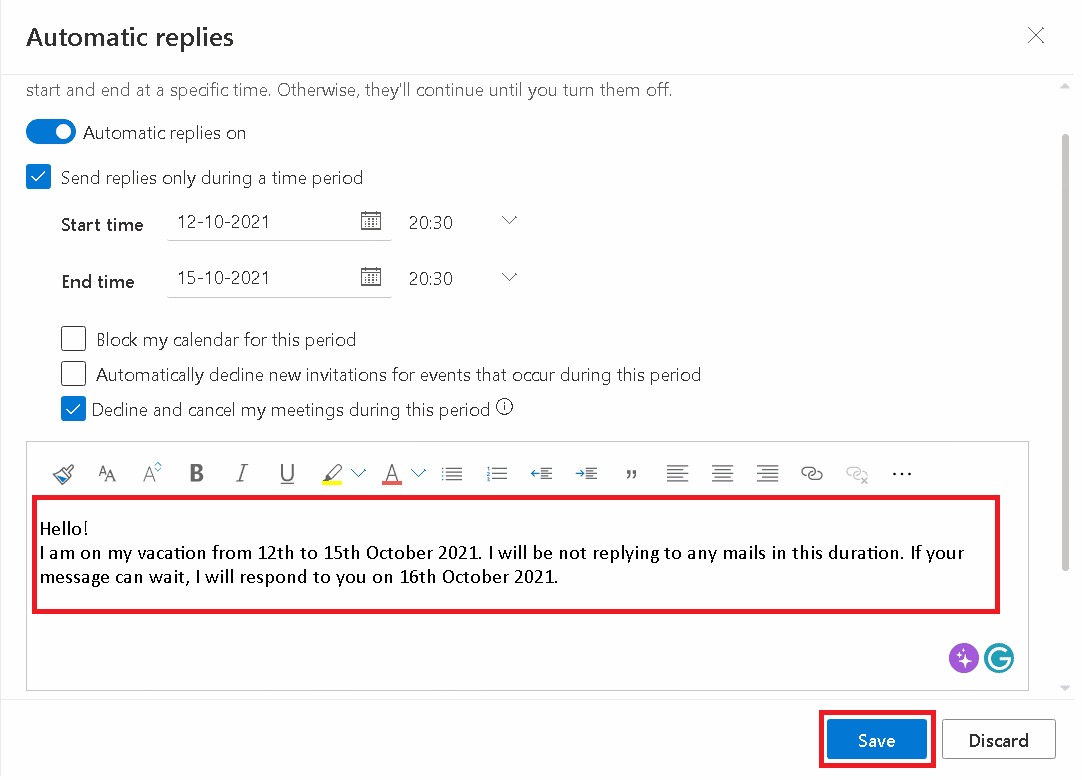
Ось і всі способи налаштування “Поза офісом” у Teams.
Як вимкнути “Поза офісом”
Розглянемо два способи відключення цієї функції:
Спосіб 1: У Microsoft Teams
Ви можете вимкнути повідомлення “Поза офісом” в Teams до заданої дати. Після завершення встановленого періоду, Teams автоматично припинить відображення повідомлення.
1. Запустіть програму Microsoft Teams з панелі пошуку Windows.
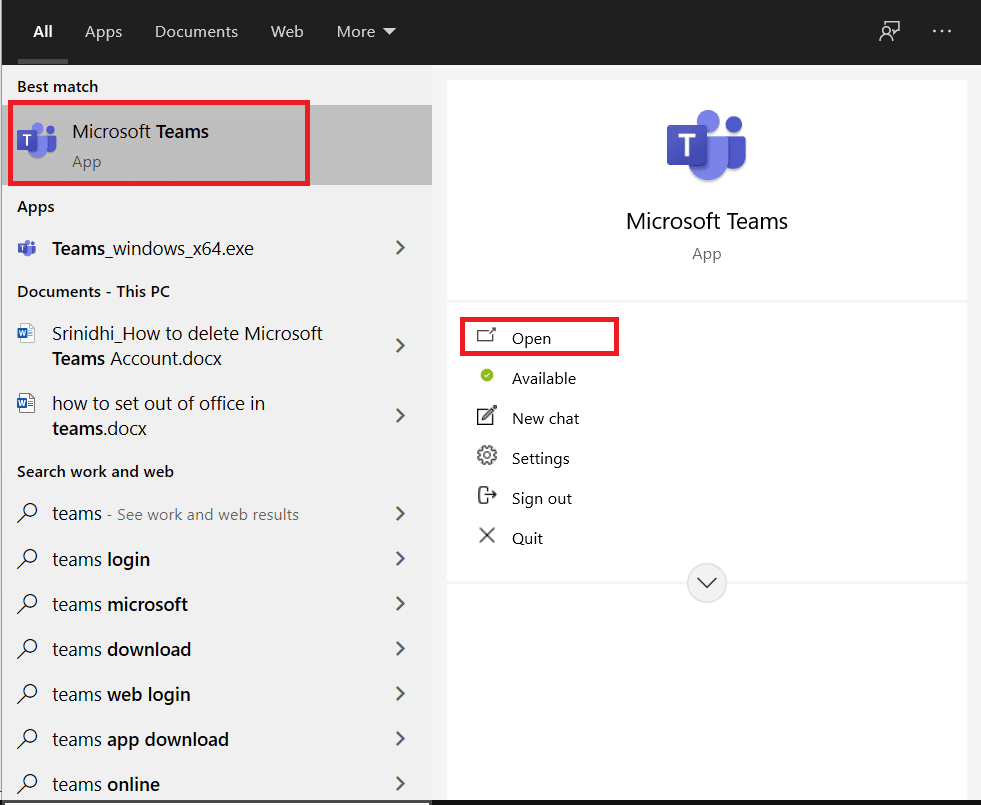
2. Клікніть на іконку з трьома крапками.
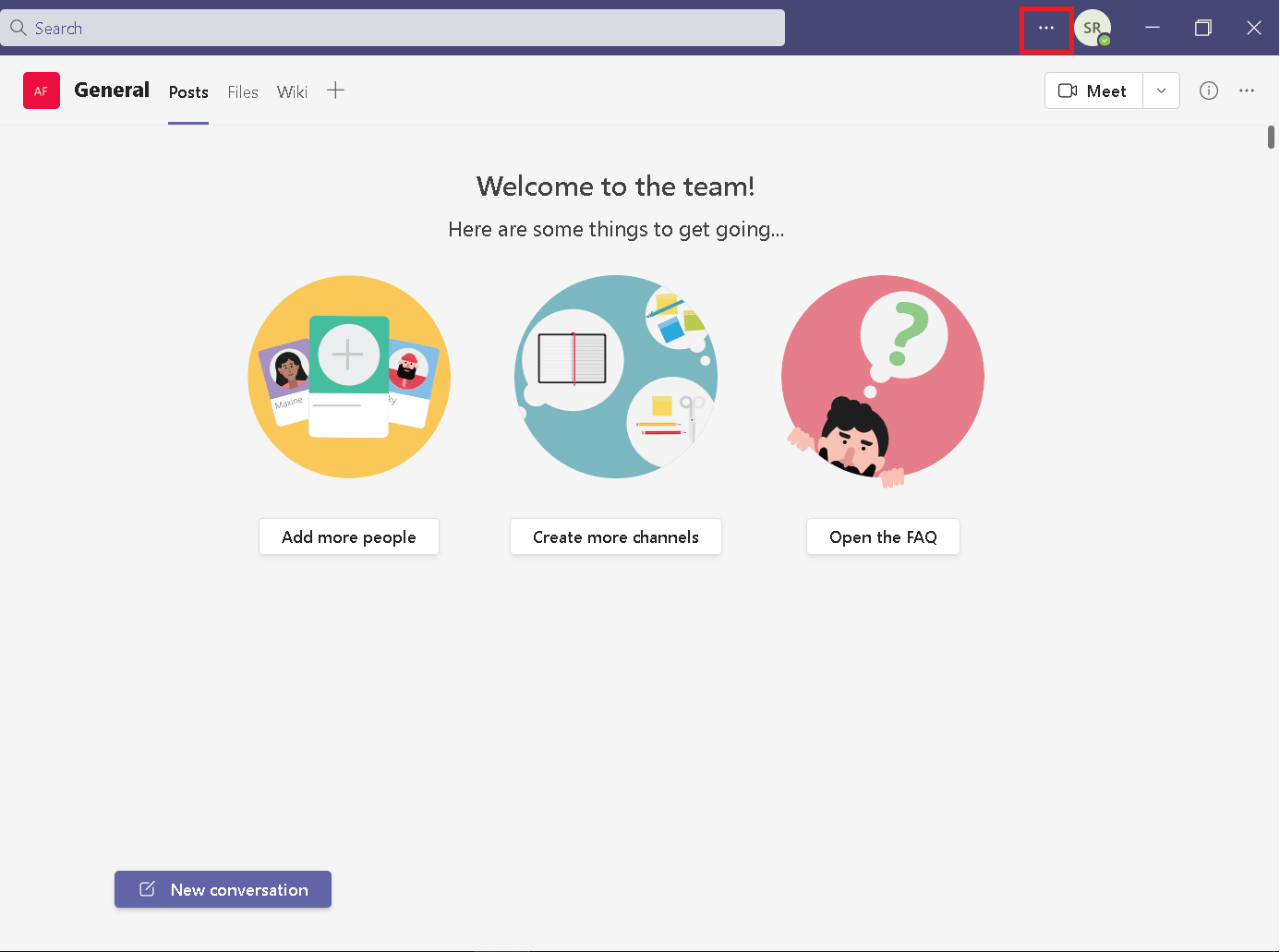
3. Оберіть “Налаштування”.
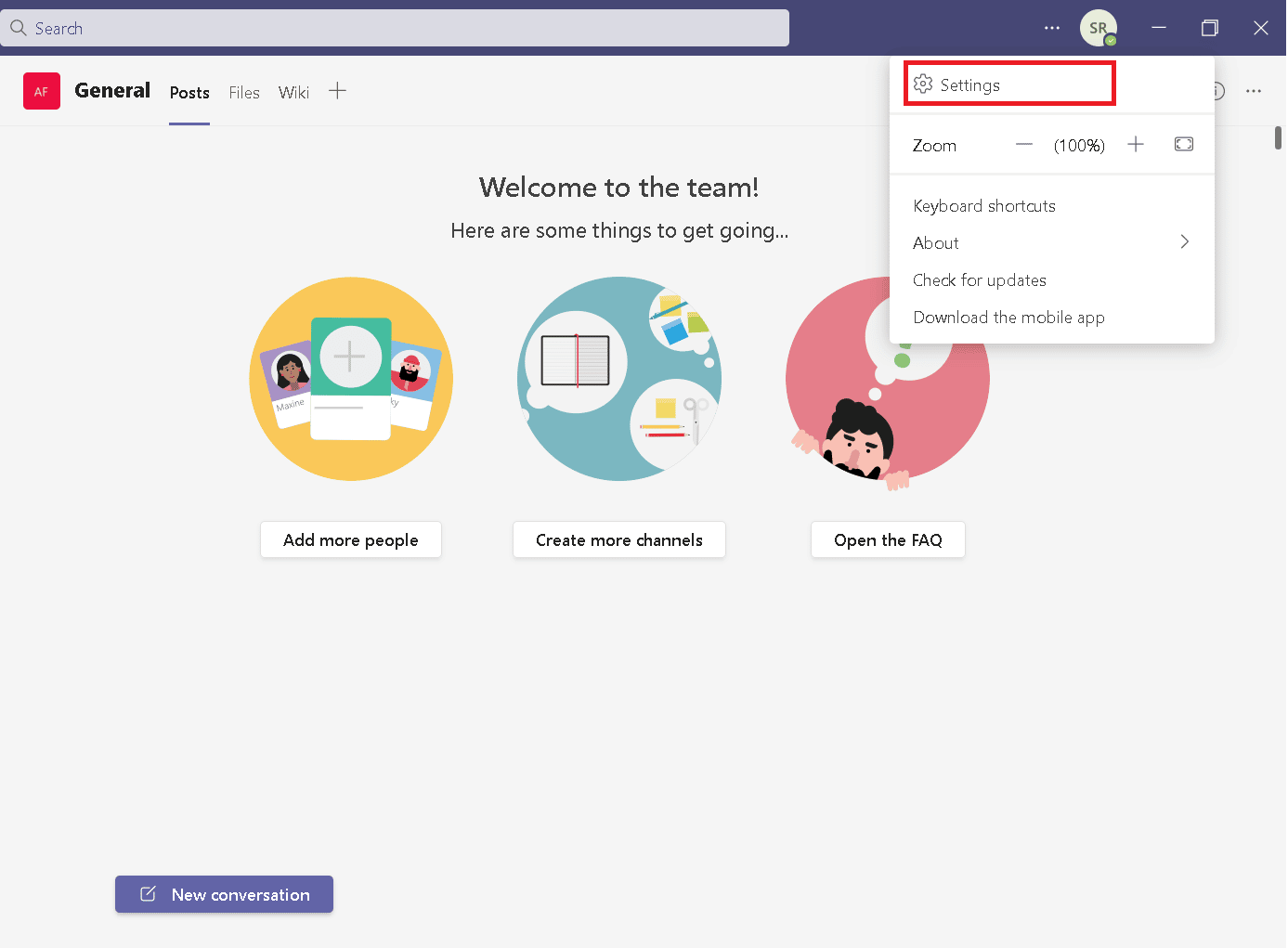
4. Знайдіть “Поза офісом” та натисніть “Переглянути”.
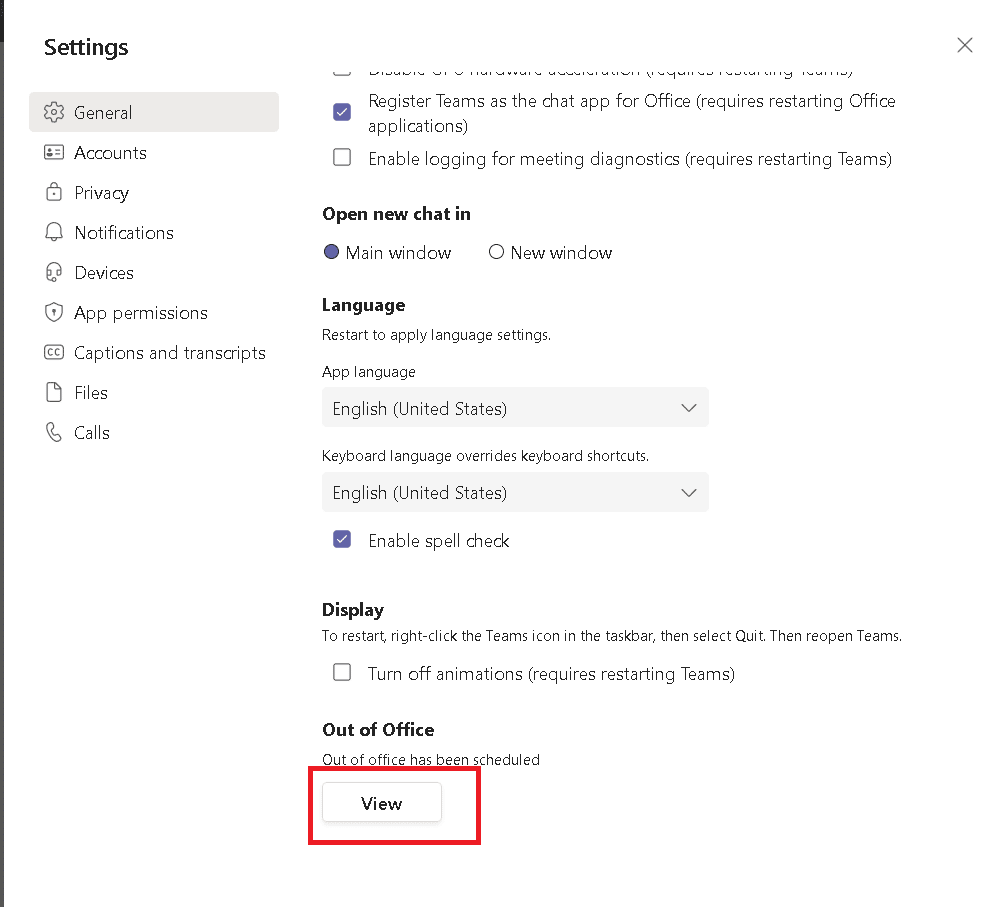
5. Вимкніть “Увімкнути автоматичні відповіді”.
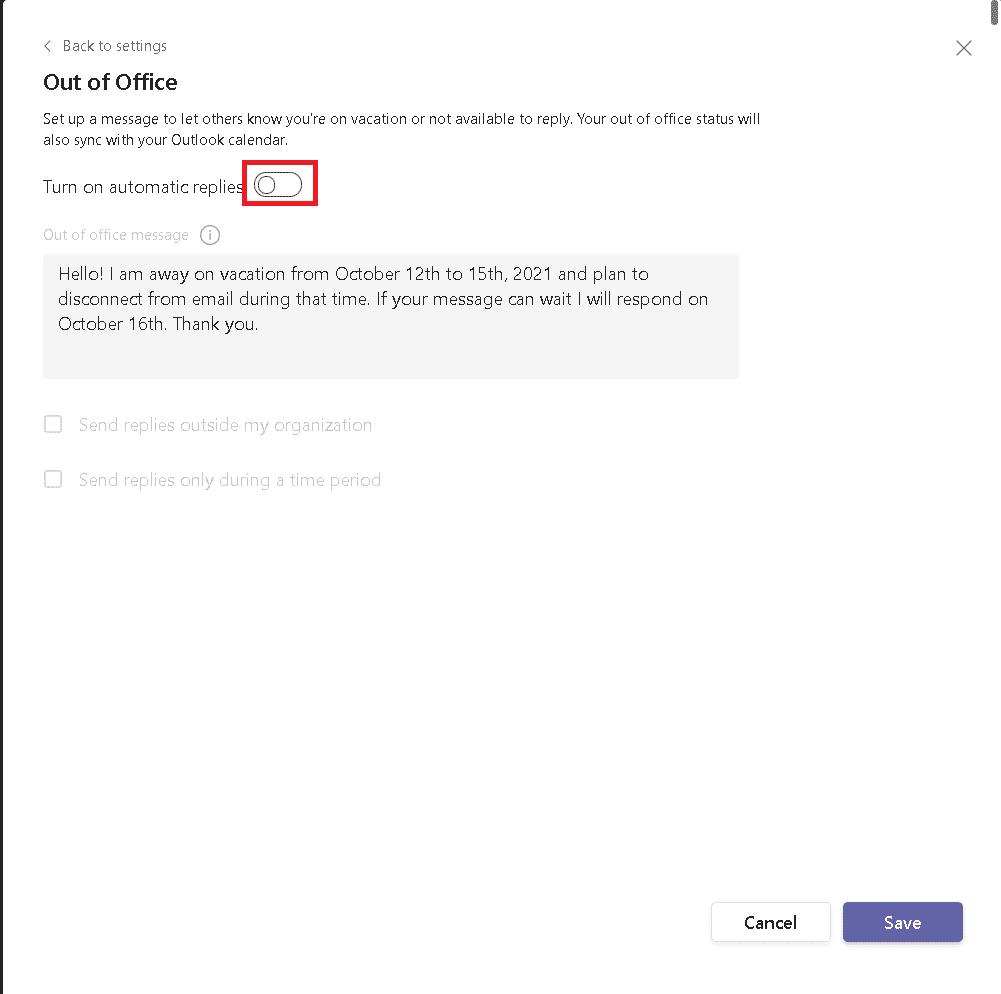
6. Натисніть “Зберегти”.
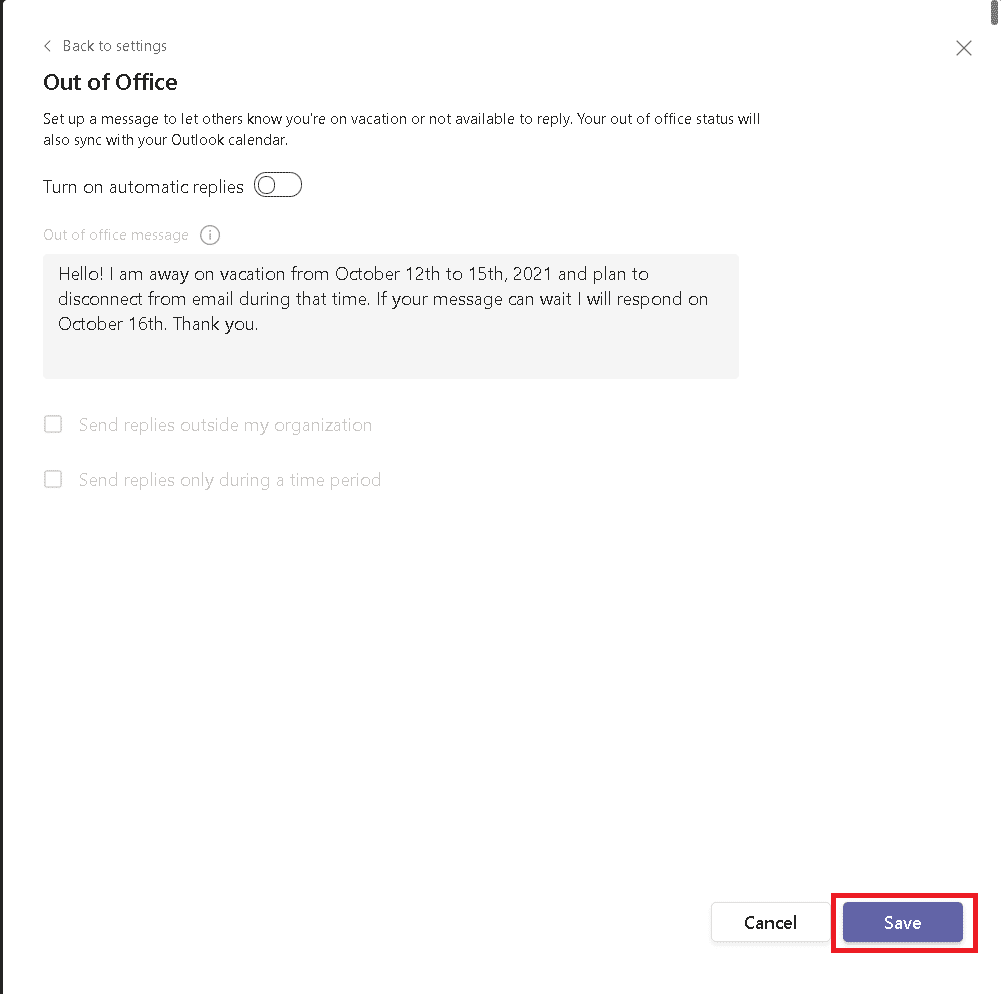
Спосіб 2: У Microsoft Outlook
Якщо ви налаштували “Поза офісом” через Outlook, вам потрібно буде вимкнути його там, оскільки він синхронізується з Teams.
1. Відкрийте Outlook у браузері.
2. Клікніть на іконку “Параметри”.
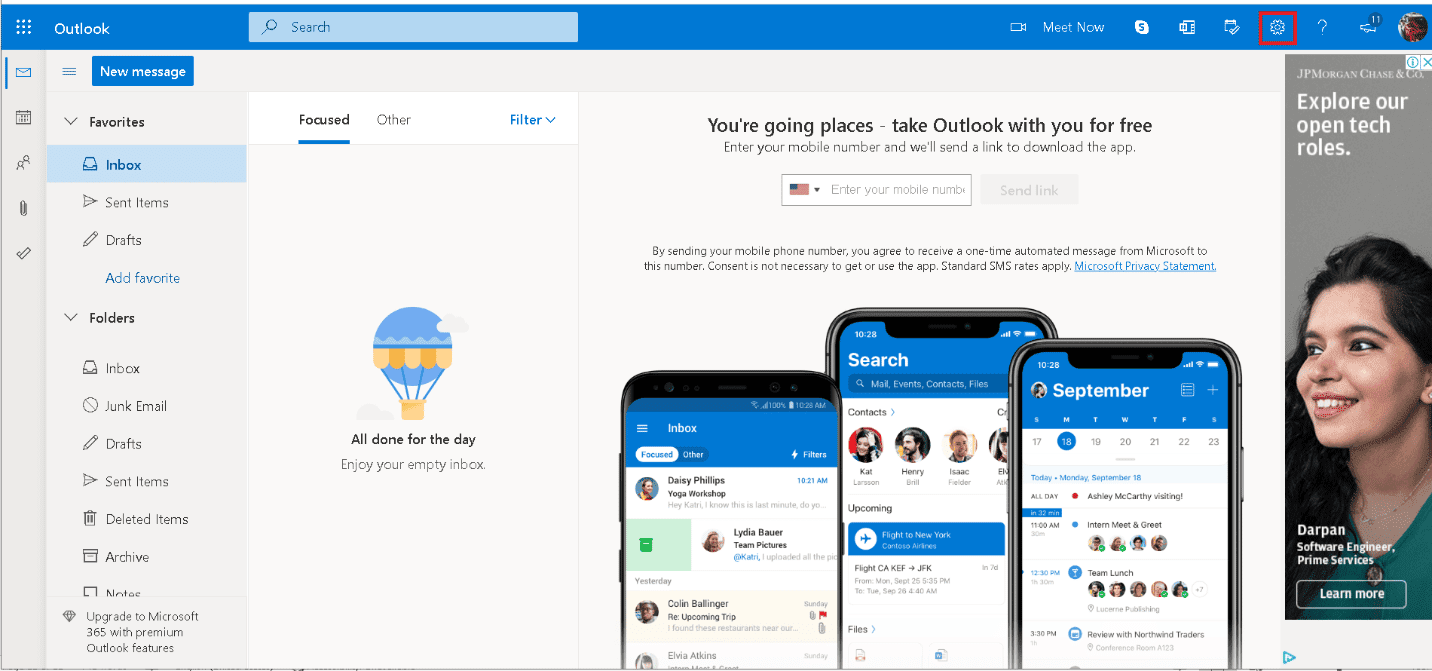
3. Оберіть “Пошта” у налаштуваннях.
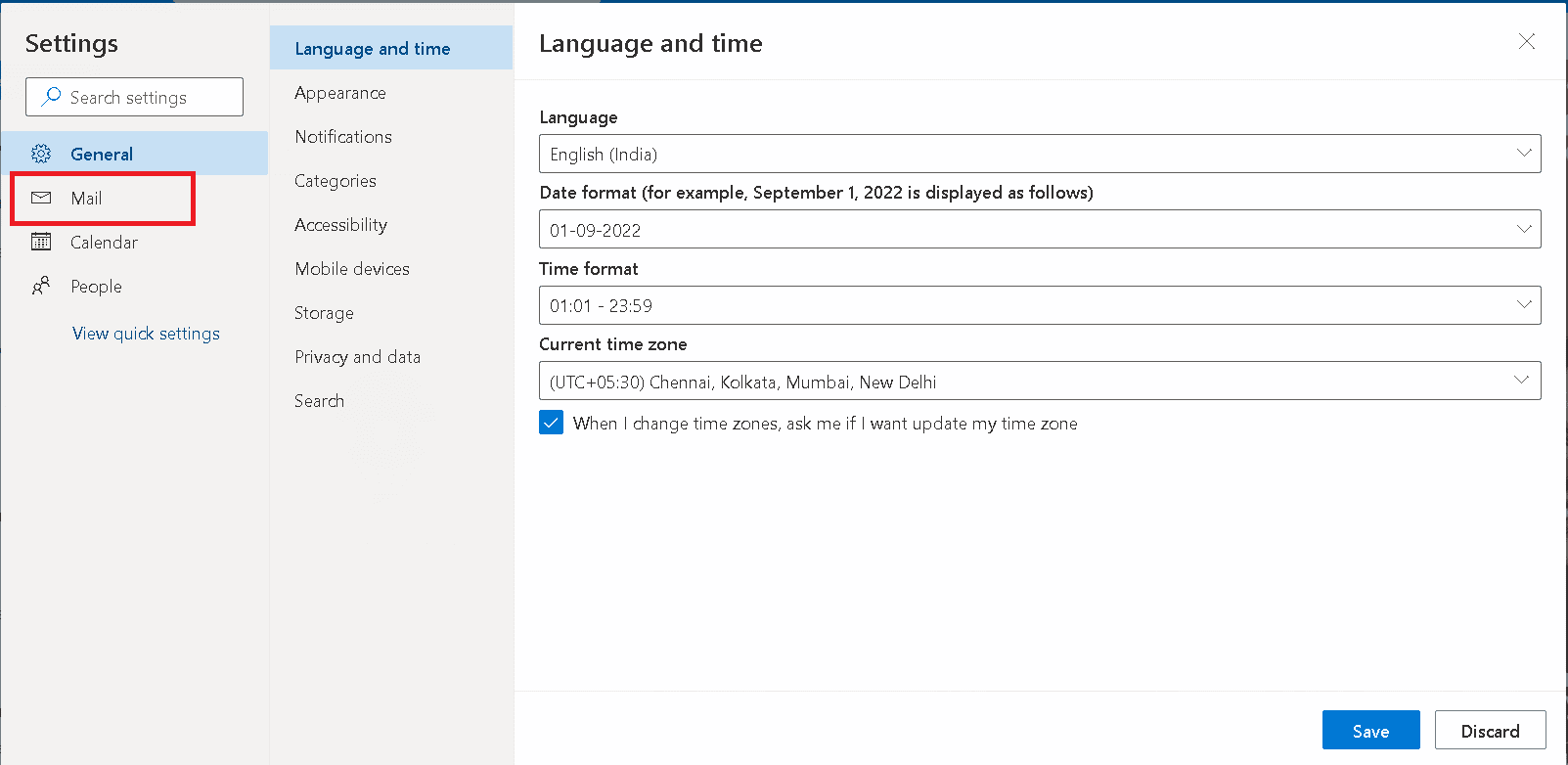
4. Оберіть “Автоматичні відповіді”.
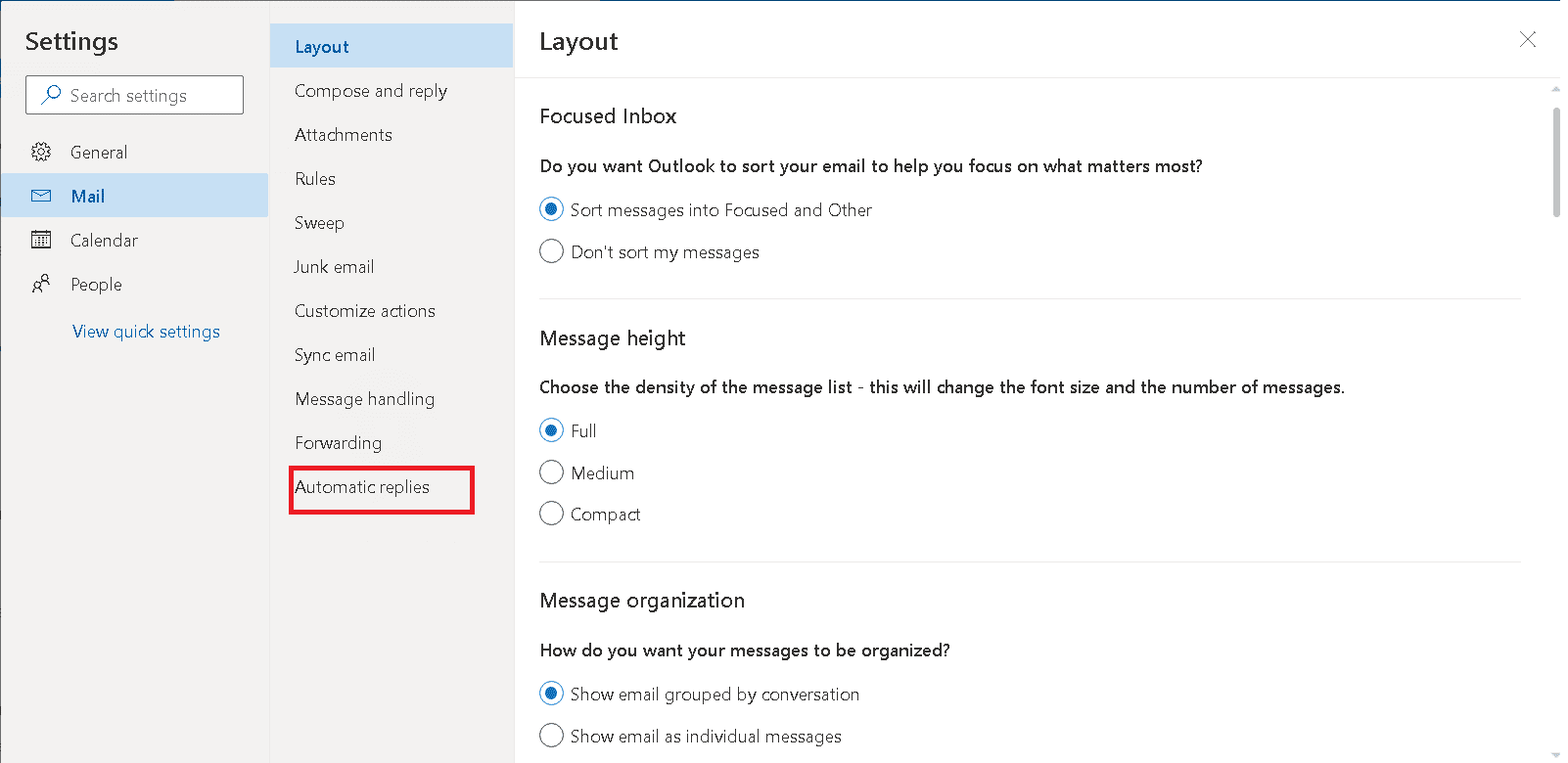
5. Вимкніть опцію “Автоматичні відповіді ввімкнено”.
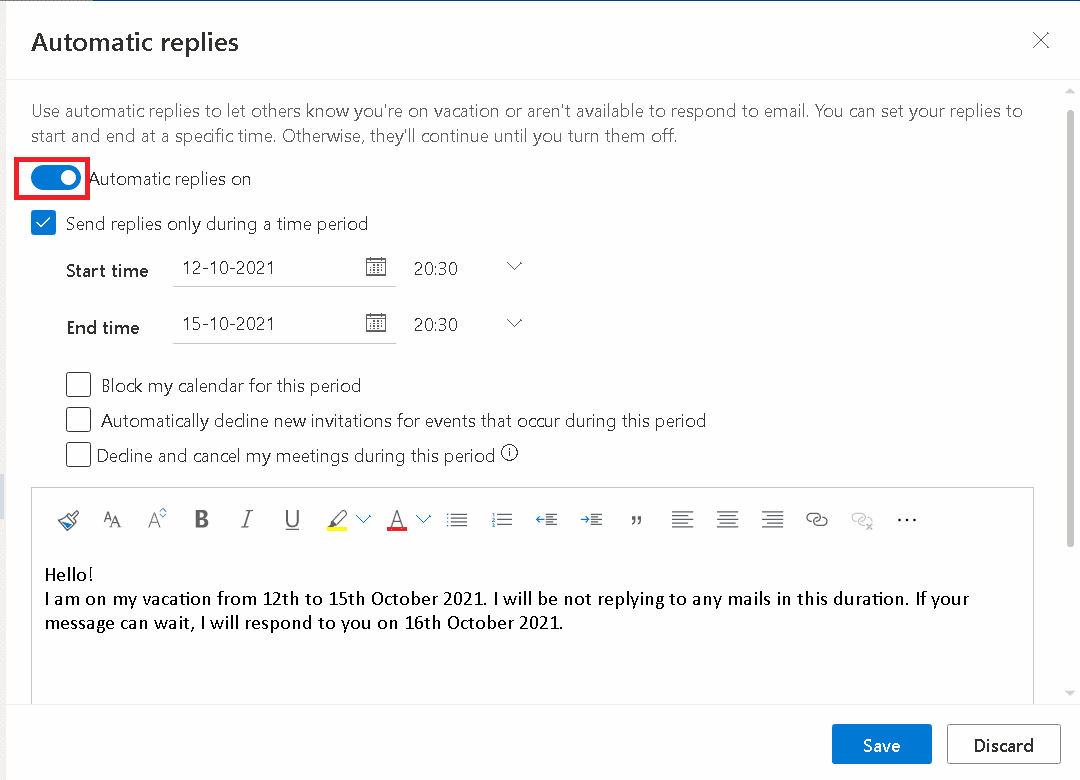
6. Натисніть “Зберегти”.
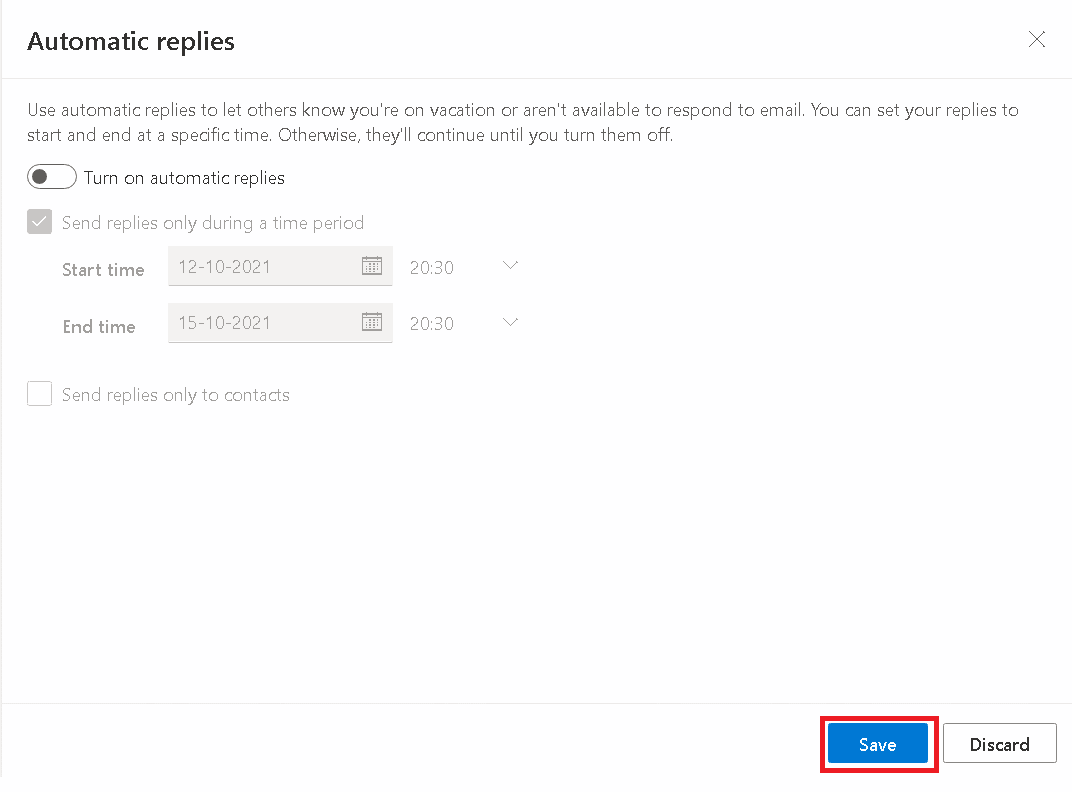
Як скласти повідомлення про відсутність
Ось кілька порад, які допоможуть вам створити ефективне повідомлення про відсутність:
- Слідкуйте за актуальністю повідомлення. Неточна інформація може створити негативне враження. Регулярно перевіряйте та оновлюйте повідомлення.
- Додайте контактну інформацію колег, які можуть допомогти у термінових питаннях.
- Вкажіть дату свого повернення на роботу.
- Дотримуйтесь корпоративної політики та культури. Не використовуйте жартівливі або несерйозні повідомлення, які можуть негативно вплинути на ваш імідж.
- Завершуйте повідомлення вдячністю.
Поширені питання
Питання 1: Як налаштувати “Поза офісом” з телефону?
Відповідь: У додатку Android Teams немає прямої опції “Поза офісом”, але ви можете встановити “Повідомлення про статус”, яке буде інформувати інших про ваш статус.
Питання 2: Чи є обмеження на кількість слів у повідомленні “Поза офісом”?
Відповідь: Так, обмеження становить 280 слів.
***
Сподіваємося, що ці методи допоможуть вам легко налаштувати “Поза офісом” у Teams. Також, ми сподіваємося, що цей посібник про те, як скласти повідомлення про відсутність, був вам корисним. Поділіться, який спосіб спрацював найкраще для вас. Якщо у вас є додаткові запитання чи пропозиції, не соромтеся залишати їх у коментарях.